Функция енд в excel примеры: Е (функции Е) — Служба поддержки Майкрософт
Содержание
Функция ЕНД как скрыть ошибку #Н/Д для ВПР и ПРОСМОТР в Excel
Функция ЕНД в Excel используется для проверки ячеек или выражений, передаваемых в качестве аргумента, и возвращает логическое значение ИСТИНА. Например, если ячейка содержит код ошибки #Н/Д или результатом вычисления выражения, переданного в качестве аргумента, является код ошибки #Н/Д. В противном случае результатом выполнения данной функции является логическое ЛОЖЬ.
Суммирование количества ошибок в ячейках Excel
Примеры использования функции ЕНД в Excel. Данная функция принадлежит к категории «Проверка свойств и значений» – функций Excel (нелогические функции для проверки условий). Она удобна при проведении сложных расчетов с ветвлением логики. Например, при отсутствии ошибки будет выполнено действие_1, в противном случае – действие_2.
Пример 1. В таблице содержатся данные о товарах и их количестве. Данные были получены из СУБД, если количество единиц товаров равно нулю, в таблице Excel данная информация отобразилась в виде кода ошибки #Н/Д. Определить число наименований товаров, которых нет в наличии.
Определить число наименований товаров, которых нет в наличии.
Вид таблицы данных:
Для расчета используем следующую запись (формула массива CTRL+SHIFT+Enter):
=СУММ(—ЕНД(B3:B13))
Функция ЕНД принимает сразу диапазон ячеек B3:B13 в качестве аргумента, поскольку используется формула массива. Двойное отрицание «—» необходимо для явного преобразования логических значений к числовым данным (ИСТИНА – 1, ЛОЖЬ – 0). Функция СУММ суммирует элементы полученного массива из нулей и единиц. В результате получаем:
В результате мы получили число равно количеству ошибок #Н/Д в столбце B.
Как получить первое значение ячейки вместо ошибки Н/Д в Excel
Пример 2. В таблице содержится диапазон ячеек со случайными числами, отсортированными в порядке возрастания. Найти ближайшее число из данного диапазона заданному с помощью функции ПРОСМОТР. Известно, если искомое число меньше первого значения в диапазоне, будет выведен код ошибки #Н/Д. Обработать данную ситуацию так, чтобы вместо кода ошибки выводился первый элемент массива.
Обработать данную ситуацию так, чтобы вместо кода ошибки выводился первый элемент массива.
Вид таблицы данных:
Для поиска числа 1 используем следующую запись:
Функция ЕНД анализирует результат выполнения функции ПРОСМОТР. Если в качестве первого аргумента ПРОСМОТР передано числовое значение, которое меньше значения первого элемента просматриваемого диапазона, будет сгенерирован код ошибки #Н/Д и будет выполнено выражение, переданное в качестве аргумента значение_если_истина функции ЕСЛИ. В противном случае (искомое число находится в диапазоне массива или превышает значение его последнего элемента), выполнится выражение, переданное в качестве аргумента значение_если_ложь.
Результат вычислений:
Как видно, ошибка #Н/Д не выводится, а вместо нее первое значение ячейки просматриваемого столбца.
Описание синтаксиса и параметров функции ЕНД в Excel
Функция ЕНД имеет следующую синтаксическую запись:
=ЕНД(значение)
Единственным и обязательным для заполнения аргументом рассматриваемой функции является значение. Он принимает ссылки на ячейки, текстовые, числовые, логические данные, а также имена.
Он принимает ссылки на ячейки, текстовые, числовые, логические данные, а также имена.
Примечания:
- Преобразование типов данных для значений, переданных в качестве аргумента функции ЕНД, не выполняется. Например, число «99» указанное в кавычках, будет рассматриваться как текстовые данные. Если в качестве аргумента была передана строка «#Н/Д», ЕНД вернет значение ЛОЖЬ. Если ячейка содержит код ошибки #Н/Д, функция ЕНД, получившая ссылку на данную ячейку в качестве аргумента, вернет – ИСТИНА.
- Данная функция обычно используется в комбинации с ЕСЛИ и другими функциями для проверки выражения для своевременной проверки результатов вычислений и перехвата возможной ошибки.
- Код ошибки #Н/Д генерируют функции в случаях, когда в формулах используются недопустимые значения. Распространенные примеры:
- при использовании функций для поиска данных (ПОИСКОП, ВПР и других), если в качестве аргумента «искомое_значение» было введено несуществующее;
- при использовании формул массивов, если длина массива результатов превышает длину исходных массивов;
- если при использовании функции не были указаны один либо нескольких аргументов, обязательных для заполнения.

Функция ЕНД в Excel | MS Office
Функция ЕНД в Excel предназначена для определения ошибки #Н/Д (значение недоступно) в других ячейках. Возвращает логическое значение в зависимости от наличия указанной ошибки. Для определения ошибок других типов не подходит.
Смотрите видео после статьи
видео может дополнять статью или содержать её полностью
В некоторых случаях требуется определить только ошибку «#Н/Д», а на остальные ошибки не обращать внимания. Это бывает нужно при использовании некоторых других формул. В Excel ЕНД применяется именно для таких случаев.
В конце статьи рассмотрен пример использования ЕНД для функции ВПР. Но сначала рассмотрим синтаксис формулы ЕНД.
Синтаксис формулы ЕНД
Как и все формулы группы «Е», функция ЕНД принимает единственный обязательный аргумент. Чаще всего это адрес другой ячейки, хотя может быть имя переменной или константа, а также другая формула.
В обобщённом виде функция записывается таким образом:
ЕНД(адрес)
На выходе функция возвращает логическое значение «ИСТИНА», если в указанной ячейке есть ошибка #Н/Д. Если такой ошибки нет (или есть, но другая ошибка), то формула возвращает значение «ЛОЖЬ». Полученное логическое значение можно использовать в других формулах или просто вывести в ячейку.
Если такой ошибки нет (или есть, но другая ошибка), то формула возвращает значение «ЛОЖЬ». Полученное логическое значение можно использовать в других формулах или просто вывести в ячейку.
Саму формулу можно вставить в таблицу вручную или через Мастер функций.
Функция ЕНД в Excel на примерах
Работу функции ЕНД в Excel мы рассмотрим на примере применения формулы ВПР, которая возвращает ошибку «#Н/Д», если в указанной таблице не найдено совпадений. Скачайте пример для ЕНД и ВПР в виде файла Excel, который прикреплён после статьи. Этот же пример разобран на видео.
После того как разберётесь с нашим примером, попробуйте составить свой собственный. Придумаете интересный пример — опубликуйте его в комментариях в помощь другим нашим читателям, изучающим программу.
Научиться работать в Excel Вы можете не выходя из дома при помощи нашего спецкурса. С примерами видео-уроков и полным описанием видеокурса Вы можете познакомиться здесь.
Уникальная метка публикации: FB05B92F-AC05-DC9C-204E-78BC8CF730F1
Источник: //artemvm. info/information/uchebnye-stati/microsoft-office/funkcziya-end-v-excel/
info/information/uchebnye-stati/microsoft-office/funkcziya-end-v-excel/
Смотреть видео
Функция ЕНД в Excel
Прикреплённые документы
Вы можете просмотреть любой прикреплённый документ в виде PDF файла. Все документы открываются во всплывающем окне, поэтому для закрытия документа пожалуйста не используйте кнопку «Назад» браузера.
- Справка по функции ЕНД в Excel.pdf
Файлы для загрузки
Вы можете скачать прикреплённые ниже файлы для ознакомления. Обычно здесь размещаются различные документы, а также другие файлы, имеющие непосредственное отношение к данной публикации.
- Функция ЕНД в Excel (примеры).zip
Авторы публикации
End — Excel How To
Home » Ярлыки » End
Ярлык Excel: End (раскладка клавиатуры США)
Что делает этот ярлык на клавиатуре?
- End включает или выключает режим End.
 В режиме «Конец» вы можете нажать клавишу со стрелкой, чтобы перейти к следующей непустой ячейке в том же столбце или строке, что и активная ячейка. Режим завершения отключается автоматически после нажатия клавиши со стрелкой. Обязательно нажмите End еще раз, прежде чем нажимать следующую клавишу со стрелкой. Режим окончания отображается в строке состояния, когда он включен.
В режиме «Конец» вы можете нажать клавишу со стрелкой, чтобы перейти к следующей непустой ячейке в том же столбце или строке, что и активная ячейка. Режим завершения отключается автоматически после нажатия клавиши со стрелкой. Обязательно нажмите End еще раз, прежде чем нажимать следующую клавишу со стрелкой. Режим окончания отображается в строке состояния, когда он включен. - Если ячейки пусты, нажатие Конец с последующим нажатием клавиши со стрелкой позволяет перейти к последней ячейке в строке или столбце.
- Конец также выбирает последнюю команду в меню, когда отображается меню или подменю.
Подробнее:
- Ctrl + Конец перемещает к последней ячейке на листе, к самой нижней используемой строке крайнего правого используемого столбца. Если курсор находится в строке формул, Ctrl + End перемещает курсор в конец текста.
- Ctrl + Shift + Конец расширяет выбор ячеек до последней использованной ячейки на листе (нижний правый угол).
 Если курсор находится в строке формул, Ctrl + Shift + End выделяет весь текст в строке формул от позиции курсора до конца — это не влияет на высоту строки формул.
Если курсор находится в строке формул, Ctrl + Shift + End выделяет весь текст в строке формул от позиции курсора до конца — это не влияет на высоту строки формул.
Примечания:
- Сочетания клавиш в этом разделе относятся к раскладке клавиатуры США. Клавиши для других раскладок могут не соответствовать точно клавишам на клавиатуре США.
- Знак плюс (+) в ярлыке означает, что вам нужно нажать несколько клавиш одновременно. Например: Ctrl + Alt + Del означает: Нажмите и удерживайте клавиши Ctrl и Alt и, удерживая их, нажмите и отпустите клавишу Del .
- Знак запятой (,) в ярлыке означает, что вам нужно нажать несколько клавиш по порядку. Например: Alt + H , H означает: Нажмите и удерживайте Alt и, удерживая ее, нажмите и отпустите клавишу H , затем нажмите и отпустите клавишу H .

- Левая и правая клавиши на клавиатуре выполняют одинаковую функцию. Например: Ctrl + A , вы можете нажать левую клавишу Ctrl или правую клавишу Ctrl .
Почему следует использовать сочетания клавиш
- Эффективность : Многие пользователи считают, что использование сочетаний клавиш для Excel помогает им работать более эффективно. Другими словами, использование сочетаний клавиш может сэкономить вам много времени, это проще и быстрее.
- Многозадачность : Станьте мастером многозадачности, когда это необходимо. Например, когда вы кодируете, пишете отчеты или проводите какое-то исследование, обычно приходится жонглировать десятками открытых вкладок одновременно. Знание правильных сочетаний клавиш позволяет легко найти нужную вкладку менее чем за секунду.
- Польза для здоровья : Сокращение использования мыши с помощью сочетаний клавиш может помочь снизить риск RSI (повторяющегося синдрома травм).
 Чередуя использование мыши и клавиатуры, вы можете снизить риск RSI. и уменьшить усталость запястий и пальцев.
Чередуя использование мыши и клавиатуры, вы можете снизить риск RSI. и уменьшить усталость запястий и пальцев. - Дополнительность : Вы можете сочетать преимущества использования клавиатуры с преимуществами использования мыши.
- Точность : При работе, требующей точности, рекомендуется использовать клавиатуру.
Ярлыки
12курс лайков
Конечная функция VBA | Использование свойства End в VBA (с примерами)
Главная » Excel, VBA и Power BI » Ресурсы VBA » VBA End
Ан End — это оператор VBA , который имеет несколько форм в приложениях VBA. В любом месте кода можно поместить простой оператор End. Это автоматически остановит выполнение кода. Оператор End можно использовать во многих процедурах, например, для завершения подпроцедуры или для завершения любой функции цикла, например «End If».
У всего есть конец. В VBA все по-другому. Вы наверняка видели слово « End » во всех кодах вашего VBA. Мы можем закончить словами «End Sub», «End Function» и «End If». Они распространены, поскольку мы знаем, что каждое «Конец» предполагает окончание процедуры. Эти операторы конца VBA не требуют специального представления, потому что мы знакомы с ними по нашему кодированию VBAКод VBAКод VBA относится к набору инструкций, написанных пользователем на языке программирования приложений Visual Basic в редакторе Visual Basic (VBE) для выполнения конкретная задача.Подробнее.
Вы наверняка видели слово « End » во всех кодах вашего VBA. Мы можем закончить словами «End Sub», «End Function» и «End If». Они распространены, поскольку мы знаем, что каждое «Конец» предполагает окончание процедуры. Эти операторы конца VBA не требуют специального представления, потому что мы знакомы с ними по нашему кодированию VBAКод VBAКод VBA относится к набору инструкций, написанных пользователем на языке программирования приложений Visual Basic в редакторе Visual Basic (VBE) для выполнения конкретная задача.Подробнее.
Помимо вышеупомянутого «Конец», у нас есть одно свойство «Конец» в VBA. Эта статья расскажет вам об этом свойстве и о том, как использовать его в коде.
Содержание
- Функция End в VBA
- Свойство End в VBA
- Примеры функции Excel VBA End
- Пример 1. Использование свойства VBA End для перемещения на листе
- Пример 2. Выбор с использованием свойства End
- Пример №3 — выберите справа налево, справа вниз и вверху
- Рекомендуемые статьи
Вы можете использовать это изображение на своем веб-сайте, в шаблонах и т. д. Пожалуйста, предоставьте нам ссылку с указанием авторства. : Конец VBA (wallstreetmojo.com)
д. Пожалуйста, предоставьте нам ссылку с указанием авторства. : Конец VBA (wallstreetmojo.com)
Свойство End в VBA
«Конец» — это свойство, которое мы используем в VBA для движения в предложенном направлении. Типичным примером направления является перемещение от активной ячейки к последней использованной ячейке или последней ячейке ввода по горизонтали и вертикали на рабочем листе.
Например, давайте вспомним это с рабочим листом. Посмотрите на изображение ниже.
Сейчас мы в камере А1.
Если мы хотим перейти к последней использованной ячейке по горизонтали, мы используем горячую клавишу Excel. Используйте горячую клавишу Excel. Ярлык Excel — это метод выполнения ручного задания более быстрым способом. Подробнее Ctrl + стрелка вправо, который приведет нас к последней использованной ячейке по горизонтали.
Аналогично, если мы хотим переместиться к последней использованной ячейке вниз или по вертикали, нажимаем горячую клавишу Ctrl + стрелка вниз.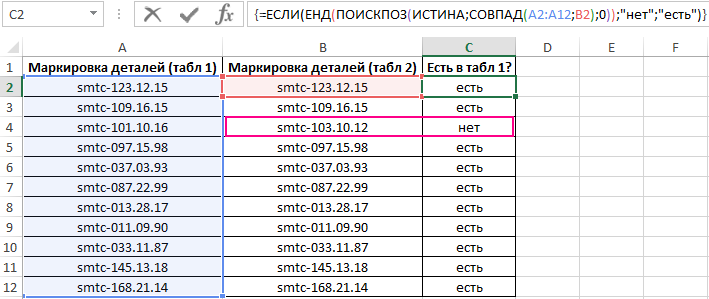
Итак, для перемещения слева направо нажимаем Ctrl + Стрелка влево. Чтобы двигаться снизу вверх, нажимаем Ctrl + стрелка вверх.
То же самое можно сделать и в VBA, но не с помощью клавиши Ctrl . Скорее нам нужно использовать слово «Конец».
Примеры функции завершения Excel VBA
Вы можете скачать этот шаблон Excel конца VBA здесь — Шаблон Excel конца VBA
Пример № 1 — Использование свойства конца VBA для перемещения на листе
Давайте посмотрим, как использовать Excel VBA End для перемещения по листу. Во-первых, нам нужно решить, какую ячейку нам нужно переместить. Например, предположим, что нам нужно перейти из ячейки A1, поэтому обратитесь к ячейке с помощью объекта VBA Range. Использование VBA Range ObjectRange — это свойство в VBA, которое помогает указать конкретную ячейку, диапазон ячеек, строку, столбец или трехмерный диапазон. В контексте рабочего листа Excel объект диапазона VBA включает одну или несколько ячеек, распределенных по разным строкам и столбцам. Подробнее.
Подробнее.
Код:
Sub End_Example1()
Диапазон ("А1")
End Sub Введите точек (.) , чтобы просмотреть список IntelliSense. Затем выберите свойство VBA «Конец» из списка.
Код:
Sub End_Example1()
Диапазон("A1").Конец
End Sub После выбора конечного свойства откройте скобки.
Код:
Sub End_Example1()
Диапазон("A1").Конец(
End Sub Как только вы откроете круглую скобку, мы увидим все доступные опции со свойством «End». Выберите «xlToRight» для перемещения по горизонтали от ячейки A1 к последней использованной ячейке.
Код:
Sub End_Example1()
Диапазон ("A1"). Конец (xlToRight)
End Sub После перехода к последней ячейке мы должны выбрать, что нам нужно сделать. Поставьте точку (.), чтобы увидеть список IntelliSense.
Код:
Sub End_Example1()
Диапазон ("A1"). Конец (xlToRight).
End Sub
Конец (xlToRight).
End Sub Выберите метод «Выбрать» из списка IntelliSense.
Код:
Sub End_Example1()
Диапазон("A1").Конец(xlToRight).Выбрать
End Sub Он будет использовать ячейку A1 для последних использованных ячеек по горизонтали.
Аналогичным образом используйте три других параметра для перемещения вправо, влево, вниз и вверх.
Для перехода вправо из ячейки A1.
Код:
Sub End_Example1()
Диапазон("A1").Конец(xlToRight).Выбрать
End Sub Для перехода вниз из ячейки A1.
Код:
Sub End_Example1()
Диапазон("A1").Конец(xlDown).Выбрать
Конец суб Для перехода вверх из ячейки A5.
Код:
Sub End_Example1()
Диапазон("A5").Конец(xlUp).Выбрать
End Sub Для перемещения влево из ячейки D1.
Код:
Sub End_Example1()
Диапазон("D1").Конец(xlToLeft). Выбрать
End Sub
Выбрать
End Sub Все приведенные выше коды являются примерами использования свойства End для перемещения по рабочему листу.
Теперь мы увидим, как выбирать диапазоны с помощью свойства «Конец».
Пример 2. Выбор с использованием свойства End
Нам нужно закончить свойство, чтобы выбрать диапазон ячеек на листе. Для этого примера рассмотрим приведенные ниже данные.
Выделить от A1 до последней использованной ячейки
Чтобы выделить ячейки от A1 до последней использованной ячейки по горизонтали, сначала упомяните ячейку A1 в объекте Range.
Код:
Sub End_Example2()
Диапазон("А1",
End Sub Для второго аргумента откройте еще один объект Range и укажите ячейку только как A1.
Код:
Sub End_Example2()
Диапазон("A1",Диапазон("A1")
End Sub Закройте только одну скобку и поставьте точку, чтобы выбрать свойство Excel VBA End.
Код:
Sub End_Example2()
Диапазон ("A1", Диапазон ("A1"). Конец (
End Sub
Конец (
End Sub Теперь выберите xlToRight и закройте две скобки.
Код:
Sub End_Example2()
Диапазон ("A1", Диапазон ("A1"). Конец (xlToRight))
End Sub Теперь выберите метод «Выбрать».
Код:
Sub End_Example2()
Диапазон ("A1", Диапазон ("A1"). Конец (xlToRight)). Выберите
End Sub Мы закончили.
Запустите этот код, чтобы увидеть результат.
Как видите, выбран диапазон от A1 до D1.
Аналогично, чтобы выбрать вниз, используйте приведенный ниже код.
Код:
Sub End_Example2()
Диапазон ("A1", Диапазон ("A1"). Конец (xlDown)). Выберите
'Чтобы выбрать слева направо
Конечный переходник Код:
Sub End_Example2()
Диапазон ("A1", Диапазон ("A1"). Конец (xlDown)). Выберите
'Чтобы выбрать сверху вниз
End Sub Код:
Sub End_Example2()
Диапазон ("D1", Диапазон ("D1").

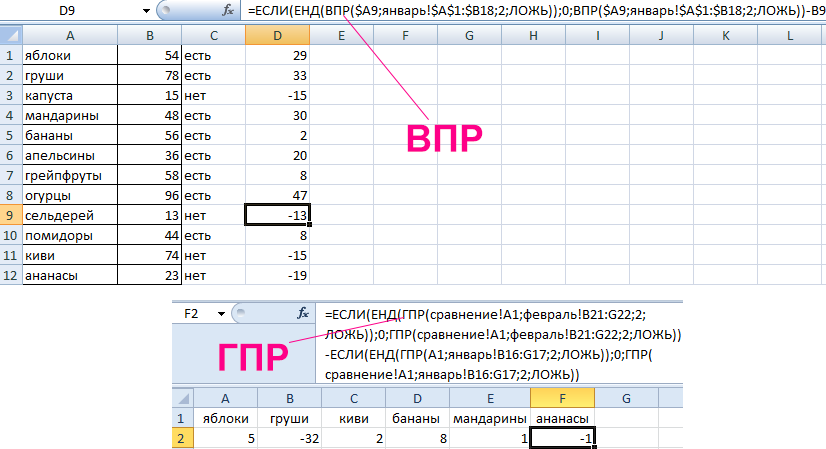 В режиме «Конец» вы можете нажать клавишу со стрелкой, чтобы перейти к следующей непустой ячейке в том же столбце или строке, что и активная ячейка. Режим завершения отключается автоматически после нажатия клавиши со стрелкой. Обязательно нажмите End еще раз, прежде чем нажимать следующую клавишу со стрелкой. Режим окончания отображается в строке состояния, когда он включен.
В режиме «Конец» вы можете нажать клавишу со стрелкой, чтобы перейти к следующей непустой ячейке в том же столбце или строке, что и активная ячейка. Режим завершения отключается автоматически после нажатия клавиши со стрелкой. Обязательно нажмите End еще раз, прежде чем нажимать следующую клавишу со стрелкой. Режим окончания отображается в строке состояния, когда он включен. Если курсор находится в строке формул, Ctrl + Shift + End выделяет весь текст в строке формул от позиции курсора до конца — это не влияет на высоту строки формул.
Если курсор находится в строке формул, Ctrl + Shift + End выделяет весь текст в строке формул от позиции курсора до конца — это не влияет на высоту строки формул.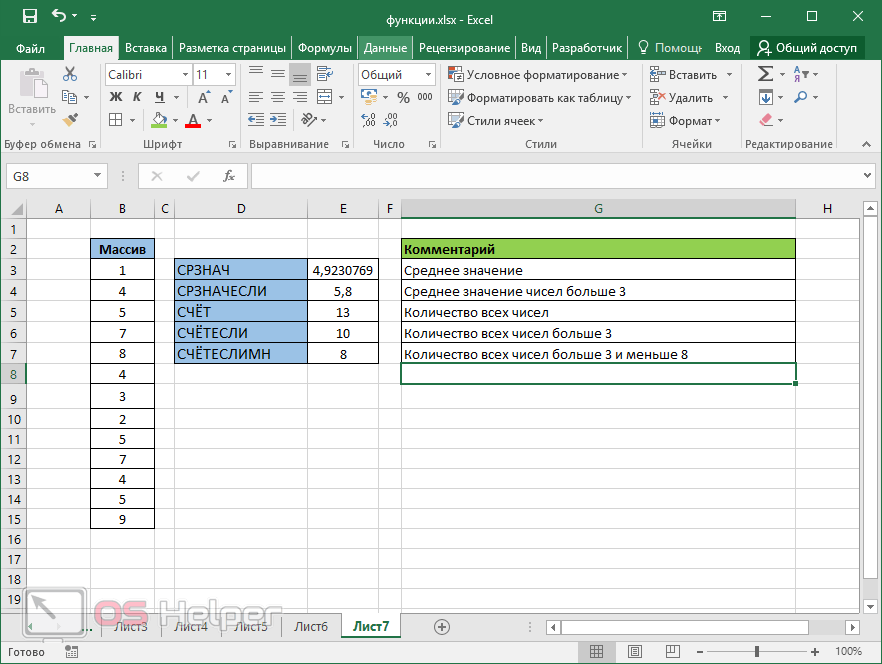
 Чередуя использование мыши и клавиатуры, вы можете снизить риск RSI. и уменьшить усталость запястий и пальцев.
Чередуя использование мыши и клавиатуры, вы можете снизить риск RSI. и уменьшить усталость запястий и пальцев. Конец (xlToRight).
End Sub
Конец (xlToRight).
End Sub  Выбрать
End Sub
Выбрать
End Sub 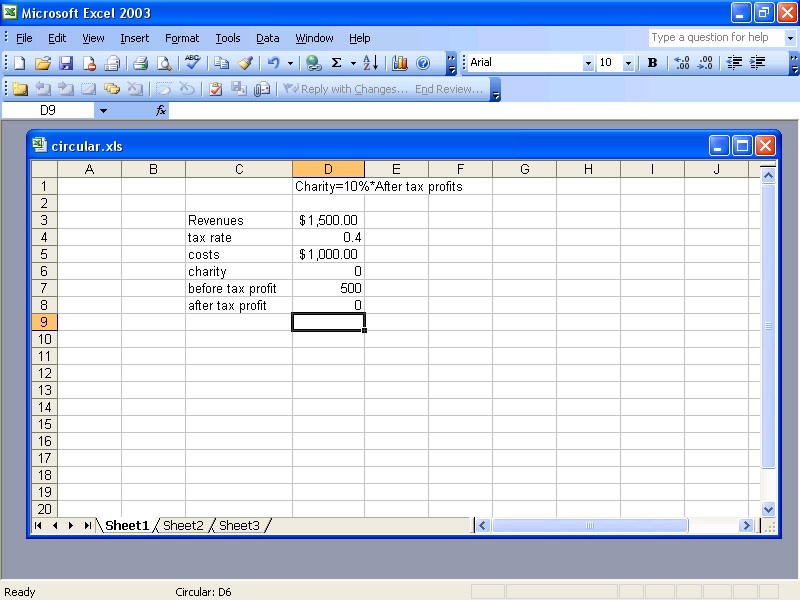 Конец (
End Sub
Конец (
End Sub 