Функция енд в excel примеры: Функция ЕНД() в EXCEL. Примеры и описание
Функция ЕНД как скрыть ошибку #Н/Д для ВПР и ПРОСМОТР в Excel
Функция ЕНД в Excel используется для проверки ячеек или выражений, передаваемых в качестве аргумента, и возвращает логическое значение ИСТИНА. Например, если ячейка содержит код ошибки #Н/Д или результатом вычисления выражения, переданного в качестве аргумента, является код ошибки #Н/Д. В противном случае результатом выполнения данной функции является логическое ЛОЖЬ.
Суммирование количества ошибок в ячейках Excel
Примеры использования функции ЕНД в Excel. Данная функция принадлежит к категории «Проверка свойств и значений» – функций Excel (нелогические функции для проверки условий). Она удобна при проведении сложных расчетов с ветвлением логики. Например, при отсутствии ошибки будет выполнено действие_1, в противном случае – действие_2.
Пример 1. В таблице содержатся данные о товарах и их количестве. Данные были получены из СУБД, если количество единиц товаров равно нулю, в таблице Excel данная информация отобразилась в виде кода ошибки #Н/Д. Определить число наименований товаров, которых нет в наличии.
Определить число наименований товаров, которых нет в наличии.
Вид таблицы данных:
Для расчета используем следующую запись (формула массива CTRL+SHIFT+Enter):
=СУММ(—ЕНД(B3:B13))
Функция ЕНД принимает сразу диапазон ячеек B3:B13 в качестве аргумента, поскольку используется формула массива. Двойное отрицание «—» необходимо для явного преобразования логических значений к числовым данным (ИСТИНА – 1, ЛОЖЬ – 0). Функция СУММ суммирует элементы полученного массива из нулей и единиц. В результате получаем:
В результате мы получили число равно количеству ошибок #Н/Д в столбце B.
Как получить первое значение ячейки вместо ошибки Н/Д в Excel
Пример 2. В таблице содержится диапазон ячеек со случайными числами, отсортированными в порядке возрастания. Найти ближайшее число из данного диапазона заданному с помощью функции ПРОСМОТР. Известно, если искомое число меньше первого значения в диапазоне, будет выведен код ошибки #Н/Д.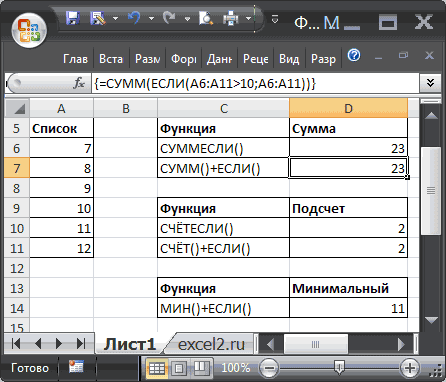 Обработать данную ситуацию так, чтобы вместо кода ошибки выводился первый элемент массива.
Обработать данную ситуацию так, чтобы вместо кода ошибки выводился первый элемент массива.
Вид таблицы данных:
Для поиска числа 1 используем следующую запись:
Функция ЕНД анализирует результат выполнения функции ПРОСМОТР. Если в качестве первого аргумента ПРОСМОТР передано числовое значение, которое меньше значения первого элемента просматриваемого диапазона, будет сгенерирован код ошибки #Н/Д и будет выполнено выражение, переданное в качестве аргумента значение_если_истина функции ЕСЛИ. В противном случае (искомое число находится в диапазоне массива или превышает значение его последнего элемента), выполнится выражение, переданное в качестве аргумента значение_если_ложь.
Результат вычислений:
Как видно, ошибка #Н/Д не выводится, а вместо нее первое значение ячейки просматриваемого столбца.
Описание синтаксиса и параметров функции ЕНД в Excel
Функция ЕНД имеет следующую синтаксическую запись:
=ЕНД(значение)
Единственным и обязательным для заполнения аргументом рассматриваемой функции является значение. Он принимает ссылки на ячейки, текстовые, числовые, логические данные, а также имена.
Он принимает ссылки на ячейки, текстовые, числовые, логические данные, а также имена.
Примечания:
- Преобразование типов данных для значений, переданных в качестве аргумента функции ЕНД, не выполняется. Например, число «99» указанное в кавычках, будет рассматриваться как текстовые данные. Если в качестве аргумента была передана строка «#Н/Д», ЕНД вернет значение ЛОЖЬ. Если ячейка содержит код ошибки #Н/Д, функция ЕНД, получившая ссылку на данную ячейку в качестве аргумента, вернет – ИСТИНА.
- Данная функция обычно используется в комбинации с ЕСЛИ и другими функциями для проверки выражения для своевременной проверки результатов вычислений и перехвата возможной ошибки.
- Код ошибки #Н/Д генерируют функции в случаях, когда в формулах используются недопустимые значения. Распространенные примеры:
- при использовании функций для поиска данных (ПОИСКОП, ВПР и других), если в качестве аргумента «искомое_значение» было введено несуществующее;
- при использовании формул массивов, если длина массива результатов превышает длину исходных массивов;
- если при использовании функции не были указаны один либо нескольких аргументов, обязательных для заполнения.

Функция ЕНД в Excel | MS Office
Функция ЕНД в Excel предназначена для определения ошибки #Н/Д (значение недоступно) в других ячейках. Возвращает логическое значение в зависимости от наличия указанной ошибки. Для определения ошибок других типов не подходит.
Смотрите видео после статьи
видео может дополнять статью или содержать её полностью
В некоторых случаях требуется определить только ошибку «#Н/Д», а на остальные ошибки не обращать внимания. Это бывает нужно при использовании некоторых других формул. В Excel ЕНД применяется именно для таких случаев.
В конце статьи рассмотрен пример использования ЕНД для функции ВПР. Но сначала рассмотрим синтаксис формулы ЕНД.
Синтаксис формулы ЕНД
Как и все формулы группы «Е», функция ЕНД принимает единственный обязательный аргумент. Чаще всего это адрес другой ячейки, хотя может быть имя переменной или константа, а также другая формула.
В обобщённом виде функция записывается таким образом:
ЕНД(адрес)
На выходе функция возвращает логическое значение «ИСТИНА», если в указанной ячейке есть ошибка #Н/Д. Если такой ошибки нет (или есть, но другая ошибка), то формула возвращает значение «ЛОЖЬ». Полученное логическое значение можно использовать в других формулах или просто вывести в ячейку.
Если такой ошибки нет (или есть, но другая ошибка), то формула возвращает значение «ЛОЖЬ». Полученное логическое значение можно использовать в других формулах или просто вывести в ячейку.
Саму формулу можно вставить в таблицу вручную или через Мастер функций.
Функция ЕНД в Excel на примерах
Работу функции ЕНД в Excel мы рассмотрим на примере применения формулы ВПР, которая возвращает ошибку «#Н/Д», если в указанной таблице не найдено совпадений. Скачайте пример для ЕНД и ВПР в виде файла Excel, который прикреплён после статьи. Этот же пример разобран на видео.
После того как разберётесь с нашим примером, попробуйте составить свой собственный. Придумаете интересный пример — опубликуйте его в комментариях в помощь другим нашим читателям, изучающим программу.
Научиться работать в Excel Вы можете не выходя из дома при помощи нашего спецкурса. С примерами видео-уроков и полным описанием видеокурса Вы можете познакомиться здесь.
Уникальная метка публикации: FB05B92F-AC05-DC9C-204E-78BC8CF730F1
Источник: //artemvm.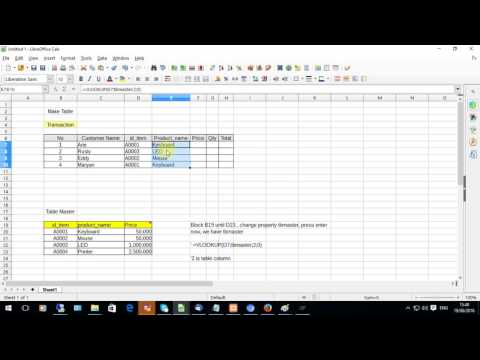 info/information/uchebnye-stati/microsoft-office/funkcziya-end-v-excel/
info/information/uchebnye-stati/microsoft-office/funkcziya-end-v-excel/
Смотреть видео
Функция ЕНД в Excel
Прикреплённые документы
Вы можете просмотреть любой прикреплённый документ в виде PDF файла. Все документы открываются во всплывающем окне, поэтому для закрытия документа пожалуйста не используйте кнопку «Назад» браузера.
- Справка по функции ЕНД в Excel.pdf
Файлы для загрузки
Вы можете скачать прикреплённые ниже файлы для ознакомления. Обычно здесь размещаются различные документы, а также другие файлы, имеющие непосредственное отношение к данной публикации.
- Функция ЕНД в Excel (примеры).zip
Авторы публикации
VBA КОНЕЦ | Как использовать функцию VBA END в Excel?
Оператор End используется почти во всех других языках программирования, поэтому VBA также не отличается от него.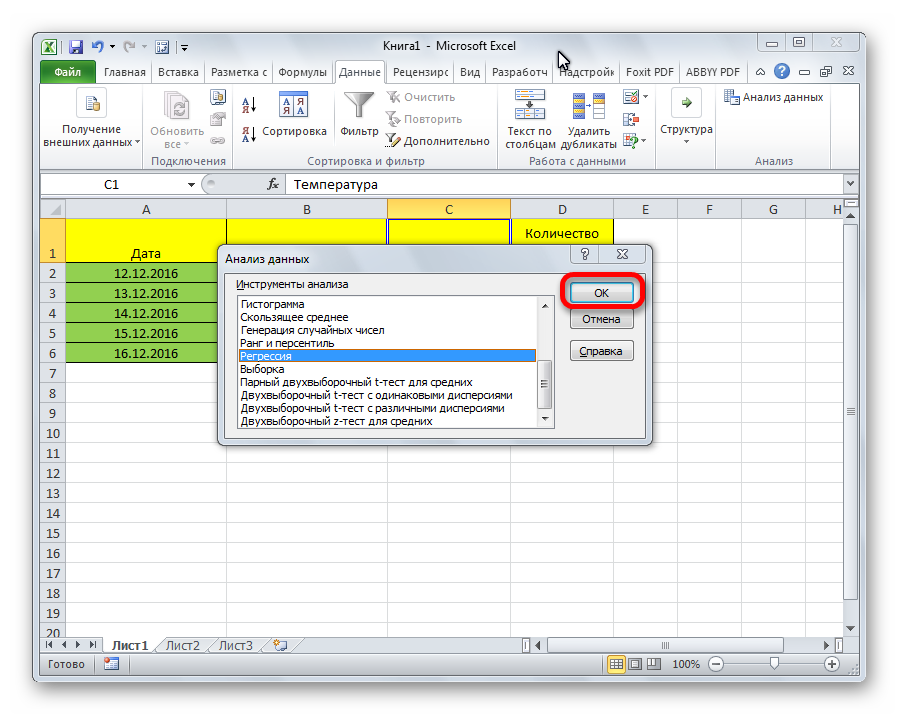 У каждого кода есть начало и конец. Как мы завершаем любую конкретную функцию или код, отличается в языках программирования. В VBA мы закрываем наш код с помощью оператора END. Но помимо этого конечного оператора у нас есть еще одна конечная функция в VBA, которая используется для ссылки на ячейки рабочего листа, о которых мы подробно поговорим в этой статье.
У каждого кода есть начало и конец. Как мы завершаем любую конкретную функцию или код, отличается в языках программирования. В VBA мы закрываем наш код с помощью оператора END. Но помимо этого конечного оператора у нас есть еще одна конечная функция в VBA, которая используется для ссылки на ячейки рабочего листа, о которых мы подробно поговорим в этой статье.
Как я уже говорил выше, мы будем обсуждать еще одно свойство END в VBA, которое используется для ссылки на конец ячеек. У этой функции END есть много отдельных свойств. Например, конец справа или конец слева или конец внизу. Чтобы сделать это более ясным, посмотрите на изображение ниже.
Как на листе Excel перейти от ячейки A1, которая указывает A, к ячейке E1, которая является точкой B? Нажимаем CTRL+стрелка вправо. Аналогично, для перемещения из точки B в точку C нажимаем CTRL + стрелка вниз, а из точки C в точку D нажимаем CTRL + стрелка влево. Точно так же для точки D в точку A мы нажимаем CTRL + стрелка вверх.
Это также известно как ссылка на следующую ячейку, в которой есть какое-то значение. Этот процесс пропускает пустые ячейки и перемещается в конец ссылки. В VBA мы не нажимаем CTRL + стрелка вправо для перемещения из точки A в точку B. Для этого мы используем свойства END. И это то, что мы узнаем в этой статье. Как мы можем перейти от точки A к End вправо, которая является точкой B, выбрать диапазон ячеек и сделать то же самое для других.
Как использовать конечную функцию VBA в Excel?
Мы узнаем, как использовать функцию VBA END на примере в Excel.
Вы можете скачать этот шаблон Excel VBA END здесь — Шаблон VBA END Excel
Давайте научимся делать это на нескольких примерах.
Пример №1 — VBA END
В первом примере выберем ячейку E1, используя свойство end в VBA.
Шаг 1: На вкладке «Вставка» вставьте новый модуль. Помните, что мы будем работать в одном и том же модуле для всей статьи. Мы видим модуль в окне проекта. Откройте модуль, как показано ниже.
Откройте модуль, как показано ниже.
Шаг 2: Запустите подпроцедуру в окне.
Код:
Подвыборка() End Sub
Шаг 3: Теперь мы знаем, что нам нужно перейти из ячейки A1 в ячейку E1, поэтому введите следующий код.
Код:
Подвыборка()
Диапазон ("А1")
End Sub Шаг 4: Теперь поставьте точку после скобки и напишите конец, как показано ниже.
Код:
Подвыборка()
Диапазон("A1").Конец
End Sub Шаг 5: Нажмите Enter и откройте круглую скобку, мы увидим еще несколько вариантов в конце оператора следующим образом:
Код:
Sub sample()
Диапазон("A1").Конец(
End Sub Шаг 6: Выберите XltoRight, поскольку нам нужно двигаться вправо, чтобы выбрать ячейку E1.
Код:
Подвыборка()
Диапазон ("A1"). Конец (xlToRight)
End Sub
Конец (xlToRight)
End Sub Шаг 7: Теперь, чтобы выбрать диапазон, поставьте точку после закрывающей скобки и напишите select, как показано ниже.
Код:
Подвыборка()
Диапазон("A1").Конец(xlToRight).Выбрать
End Sub Шаг 8: Теперь давайте выполним код, написанный выше, и увидим результат на листе 1 следующим образом.
Из точки A, которая является ячейкой A1, мы переместились в конец данных справа, который является ячейкой E1.
Пример № 2 — VBA END
Подобно приведенному выше примеру, когда мы двигались вправо из ячейки A1, мы также можем двигаться влево. Давайте выберем ячейку A5, которая является точкой C из точки D.
Шаг 1: В том же модуле объявите другую подпроцедуру для другой демонстрации.
Код:
Sub Sample1() Конечный переходник
Шаг 2: Теперь давайте перейдем от ячейки E5 к ячейке A5, поэтому сначала обратитесь к ячейке E5 следующим образом.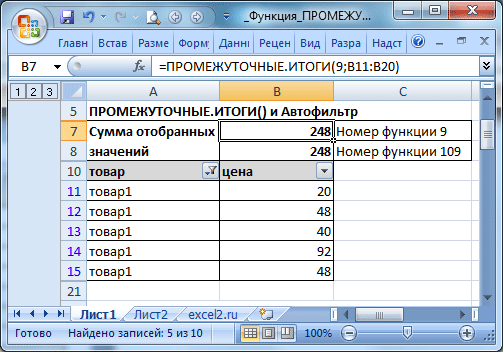
Код:
Sub Sample1()
Диапазон ("Е5")
End Sub Шаг 3: Теперь давайте переместимся влево от ячейки E5, используя оператор end.
Код:
Sub Sample1()
Диапазон ("E5"). Конец (xlToLeft)
End Sub Шаг 4: Теперь, чтобы выбрать ячейку A5, поставьте точку после скобки и напишите select.
Код:
Sub Sample1()
Диапазон("E5").Конец(xlToLeft).Выбрать
End Sub Шаг 5: Теперь выполните этот код выше и посмотрите результат на листе 1 следующим образом.
Из точки C мы переместились в точку D с помощью оператора end.
Пример №3 — VBA END
Теперь давайте воспользуемся оператором конца вниз, что означает, что мы выберем ячейку A5 из ячейки A1.
Шаг 1: В том же модуле объявите другую подпроцедуру для другой демонстрации.
Код:
Sub Sample2() End Sub
Шаг 2: Теперь давайте перейдем от ячейки A5 к ячейке A1, поэтому сначала обратитесь к ячейке A1 следующим образом.
Код:
Sub Sample2()
Диапазон ("А1")
End Sub Шаг 3: Теперь давайте перейдем к нижней части ячейки A1, используя оператор end.
Код:
Sub Sample2()
Диапазон ("A1"). Конец (xlDown)
Конец суб Шаг 4: Теперь, чтобы выбрать ячейку A5, поставьте точку после скобки и напишите select.
Код:
Sub Sample2()
Диапазон("A1").Конец(xlDown).Выбрать
End Sub Шаг 5: Теперь выполните этот код выше и посмотрите результат на листе 1 следующим образом.
Мы переместились из точки A в точку D, используя свойство down оператора end.
Пример №4 — VBA КОНЕЦ
Теперь давайте выберем общий диапазон от точки A до точки B, до точки C и до точки D, используя оператор end.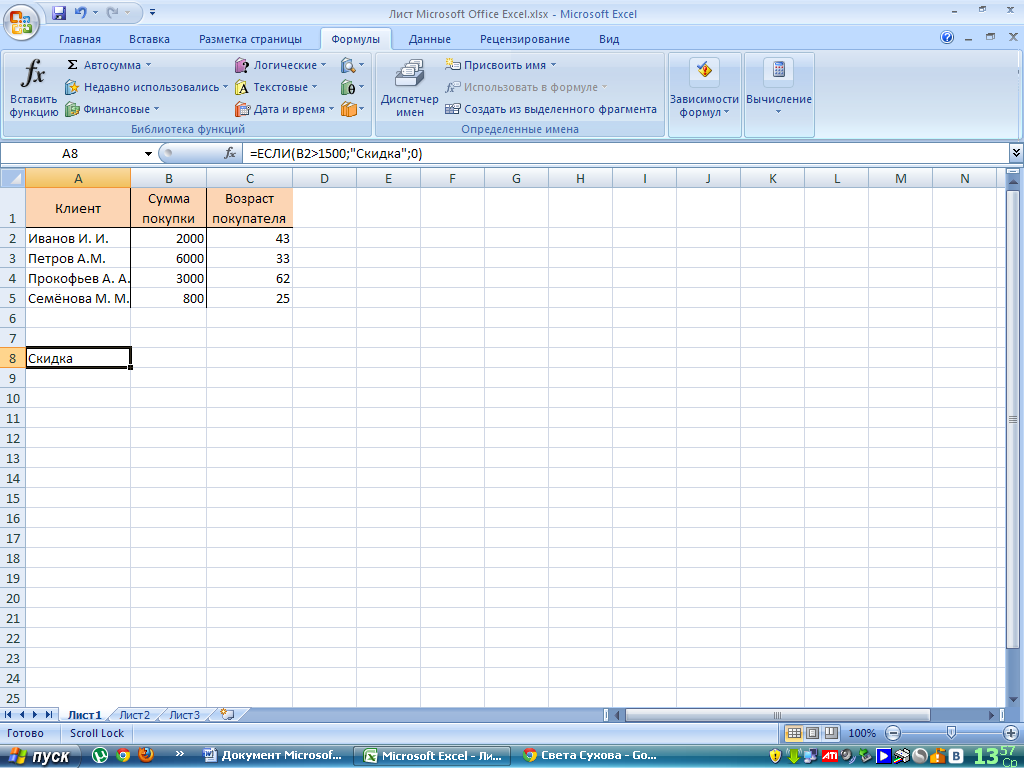
Шаг 1: В том же модуле объявите другую подпроцедуру для другой демонстрации.
Код:
Sub FinalSample() End Sub
Шаг 2: Теперь давайте выберем из ячейки A1 в ячейку E5, поэтому сначала обратитесь к ячейке A1 следующим образом.
Код:
Sub FinalSample()
Диапазон ("А1"
Конец суб Шаг 3: Теперь давайте переместимся вниз по ячейке A1, используя оператор end.
Код:
Sub FinalSample()
Диапазон ("A1", Диапазон ("A1"). Конец (xlDown)
End Sub Шаг 4: Теперь нам нужно переместиться вправо от ячейки A1, используя следующий оператор end следующим образом.
Код:
Sub FinalSample()
Диапазон ("A1", Диапазон ("A1"). Конец (xlDown). Конец (xlToRight))
Конец суб Шаг 5: Выберите диапазон ячеек с помощью оператора select.
Код:
Sub FinalSample()
Диапазон ("A1", Диапазон ("A1"). Конец (xlDown). Конец (xlToRight)). Выберите
End Sub Шаг 6: Давайте запустим приведенный выше код и увидим окончательный результат на листе 1 следующим образом.
Что нужно помнить
- Метод использования END в VBA Excel для ссылки на ячейки очень прост. Мы ссылаемся на диапазон первых
- Диапазон (ячейка), а затем мы используем свойство End, чтобы выбрать или перейти к последней использованной ячейке слева направо или вниз от эталонной ячейки
- Range (Cell).End(XltoRight), чтобы попасть вправо от ячейки.
- Первое, что нам нужно запомнить, это то, что свойство END отличается от окончания процедуры или функции в VBA.
- Мы можем использовать одно свойство для ссылки на ячейку, то есть справа или слева от нее, или мы можем выбрать весь диапазон вместе.
- На рабочем листе мы используем ту же ссылку с помощью кнопки CTRL, но в VBA мы используем оператор END.

Рекомендуемые статьи
Это руководство по VBA END. Здесь мы обсуждаем, как использовать функцию Excel VBA END вместе с практическими примерами и загружаемым шаблоном Excel. Вы также можете просмотреть другие наши рекомендуемые статьи —
- VBA InStr
- Целое число VBA
- VBA НЕ НУЛЬ
- Транспонирование VBA
.
Конечный оператор (VBA) | Microsoft Узнайте
Редактировать
Твиттер
Фейсбук
Эл. адрес
- Статья
- 2 минуты на чтение
Завершает процедуру или блок.
Синтаксис
End
End Function
End If
End Property
End Select
End Sub
0028
End Type
End With
Синтаксис оператора End имеет следующие формы:
| Оператор | Описание |
|---|---|
| Конец | Немедленно прекращает выполнение. Никогда не требуется сам по себе, но может быть размещен в любом месте процедуры для завершения выполнения кода, закрытия файлов, открытых с помощью оператора Open , и для очистки переменных. Никогда не требуется сам по себе, но может быть размещен в любом месте процедуры для завершения выполнения кода, закрытия файлов, открытых с помощью оператора Open , и для очистки переменных. |
| Конец функции | Требуется для завершения оператора Function . |
| Конец, если | Требуется для завершения блока Оператор If…Then…Else . |
| Конечная собственность | Требуется для завершения процедуры Property Let , Property Get или Property Set . |
| Конец выбора | Требуется для окончания Выберите оператор Case . |
| Концевой переводник | Требуется для завершения оператора Sub . |
| Концевой тип | Требуется для завершения определения пользовательского типа (оператор Type ). |
| Конец с | Требуется для завершения оператора With . |
При выполнении оператор End сбрасывает все переменные уровня модуля и все статические локальные переменные во всех модулях. Чтобы сохранить значение этих переменных, используйте Вместо этого остановить оператор . Затем вы можете возобновить выполнение, сохранив значения этих переменных.
Примечание
Оператор End резко останавливает выполнение кода, не вызывая события Unload, QueryUnload или Terminate или любой другой код Visual Basic. Код, который вы разместили в событиях Unload, QueryUnload и Terminate форм и модулей классов, не выполняется. Объекты, созданные из модулей класса, уничтожаются, файлы открываются с помощью Open 9Оператор 0028 закрывается, а память, используемая вашей программой, освобождается. Ссылки на объекты, хранящиеся в других программах, становятся недействительными.
Оператор End позволяет принудительно остановить вашу программу. Для нормального завершения программы Visual Basic необходимо выгрузить все формы. Ваша программа закрывается, как только не остается других программ, содержащих ссылки на объекты, созданные из ваших модулей общедоступного класса, и не выполняется код.
Пример
В этом примере используется End Оператор для завершения выполнения кода, если пользователь вводит неверный пароль.
Sub Form_Load
Dim Пароль, Пароль
Пароль = "Рыба-меч"
Pword = InputBox("Введите пароль")
Если Пароль <> Пароль Тогда
MsgBox "Извините, неверный пароль"
Конец
Конец, если
Конец сабвуфера
См. также
- Типы данных
- Заявления
Поддержка и отзывы
У вас есть вопросы или отзывы об Office VBA или этой документации? См. раздел Поддержка и отзывы Office VBA, чтобы узнать, как вы можете получить поддержку и оставить отзыв.

 Конец (xlToRight)
End Sub
Конец (xlToRight)
End Sub 