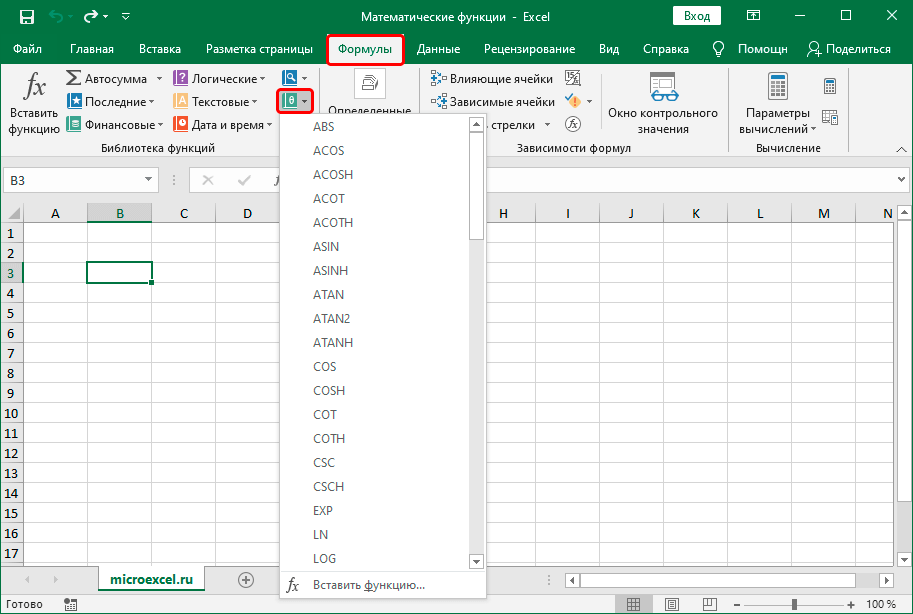Функция в excel тенденция пример: ТЕНДЕНЦИЯ (функция ТЕНДЕНЦИЯ)
Содержание
ТЕНДЕНЦИЯ (функция ТЕНДЕНЦИЯ)
Excel
Формулы и функции
Другие функции
Другие функции
ТЕНДЕНЦИЯ (функция ТЕНДЕНЦИЯ)
Excel для Microsoft 365 Excel для Microsoft 365 для Mac Excel для Интернета Excel 2021 Excel 2021 for Mac Excel 2019 Excel 2019 для Mac Excel 2016 Excel 2016 для Mac Excel 2013 Excel 2010 Excel 2007 Excel для Mac 2011 Excel Starter 2010 Еще…Меньше
Функция ТЕНДЕНЦИЯ возвращает значения по линейному тренду. Она помещается прямой линией (методом наименьших квадратов) known_y и known_x массива. Функции ТЕНДЕНЦИЯ возвращают значения y в этой строке для массива new_x, который вы указали.
Примечание: Если у вас есть текущая версия Microsoft 365 ,вы можете ввести формулу в левую верхнюю ячейку диапазона вывода (в данном примере — ячейку E16), а затем нажать ввод, чтобы подтвердить формулу как формулу динамического массива. В противном случае формула должна быть введена как формула массива устаревшей: сначала выберем диапазон вывода (E16:E20), введите формулу в левую верхнюю ячейку диапазона выходных данных (E16), а затем нажмите CTRL+SHIFT+ВВОД, чтобы подтвердить ее. Excel автоматически вставляет фигурные скобки в начале и конце формулы. Дополнительные сведения о формулах массива см. в статье Использование формул массива: рекомендации и примеры.
В противном случае формула должна быть введена как формула массива устаревшей: сначала выберем диапазон вывода (E16:E20), введите формулу в левую верхнюю ячейку диапазона выходных данных (E16), а затем нажмите CTRL+SHIFT+ВВОД, чтобы подтвердить ее. Excel автоматически вставляет фигурные скобки в начале и конце формулы. Дополнительные сведения о формулах массива см. в статье Использование формул массива: рекомендации и примеры.
=ТЕНДЕНЦИЯ(known_y,[known_x]; [new_x]; [конст])
Аргументы функции ТЕНДЕНЦИЯ описаны ниже.
|
Аргумент
|
Описание
|
|---|---|
|
Обязательно
|
Набор значений y, которые уже известно в отношении y = mx + b
Если массив «известные_значения_y» содержит один столбец, каждый столбец массива «известные_значения_x» интерпретируется как отдельная переменная.
|
|
Необязательно
|
Необязательный набор значений x, которые уже известно в отношении y = mx + b
Массив известные_значения_x может включать одно или более множеств переменных. Если используется только одна переменная, то аргументы «известные_значения_y» и «известные_значения_x» могут быть диапазонами любой формы при условии, что они имеют одинаковую размерность. Если используется более одной переменной, то аргумент «известные_значения_y» должен быть вектором (то есть диапазоном высотой в одну строку или шириной в один столбец).
|
|
Необязательно
|
Новые значения x, для которых функции ТЕНДЕНЦИЯ нужно вернуть соответствующие значения y
Аргумент «новые_значения_x», так же как и аргумент «известные_значения_x», должен содержать по одному столбцу (или строке) для каждой независимой переменной. Таким образом, если «известные_значения_y» — это один столбец, то «известные_значения_x» и «новые_значения_x» должны иметь одинаковое количество столбцов. Если «известные_значения_y» — это одна строка, то аргументы «известные_значения_x» и «новые_значения_x» должны иметь одинаковое количество строк.
|
|
Необязательно
|
Логическое значение, указывав, нужно ли принудть константы b к значению 0.
|
- 3 в столбец D и т. д., а затем провести регрессионный анализ столбцов от B до D со столбцом A.
-
Формулы, возвращающая массивы, необходимо вводить как формулы массива с помощью CTRL+SHIFT+ВВОД, если только у вас не есть текущая версия Microsoft 365,а затем можно просто нажать ввод .
-
При вводе константы массива для аргумента (например, «известные_значения_x») следует использовать точки с запятой для разделения значений в одной строке и двоеточия для разделения строк.
Дополнительные сведения
Вы всегда можете задать вопрос специалисту Excel Tech Community или попросить помощи в сообществе Answers community.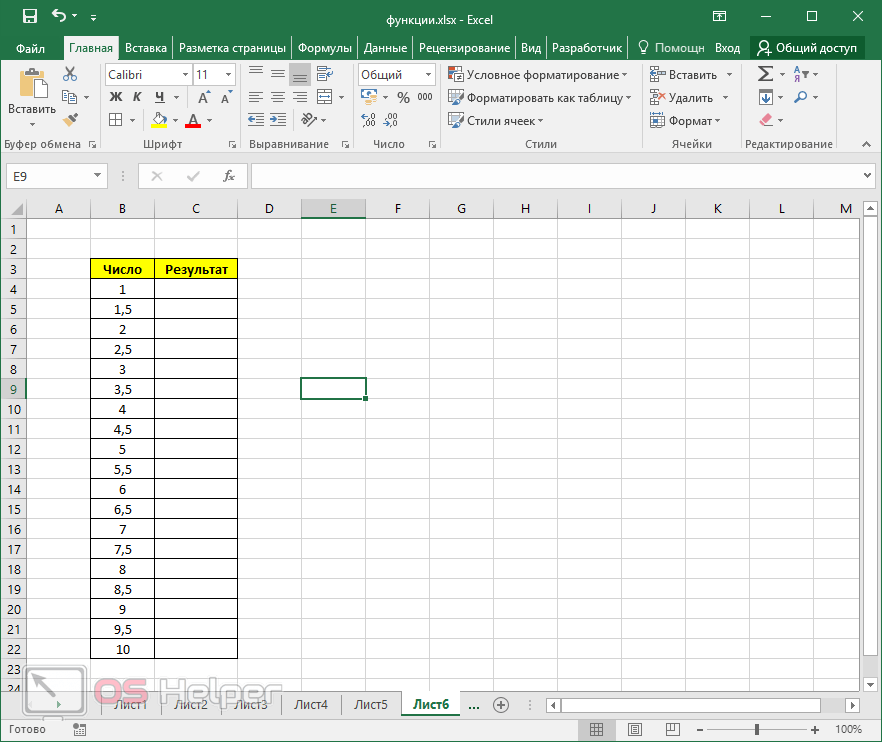
Примеры функции ТЕНДЕНЦИЯ в Excel для прогнозирования данных
Функция ТЕНДЕНЦИЯ в Excel используется при расчетах последующих значений для рассматриваемого события и возвращает данные в соответствии с линейным трендом. Функция выполняет аппроксимацию (упрощение) прямой линией диапазона известных значений независимой и зависимой переменных с использованием метода наименьших квадратов и прогнозирует будущие значения зависимой переменной Y для указанных последующих значений независимой переменной X. Рассматриваемая функция не используется для получения статистической характеристики модели тренда и математического описания.
Линейным трендом называется распределение величин в изучаемой последовательности, которое может быть описано функцией типа y=ax+b. Поскольку функция ТЕНДЕНЦИЯ выполняет аппроксимацию прямой линией, точность результатов ее работы зависит от степени разброса значений в рассматриваемом диапазоне.
Примеры использования функции ТЕНДЕНЦИЯ в Excel
Пример 1.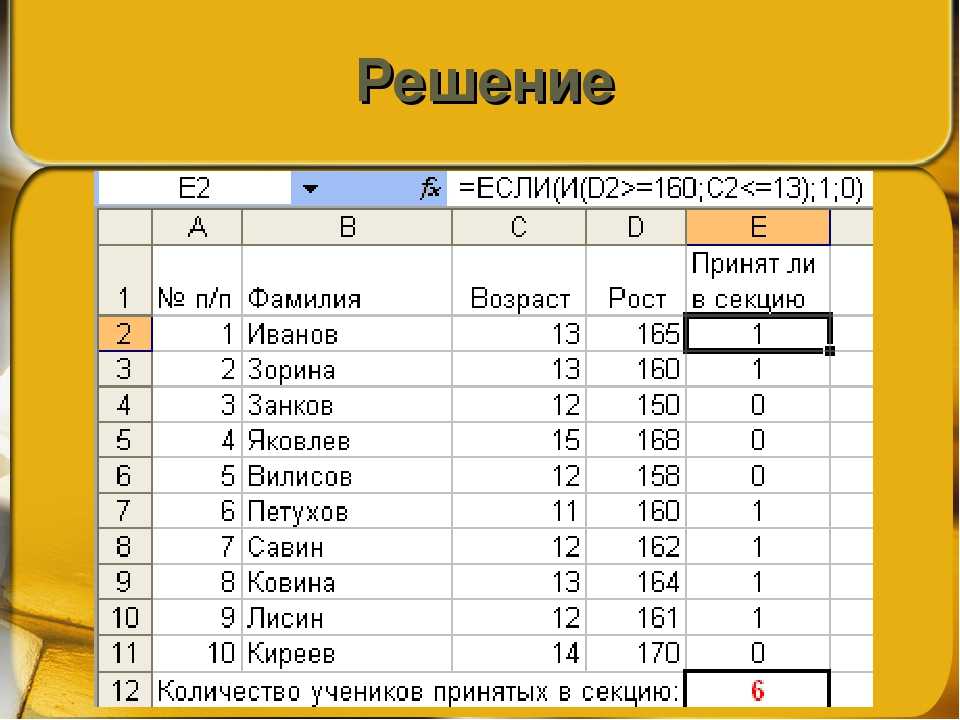 В таблице Excel содержатся средние значения данных о курсе доллара по отношению к рублю за последние 6 месяцев. Необходимо спрогнозировать средний курс на следующий месяц.
В таблице Excel содержатся средние значения данных о курсе доллара по отношению к рублю за последние 6 месяцев. Необходимо спрогнозировать средний курс на следующий месяц.
Вид исходной таблицы данных:
Для прогноза курса валют на 7-й месяц используем следующую функцию (обычная запись, Enter для вычислений):
=ТЕНДЕНЦИЯ(B3:B8;A3:A8;A9)
Описание аргументов:
- B3:B8 – диапазон известных значений курса валюты;
- A3:A8 – диапазон месяцев, для которых известны значения курса;
- A9 – значение, соответствующее номеру месяца, для которого необходимо выполнить расчет.
В результате получим:
Прогноз посещаемости с помощью функции ТЕНДЕНЦИЯ в Excel
Пример 2. В кинотеатре фильмы показывают в различные сеансы, которые начинаются в 12:00, 16:00 и 21:00 соответственно. Каждый фильм имеет собственный рейтинг, в виде оценки от 1 до 10 баллов. Известны данные о посещаемости нескольких последних сеансов. Предположить, какой будет посещаемость для следующих фильмов:
- Рейтинг 7, сеанс 12:00;
- Рейтинг 9,5, сеанс 21:00;
- Рейтинг 8, сеанс 16:00.

Таблица исходных данных:
Для расчета используем функцию:
=ТЕНДЕНЦИЯ(C2:C10;A2:B10;A11:B13)
Примечания:
- Перед вводом функции необходимо выделить ячейки C11:C13;
- Расчет производим на основе диапазона значений A2:B10 (учитывается как время сеанса, так и рейтинг фильма)
В результате получим:
Не забывайте, что ТЕНДЕНЦИЯ является массивной функцией поэтому после ее ввода не забудьте выполнить ее в массиве. Для этого жмем не просто Enter, а комбинацию клавиш Ctrl+Shift+Enter. Если в строке формул по краям функции появились фигурные скобки {}, значит функция выполняется в массиве и все сделано правильно.
Прогнозирование производства продукции на графике Excel
Пример 3. Предприятие постепенно наращивает производственные возможности, и ежемесячно увеличивает объемы выпускаемой продукции. Предположить, какое количество единиц продукции будет выпущено в следующие 3 месяца, проиллюстрировать на графике.
Исходная таблица:
Для определения количества единиц продукции, которые будут выпущены на протяжении последующих 3-х месяцев используем функцию:
=ТЕНДЕНЦИЯ(B3:B7;A3:A7;A8:A10)
Построим график на основе имеющихся данных и отобразим линию тренда с уравнением:
Введем в ячейке C8 формулу =193,5*A8+2060,5. В результате получим:
Аналогично с помощью подстановки значения независимой переменной в уравнение рассчитаем все остальные величины.
Данный пример наглядно демонстрирует принцип работы функции ТЕНДЕНЦИЯ.
Функция ТЕНДЕНЦИЯ в Excel и особенности ее использования
Функция ТЕНДЕНЦИЯ используется наряду с прочими функциями прогноза в Excel (ПРЕДСКАЗ, РОСТ) и имеет следующий синтаксис:
= ТЕНДЕНЦИЯ(известные_значения_y; [известные_значения_x]; [новые_значения_x]; [конст])
Описание аргументов:
- известные_значения_y – обязательный аргумент, характеризующий диапазон исследуемых известных значений зависимой переменной y из уравнения y=ax+b.

- [известные_значения_x] – необязательный для заполнения аргумент, характеризующий диапазон известных значений независимой переменной x из уравнения y=ax+b.
- [новые_значения_x] – необязательный аргумент, характеризующий одно значение или диапазон данных, для которых необходимо определить соответствующие значения зависимой переменной y.
- [конст] – необязательный аргумент, принимающий на вход логические значения:
- ИСТИНА (значение по умолчанию, если явно не указано обратное) – функция ТЕНДЕНЦИЯ выполняет расчет коэффициента b из уравнения y=ax+b обычным методом.
- ЛОЖЬ – функция ТЕНДЕНЦИЯ использует упрощенный вариант уравнения – y=ax (коэффициент b = 0).
Примечания:
- Рассматриваемая функция интерпретирует каждый столбец или каждую строку из диапазона известных значений x в качестве отдельной переменной, если аргументом известное_y является диапазон ячеек из только одного столбца или только одной строки соответственно.

- Аргументы [известное_ x] и [новое_x] должны содержать одинаковое количество строк либо столбцов соответственно. Если новые значения независимой переменной явно не указаны, функция ТЕНДЕНЦИЯ выполняет расчет с условием, что аргументы [известное_ x] и [новое_ x] принимают одинаковые значения. Если оба эти аргумента явно не указаны, рассматриваемая функция использует массивы {1;2;3;…;n} с размерностью, соответствующей размерности известное_y.
- Данная функция может быть использована для аппроксимации полиномиальных кривых.
- ТЕНДЕНЦИЯ является формулой массива. Для определения нескольких последующих значений необходимо выделить диапазон соответствующего количества ячеек и для отображения результата использовать комбинацию клавиш Ctrl+Shift+Enter.
- В качестве аргумента [известное_ x] могут быть переданы:
- Только одна переменная, при этом два первых аргумента функции ТЕНДЕНЦИЯ могут являться диапазонами любой формы, но обязательным условием является одинаковая размерность (количество элементов).

- Несколько переменных, при этом в качестве аргумента известное_y должен быть передан вектор значений (диапазон из только одной строки или только одного столбца).
Функция ТРЕНД
Excel
Формулы и функции
Дополнительные функции
Дополнительные функции
Функция ТРЕНД
Excel для Microsoft 365 Excel для Microsoft 365 для Mac Excel для Интернета Excel 2021 Excel 2021 для Mac Excel 2019 Excel 2019 для Mac Excel 2016 Excel 2016 для Mac Excel 2013 Excel 2010 Excel 2007 Excel для Mac 2011 Excel Starter 2010 Дополнительно… Меньше
Функция TREND возвращает значения в соответствии с линейным трендом. Он соответствует прямой линии (с использованием метода наименьших квадратов) известным_у и известным_х массива. TREND возвращает значения y вдоль этой строки для указанного вами массива new_x.
Примечание. Если у вас установлена текущая версия Microsoft 365, вы можете ввести формулу в верхнюю левую ячейку выходного диапазона (в данном примере ячейка E16), а затем нажать 9.0015 ВВЕДИТЕ , чтобы подтвердить, что формула является формулой динамического массива. В противном случае формулу необходимо ввести как устаревшую формулу массива, сначала выбрав выходной диапазон (E16:E20), введите формулу в верхнюю левую ячейку выходного диапазона (E16), затем нажмите CTRL+SHIFT+ENTER. , чтобы подтвердить это. Excel вставляет фигурные скобки в начале и в конце формулы. Дополнительные сведения о формулах массива см. в разделе Рекомендации и примеры формул массива.
Если у вас установлена текущая версия Microsoft 365, вы можете ввести формулу в верхнюю левую ячейку выходного диапазона (в данном примере ячейка E16), а затем нажать 9.0015 ВВЕДИТЕ , чтобы подтвердить, что формула является формулой динамического массива. В противном случае формулу необходимо ввести как устаревшую формулу массива, сначала выбрав выходной диапазон (E16:E20), введите формулу в верхнюю левую ячейку выходного диапазона (E16), затем нажмите CTRL+SHIFT+ENTER. , чтобы подтвердить это. Excel вставляет фигурные скобки в начале и в конце формулы. Дополнительные сведения о формулах массива см. в разделе Рекомендации и примеры формул массива.
=TREND(известные_y, [известные_x], [новые_x], [постоянные])
Синтаксис функции ТРЕНД имеет следующие аргументы:
Аргумент | Описание |
|---|---|
известные_у Обязательно | Набор уже известных вам значений y в отношении y = mx + b
Если массив known_y находится в одном столбце, то каждый столбец known_x интерпретируется как отдельная переменная. |
известных_х Дополнительно | Необязательный набор значений x, которые вы, возможно, уже знаете в отношении y = mx + b
|
new_x Дополнительно | Новые значения x, для которых TREND должен возвращать соответствующие значения y
New_x должен включать столбец (или строку) для каждой независимой переменной, так же как и known_x. Таким образом, если известные_y находятся в одном столбце, известные_x и новые_x должны иметь одинаковое количество столбцов. Если известные_y находятся в одной строке, известные_x и новые_x должны иметь одинаковое количество строк. |
константа Дополнительно | Логическое значение, указывающее, следует ли принудительно приравнять константу b к 0
Если const имеет значение TRUE или опущено, b вычисляется нормально. |
Сведения о том, как Microsoft Excel подгоняет строку к данным, см. в разделе ЛИНЕЙН.
Можно использовать TREND для подгонки полиномиальной кривой путем регрессии по одной и той же переменной, возведенной в разные степени. Например, предположим, что столбец A содержит значения y, а столбец B содержит значения x.
 3 в столбец D и т. д., а затем выполнить регрессию столбцов с B по D по столбцу A.
3 в столбец D и т. д., а затем выполнить регрессию столбцов с B по D по столбцу A.Формулы, возвращающие массивы, необходимо вводить как формулы массива с помощью Ctrl+Shift+Enter , если у вас нет текущей версии Microsoft 365, а затем вы можете просто нажать Enter .
При вводе константы массива для такого аргумента, как known_x, используйте запятые для разделения значений в одной строке и точку с запятой для разделения строк.
Нужна дополнительная помощь?
Вы всегда можете обратиться к эксперту в техническом сообществе Excel или получить поддержку в сообществе ответов.
Функция Excel TREND и другие способы анализа тренда
В этом учебном пособии показано, как рассчитать тренд в Excel с помощью функции TREND, как создавать тренды на графике и многое другое.
В наши дни, когда технологии, рынки и потребности клиентов меняются так быстро, очень важно двигаться в ногу с тенденциями, а не против них. Анализ трендов может помочь вам определить базовые закономерности в прошлом и текущих перемещениях данных, а также спрогнозировать будущее поведение.
- Функция Excel TREND — синтаксис
- Как использовать функцию ТРЕНД в Excel — примеры формул
- Анализ линии тренда на основе исторических данных
- Тенденция проекта в будущее
- Формула тренда с несколькими наборами значений x
- Другие способы отображения тенденций в Excel
- Excel ПРОГНОЗ и ТРЕНД
- Диаграмма линии тренда и уравнение
- Скользящее среднее
Excel Функция ТРЕНД
Функция Excel TREND используется для расчета линейной линии тренда через заданный набор зависимых значений y и, при необходимости, набор независимых значений x и возвращаемых значений вдоль линии тренда.
Кроме того, функция TREND может продлить линию тренда в будущее, чтобы проецировать зависимые значения y для набора новых значений x.
Синтаксис функции Excel TREND следующий:
TREND( известные_y, [известные_x], [новые_x], [постоянные])
Где:
Known_y’s (обязательно) — набор зависимых значений y, которые вам уже известны.
Known_x’s (необязательно) — один или несколько наборов независимых значений x.
- Если используется только одна переменная x, известные_y и известные_x могут быть диапазонами любой формы, но одинакового размера.
- Если используется несколько переменных x, known_y должен быть вектором (один столбец или одна строка).
- Если этот параметр опущен, предполагается, что known_x’s представляет собой массив серийных номеров {1,2,3,…}.
New_x (необязательно) — один или несколько наборов новых значений x, для которых вы хотите рассчитать тренд.
- Количество столбцов или строк должно быть таким же, как у known_x.

- Если опущено, предполагается, что оно равно известным_x.
Const (необязательно) — логическое значение, указывающее, как должна рассчитываться константа a в уравнении y = bx + a.
- Если TRUE или опущено, константа a вычисляется нормально.
- Если FALSE, константа a принудительно устанавливается в 0, а значения b корректируются в соответствии с уравнением y = bx.
Как функция ТРЕНД вычисляет линейную линию тренда
Функция Excel ТРЕНД находит линию, которая лучше всего соответствует вашим данным, используя метод наименьших квадратов. Уравнение для линии выглядит следующим образом.
Для одного диапазона значений x:
y = bx + a
Для нескольких диапазонов значений x:
Y = B 1 x 1 + B 2 x 2 +… + B N x N + A
, где:
11111111111187.
8777777777 гг. вы пытаетесь вычислить.
вы пытаетесь вычислить.
Это классическое уравнение для линии наилучшего соответствия также используется функцией ЛИНЕЙН и анализом линейной регрессии.
Функция TREND как формула массива
Чтобы вернуть несколько новых значений y, функция TREND должна быть введена как формула массива. Для этого выделите все ячейки, в которых вы хотите отобразить результаты, введите формулу и нажмите Ctrl + Shift + Enter, чтобы завершить ее. При этом формула будет заключена в {фигурные скобки}, что является визуальным признаком формулы массива. Поскольку новые значения возвращаются в виде массива, вы не сможете редактировать или удалять их по отдельности.
Примеры формулы ТРЕНД в Excel
На первый взгляд, синтаксис функции ТРЕНД может показаться чрезмерно сложным, но следующие примеры сделают его намного проще.
Формула ТРЕНД для анализа тенденций временных рядов в Excel
Предположим, вы анализируете некоторые данные за последовательный период времени и хотите определить тенденцию или закономерность.
В этом примере у нас есть номера месяцев (независимые значения x) в A2:A13 и номера продаж (зависимые значения y) в B2:B13. На основе этих данных мы хотим определить общую тенденцию во временном ряду, игнорируя холмы и долины.
Для этого выберите диапазон C2:C13, введите приведенную ниже формулу и нажмите Ctrl + Shift + Enter, чтобы завершить ее:
=TREND(B2:B13,A2:A13)
Чтобы нарисовать линию тренда , выберите значения продаж и тенденции (B1:C13) и создайте линейную диаграмму (вкладка Вставка > группа Диаграммы > Линейная или площадная диаграмма ).
В результате у вас есть как числовые значения для линии наилучшего соответствия, возвращаемые формулой, так и визуальное представление этих значений на графике:
Прогнозирование будущей тенденции
Чтобы предсказать будущую тенденцию, вам просто нужно включить набор новых значений x в формулу TREND.
Для этого мы расширим наш временной ряд еще несколькими числами месяцев и проецируем тренд, используя следующую формулу:
= ТРЕНД(B2:B13,A2:A13,A14:A17)
Где:
- B2:B13 известен_у
- A2:A13 известен как
- A14:A17 — это
_x
new_x
Введите приведенную выше формулу в ячейки C14:C17 и не забудьте нажать Ctrl + Shift + Enter, чтобы завершить ее надлежащим образом. После этого создайте новую линейную диаграмму для расширенного набора данных (B1:C17).
На приведенном ниже снимке экрана показаны рассчитанные новые значения y и расширенная линия тренда:
Формула тренда Excel для нескольких наборов значений x
В ситуации, когда у вас есть два или более набора независимых значений x, введите их в отдельные столбцы. , и укажите весь этот диапазон в аргументе known_x функции TREND.
Например, со значениями known_x 1 в B2:B13, значениями known_x 2 в C2:C13 и значениями known_y в D2:D13 вы используете следующую формулу для расчета тренда:
=TREND(D2:D13,B2:C13)
Кроме того, вы можете ввести значения new_x 1 и new_x 2 в B14:B17 и C14:C17 соответственно и получить прогноз y- значения с помощью этой формулы:
=TREND(D2:D13,B2:C13,B14:C17)
Если введено правильно (с помощью сочетания клавиш Ctrl + Shift + Enter), формулы выводят следующие результаты:
Другие способы анализа тенденций в Excel
Функция ТЕНДЕНЦИЯ — самый популярный, но не единственный метод прогнозирования тенденций в Excel. Ниже я кратко опишу несколько других техник.
Ниже я кратко опишу несколько других техник.
Excel ПРОГНОЗ vs ТРЕНД
«Тренд» и «прогноз» — очень близкие понятия, но все же есть разница:
- Тренд — это то, что представляет текущие или прошлые дни. Например, анализируя последние данные о продажах, вы можете определить тенденцию движения денежных средств и понять, как ваш бизнес работал и работает в настоящее время.
- Прогноз относится к будущему. Например, анализируя исторические данные, вы можете спрогнозировать будущие изменения и предсказать, куда вас приведут текущие методы ведения бизнеса.
В терминах Excel это различие не так очевидно, потому что функция TREND может не только вычислять текущие тренды, но и возвращать будущие значения y, т. е. делать прогнозирование трендов.
Разница между ТЕНДЕНЦИЕЙ и ПРОГНОЗОМ в Excel заключается в следующем:
- Функция ПРОГНОЗ может только прогнозировать будущие значения на основе существующих значений.
 Функция TREND может рассчитывать как текущие, так и будущие тренды.
Функция TREND может рассчитывать как текущие, так и будущие тренды. - Функция ПРОГНОЗ используется как обычная формула и возвращает одно новое значение y для одного нового значения x. Функция TREND используется как формула массива и вычисляет несколько значений y для нескольких значений x.
При использовании для прогнозирования временных рядов обе функции производят одно и то же линейное трендовое / прогнозное , поскольку их расчеты основаны на одном и том же уравнении.
Посмотрите на скриншот ниже и сравните результаты, полученные по следующим формулам: :$B$13,$A$2:$A$13)
Дополнительные сведения см. в разделе Использование функции ПРОГНОЗ в Excel.
Нарисуйте линию тренда, чтобы визуализировать тренд
Линия тренда обычно используется для наблюдения за общей тенденцией текущих данных, а также для прогнозирования движения данных в будущем.
Чтобы добавить тренд в существующую диаграмму, щелкните правой кнопкой мыши ряд данных и выберите Добавить линию тренда… Это создаст линейную линию тренда по умолчанию для текущих данных и откроет панель Формат линии тренда , где вы можете выберите другой тип линии тренда.
До прогноз тренда , укажите количество периодов в поле Прогноз на панели Формат линии тренда :
- Чтобы спроецировать тренд на будущее, введите количество периодов в поле Вперед .
- Чтобы экстраполировать тренд в прошлое, введите нужное число в поле Backward .
Чтобы показать уравнение линии тренда , установите флажок Показать уравнение на графике . Для большей точности вы можете показать больше цифр в уравнении линии тренда.
Как показано на изображении ниже, результаты уравнения линии тренда полностью соответствуют числам, возвращаемым формулами ПРОГНОЗ и ТЕНДЕНЦИЯ:
Для получения дополнительной информации см. Как добавить линию тренда в Excel.
Сглаживание тренда со скользящим средним
Еще один простой метод, который может помочь вам показать тренд, называется скользящее среднее (он же скользящее среднее или скользящее среднее ).
 ..} того же размера, что и «известные_значения_y».
..} того же размера, что и «известные_значения_y».