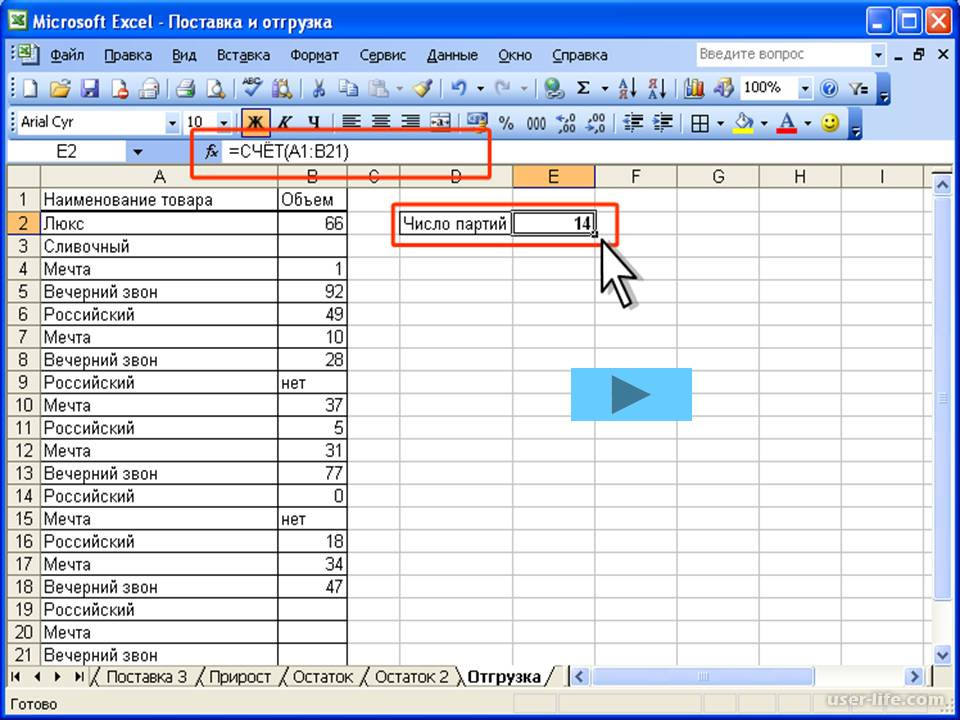Функции excel полезные: 21 полезная функция Excel и «Google Таблиц» для интернет-маркетологов
Содержание
Полезные функции Microsoft Excel – руководство для новичков
Microsoft Excel – очень полезный инструмент, который используется во многих сферах жизни. Однако, многим пользователям работа с этой программой кажется очень сложной и загадочной. Чтобы облегчить начало работы, стоит познакомиться с основными функциями Excel. Ознакомьтесь с некоторыми из них и убедитесь, что Excel не так страшен, как о нём говорят.
Office 365 заменён новой платформой Microsoft 365
На смену Office 365 пришел Microsoft 365. Изменилось не только название, вместе с ним появилось много улучшений и совершенно новых решений.
Среди них приложение «Семейная безопасность», инновационные решения для Microsoft Word, Excel или PowerPoint, расширенные функции хранения файлов в облаке OneDrive, а также службы Microsoft Teams и Outlook.
Важно отметить, что переход на новую платформу происходит автоматически и не требует дополнительных затрат. Для новых пользователей цены на отдельные пакеты подписки также не изменились.
В случае с Excel количество доступных функций настолько велико, что большинство наиболее важных из них невозможно уместить в одном тексте. Выбранные ниже функции позволяют вам изучить основы и немного более сложные возможности, которые можно использовать в этой программе.
Что такое Excel и как он выглядит?
Excel позволяет создавать электронные таблицы с большим количеством информации. Используя Excel, вы можете создавать и форматировать книги с богатыми информацией электронными таблицами для создания и выполнения вычислений и анализа данных. Excel позволяет сохранять формулы, чтобы выполнять вычисления с использованием этих данных, создавать модели анализа данных, изменять порядок данных различными способами.
С помощью этой программы мы анализируем и представляем данные как в числовой форме, так и в виде графиков – линии, круговая диаграмма или столбцы. Благодаря такому широкому спектру возможностей программа используется как в повседневной жизни и образовании, так и в самом широком объёме профессиональной жизни. В бухгалтерии листы Excel используются, например, для создания финансовых отчетов о движении денежных средств, прибылях и убытках. Для данных о продажах вы можете легко создавать такие формы, как счета-фактуры, отборочные листы или заказы на покупку. Таблицы в Excel можно использовать очень многими способами.
В бухгалтерии листы Excel используются, например, для создания финансовых отчетов о движении денежных средств, прибылях и убытках. Для данных о продажах вы можете легко создавать такие формы, как счета-фактуры, отборочные листы или заказы на покупку. Таблицы в Excel можно использовать очень многими способами.
Как устроен Excel
После запуска Microsoft Excel на экране монитора открывается рабочее окно приложения, позволяющее редактировать данные в ячейках листа.
Структура программы очень проста и понятна. Каждый, кто использует Word, найдёт всё очень быстро, потому что расположение функций очень похоже:
- Вверху есть строка заголовка, которая, среди прочего, включает возможность сохранить файл, настроить панель инструментов, название приложения (Excel), стандартное название книги (Книга1) и имя пользователя;
- Ниже находится меню Файл и панель вкладок с функциями. Вы можете просмотреть параметры Excel в меню Файл. Здесь вы также можете сохранить текущий файл и изменить наиболее важные настройки приложения.

Панель закладок – самый важный элемент приложения. Наиболее важные вкладки включают:
- Главная;
- Вставка;
- Разметка страницы;
- Формулы;
- Данные;
- Рецензирование;
- Вид;
- Справка;
- Дополнительные расширения.
- Ниже вы найдёте поле имени ячейки, функцию вставки и панель формул;
- В левом нижнем углу есть выбор листов;
- Справа, в самом низу программы, есть опция увеличения / уменьшения масштаба.
Структура листа Excel
Самым важным элементом Excel, над которым выполняется работа, является лист.
Лист состоит из нескольких элементов:
- Строки;
- Столбцы;
- Клетки;
- Диапазоны.
Лист представляет собой очень большую поверхность, состоящую из 1 048 576 строк и 16 384 столбцов. Строки в Excel помечены цифрами, а столбцы – буквами от A до XFD. На пересечении строк и столбцов находятся ячейки, называемые в соответствии с их положением, то есть начиная с A1 и заканчивая XFD1048576 (вы можете менять названия ячеек на собственные значения). Последний элемент листа – это диапазон, представляющий собой набор ячеек.
Последний элемент листа – это диапазон, представляющий собой набор ячеек.
Списки и диапазоны данных в Excel
Заполнить рабочий лист данными можно двумя способами. Первый – вручную перетащить курсор мыши. Операция в этом случае очень проста:
- просто введите данные в любую ячейку;
- щелкните по ней и, удерживая курсор в правом нижнем углу, перетащите в любом направлении.
Таким образом, вы можете автоматически заполнить список с последовательными днями недели и месяцами, включая сокращенный формат.
Такой подход также работает для создания рядов данных, состоящих из чисел и дат. Однако, что касается чисел, если вы вводите значение только в одной строке, оно будет просто скопировано в следующую. Чтобы создать числовую последовательность, вам необходимо установить шаблон, который будет заполнен серией как минимум в двух ячейках, например, введя значения 5 и 10, следующие ячейки будут заполнены значениями, увеличенными на 5. Если вы вводите одну дату, после перетаскивания появятся следующие дни, а когда заполнены две или более ячеек, Excel автоматически распознает строку даты.
Нумерация созданного списка
В случае нумерации уже созданного списка данных достаточно пронумеровать первые две ячейки и вместо того, чтобы вручную растягивать до конца таблицы, и дважды щелкнуть в правом нижнем углу.
Другой способ – использовать функцию Заполнить в разделе «Главная». Здесь вы можете выбрать, следует ли создавать ряды по столбцам или по строкам, насколько должно увеличиваться значение в последующих ячейках и каким должно быть окончательное значение.
В случае дат вы можете выбрать единицу измерения, которую следует учитывать при создании ряда, т.е. они могут увеличиваться на последующие дни, месяцы, годы или указать, что последующие даты могут содержать только дни недели.
Выпадающий список в Excel
Раскрывающийся список в электронной таблице Excel делает вашу работу проще, быстрее и эффективнее. Такой список с выпадающими опциями значительно ускоряет работу. Благодаря этому нет необходимости вручную вводить или копировать данные.
Создать раскрывающийся список
Сделать выпадающий список очень легко, вам нужно выполнить несколько простых шагов:
- Создайте список в одном столбце или одной строке с данными, которые вы хотите отобразить в раскрывающемся списке;
- Выберите любую другую ячейку, в которой должен появиться список;
- В верхнем меню выберите вкладку Данные, а затем щелкните Проверка данных;
- Откроется окно с названием Проверка вводимых значений, в котором нужно развернуть список в элементе «Тип данных:» и выбрать Список, а в поле «Источник:» выбрать мышью ячейки, значение которых следует добавить в список;
- Щелкните ОК и закройте окно.
Редактирование списка
Вы можете редактировать список в любое время несколькими способами, в зависимости от ваших потребностей:
- Редактируя источник списка;
- Изменяя диапазон ячеек, являющихся источником списка. Чтобы сделать это, нажмите на Проверка данных на вкладке Данные и выберите новые ячейки в качестве источника;
- Расширение указанного диапазона исходных ячеек, если вы хотите включить в список новые значения.
 Для этого перейдите на вкладку Данные и нажмите кнопку Проверка данных и расширьте исходный диапазон, т.е. просто выберите его снова с учетом новых ячеек.
Для этого перейдите на вкладку Данные и нажмите кнопку Проверка данных и расширьте исходный диапазон, т.е. просто выберите его снова с учетом новых ячеек.
Удаление раскрывающегося списка
Чтобы удалить список в Excel, недостаточно нажать кнопку «Удалить». Для этого вам необходимо выполнить следующие действия:
- Выделите всю область из выпадающего списка;
- Перейдите на вкладку Данные и нажмите Проверка данных;
- В диалоговом окне выберите опцию Очистить все;
- Щелкните ОК.
Иногда бывает сложно найти такой список, например, когда электронная таблица очень длинная и содержит много различной информации. Как удалить раскрывающийся список, не зная его местоположения? Для этого вам необходимо:
- Перейдите на вкладку Главная, нажмите «Найти и выделить» и после раскрытия меню нажмите Перейти → Специальные. Вы также можете сделать это с помощью сочетания клавиш Ctrl + G;
- Выберите параметр «Проверка данных», и будут выбраны все раскрывающиеся списки, доступные на листе.

Сортировка в Excel
Сортировка – ещё одна очень полезная функция Microsoft Excel. Благодаря ей вы можете, например, расположить список фамилий в алфавитном порядке по возрастанию (от А до Я) или по убыванию (от Я до А), создать список расходов в порядке возрастания или убывания или отсортировать их в хронологическом порядке (по дате и времени).
Сортировка позволяет быстро просматривать данные, упрощая их систематизацию и поиск нужной информации.
Чтобы использовать функцию сортировки:
- Выделите соответствующие ячейки с данными в таблице или выберите одну ячейку в столбце, в котором они должны быть отсортированы;
- Выберите раздел Главная и выберите Сортировка и фильтрация. Вы также можете выбрать опцию «Сортировка» на вкладке Данные;
- Чтобы отсортировать данные в алфавитном порядке от А до Я или от наименьшего числа к наибольшему, щелкните символ АЯ↓; Если вы хотите отсортировать данные в обратном порядке, нажмите кнопку ЯА↓.

Чтобы отсортировать данные по нескольким критериям, нажмите настраиваемая сортировка и кнопку Сортировка и выберите, какие критерии следует учитывать в Excel.
Фильтрация в документах Excel
Большая часть работы в Excel основана на таблицах. Таблицы содержат данные, которые нам часто нужны или которые мы хотим полностью удалить из электронной таблицы. Но как быстро выбрать все необходимые данные из большой электронной таблицы? Один из способов – настроить фильтры в Excel.
Фильтрация скрывает строки с временно нерелевантными данными, оставляя видимыми только те, которые содержат важную информацию:
- Выберите данные для фильтрации или просто щелкните одну из ячеек в таблице, если вы хотите отфильтровать данные во всех столбцах;
- На вкладке Данные в меню «Сортировка и фильтрация» щёлкните Фильтр. Эта функция также находится в основных инструментах в группе редактирования;
- В заголовке столбца разверните появившийся список с параметрами фильтрации;
- Параметр Выделить всё установлен по умолчанию, снимите его и выберите только те данные, которые хотите отобразить;
- Нажмите ОК, и всё готово – будут отображаться только данные, выбранные в фильтре, остальные будут скрыты.
 Теперь вы можете, например, удалить их все, отредактировать или суммировать данные только из выбранных ячеек.
Теперь вы можете, например, удалить их все, отредактировать или суммировать данные только из выбранных ячеек.
Условное форматирование в Excel
Условное форматирование – это функция, позволяющая выделять данные. С фильтрами выбранные данные отображаются, а остальные скрываются, условное форматирование работает иначе. В этом случае никакие данные не скрываются, выделяются только те, которые вы хотите выделить. Эта функция очень проста в использовании, но очень полезна в повседневной работе, особенно если электронная таблица имеет большой размер и содержит много данных с разными значениями.
Чтобы использовать функцию условного форматирования:
- Выберите область, в которой находятся данные, которые вы хотите выделить. Если вы хотите выделить все данные в данном столбце, вам пригодится сочетание клавиш Ctrl + Shift + ↓, благодаря которому вы выберете все заполненные ячейки в столбце, вплоть до первой пустой;
- На вкладке Главная выберите Условное форматирование;
- Установите курсор в поле Правила выделения ячеек и выберите нужный вариант в появившемся меню.

Разделение текстов
Возможность автоматического разделения текста на несколько ячеек – чрезвычайно полезная функция. В случае нескольких введенных данных ручное пополнение их в отдельных ячейках не является большой проблемой, однако, когда мы говорим об огромном листе, содержащем, например, данные нескольких десятков сотрудников, дело обстоит совсем иначе.
К счастью, Excel имеет решение на такой случай – функция «Текст по столбцам» на вкладке Данные:
- Выделите ячейку или столбец, содержащий текст, который нужно разбить на части;
- Выберите функцию Текст по столбцам;
- Появится окно Мастер распределения текста по столбцам, выберите там пункт с разделителями;
- В следующем окне нужно выбрать разделители данных. Это означает, что, например, если данные, которые вы хотите разделить на отдельные ячейки, разделены пробелом, вы должны выбрать поле «Пробел». В предварительном просмотре данных вы увидите, правильно ли выполнено разделение;
- Затем вы выбираете формат данных столбца; здесь по умолчанию выбран общий формат, который распознает большинство типов данных.
 Кроме того, вы можете выбрать: текст, дату и возможность опустить столбец. В том же окне вы должны выбрать место назначения, куда должны быть помещены разделенные данные;
Кроме того, вы можете выбрать: текст, дату и возможность опустить столбец. В том же окне вы должны выбрать место назначения, куда должны быть помещены разделенные данные; - Нажмите Готово, и всё готово.
Связь текстов в Excel
Если текст можно разделить, можно ли его объединить? Конечно, да. Вы можете объединить данные из нескольких ячеек в одну с помощью символа &.
Знак & позволяет комбинировать текстовые элементы без использования дополнительных функций. В этом случае в выбранной ячейке введите = → добавьте координаты ячейки → введите знак & → добавьте пробел в формате » » (если он нужен) → введите знак & → затем добавьте координаты другой ячейки, например, =A1&» «&B1 и нажмите Enter. Вы можете объединить сразу несколько ячеек.
Сводные таблицы
Возможность использования сводных таблиц в Excel – одна из самых полезных в работе функций, и часто даже работодатели требуют её. Неудивительно, ведь сводные таблицы – отличный инструмент для анализа данных, незаменимый при создании сводок и отчетов.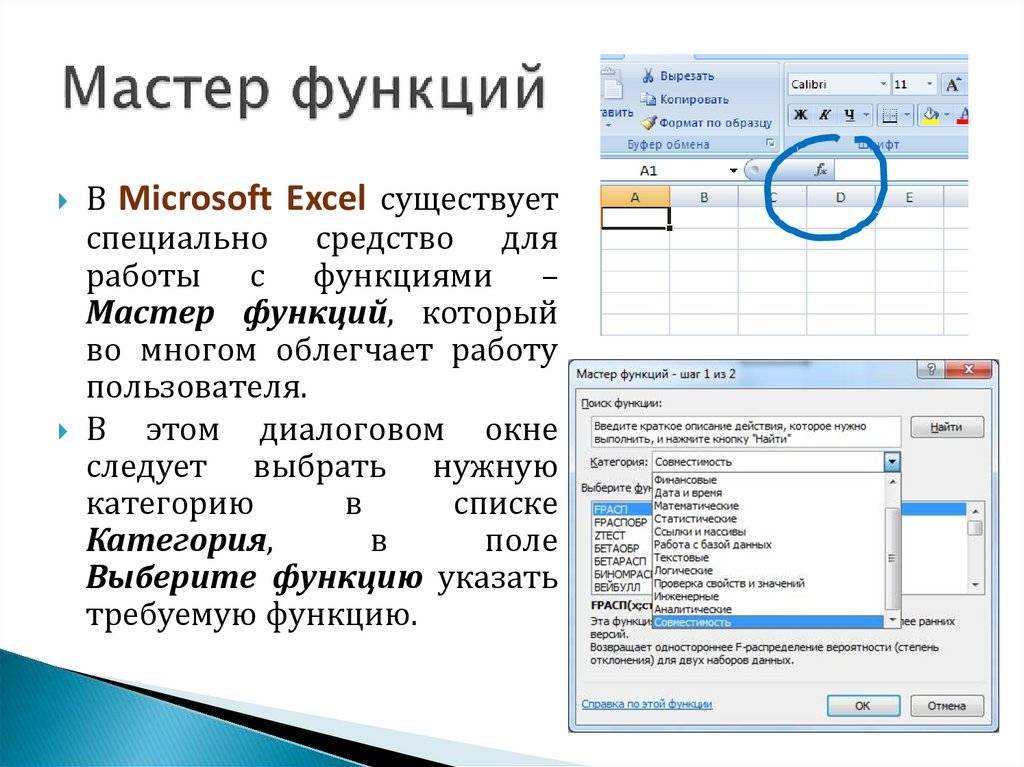
Вопреки внешнему виду, их создание довольно просто:
- Чтобы подготовить сводную таблицу, вам нужно собрать данные в строках и столбцах;
Важно! Список, на основе которого будет создана сводная таблица, не может содержать пустых строк и столбцов, а каждый столбец с данными должен иметь заголовки.
- Затем выберите ячейки, из которых вы хотите создать сводную таблицу;
- Появится окно «Создать сводную таблицу», где появится диапазон таблицы (стоит проверить его ещё раз) и поле, в котором вы должны указать, где вы хотите разместить сводную таблицу. Вы можете поместить его на тот же рабочий лист, за пределы диапазона данных или на совершенно новый;
- Справа появится поле с полями сводной таблицы. В верхней части – окно со всеми названиями полей вашей базы данных (заголовки столбцов исходной таблицы), ниже – 4 окна для создания элементов сводной таблицы: фильтры, столбцы, строки, значения. Чтобы создать базовую сводную таблицу, переместите имена полей из верхней панели в одно из следующих четырех.
 Вы также можете сделать это, перейдя к параметрам сводной таблицы и на вкладке Отображение выберите «Классический макет сводной таблицы», который позволит вам перетаскивать данные прямо в представление таблицы.
Вы также можете сделать это, перейдя к параметрам сводной таблицы и на вкладке Отображение выберите «Классический макет сводной таблицы», который позволит вам перетаскивать данные прямо в представление таблицы.
Диаграммы в документах Excel
Диаграмма – это графическое представление собранных данных в электронной таблице. Графики позволяют отображать релевантную информацию простым и понятным способом.
Создать диаграмму в Microsoft Excel очень просто:
- Отметьте данные для графика;
- Выберите вкладку Вставка и нажмите «Рекомендуемые диаграммы»;
- Откроется диалоговое окно, в котором вы можете выбрать тип диаграммы, которая вам подходит, а затем отобразится её предварительный вид;
- Выберите подходящий тип диаграммы, чтобы наилучшим образом визуализировать нужные вам данные;
- Щелкните кнопку ОК.
Полезные сочетания клавиш в Excel
В Excel, как и в других программах Microsoft, есть много удобных сочетаний клавиш.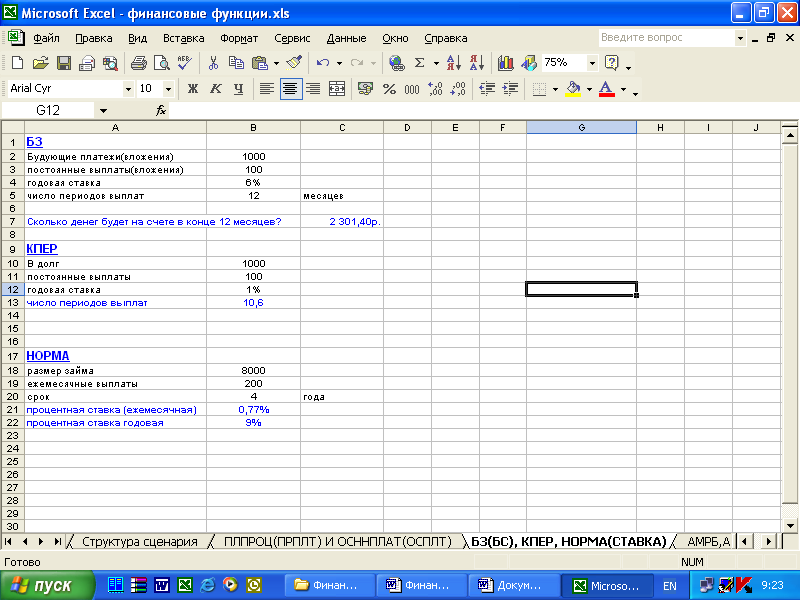 Их знание сделает вашу работу в Excel намного проще и быстрее.
Их знание сделает вашу работу в Excel намного проще и быстрее.
Ниже приведены несколько примеров ярлыков:
- F2 – редактировать активную ячейку;
- Shift + 2 – редактирует комментарий в активной ячейке или вставляет комментарий, если в ячейке его нет;
- Ctrl + D – заполняет активную ячейку содержимым ячейки выше;
- Ctrl + R – заполняет активную ячейку содержимым левой ячейки;
- Alt + = – автосумма;
- Ctrl + Shift + ; – вставляет текущую дату;
- Ctrl + 1 – форматирование ячейки;
- Ctrl + Shift + 1 – включить числовое форматирование;
- Ctrl + Shift + 4 – установка денежного формата;
- Ctrl + Shift + ↓ – выделить диапазон данных в столбце до первой пустой ячейки;
- Ctrl + Z – отменить;
- F12 – Сохранить как.
Три полезные функции Excel, которые помогут вести управленческий учет быстрее
Функция 1. ВПР
Вертикальный поиск. Она отвечает только на конкретный запрос и сопоставляет единственное значение, которое соответствует нашему запросу.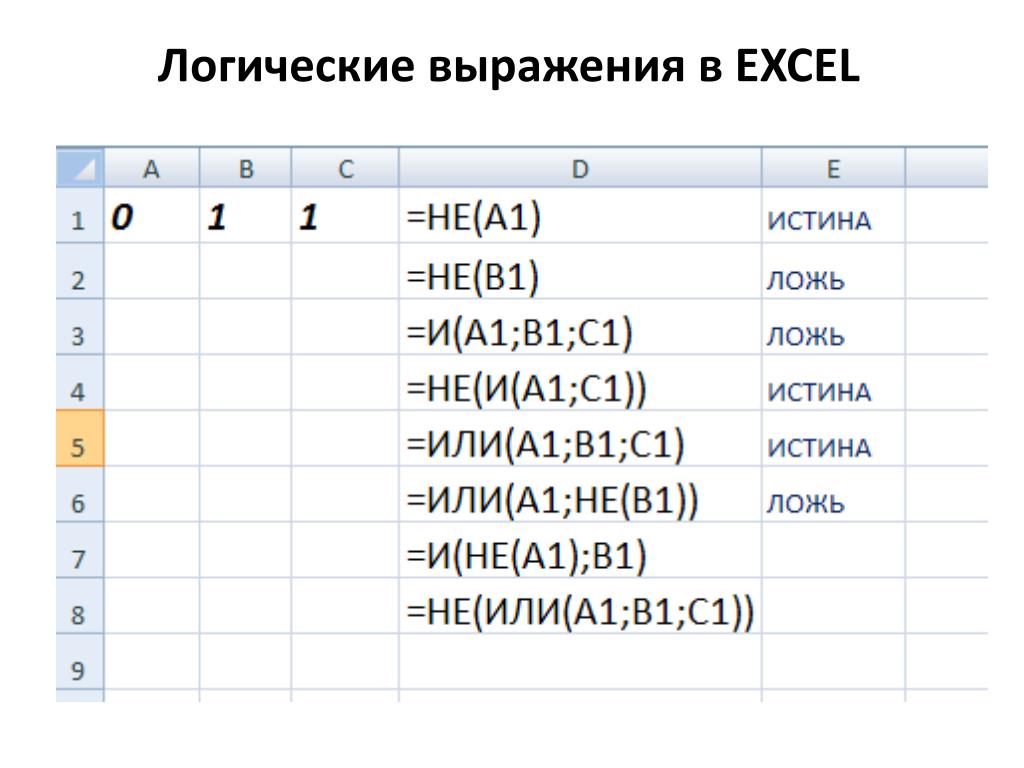
Например, запрос — покупатели. Исходные данные для ремонтно-отделочного бизнеса. Компания что-то ремонтирует на объектах, заключает договор с покупателями, у которых в системе учета имеется ФИО.
Бухгалтеры видят только выписки с оплатами за месяц, а в компании ведется пообъектный учет.
пример формулы и выделение таблицы для работы ВПР
Мы используем функцию ВПР. Excel подсказывает, что нужно поставить в формулу. На первом месте в формуле будет искомое значение — ФИО покупателя.
Далее выделите таблицу от начала и до конца и зафиксируйте ее клавишей F4, подставьте другие значения из подсказки.
результат формулы ВПР
Еще больше полезных функций мы рассказываем на курсе «Управленческий учет, с нуля до настройки в 1С, Excel и Google таблицах». Разберетесь как выгружать данные и визуализировать их. Но давайте перейдем к нашей второй полезной функции.
Функция 2. СУММЕСЛИ
Сразу к примеру. В исходных данных есть менеджеры, расположение офисов, и сумма сделок за весь период 2022-2023 года. Запрос от руководителя: узнать за весь период источника данных, какой менеджер и на какую сумму заключил сделки.
В исходных данных есть менеджеры, расположение офисов, и сумма сделок за весь период 2022-2023 года. Запрос от руководителя: узнать за весь период источника данных, какой менеджер и на какую сумму заключил сделки.
Если функция ВПР для одного запроса сопоставляла и искала значение, то СУММЕСЛИ работает еще и как сумма.
Формула состоит из нескольких частей:
диапазон, который мы ищем;
список менеджеров — критерий;
диапазон суммирования — это сумма сделки.
подсказка в формуле СУММЕСЛИ
Дальше вы вставляете по подсказкам остальные части формулы и получаете суммы сделок по каждому менеджеру, а снизу можете посмотреть общую сумму и количество выделенных ячеек.
сумма сделок, итог при помощи формулы
Функция 3. Разделение данных
Допустим, вам нужна аналитика по объектам, например, сколько договоров заключила компания по конкретным улицам.
Или сколько объектов сейчас есть на определенной улице.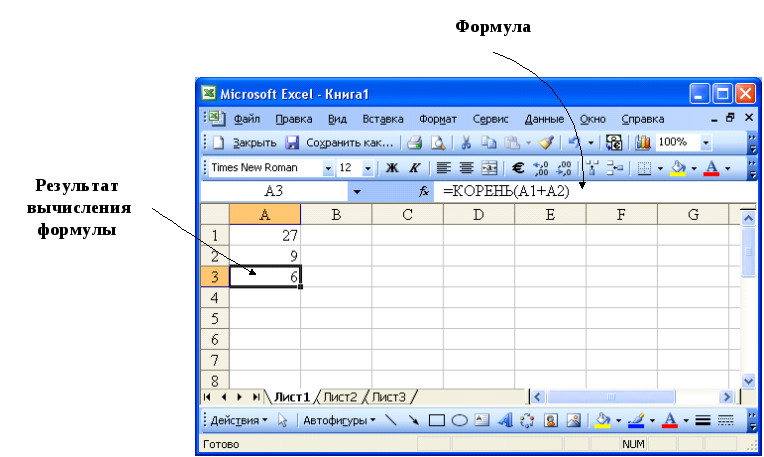 Как разделить данные?
Как разделить данные?
Перейдите в Данные → текст по столбцам
выбор разделителей для данных, шаг 1
Дальше вы указываете формат данных. Можете выбрать разделение по пробелу, точке, точке с запятой.
выбор разделителей для данных, шаг 2
По итогу, объект разделяется на более точные данные.
Чтобы очистить данные от повторений, столбец данных скопируйте на свободный лист, вставьте как значения. Для очистки данных включите функцию УДАЛИТЬ ДУБЛИКАТЫ.
разделение данных, итоговый результат
Как научиться работать с управленкой в 1С, Excel и Google-таблицах
Чтобы вы не мучились в программах и не тратили полгода на изучение одной только 1С мы создали курс повышения квалификации.
Посмотрите бесплатный вводный урок, там эксперт рассказывает, как выгружать данные из 1С и составлять ОДДС.
Что вы сможете после одного месяца обучения:
настраивать и вести управленческий учет, формировать бюджет компании
формировать отчеты о прибылях и убытках, отчет о ДДС и управленческий баланс
работать с таблицами по управленке Google и Excel
автоматизировать управленческий учет в 1С
анализировать финансовую отчетность
Получите официальное удостоверение на 140 ак. часов — внесем в ФИС ФРДО.
часов — внесем в ФИС ФРДО.
Источник: Клерк.ру
Уроки по 10 — 30 минут, без воды, на примерах, с иллюстрациями.
Добавили больше 30 таблиц и инструкций по управленке. Написали тесты и домашние задания для отработки навыков.
Перейти в программу
Что такое COUNT в Excel и как использовать функцию COUNT?
Excel — это широко используемый инструмент управления данными, который помогает нам анализировать и интерпретировать данные. Его недооценивают из-за большого разнообразия задач, которые можно выполнять в приложении. Excel имеет универсальную библиотеку встроенных функций, что делает его очень мощным инструментом. Отсюда и популярность.
В этой статье мы обсудим функцию СЧЁТ в Excel.
Как следует из названия, функция «СЧЁТ» помогает нам подсчитывать ячейки в Excel. Но это не так! В Excel существует пять вариантов СЧЁТ, которые помогают нам выполнять многочисленные задачи подсчёта, которые мы рассмотрим в этой статье.
Что такое COUNT в Excel?
Функция COUNT обычно используется для подсчета количества ячеек в Excel или массиве чисел.
Пример: Чтобы подсчитать числа между A1 и A20, вы можете ввести следующую формулу: =СЧЕТ(A1:A20). Например, если диапазон содержит три ячейки с числами, результатом будет 3.
Существует два разных способа использования COUNT в Excel. Синтаксис следующий:
СЧЁТ(значение1,[значение2],…)
Параметры функции COUNT содержат значения, разделенные запятыми. Эта функция возвращает общее количество указанных числовых значений.
Использование:
Здесь мы указываем несколько значений в качестве параметра, и функция COUNT находит в нем общее количество значений.
ПРИМЕЧАНИЕ. Эта функция работает только с числовыми данными. Следовательно, он не найдет количество текстовых значений, если оно указано.
СЧЕТ(диапазон)
Эта функция используется для подсчета количества ячеек в указанном диапазоне. Его можно использовать для количественной оценки данных.
Как мы видим, используя =COUNT(A2: A6), мы получаем количество ячеек в диапазоне от A2 до A6. Эта функция работает только с числовыми данными.
Эта функция работает только с числовыми данными.
Теперь, когда мы поняли, как использовать функцию СЧЁТ в Excel, давайте рассмотрим следующую функцию — СЧЕТЧИК.
Что делает функция COUNTA в Excel?
Эта функция подсчитывает ячейки с данными, т. е. непустые значения в диапазоне. Синтаксис следующий:
=СЧЕТЧ(значение1;[значение2],…)
Значения также могут быть в любом диапазоне. Например, A1:A10
.
Использование:
Как показано выше, =COUNTA(E2: E6) подсчитывает ячейки с данными (непустые ячейки) в диапазоне от E2 до E6.
В чем разница между COUNT и COUNTA в Excel?
COUNT вычисляет количество ячеек с числовыми значениями. Для сравнения COUNTA находит количество ячеек с непустыми данными.
Как вы используете COUNTBLANK?
Как следует из названия, СЧИТАТЬПУСТОТЫ — это простая функция, которая подсчитывает количество пустых или пустых ячеек. Синтаксис следующий:
=СЧИТАТЬПУСТОТЫ(диапазон)
Функция СЧИТАТЬПУСТОТЫ работает с указанным диапазоном в качестве параметра.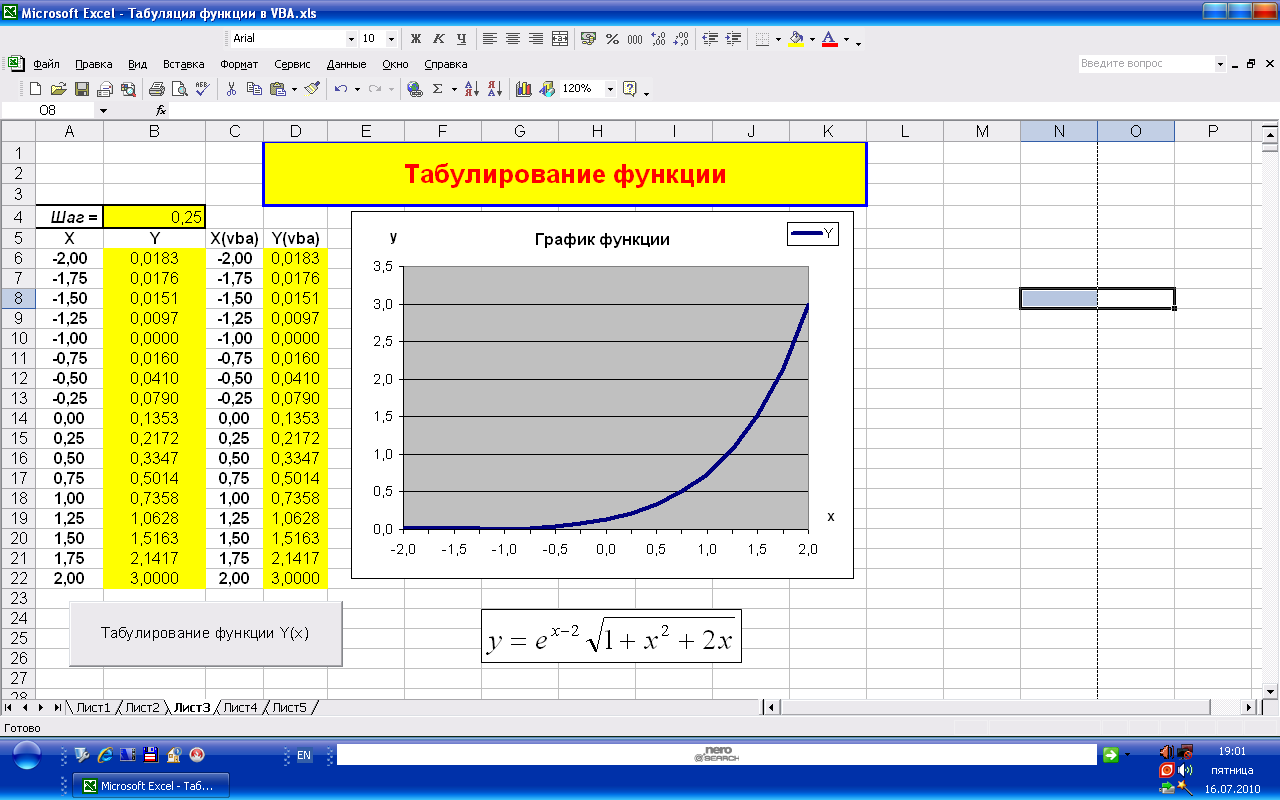
Использование:
Глядя на показанный пример, СЧИТАТЬПУСТОТЫ помогает подсчитывать ячейки, которые остались пустыми/пустыми. Мы можем использовать эту функцию, чтобы найти записи, которые остались пустыми.
Как использовать СЧЁТЕСЛИ?
Функция СЧЁТЕСЛИ подсчитывает ячейки, соответствующие определённым критериям. Синтаксис следующий:
=СЧЁТЕСЛИ(диапазон,критерий)
Здесь два аргумента:
- Диапазон — может быть указан как диапазон ячеек в Excel. Например B1: B6
- Критерии — условие для функции. Например: «>50», A1
Эта функция работает с указанным диапазоном, подсчитывая ячейки, соответствующие критерию или условию.
Использование:
- СЧЁТЕСЛИ можно использовать для сопоставления критерия со строкой.
Например:
Мы используем формулу =СЧЁТЕСЛИ(C2: C6, «Тяньцзинь»), чтобы проверить, сколько местоположений соответствует городу «Тяньцзинь».
- COUNTIF можно использовать для подсчета ячеек с текстом-
Подсчет ячеек, содержащих только текст, прост. Мы используем «*» в качестве условия.
Символ «*» или звездочка помогает найти любое количество символов. В следующей демонстрации вы увидите, как подстановочный знак «*» соответствует любому количеству символов.
Функция =СЧЁТЕСЛИ(D2: E12, «*») выполняется в диапазоне от D2 до E12 и подсчитывает ячейки, содержащие текст.
Если вам нужно частичное совпадение, вы можете использовать подстановочные знаки для подсчета ячеек, содержащих определенное слово или буквы. Посмотрите на пример ниже:
Формула =СЧЁТЕСЛИ(C2: C12, «*HUBEI*») подсчитывает ячейки со значением «HUBEI» в диапазоне от C2 до C12.
ПРИМЕЧАНИЕ. Здесь символ звездочки помогает найти ячейки с любой последовательностью начальных или конечных символов. Кроме того, это не относится к логическим значениям.
- СЧЕТЕСЛИ можно использовать для подсчета ячеек с помощью логических операторов: больше, равно или меньше.

Например:
=СЧЁТЕСЛИ(E2:E6;»>=60″)
Здесь мы использовали функцию СЧЁТЕСЛИ, чтобы найти количество людей старше 60 лет, пострадавших от COVID. Мы взяли диапазон возрастов от клеток E2 до E6. Критерий заключается в том, что значение должно быть больше или равно 60.
ПРИМЕЧАНИЕ. Критерии ДОЛЖНЫ быть указаны в кавычках.
Аналогичным образом можно использовать следующие логические операции.
Логическая операция | Пример формулы | Описание |
Меньше, чем «<» | =СЧЁТЕСЛИ(C1:C10″,<20") | Считать, если значения в ячейках меньше 20 |
Меньше или равно «<=» | =СЧЁТЕСЛИ(C1:C10”<=20”) | Подсчет, если значения в ячейках меньше или равны 20 |
Больше, чем «>» | =СЧЁТЕСЛИ(C1:C10”>20”) | Подсчет, если значения в ячейках больше 20 |
Больше или равно «>=» | =СЧЁТЕСЛИ(C1:C10”>=20”) | Подсчет, если значения в ячейках больше или равны 20 |
Равно «=» | =СЧЁТЕСЛИ(C1:C10”=20”) | Считать, если значения в ячейках равны 20 |
Не равно «!=» | =СЧЁТЕСЛИ(C1:C10″,<>20″) | Считать, если значения в ячейках не равны 20 |
Как использовать СЧЁТЕСЛИМН?
Эта функция является аналогом функции СЧЁТЕСЛИ во множественном числе. Он вычисляет количество ячеек при соответствии нескольким критериям.
Он вычисляет количество ячеек при соответствии нескольким критериям.
Синтаксис следующий:
- =СЧЁТЕСЛИМН(диапазон1, критерий1,[диапазон2, критерий2]…)
Здесь диапазон1 соответствует критерию1, диапазон2 соответствует критерию2 и так далее.
Диапазон1 и критерий1 являются обязательными аргументами, а остальные в квадратных скобках необязательны.
- Range1 будет диапазоном ячеек, к которым будет применено первое условие (criteria1).
- Criteria1 определяет условие для функции, которая будет работать на Range1. Критерием может быть любое число, строка, выражение или ссылка на ячейку. Например, «>=20», «Китай» или A1.
- Аналогично, [диапазон2, критерий2] определяет другой набор диапазонов и соответствующих критериев, которые должны быть соблюдены. Они следуют логике «И».
Можно добавить несколько наборов критериев диапазона, и они должны быть разделены запятыми.
Мы продемонстрируем использование следующим образом.
Формула =СЧЁТЕСЛИМН(B2:B12;»>01.02.2020″,D2:D12;»Франция») используется для двух критериев. Он проверяет, является ли отчетная дата после 01.02.2020 И является ли страна умершего человека Францией.
ПРИМЕЧАНИЕ. Функция СЧЁТЕСЛИМН следует логике И. Он подсчитывает ячейки, только если выполняются оба или ВСЕ условия.
Подробнее о СЧЁТЕСЛИ
Существует различное количество задач, которые можно выполнить с помощью СЧЁТЕСЛИ и СЧЁТЕСЛИМН.
- Если вам нужно найти, сколько раз значение встречается в диапазоне:
Вы можете использовать =СЧЁТЕСЛИ(A1: A10, A1). Это будет продемонстрировано ниже.
Используя =СЧЁТЕСЛИ(F2: F12, F2), мы находим общее количество ячеек, в которых повторяется ячейка, содержащая «мужской» пол.
- Допустим, мы хотим узнать, содержат ли данные уникальные записи или нет.
Мы можем сделать это, используя ЕСЛИ с СЧЁТЕСЛИ. Посмотрите на следующий пример.
Функция СЧЁТЕСЛИ выполняется первой и находит количество ячеек в диапазоне от A2 до A12, где появилось значение в ячейке A3 (которое равно 2). Если количество больше 1, существуют дублирующиеся значения, и результат будет отображаться как «DUPLICATE». В противном случае отображается «UNIQUE».
Если количество больше 1, существуют дублирующиеся значения, и результат будет отображаться как «DUPLICATE». В противном случае отображается «UNIQUE».
Получите опыт работы с новейшими инструментами и методами бизнес-аналитики с помощью программы «Бизнес-аналитика для принятия стратегических решений». Зарегистрируйтесь сейчас!
Заключение
Мы надеемся, что эта статья дала вам четкое представление о том, как различные функции используются для СЧЕТА в Excel. Может показаться, что функция выполняет простые вычисления. Но когда вы объедините их с другими функциями Excel, вы будете поражены тем, насколько мощная программа Excel позволяет извлечь смысл из огромных наборов данных.
У вас есть вопросы по этой статье? Если это так, пожалуйста, укажите это в разделе комментариев, и наши специалисты свяжутся с вами в ближайшее время.
Вы также можете пройти лишнюю милю и улучшить свои навыки работы с Excel, записавшись на бесплатный курс Business Analytics with Excel, предлагаемый Simplilearn.
20 полезных функций Excel для анализа данных | Анкит Аншу | Medium
5 мин чтения
·
26 марта 2022 г.
Microsoft Excel — это простой и мощный инструмент для анализа данных. Excel — широко используемое в настоящее время программное приложение в промышленности, созданное для создания отчетов и бизнес-аналитики. Excel содержит более 450 функций, и с каждым годом их становится все больше. Здесь мы рассмотрим те функции, которые в основном используются при анализе данных.
Функции MAX и MIN соответствуют названиям. MAX найдет наибольшее число в диапазоне, а MIN найдет наименьшее число в диапазоне.
Формула для этой функции Excel:
=MAX(число1, [число2], …)
Функция MAX
Формула для этой функции Excel:
9032 9 =МИН(число1, [ число2], …)
Функция MIN
Функция ЕСЛИ проверяет условие, а затем реагирует по-разному в зависимости от того, была ли проверка истинной или ложной.
Формула для этой функции Excel:
=ЕСЛИ(проверка, значение_если_истина, значение_если_ложь)
Функция ЕСЛИ
Функция ЕСЛИ проверяет, выполняется ли одно или несколько условий, и возвращает значение, соответствующее первому ИСТИННОЕ состояние.
Формула для этой функции Excel:
=IFS([Что-то есть Истина1, Значение, если Истина1, Что-то есть Истина2, Значение, если Истина2, Что-то есть Истина3, Значение, если Истина3)
Функция IFS
Функция СУММ, как следует из названия, дает итог выбранного диапазона значений ячеек. Он выполняет математическую операцию сложения.
Формула для этой функции Excel:
=СУММ(число1, [число2], …)
Функция СУММ
Функция СУММЕСЛИ возвращает сумму ячеек, удовлетворяющих одному условию.
Формула для этой функции Excel:
=СУММЕСЛИ(диапазон, критерии)
Функция СУММЕСЛИ
Функция СУММЕСЛИМН складывает все числа в диапазоне ячеек, которые соответствуют нескольким критериям.
Формула для этой функции Excel:
=СУММЕСЛИМН(диапазон_суммы, диапазон_критериев1,критерий1,…)
Функция СУММЕСЛИМН
Функция СЧЁТ, как следует из названия, подсчитывает общее количество ячеек в диапазоне, который содержит число.
Формула для этой функции Excel:
=СЧЁТ(Диапазон)
Функция СЧЕТ
СЧЁТЕСЛИ подсчитывает числа, сколько раз появляется значение на основе одного критерия.
Формула для этой функции Excel:
=СЧЕТ(Диапазон,критерий)
Функция СЧЁТЕСЛИ
СЧЁТЕСЛИМН подсчитывает числа, сколько раз появляется значение на основе нескольких критериев.
Формула для этой функции Excel:
=СЧЁТ(Диапазон,критерий)
Функция СЧЁТЕСЛИМН
ДЛСТР используется для отображения количества символов в строке.
Формула для этой функции Excel:
=ДЛСТР(текст)
Функция ДЛСТР
Функция ОБРЕЗКА позволяет удалить ненужные пробелы или символы из текста.
Формула для этой функции Excel:
=ОБРЕЗ(текст)
Функция ОБРЕЗ
ВЛЕВО возвращает желаемое количество символов от начала ячейки.
Формула для этой функции Excel:
=ЛЕВЫЙ(текст,число_знаков)
Функция ВЛЕВО
ПРАВО возвращает желаемое количество символов с конца ячейки.
Формула для этой функции Excel:
=ПРАВО(текст,количествосимволов)
Функция ПРАВИЛЬНО
Функция ПОДСТАВИТЬ заменяет существующий текст новым текстом в текстовой строке.
Формула для этой функции Excel:
=ПОДСТАВИТЬ(текст, старый_текст, новый_текст, [номер_экземпляра])
Функция ПОДСТАВИТЬ
Объединение позволяет объединить значения нескольких ячеек в одну.
Формула для этой функции Excel:
=СЦЕПИТЬ(текст1, текст2, текст3, …)
Функция СЦЕПИТЬ
Функция ДНЕЙ определяет количество календарных дней между двумя датами.

 Для этого перейдите на вкладку Данные и нажмите кнопку Проверка данных и расширьте исходный диапазон, т.е. просто выберите его снова с учетом новых ячеек.
Для этого перейдите на вкладку Данные и нажмите кнопку Проверка данных и расширьте исходный диапазон, т.е. просто выберите его снова с учетом новых ячеек.

 Теперь вы можете, например, удалить их все, отредактировать или суммировать данные только из выбранных ячеек.
Теперь вы можете, например, удалить их все, отредактировать или суммировать данные только из выбранных ячеек.
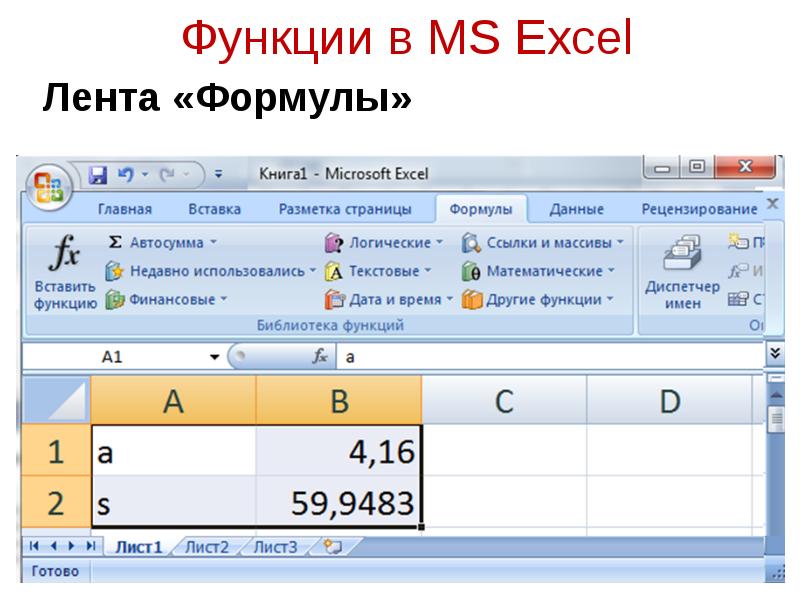 Кроме того, вы можете выбрать: текст, дату и возможность опустить столбец. В том же окне вы должны выбрать место назначения, куда должны быть помещены разделенные данные;
Кроме того, вы можете выбрать: текст, дату и возможность опустить столбец. В том же окне вы должны выбрать место назначения, куда должны быть помещены разделенные данные; Вы также можете сделать это, перейдя к параметрам сводной таблицы и на вкладке Отображение выберите «Классический макет сводной таблицы», который позволит вам перетаскивать данные прямо в представление таблицы.
Вы также можете сделать это, перейдя к параметрам сводной таблицы и на вкладке Отображение выберите «Классический макет сводной таблицы», который позволит вам перетаскивать данные прямо в представление таблицы.