Функция эксель: Функции и ошибки в MS Excel — урок. Информатика, 9 класс.
Содержание
Excel очень крут / Хабр
Статья Хилла Уейна, автора почтовой рассылки «Компьютерные штучки», которая посвящена формальным методам и применению математики в программировании, истории и культуре программного обеспечения, философии и теории программирования, а также всяким экзотическим штукам и нишевым темам. В общем, рекомендуем.
В прошлом выпуске рассылки Уейн игрался с языком программирования J, который работает как арифметический калькулятор в консоли, и пошутил по ходу дела:
Я столько времени трачу на интерактивные вычисления, что даже не мог оторваться от этих функций… Может, мне просто хорошенько освоить Excel?
Пошутив про офисную программу, Хилл Уейн решил действительно посмотреть на неё поближе… и был поражён увиденным: «Это как найти сундук с сокровищами у себя на чердаке», — пишет он. И перечисляет некоторые новые функции современного Excel, о которых мало кто знает.
Вот кое-что из интересного.
В Excel теперь реальные возможности для программирования
Начнём с самой полезной функции, о которой, похоже, никто не знает. y) имя
y) имя MAXEXP, то можно использовать MAXEXP в качестве обычной встроенной формулы. LET позволяет связывать в середине формулы новые имена, которые также могут ссылаться на предыдущие связывания. Очень простой пример: LET(x, 1, y, x+1, z, y+x) выдаёт 3. Примерно так же с LET работают все языки программирования. Конечно, синтаксис здесь немного странный, если вы не фанат S-выражений (sexp), но всё же. Полезная штука.
Заливка!
Предположим, у нас такая табличка.
Последний столбец — сложное преобразование текста
Нажимаем Ctrl+E:
Теперь в последних двух строках столбец заполнен по тому же образцу
Разве не здорово?!
Источники данных
Очень порадовала кнопка «Импорт из интернета»:
Она делает почти то, что вы ожидаете: вводите URL страницы — и оттуда HTML-таблица преобразуется в таблицу Excel.
Но есть нюанс (вот почему «почти»). Значения из интернета не просто копируются на лист. Excel сохраняет «запрос данных» по URL. Если изменить таблицу до неузнаваемости, то можно обновить запрос — и немедленно восстановить исходную таблицу вместе с любыми обновлениями из источника. То есть мы можем просто периодически (или автоматически) обновлять значения, которые подгружаются из интернета.
Значения из интернета не просто копируются на лист. Excel сохраняет «запрос данных» по URL. Если изменить таблицу до неузнаваемости, то можно обновить запрос — и немедленно восстановить исходную таблицу вместе с любыми обновлениями из источника. То есть мы можем просто периодически (или автоматически) обновлять значения, которые подгружаются из интернета.
Это можно сделать практически с любым источником данных, включая XML, JSON и даже таблицы в PDF. В качестве эксперимента я импортировал в Excel старую налоговую декларацию в PDF — и он извлёк нужные данные.
Но прежде чем импортировать данные, можно изменить их на лету с помощью Power Query. Отфильтровать строки, заполнить пустые ячейки, разделить столбец по разделителю, выполнить базовую очистку данных. Все изменения моделируются как последовательность шагов преобразования. Это означает, что если обновить запрос, то все первоначальные преобразования применятся заново. Вот как это выглядит:
Очищаем CSV от плохих данных с помощью воспроизводимых шагов
Я уже говорил, что можно переименовать и комментировать каждый шаг? Если это недостаточно круто, как вам такое — можно форкнуть любой запрос, чтобы у разных запросов были общие начальные шаги! Например, вытянуть из интернета кучу данных, очистить их — а затем разложить на отдельные таблицы 2021 и 2022. 2, то это применится к транзитному массиву
2, то это применится к транзитному массивуC1 — и теперь у нас будет D1=9, D2=49, D3=121.
А если написать C1 = A1:A3 + TRANPOSE(B1:B3), то получится следующее:
C D E 3 5 7 5 7 9 7 9 11
Это открывает некоторые забавные возможности в стиле APL. Недавно у меня была такая таблица данных:
A B 12 15 x
В этом случае значение в столбце B показывает на нечётные значения, которые не делятся на два. Я хотел вычислить сумму всех значений после деления на два. «Правильный» способ будет такой:
=SUM(A:A*IF(ISBLANK(B:B), 1, 0.5))
Но можно сделать и в стиле APL, например, так:
SUM(A:A*(1-0.5*(B:B="x")))
В инсайдерской сборке есть несколько формул, которые ещё больше превращают Excel в нечто APL-подобное.
А вот игра «Жизнь» в Excel:
LET(x, SUM(OFFSET(cell#,-1,-1,3,3)), (x=3)+cell#*(x=4))
Разные крутости
- Excel поставляется с решателем для логического программирования с учётом ограничений (constraint solver).
 Можно включить его в дополнениях программы (аддонах).
Можно включить его в дополнениях программы (аддонах). - Можно напрямую перемещать или копировать листы между разными файлами Excel.
- С помощью связанных типов данных можно вставить в ячейку позу йоги — и Excel скажет, насколько она сложная.
- Есть кнопка для создания 3D-глобусных карт по вашим данным. Видимо, по ним можно водить экскурсии, хотя я не пробовал (и вряд ли попробую).
- Есть кнопка, которая преобразует выборку данных в изображение.
В целом я рад, что потратил время на изучение Excel, потому что это очень интересный инструмент, который может оказаться полезным для меня. Даже удивительно, насколько он круче Google Sheets. Все обзоры в интернете говорят, что они примерно равны, но в Sheets даже нет приличных таблиц, не говоря уже о лямбдах или кнопке «Принять позу йоги» (здесь в словах автора чувствуется некая ирония — прим. пер.). Но зато Google Sheets бесплатный.
Вряд ли большинство пользователей, или даже «опытных пользователей», используют эти функции. То же самое верно и для разработчиков, большинство из которых на самом деле не используют все возможности своих редакторов. Однако такие штуки интересно исследовать!
То же самое верно и для разработчиков, большинство из которых на самом деле не используют все возможности своих редакторов. Однако такие штуки интересно исследовать!
В любом случае, любопытно познакомиться с этим инструментом, если вы или ваша компания оплатила подписку на Office 365.
Функции Excel — простые примеры для начинающего | Info-Comp.ru
Microsoft Excel самая популярная офисная программа для работы с данными в табличным виде, и поэтому практически каждый пользователь, даже начинающий, просто обязан уметь работать в данной программе. Работа в Excel подразумевает не только просмотр данных, но и оперирование этими данными, а для этого на помощь Вам приходят функции, о которых мы сегодня и поговорим.
Сразу хотелось бы отметить, что все примеры будем рассматривать в Microsoft office 2010.
Сегодня мы рассмотрим несколько одних из самых распространенных функций Excel, которыми очень часто приходится пользоваться. Они на самом деле очень простые, но почему-то некоторые даже и не подозревают об их существовании.
Они на самом деле очень простые, но почему-то некоторые даже и не подозревают об их существовании.
Примечание! Сегодняшний материал посвящен встроенным функциям, которые присутствуют в Excel по умолчанию, рассматривать макросы или программки на VBA сегодня мы не будем, однажды на этом сайте мы уже затрагивали тему VBA Excel в статье — Запрет доступа к листу Excel с помощью пароля, если интересно можете посмотреть.
Приступим.
Содержание
- Функция Excel – Сцепить
- Функция Excel – ВПР
- Функции Excel – Правсимв и Левсимв
- Функция Excel – Если
Функция Excel – Сцепить
Данная функция соединяет несколько столбцов в один, например, у Вас фамилия имя отчество расположены в отдельном столбце, а Вам хотелось бы соединить их в один. Также Вы можете использовать эту функцию и для других целей, но надеюсь, смысл ее понятен, пример ниже. Для того чтобы вызвать эту функцию необходимо написать в отдельной ячейке =сцепить(столбец1; столбец2 и т. д.), или на панели нажать кнопку «вставить функцию» и набрать сцепить в поиске, и уже потом в графическом интерфейсе выбрать поля.
д.), или на панели нажать кнопку «вставить функцию» и набрать сцепить в поиске, и уже потом в графическом интерфейсе выбрать поля.
Функция Excel – ВПР
Эта функция расшифровывается как «Вертикальный просмотр» и полезна она тем, что с помощью нее можно искать данные в других листах или документах Excel по определенному ключевому полю. Например, у Вас есть две таблицы, содержащие одно одинаковое поле, но остальные колонки другие и Вам хотелось бы скопировать данные из одной таблицу в другую по этому ключевому полю:
Таблица 1
Таблица 2
Вы действуете также как и в предыдущем примере, или пишите или выбираете через графический интерфейс, например:
С описанием полей проблем не должно возникнуть, там все написано. Далее жмете «ОК» и получаете результат:
Функции Excel – Правсимв и Левсимв
Данные функции просто вырезают указанное количество знаков справа или слева (я думаю из названия понятно). Например, требуется тогда когда нужно, например, получить из адреса индекс в отдельное поле, а индекс подразумевается идти в начале строки или любой другой номер или лицевой счет у кого какие нужды, для примера:
Например, требуется тогда когда нужно, например, получить из адреса индекс в отдельное поле, а индекс подразумевается идти в начале строки или любой другой номер или лицевой счет у кого какие нужды, для примера:
Функция Excel – Если
Это обычная функция на проверку выражения или значения. Иногда бывает полезна. Например, нам необходимо в столбец C записывать значение «Больше» или «Меньше» на основании сравнения полей A и B т.е. например, если A больше B то записываем «Больше» если меньше то соответственно записываем «Меньше»:
На сегодня я думаю достаточно, да и принцип я думаю, понятен, т.е. в окне выбора функций все функции сгруппированы по назначению (категории) и с подробным описанием, как вызывается окно функций, Вы уже знаете, но все равно напомню, на панели жмем «Вставить функцию» и ищем нужную Вам функции и все.
Надеюсь, все выше перечисленные примеру окажутся Вам полезны.
Как создать функцию в Excel: пользовательские ярлыки
Тепинг Крокер
Категории: Excel®, Функции
Теги: пользовательская функция, определяемая пользователем функция
Функции Excel на самом деле являются ярлыками для более сложных вычислений. Подобно тому, как макрос относится к серии шагов, функция относится к более длинному уравнению. Несмотря на то, что Excel содержит множество функций, вы можете обнаружить, что у вас есть проприетарные формулы, которые вы регулярно используете и которые могут быть полезны в качестве быстрого доступа к функциям.
Подобно тому, как макрос относится к серии шагов, функция относится к более длинному уравнению. Несмотря на то, что Excel содержит множество функций, вы можете обнаружить, что у вас есть проприетарные формулы, которые вы регулярно используете и которые могут быть полезны в качестве быстрого доступа к функциям.
Продвинутые пользователи Excel, умеющие создавать и редактировать макросы, легко справятся с созданием пользовательских функций. Даже те, кто не очень хорошо знаком с кодом VBA, могут выполнить приведенные ниже шаги и создать полезные ярлыки для своих вычислений. В этой статье будет показано, как создать очень простую пользовательскую функцию (площадь треугольника), чтобы продемонстрировать шаги. Вы должны будете выяснить математику самостоятельно!
Подготовьте рабочую тетрадь
Поскольку пользовательские функции используют VBA, ваш файл должен быть сохранен как книга .xlsm с поддержкой макросов.
Выполните описанные ниже действия в новой чистой книге с поддержкой макросов или загрузите файл 06-Custom Functions. xlsm , чтобы просмотреть завершенную пользовательскую функцию.
xlsm , чтобы просмотреть завершенную пользовательскую функцию.
Определите свои переменные
Функция создает расчет на основе переменных, введенных во время использования функции. Чтобы создать пользовательскую функцию, вам сначала нужно определить аргументы, необходимые для вашей функции. Мы собираемся создать функцию для быстрого вычисления площади треугольника: площадь = основание, умноженное на высоту, деленное на 2, или A=BH/2. Нашими аргументами будут основание и высота.
Открыть редактор Visual Basic
Нажмите Alt + F11 или нажмите кнопку Visual Basic на вкладке «Разработчик».
Выберите Вставить > Модуль в редакторе VBA:
Код типа
Вам необходимо знать код VBA, чтобы выполнить этот шаг в своей работе. Основной синтаксис определяемой пользователем функции:
.
Функция имя_функции (аргументы) возвращаемый тип
Myfunctionname = расчет
Завершить функцию
Добавление «Public» к функции сообщает Excel о необходимости перечислить вашу определяемую пользователем функцию в диалоговом окне «Вставить функцию ».
Вот простой пример кода для нашей функции площади треугольника. Когда вы закончите писать код, сохраните функцию и закройте редактор.
Общая функция TRIAREA(число1, число2)
TRIAREA = (число1 * число2) / 2
Завершить функцию
Использование пользовательской функции
Вернувшись в книгу Excel, поместите курсор в то место, куда вы хотите вставить пользовательскую функцию:
- Щелкните Вставить функцию на вкладке Формулы .
- В диалоговом окне Вставить функцию выберите Определяется пользователем из раскрывающегося списка «выберите категорию». Вы должны увидеть имя, которое вы дали своей функции. В этом примере мы видим TRIAREA.
- Выберите функцию, затем нажмите OK.
- Заполните диалоговое окно Аргументы функции и нажмите OK.
Теперь вы можете использовать функцию TRIAREA в любое время, когда вам нужно вычислить площадь треугольника в вашей рабочей тетради.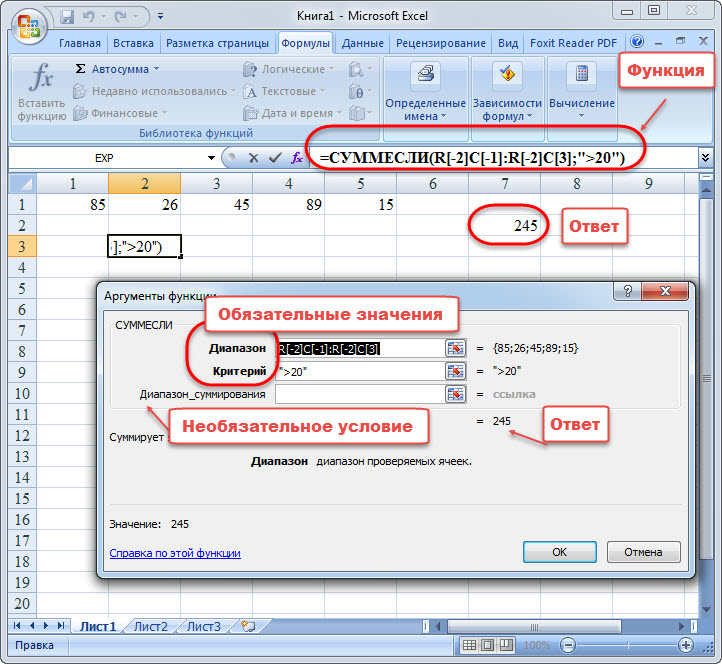 Обратите внимание, что вы сможете использовать ее только в книге, в которой она была сохранена, это не глобальная функция.
Обратите внимание, что вы сможете использовать ее только в книге, в которой она была сохранена, это не глобальная функция.
Подсказка! Если ваши переменные очень специфичны — например, в нашем примере число 1 всегда будет основанием нашего треугольника, а число 2 всегда будет высотой — вы можете дать им конкретные имена, которые помогут вам при выполнении функции в вашей книге. :
PRYOR+ 7 ДНЕЙ БЕСПЛАТНОГО ОБУЧЕНИЯ
Курсы по обслуживанию клиентов, Excel, управлению персоналом, лидерству,
ОСАГО и многое другое. Нет кредитной карты. Без комментариев. Индивиды и команды.
НАЧАТЬ ПРОБНЫЙ ПЕРИОД
Как использовать ChatGPT для написания формул Excel
Maria Diaz/ZDNET
Выяснение того, как написать правильную формулу Excel для достижения нужного результата, может оказаться непростой задачей, особенно когда у вас много данных в электронной таблице и вам нужна сложная формула, выходящая за рамки вычисления суммы. Так было до тех пор, пока не появился ChatGPT.
Так было до тех пор, пока не появился ChatGPT.
Как использовать ChatGPT для записи: Код | Резюме | Эссе | Сопроводительные письма
ChatGPT и другие чат-боты с искусственным интеллектом могут легко помочь вам создать формулы для электронной таблицы Excel бесплатно и без регистрации на специализированном веб-сайте, таком как ExcelFormulaBot. Самое замечательное в использовании искусственного интеллекта, такого как ChatGPT или Bing Chat, для создания формул для Microsoft Excel (и Google Sheets), заключается в том, что вы можете запрашивать формулы, которые настолько просты или настолько сложны, насколько вы хотите — до тех пор, пока вы кристально ясно в ваших инструкциях.
Как использовать ChatGPT для написания формул Excel
Скриншот Марии Диас/ZDNET
Что вам нужно: Использование ChatGPT для написания формулы Excel требует наличия доступа к Microsoft Excel или Google Sheets, так как вы можете использовать формулы для обоих приложений . Вам также понадобится учетная запись OpenAI для доступа к ChatGPT.
Вам также понадобится учетная запись OpenAI для доступа к ChatGPT.
Имейте в виду, что, какими бы умными ни были чат-боты с искусственным интеллектом, они все же не так хорошо разбираются в нюансах, как человек, и могут делать ошибки или неверно истолковывать подсказки.
Скриншот Марии Диас/ZDNET
Я не указал, с какой строки в столбце F мы хотим начать формулу, поэтому ChatGPT по умолчанию использует F2.
Скриншот Марии Диас/ZDNET
Вы можете увидеть формулу из ChatGPT, выделенную слева, с результатом в ячейке справа.
Скриншот Марии Диас/ZDNET Скриншот Марии Диас/ZDNET Скриншот Марии Диаз/ZDNET
После того как вы добавите формулы в оставшуюся часть столбца, электронная таблица будет завершена.
Скриншот Марии Диас/ZDNET
Часто задаваемые вопросы
Есть ли способ использовать ИИ для формул в Excel?
В идеале вы сможете легко генерировать формулы в Microsoft Excel так же легко, как и в ChatGPT, если в программу уже встроен инструмент искусственного интеллекта. В настоящее время это не так, но Microsoft выпускает Copilot, набор инструментов искусственного интеллекта для набора программ Microsoft 365. Хотя Microsoft Copilot еще не получил широкого распространения, можно надеяться, что новые функции включают Microsoft Excel, интегрированный с GPT-4.
В настоящее время это не так, но Microsoft выпускает Copilot, набор инструментов искусственного интеллекта для набора программ Microsoft 365. Хотя Microsoft Copilot еще не получил широкого распространения, можно надеяться, что новые функции включают Microsoft Excel, интегрированный с GPT-4.
Почему формула из ChatGPT не работает?
Если ChatGPT дал вам формулу, которая не работает в Excel или Таблицах, возможно, он неправильно понял ваше приглашение. Просмотрите формулу, чтобы увидеть, где может быть ошибка на стороне ChatGPT, и посмотрите, как вы можете изменить свое приглашение, чтобы получить правильный ответ. В приведенном ниже примере мое приглашение было «Создайте формулу для общей стоимости, которая суммирует значения в столбцах F, G и H».
Скриншот Maria Diaz/ZDNET
Поскольку я не указал, мне нужна была формула для сложения значений в ячейках F3, G3 и h4, формула складывает значения во всем диапазоне столбцов, а это не то, что нам нужно.
Затем я исправил свое приглашение, чтобы запросить ChatGPT «Создать формулу для общей стоимости, которая суммирует значения в ячейках F3, G3 и h4».
 Можно включить его в дополнениях программы (аддонах).
Можно включить его в дополнениях программы (аддонах).