Функция правсимв в excel примеры: Функция ПРАВСИМВ() в EXCEL. Примеры и описание
Содержание
ПРАВСИМВ в Excel. Формула и применение функции ПРАВСИМВ в Эксель
Перейти к содержанию
Search for:
Главная » Уроки MS Excel
Автор Елизавета КМ На чтение 5 мин Опубликовано
В текстовом процессоре Эксель имеется множество операторов, позволяющих производить манипуляции с текстовой информацией. Функция ПРАВСИМВ реализует извлечение конкретного числового значения из заданной ячейки. В статье мы детально изучим особенности этого оператора, а также на определенных примерах выясним все возможности функции.
Содержание
- Цели и задачи оператора ПРАВСИМВ
- Описание оператора ПРАВСИМВ в табличном процессоре Эксель
- Применение оператора ПРАВСИМВ на конкретном примере
- Заключение и выводы по функции ПРАВСИМВ
Цели и задачи оператора ПРАВСИМВ
Главная цель ПРАВСИМВ — извлечение указанного числа знаков из заданной ячейки. Извлечение начинается с конца (правой стороны). Результат преобразований отображается в изначально выделенной ячейке, в которую совершается добавление формулы и самой функции. Эта функция используется для манипуляций с текстовой информацией. ПРАВСИМВ находится в категории «Текстовые».
Извлечение начинается с конца (правой стороны). Результат преобразований отображается в изначально выделенной ячейке, в которую совершается добавление формулы и самой функции. Эта функция используется для манипуляций с текстовой информацией. ПРАВСИМВ находится в категории «Текстовые».
Описание оператора ПРАВСИМВ в табличном процессоре Эксель
Общий вид оператора: =ПРАВСИМВ(текст;количество_знаков). Рассмотрим каждый аргумент:
- 1-й аргумент – «Текст». Это изначальный показатель, из которого в конечном итоге будет производиться извлечение знаков. Значение может являться определенным текстом (тогда извлечение из текста будет производиться с учетом заданного числа знаков) или же адресом ячейки, из которой будет производиться само извлечение.
- 2-й аргумент – «Число_знаков». Здесь указывается то, какое количество знаков будет извлекаться из выбранного значения. Аргумент указывается в виде цифр.
Обратите внимание! Если этот аргумент не заполнить, то в ячейке, в которую выводится результат, отобразится единственный последний знак справа из заданного текстового аргумента.
Иными словами, будто бы мы ввели в это поле единицу.
Применение оператора ПРАВСИМВ на конкретном примере
На конкретном примере рассмотрим работу оператор ПРАВСИМВ, чтобы получше познакомиться с его особенностями. К примеру, у нас есть табличка, в которой отображены продажи кроссовок. В 1-м столбике заданы названия с указанием размеров. Задача – извлечь эти размеры в другой столбик.
1
Пошаговое руководство:
- Первоначально нам необходимо создать столбик, в который в конечном итоге будет извлечена информация. Дадим ему наименование – «Размер».
2
- Наводим указатель на 1-ю ячейку столбика, идущую после наименования, и выбираем ее путем нажатия ЛКМ. Жмем на элемент «Вставить функцию».
3
- На экране отобразилось окно «Вставка функции». Находим надпись «Категория:» и раскрываем список около этой надписи. В раскрывшемся перечне находим элемент «Текстовые» и жмем по нему ЛКМ.
4
- В окошке «Выберите функцию:» отобразились все возможные текстовые операторы.
 Находим функцию «ПРАВСИМВ» и выбираем ее при помощи ЛКМ. После проведения всех манипуляций жмем кнопку «ОК.
Находим функцию «ПРАВСИМВ» и выбираем ее при помощи ЛКМ. После проведения всех манипуляций жмем кнопку «ОК.
5
- На дисплее появилось окошко «Аргументы функции» с двумя пустыми строчками. В строчку «Текст» необходимо ввести координаты 1-й ячейки столбика «Наименование». В нашем конкретном примере – это ячейка А2. Реализовать эту процедуру можно самостоятельно ручным вводом или же путем указания адреса ячейки. Жмем на строчку для набора значений, а потом кликаем ЛКМ по необходимой ячейке. В строчке «Число_знаков» задаем число знаков в «Размере». В рассматриваемом примере – это число 9, так как размеры находятся в конце поля и занимают девять знаков. Стоит отметить, что «пробел» тоже является знаком. После выполнения всех действий жмем «ОК».
6
- После проведения всех манипуляций нужно на кнопку «Enter».
Важно! Формулу оператора можно написать самостоятельно, переместив указатель в необходимую ячейку и указав значение: =ПРАВСИМВ(A2;9).

7
- В итоге проведенных манипуляций в выделенной ячейке, в которую мы добавили оператор, отобразится размер кроссовок.
8
- Далее необходимо сделать так, чтобы оператор применился к каждой ячейке столбика «Размер». Перемещаем указатель мышки на правый нижний уголок поля с введенным формульным значением. Курсор должен принять форму небольшого плюсика темного цвета. Зажимаем ЛКМ и передвигаем указатель в самый низ. После того, как мы выберем весь необходимый диапазон, отпускаем кнопку.
9
- В конечном итоге все строчки столбика «Размер» заполнятся информацией из столбика «Наименование» (указанные первоначально крайние девять знаков).
10
- Причем, если удалить значения по размерам из столбика «Наименование», то они удалятся и из столбика «Размер». Это объясняется тем, что теперь эти две колонки являются связанными. Нам необходимо убрать эту связь, чтобы нам было проще работать с табличной информацией.
 Производим выделение всех ячеек столбика «Размер», а затем кликаем левой кнопкой мыши на значок «Копировать», находящийся в блоке «Буфер обмена» раздела «Главная». Альтернативный вариант процедуры копирования – сочетание клавиш «Ctrl+C». Третий вариант – использование контекстного меню, которое вызывается путем нажатия ПКМ по ячейке выделенного диапазона.
Производим выделение всех ячеек столбика «Размер», а затем кликаем левой кнопкой мыши на значок «Копировать», находящийся в блоке «Буфер обмена» раздела «Главная». Альтернативный вариант процедуры копирования – сочетание клавиш «Ctrl+C». Третий вариант – использование контекстного меню, которое вызывается путем нажатия ПКМ по ячейке выделенного диапазона.
1112
- На следующем этапе жмем ПКМ по 1-й ячейке заранее отмеченной области, а затем в контекстном меню находим блок «Параметры вставки». Здесь выбираем элемент «Значения».
13
- В результате вся информация, вставленная в столбик «Размер», стала самостоятельной и несвязанной с колонкой «Наименование». Теперь можно спокойно производить редактирование и удаление в разных ячейках без риска изменений данных в другом столбике.
14
Заключение и выводы по функции ПРАВСИМВ
Табличный процессор Эксель обладает огромным количеством функций, позволяющих производить разнообразные манипуляции с текстовой, числовой и графической информацией.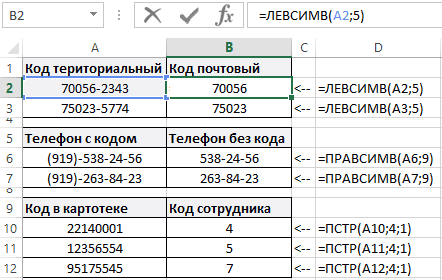 Оператор «ПРАВСИМВ» помогает пользователям значительно уменьшить время на реализацию извлечения символов из одного столбца в другой. Функция превосходно подходит для работы с большими объемами информации, так как она позволяет исключить допущение большого количества ошибок.
Оператор «ПРАВСИМВ» помогает пользователям значительно уменьшить время на реализацию извлечения символов из одного столбца в другой. Функция превосходно подходит для работы с большими объемами информации, так как она позволяет исключить допущение большого количества ошибок.
Оцените качество статьи. Нам важно ваше мнение:
Excel ПРАВСИМВ текстовые функции функция ПРАВСИМВ Эксель
Adblock
detector
ПСТР в Excel (функция получения подстроки) | MS Office
Функция ПСТР в Excel предназначена для получения части строки (подстроки) и может применяться для того, чтобы вырезать часть строки. Нужная часть строки определяется номерами начальной и конечной позиций символов в указанной строке.
Смотрите видео после статьи
видео может дополнять статью или содержать её полностью
ПСТР в Excel относится к одной из самых часто используемых функций, поскольку при обработке больших массивов данных, импортированных из других программ, задача по обрезке строк возникает довольно часто. Формула позволяет получить часть строки, задав начало и конец обрезки.
Формула позволяет получить часть строки, задав начало и конец обрезки.
Посмотрим применение функции ПСТР в Excel на практике, но прежде всего разберёмся с особенностями данной формулы.
Синтаксис ПСТР в Excel
Функция ПСТР принимает три обязательных аргумента, а именно: строку для обрезки, начальную позицию и конечную позицию в тексте. Обработке может подвергаться любая текстовая строка, находящаяся в любой ячейке таблицы, в том числе это может быть результат работы других формул.
Поскольку целью является получение подстроки, то очевидно, что задать нужно следующие параметры:
- Текст
Текстовая строка, часть которой требуется получить. Это может быть ссылка на ячейку (чаще всего), текстовая константа (имеет смысл только для обучения) или результат работы другой функции. - Начальная позиция
Считается слева и указывает функции ПСТР, откуда начинается нужный нам фрагмент строки (подстрока). Нумерация начинается с 1, а не с нуля! - Число знаков
Сколько символом нужно получить. Минимум 1. Если указать 0, то на выходе получим пустую строку (ничего).
Минимум 1. Если указать 0, то на выходе получим пустую строку (ничего).
Сама формула в обобщённом виде выглядит следующим образом:
ПСТР(текст; начальная_позиция; число_знаков)
Вообще в руководстве Excel есть ещё функция ПСТРБ, предназначенная для работы с мультибайтовыми строками, но в нашей версии программы эта функция не поддерживается. Если у Вас она окажется, то имейте в виду, что вместо числа знаков последним параметром указывается число байт, поскольку один символ занимает больше одного байта. Этот случай мы не рассматриваем.
На выходе вы получим подстроку или ошибку вида «#ЗНАЧ!», если какие-то параметры были заданы неверно. Например, позиция начала подстроки может быть указана с нуля или число символов в подстроке отрицательное. Про обработку ошибок мы писали ранее.
Можно запомнить следующие особенности функции ПСТР:
- Если значение «начальная_позиция» больше, чем длина текста, то функция ПСТР возвращает строку «» (пустую строку).

- Если значение «начальная_позиция» меньше, чем длина текста, но сумма значений «начальная_позиция» и «число_знаков» превышают длину текста, функция ПСТР возвращает знаки вплоть до конца текста.
- Если значение «начальная_позиция» меньше 1, то функция ПСТР возвращает значение ошибки #ЗНАЧ!.
- Если значение «число_знаков» отрицательно, то функция ПСТР возвращает значение ошибки #ЗНАЧ!.
- Если значение «число_байтов» отрицательно, то функция ПСТРБ возвращает значение ошибки #ЗНАЧ!.
К языкам, поддерживающим двухбайтовую кодировку, относятся японский, китайский (упрощенное письмо), китайский (традиционное письмо) и корейский. Если Вы работаете с русским или английским языками, то никаких проблем функция ПСТР не доставит и всё достаточно просто. Дополнительную информацию по ПСТР в Excel можно прочитать в справке самой программы, приведённой после статьи, а также внутри самого Excel.
Как в Excel получить часть строки (подстроку) при помощи функции ПСТР
Лучше всего посмотрите видео и скачайте прикреплённый файл с примерами, чтобы была возможность потренироваться с получанием подстроки в Excel. Теория без практики мало чем поможет, потому что функций много и всего не запомнить.
Теория без практики мало чем поможет, потому что функций много и всего не запомнить.
В качестве альтернативного примера, которого нет на видео, посмотрим способ получения отдельных символов из заранее подготовленной строки. Ниже представлена строка, в которой содержатся цифры (самый примитивный пример; кавычки не считаются).
Строка в ячейке B14: «1234567890»
Допустим, нам нужно получить цифру 3. В таком случае выражение будет выглядеть так: «=ПСТР(B14;3;1)». То есть мы указываем, что нужно взять один символ начиная с третьей позиции в тексте. В результате мы как раз и получим цифру 3. На практике этот подход можно использовать для получения различных знаков из предустановленного набора символов.
Остальные примеры, вполне типовые, смотрите в прикреплённом файле и на видео.
Если Вы хотите нормально пользоваться Excel и понимать, как работает программа, рекомендуем приобрести специальный видеокурс, с описанием и примерами уроков которого можно познакомиться здесь.
Если же Вы и так хорошо знаете программы, придумайте интересный пример получения подстроки при помощи функции ПСТР и опубликуйте его в комментариях в помощь менее опытным нашим читателям!
Уникальная метка публикации: EB2DC2E6-8F14-45C2-7D71-12C9E770C1D6
Источник: //artemvm.info/information/uchebnye-stati/microsoft-office/pstr-v-excel-funkcziya/
Смотреть видео
ПСТР в Excel (функция получения подстроки)
Прикреплённые документы
Вы можете просмотреть любой прикреплённый документ в виде PDF файла. Все документы открываются во всплывающем окне, поэтому для закрытия документа пожалуйста не используйте кнопку «Назад» браузера.
- Справка по функции ПСТР в Excel.pdf
Файлы для загрузки
Вы можете скачать прикреплённые ниже файлы для ознакомления. Обычно здесь размещаются различные документы, а также другие файлы, имеющие непосредственное отношение к данной публикации.
- Функция ПСТР в Excel (примеры).zip
Авторы публикации
Используйте функцию СУММ для суммирования чисел в диапазоне
Excel для Microsoft 365 Excel для Интернета Excel 2021 Excel 2019 Excel 2016 Excel 2013 Дополнительно…Меньше
Вы можете использовать простую формулу для суммирования чисел в диапазоне (группе ячеек), но функцию СУММ проще использовать, когда вы работаете с несколькими числами. Например, =СУММ(A2:A6) с меньшей вероятностью содержит опечатки, чем =A2+A3+A4+A5+A6.
Вот формула, которая использует два диапазона ячеек : =СУММ(A2:A4,C2:C3) суммирует числа в диапазонах A2:A4 и C2:C3. Вы должны нажать Enter, чтобы получить общее количество 39787.
Чтобы создать формулу:
Введите =СУММ в ячейке, за которой следует открывающая скобка ( .

Чтобы ввести первый диапазон формул, который называется аргумент (фрагмент данных, необходимый для запуска формулы), введите A2:A4 (или выберите ячейку A2 и перетащите через ячейку A6).
Введите запятую (,), чтобы отделить первый аргумент от следующего.
Введите второй аргумент, C2:C3 (или перетащите, чтобы выбрать ячейки).
Введите закрывающую скобку ) , а затем нажмите Enter.
Каждый аргумент может быть диапазоном, числом или ссылкой на одну ячейку, разделенными запятыми.
=СУММ(A2:A4,2429,10482)
=СУММ(4823;A3:A4;C2:C3)
=СУММ(4823,12335,9718,С2:С3)
=СУММ(А2,А3,А4,2429,10482)
Совет: Если вам нужно суммировать столбцы или строки чисел рядом друг с другом, используйте автосумму для суммирования чисел.
Попробуйте
Если вы хотите поиграть с нашими образцами данных, вот некоторые данные для использования.
Чтобы увидеть, как работает функция СУММ, скопируйте следующую таблицу на рабочий лист и вставьте ее в ячейку A1.
Данные | ||
-5 | ||
15 | ||
30 | ||
‘5 | ||
ИСТИНА | ||
Формула | Описание | Результат |
=СУММ(3, 2) | Добавляет 3 и 2. | 5 |
=СУММ(«5», 15, ИСТИНА) | Добавляет 5, 15 и 1. Текстовое значение «5» сначала преобразуется в число, а логическое значение ИСТИНА сначала преобразуется в число 1. | 21 |
=СУММ(A2:A4) | Складывает значения в ячейках с A2 по A4. | 40 |
=СУММ(A2:A4, 15) | Складывает значения в ячейках с A2 по A4, а затем добавляет к этому результату 15. | 55 |
=СУММ(A5,A6, 2) | Складывает значения в ячейках A5 и A6, а затем добавляет 2 к этому результату. Поскольку нечисловые значения в ссылках не переводятся — значение в ячейке A5 (‘5) и значение в ячейке A6 (ИСТИНА) обрабатываются как текст — значения в этих ячейках игнорируются. | 2 |
Нужна дополнительная помощь?
Вы всегда можете обратиться к эксперту в техническом сообществе Excel или получить поддержку в сообществе ответов.
Функция СУММЕСЛИ — Служба поддержки Майкрософт
Функция СУММЕСЛИ используется для суммирования значений в диапазоне, соответствующем заданным критериям.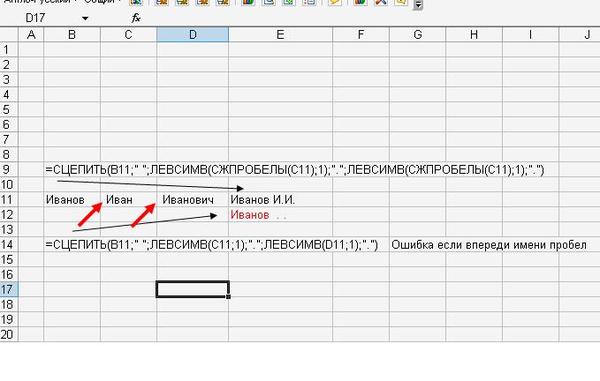 Например, предположим, что в столбце, содержащем числа, вы хотите суммировать только значения, превышающие 5. Можно использовать следующую формулу: =СУММЕСЛИ(B2:B25;»>5″)
Например, предположим, что в столбце, содержащем числа, вы хотите суммировать только значения, превышающие 5. Можно использовать следующую формулу: =СУММЕСЛИ(B2:B25;»>5″)
Это видео является частью учебного курса Добавление чисел в Excel.
Советы:
При желании вы можете применить критерии к одному диапазону и просуммировать соответствующие значения в другом диапазоне. Например, формула =СУММЕСЛИ(B2:B5, «Джон», C2:C5) суммирует только значения в диапазоне C2:C5, где соответствующие ячейки в диапазоне B2:B5 равны «Джон».
Чтобы суммировать ячейки на основе нескольких критериев, см. функцию СУММЕСЛИМН.
Важно: Функция СУММЕСЛИ возвращает неверные результаты, если вы используете ее для сопоставления строк длиннее 255 символов или строки #ЗНАЧ! .
Синтаксис
СУММЕСЛИ(диапазон, критерии, [сумма_диапазон])
СУММЕСЛИ синтаксис функции имеет следующие аргументы:
- org/ListItem»>
диапазон Обязательный. Диапазон ячеек, которые вы хотите оценить по критериям. Ячейки в каждом диапазоне должны быть числами или именами, массивами или ссылками, содержащими числа. Пустые и текстовые значения игнорируются. Выбранный диапазон может содержать даты в стандартном формате Excel (примеры ниже).
критерии Обязательный. Критерий в виде числа, выражения, ссылки на ячейку, текста или функции, которая определяет, какие ячейки будут добавлены. Могут быть включены подстановочные знаки: знак вопроса (?) соответствует любому отдельному символу, звездочка (*) соответствует любой последовательности символов. Если вы хотите найти фактический вопросительный знак или звездочку, введите тильду ( ~ ) перед символом.
Например, критерии могут быть выражены как 32, «>32», B5, «3?», «яблоко*», «*~?» или СЕГОДНЯ().

Важно: Любые текстовые критерии или любые критерии, которые включают логические или математические символы, должны быть заключены в двойные кавычки ( » ). Если критерии числовые, двойные кавычки не требуются.
диапазон_сумм Необязательно. Фактические ячейки для добавления, если вы хотите добавить ячейки, отличные от указанных в диапазоне аргумент. Если аргумент диапазон_суммы опущен, Excel добавляет ячейки, указанные в аргументе диапазон (те же ячейки, к которым применяются критерии).
Суммарный_диапазон
должен быть того же размера и формы, что и в диапазоне . Если это не так, производительность может пострадать, и формула будет суммировать диапазон ячеек, который начинается с первой ячейки в sum_range , но имеет те же размеры, что и range . Например:
Например:
диапазон
сумма_диапазон
Фактические суммированные ячейки
А1:А5
В1:В5
В1:В5
А1:А5
Б1:К5
В1:В5
Примеры
Пример 1
Скопируйте данные примера из следующей таблицы и вставьте их в ячейку A1 нового рабочего листа Excel. Чтобы формулы отображали результаты, выберите их, нажмите F2, а затем нажмите клавишу ВВОД. При необходимости вы можете настроить ширину столбцов, чтобы увидеть все данные.
Чтобы формулы отображали результаты, выберите их, нажмите F2, а затем нажмите клавишу ВВОД. При необходимости вы можете настроить ширину столбцов, чтобы увидеть все данные.
Значение свойства | Комиссия | Данные |
|---|---|---|
100 000 долларов США | 7000 долларов | 250 000 долларов США |
200 000 долларов | 14 000 долларов США | |
300 000 долларов США | 21 000 долларов США | |
400 000 долларов США | 28 000 долларов США | |
Формула | Описание | Результат |
=СУММЕСЛИ(A2:A5;»>160000″,B2:B5) | Сумма комиссионных за недвижимость стоимостью более 160 000 долларов США. | 63 000 долларов США |
=СУММЕСЛИ(A2:A5;»>160000″) | Сумма стоимости имущества свыше 160 000 долларов США. | 900 000 долларов |
=СУММЕСЛИ(A2:A5,300000,B2:B5) | Сумма комиссионных за стоимость имущества, равную 300 000 долларов США. | 21 000 долларов |
=СУММЕСЛИ(A2:A5,»>» и C2,B2:B5) | Сумма комиссионных за стоимость недвижимости выше значения в C2. | 49 000 долларов США |
Пример 2
Скопируйте данные примера из следующей таблицы и вставьте их в ячейку A1 нового рабочего листа Excel. Чтобы формулы отображали результаты, выберите их, нажмите F2, а затем нажмите клавишу ВВОД. При необходимости вы можете настроить ширину столбцов, чтобы увидеть все данные.
Категория | Еда | Продажи |
|---|---|---|
Овощи | Помидоры | 2300 долларов США |
Овощи | Сельдерей | 5 500 долларов США |
Фрукты | Апельсины | 800 долларов |
Сливочное масло | 400 долларов | |
Овощи | Морковь | 4 200 долларов США |
Фрукты | Яблоки | 1200 долларов |
Формула | Описание | Результат |
=СУММЕСЛИ(A2:A7;»Фрукты»,C2:C7) | Сумма продаж всех продуктов в категории «Фрукты». | 2000 долларов |
=СУММЕСЛИ(A2:A7;»Овощи»,C2:C7) | Сумма продаж всех продуктов питания категории «Овощи». | 12 000 долларов США |
=СУММЕСЛИ(B2:B7;»*es»,C2:C7) | Сумма продаж всех продуктов, оканчивающихся на «es» (помидоры, апельсины и яблоки). | 4300 долларов США |
=СУММЕСЛИ(A2:A7,»»,C2:C7) | Сумма продаж всех продуктов питания, для которых не указана категория. |
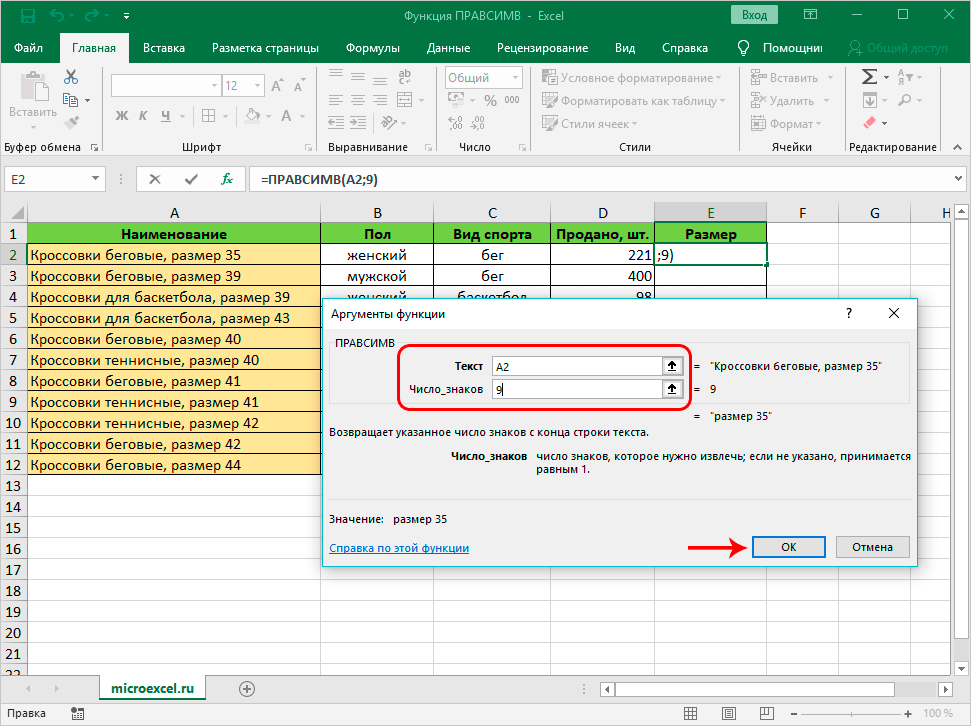 Иными словами, будто бы мы ввели в это поле единицу.
Иными словами, будто бы мы ввели в это поле единицу. Находим функцию «ПРАВСИМВ» и выбираем ее при помощи ЛКМ. После проведения всех манипуляций жмем кнопку «ОК.
Находим функцию «ПРАВСИМВ» и выбираем ее при помощи ЛКМ. После проведения всех манипуляций жмем кнопку «ОК.
 Производим выделение всех ячеек столбика «Размер», а затем кликаем левой кнопкой мыши на значок «Копировать», находящийся в блоке «Буфер обмена» раздела «Главная». Альтернативный вариант процедуры копирования – сочетание клавиш «Ctrl+C». Третий вариант – использование контекстного меню, которое вызывается путем нажатия ПКМ по ячейке выделенного диапазона.
Производим выделение всех ячеек столбика «Размер», а затем кликаем левой кнопкой мыши на значок «Копировать», находящийся в блоке «Буфер обмена» раздела «Главная». Альтернативный вариант процедуры копирования – сочетание клавиш «Ctrl+C». Третий вариант – использование контекстного меню, которое вызывается путем нажатия ПКМ по ячейке выделенного диапазона. Минимум 1. Если указать 0, то на выходе получим пустую строку (ничего).
Минимум 1. Если указать 0, то на выходе получим пустую строку (ничего).




 Например:
Например:


