Функция текст по столбцам в excel: Разделение текста по столбцам с помощью функций
Содержание
извлечение текста за символом — простой и быстрый подход
<iframe src=»https://www.googletagmanager.com/ns.html?id=GTM-M7VDW9S»
></iframe>
С легкостью извлекайте текст за символом в Excel
Мы преобразовали 1,087,957,328 записей в 164,936 электронных таблиц
Выберите файлы Excel или CSV
Перетащите сюда файлы. Максимальный размер загружаемых файлов зависит от тарифного плана.
Настоятельно рекомендуется использовать GOOGLE DRIVE для обработки файлов размером более 2 ГБ.
Введение
Если вам нужно извлечь текст после определенного символа в Excel, наш профессиональный инструмент сделает это легко и быстро! Просто введите свои данные в инструмент, и пусть он сделает всю работу за вас. Нет необходимости изучать какой-либо язык программирования или тратить часы на ручные задачи. Попробуйте сейчас и убедитесь, насколько это может быть просто!
Excel: извлечение текста за символом — простой и быстрый подход
Введение
Извлечение текста после определенного символа в Excel может оказаться утомительной задачей, особенно если у вас большой набор данных. Однако при правильном подходе это можно сделать легко и быстро. В этом посте мы покажем вам, как извлекать текст после символа в Excel с помощью простой формулы и нескольких приемов.
Однако при правильном подходе это можно сделать легко и быстро. В этом посте мы покажем вам, как извлекать текст после символа в Excel с помощью простой формулы и нескольких приемов.
Пошаговое руководство по извлечению текста за символом в Excel
Выбор ячеек с текстом для извлечения
Первым шагом при извлечении текста из ячейки в Excel является выбор ячейки или ячеек, содержащих текст, который вы хотите извлечь. Вы можете сделать это, щелкнув по ячейке или перетащив курсор мыши на диапазон ячеек, чтобы выбрать их.
Доступ к кнопке «Вставить функцию» на панели формул
Выбрав ячейки с текстом, который нужно извлечь, нажмите кнопку «Вставить функцию» в строке формул. Эта кнопка расположена слева от строки формул и выглядит как буквы «fx».
Выбор функции «ВЛЕВО»
После нажатия кнопки «Вставить функцию» появится диалоговое окно со списком функций. Выберите функцию «LEFT» из этого списка. Функция «LEFT» используется для извлечения указанного количества символов из начала текстовой строки.
Выберите функцию «LEFT» из этого списка. Функция «LEFT» используется для извлечения указанного количества символов из начала текстовой строки.
Ввод ссылки на ячейку и количества символов для извлечения
В диалоговом окне функции «LEFT» введите ссылку на ячейку ячейки, содержащей текст, который вы хотите извлечь, а затем количество символов, которые вы хотите извлечь после определенного символа. Например, если вы хотите извлечь текст после первого появления символа ‘-‘, введите формулу =RIGHT (A1, LEN (A1) -FIND (‘-‘, A1) -2).
Применение формулы к выбранным ячейкам
После ввода формулы в диалоговом окне функции «LEFT» нажмите «Enter», чтобы применить формулу к выбранным ячейкам. Текст, который вы хотите извлечь, появится в выбранных ячейках в соответствии с параметрами, заданными в формуле.
Альтернативные методы
Использование функции «MID» для извлечения текста после определенного символа в Excel
Функция «MID» в Excel используется для извлечения определенного количества символов из текстовой строки, начиная с указанной позиции. Эту функцию также можно использовать для извлечения текста после определенного символа в Excel. Чтобы использовать функцию «MID» для извлечения текста после определенного символа в Excel, вам необходимо указать начальную позицию символа, который вы хотите извлечь, и количество символов, которые вы хотите извлечь. Например, если вы хотите извлечь весь текст после ‘{‘ {‘}’ {‘}’ {‘}’ {‘}’ {‘}’ {‘}’ {‘}’ {‘}’ {‘}’ {‘}’ {‘}’ {‘}’ {‘}’ {‘}’ {‘}’ {‘}’ {‘}’ {‘}’ ‘}’ {‘}’} ‘{‘} ‘{‘} ‘{‘} ‘}’ {‘}’ {‘}’ {‘}’ {‘}’ {‘}’ {‘}’ {‘}’ {‘}’ {‘}’ {‘}’ {‘}’ {‘}’ {‘}’ {‘}’} ‘}’ {‘}’ {‘}’ {‘}’ {‘}’ {‘}’ {‘}’ {‘}’ {‘}’ {‘}’ {‘}’ {‘}’ {‘}’ {‘}’ {‘}’ {‘}’ {‘}’ {‘}’ {‘}’ {‘}’ {‘}’ {‘}’ ‘{‘} ‘{‘} ‘{‘} ‘{‘} ‘}’ {‘}’ {‘}’ {‘}’} ‘{‘} ‘{‘} ‘{‘} ‘}’ {‘}’ {‘}’ {‘}’ {‘}’ {‘}’ {‘}’ {‘}’ {‘}’ {‘}’ {‘}’} ‘{‘} ‘}’ {‘}’ {‘}’ {‘}’ {‘}’ {‘}’ {‘}’ {‘}’} ‘{‘} ‘}’ {‘}’ {‘}’ {‘}’ {‘}’ {‘}’ {‘}’} ‘{‘} ‘{‘} » {‘}’} ‘{‘} ‘{‘} ‘{‘} ‘}’ {‘}’ {‘}’ {‘}’ {‘}’ {‘}’ {‘}’} ‘{‘} ‘ {‘{‘} ‘{‘} ‘}’ {‘}’ {‘}’ {‘}’} ‘{‘} ‘{‘} ‘{‘} ‘{‘} ‘{‘} ‘{‘} ‘{‘} ‘{‘} ‘{‘} ‘{‘} ‘{‘} ‘{‘} ‘{‘} ‘{‘} ‘{‘} ‘{‘} ‘}’ {‘}’ {‘}’ {‘}’} ‘{‘} ‘{‘} ‘{‘} ‘{‘} ‘}’ {‘}’ {‘}’ {‘}’ {‘}’ {‘}’ {‘}’ {‘}’ {‘}’ {‘}’ {‘}’ {‘}’} ‘{‘ {‘}’ {‘}’ {‘}’ {‘}’ {‘}’ {‘}’ {‘}’ {‘}’ {‘}’ {‘}’} ‘{‘} ‘}’ {‘}’ {‘}’ {‘}’ {‘}’ {‘}’ {‘}’ {‘}’ {‘}’ {‘}’ {‘}’ ‘}’ {‘}’} ‘{‘} ‘{‘} ‘{‘} ‘{‘} ‘{‘} ‘{‘} ‘{‘} ‘{‘} ‘{‘} ‘{‘} ‘{‘} ‘{‘} ‘{‘} ‘{‘} ‘{‘} ‘{‘} ‘{‘} ‘{‘} ‘{‘} ‘{‘} ‘}’ {‘}’} ‘{‘} ‘{‘} ‘{‘} ‘}’ {‘}’ {‘}’ {‘}’ {‘}’ {‘}’ {‘}’ {‘}’ {‘}’ {‘}’ {‘}’ {‘}’ {‘}’ {‘}’ {‘}’ {‘}’ ‘}’} ‘{‘} ‘{‘} ‘{‘} ‘{‘} ‘{‘} ‘{‘} ‘{‘} ‘{‘} ‘{‘} ‘{‘} ‘{‘} ‘{‘} ‘{‘} ‘{‘} ‘{‘} ‘{‘} ‘{‘} ‘{‘} ‘{‘} ‘ {‘{‘} ‘{‘} ‘{‘} ‘{‘} ‘}’ {‘}’ {‘}’ {‘}’} ‘{‘} ‘{‘} ‘{‘} ‘}’ {‘}’ {‘}’ {‘}’ {‘}’ {‘}’ {‘}’ {‘}’ {‘}’ {‘}’ {‘}’ {‘}’ {‘}’} ‘{‘} ‘{‘} ‘{‘} ‘{‘} ‘{‘} ‘{‘} ‘{‘} ‘{‘} ‘}’ {‘}’} ‘{‘} ‘{‘} ‘{‘} ‘{‘} ‘{‘} ‘{‘} ‘{‘} ‘{‘} ‘{‘} ‘}’ {‘}’} ‘{‘} ‘{‘} ‘{‘} ‘}’ {‘}’ {‘}’ {‘}’ {‘}’ {‘}’ {‘}’ {‘}’ {‘}’ {‘}’ {‘}’ {‘}’ {‘}’ {‘}’ {‘}’ {‘}’ {‘}’ ‘}’ {‘}’ {‘}’ {‘}’} ‘{‘} ‘}’ {‘}’ {‘}’ {‘}’ {‘}’ {‘}’ {‘}’ {‘}’ {‘}’ {‘}’ {‘}’ {‘}’ {‘}’ {‘}’ {‘}’ {‘}’} ‘{‘} » {‘}’ ‘}’ {‘}’ адрес электронной почты, вы можете использовать следующую формулу: =MID (A1), FIND («{‘{‘} ‘{‘} ‘{‘} ‘{‘} ‘{‘} ‘{‘} ‘{‘} ‘{‘} ‘{‘} ‘{‘} ‘{‘} ‘{‘} ‘{‘} ‘{‘} ‘{‘} ‘}’ {‘{‘} ‘{‘} ‘}’ {‘}’ {‘}’ {‘}’ {‘}’} ‘{‘} ‘{ ‘}’ {‘}’ {‘}’ {‘}’ {‘}’ {‘}’ {‘}’} ‘{‘} ‘{‘} ‘{‘} ‘}’ {‘}’ {‘}’ {‘}’ {‘}’ {‘}’ {‘}’ {‘}’ {‘}’ {‘}’ {‘}’ {‘}’} ‘{‘} ‘{‘} ‘{‘} ‘{‘} ‘{‘} ‘{‘} ‘{‘} ‘{‘} ‘{‘} ‘{‘} ‘{‘} ‘{‘} ‘{‘} ‘{‘} ‘{‘} ‘{‘} ‘{‘} ‘{‘} ‘{‘} ‘{‘} »} ‘}’ {‘}’ {‘}’ {‘}’} ‘{‘} ‘{‘} ‘{‘} ‘{‘} ‘{‘} ‘{‘} ‘{‘} ‘{‘} ‘{‘} ‘{‘} ‘{‘} ‘{‘} ‘{‘} ‘{‘} ‘{‘} ‘{‘} ‘{‘ {‘}’ {‘}’} ‘{‘} ‘{‘} ‘{‘} ‘{‘} ‘{‘} ‘}’ {‘}’ {‘}’ {‘}’ {‘}’ {‘}’} ‘{‘} ‘{‘} ‘{‘} ‘{‘} ‘{‘} ‘{‘} ‘{‘} ‘{‘} » {‘{‘} ‘{‘} ‘}’ {‘}’ {‘}’ {‘}’ {‘}’ {‘}’ {‘}’ {‘}’} ‘{‘} ‘{‘} ‘{‘} ‘{‘} ‘{‘} ‘{‘} ‘{‘} ‘{‘} ‘{‘} ‘{‘} ‘}’ {‘}’ {‘}’ {‘}’ {‘}’ {‘}’ {‘}’ {‘}’ {‘}’ {‘}’} ‘{‘} ‘{‘} ‘{‘} ‘{‘} ‘{‘} ‘{‘} ‘{‘} ‘{‘} ‘{‘} ‘{‘} ‘{‘} ‘ ‘}’ {‘}’ {‘}’ {‘}’ {‘}’} ‘{‘} ‘{‘} ‘{‘} ‘{‘} ‘{‘} ‘{‘} ‘{‘} ‘{‘} ‘{‘} ‘{‘} ‘{‘} ‘{‘} ‘{‘} ‘{‘} ‘{‘} ‘{‘} ‘{‘} ‘{‘} ‘}’ {‘}’ {‘}’ {‘}’ {‘}’ {‘}’} ‘{‘} ‘{‘} ‘{‘} ‘{‘} ‘{‘} ‘{‘} ‘{‘} ‘{‘} ‘{‘} ‘{‘} ‘{‘} ‘{‘} ‘{‘} » {‘}’ {‘}’} ‘{‘} ‘{‘} ‘{‘} ‘}’ {‘}’ {‘}’ {‘}’ {‘}’} ‘{‘} ‘{‘} ‘{‘} ‘{‘} ‘{‘} ‘{‘} ‘{‘} ‘{‘} ‘{‘} ‘{‘} ‘{‘} ‘}’ {‘}’ {‘}’ {‘}’ {‘}’ {‘}’ {‘}’ {‘}’ {‘}’ {‘}’ {‘}’ {‘}’ {‘}’} ‘{‘} ‘{‘} ‘{‘} ‘{‘} ‘{‘} ‘{‘} ‘{‘} » {‘{‘} ‘{‘} ‘}’ {‘}’ {‘}’ {‘}’ {‘}’ {‘}’ {‘}’ {‘}’ {‘}’ {‘}’} ‘{‘} ‘{‘} ‘{‘} ‘{‘} ‘{‘} ‘{‘} ‘{‘} ‘{‘} ‘{‘} ‘{‘} ‘{‘} ‘{‘ {‘}’ {‘}’} ‘{‘} ‘{‘} ‘{‘} ‘}’ {‘}’ {‘}’ {‘}’ {‘}’ {‘}’} ‘{‘} ‘{‘} ‘{‘} ‘{‘} ‘{‘} ‘{‘} ‘{‘} ‘{‘} ‘{‘} ‘ ‘}’ {‘}’} ‘{‘} ‘{‘} ‘{‘} ‘}’ {‘}’ {‘}’ {‘}’ {‘}’} ‘{‘} ‘{‘} ‘{‘} ‘{‘} ‘{‘} ‘{‘} ‘{‘} ‘{‘} ‘{‘} ‘{‘} ‘}’} ‘{‘} ‘{‘} ‘{‘} ‘{‘} ‘{‘} ‘{‘} ‘{‘} ‘{‘} ‘{‘} ‘}’ {‘}’ {‘}’} ‘{‘} ‘{‘} ‘{‘} ‘{‘} ‘{‘} ‘{‘} ‘{‘} ‘{‘} » {‘}’ {‘}’} ‘{‘} ‘{‘} ‘}», A1) +1, LEN (A1)) Эта формула найдет позицию’ {‘{‘} ‘{‘} ‘{‘} ‘{‘} ‘{‘} ‘{‘} ‘{‘} ‘{‘} ‘{‘} ‘{‘} » {‘{‘} ‘{‘} ‘}’ {‘}’ {‘}’ {‘}’ {‘}’ {‘}’ {‘}’ {‘}’} ‘{‘} ‘{‘} ‘{‘} ‘{‘} ‘{‘} ‘{‘} ‘{‘} ‘{‘} ‘{‘} ‘{‘} ‘}’ {‘}’} ‘{‘} ‘{‘} ‘{‘} ‘{‘} ‘{‘} ‘{‘} ‘{‘} ‘{‘} ‘}’ {‘}’ {‘}’ {‘}’ {‘}’ {‘}’ {‘}’ {‘}’ {‘}’ {‘}’ {‘}’ {‘}’ ‘}’ {‘{‘} ‘{‘} ‘{‘} ‘}’ {‘}’ {‘}’ {‘}’ {‘}’ {‘}’ {‘}’ {‘}’ {‘}’ {‘}’} ‘{‘} ‘}’ {‘}’ {‘}’ {‘}’ {‘}’} ‘{‘} ‘{‘} ‘{‘} ‘{‘} ‘{‘} ‘{‘} ‘{‘} ‘{‘} ‘{‘} ‘{‘} ‘{‘} ‘{‘} ‘{‘} ‘{‘} ‘{‘} ‘{‘} ‘{‘} ‘{‘} ‘}’ {‘}’ {‘}’ {‘}’ {‘}’ {‘}’} ‘{‘} ‘{‘} ‘{‘} ‘{‘} ‘}’ {‘}’ {‘}’ {‘}’ {‘}’ {‘}’ {‘}’ {‘}’ {‘}’ ‘{‘} ‘{‘} ‘}’ {‘}’ {‘}’ {‘}’ {‘}’ {‘}’ {‘}’ {‘}’} ‘{‘} ‘{‘} ‘{‘} ‘{‘} ‘{‘} ‘{‘} ‘{‘} ‘{‘} ‘{‘} ‘{‘} ‘{‘} ‘}’ {‘}’ {‘}’ {‘}’ {‘}’ {‘}’ {‘}’ {‘}’ {‘}’} ‘{‘} ‘{‘} ‘{‘} ‘{‘} ‘{‘} ‘{‘} ‘{‘} ‘{‘} ‘{‘} ‘{‘} » {‘{‘} ‘{‘} ‘}’ {‘}’ {‘}’ {‘}’ {‘}’ {‘}’ {‘}’ {‘}’ {‘}’ {‘}’ {‘}’ {‘}’ {‘}’ {‘}’ {‘}’ {‘}’ {‘}’ {‘}’ {‘}’ {‘}}’ {‘}’} ‘{‘} ‘{‘} ‘{‘} ‘{‘} ‘{‘} ‘{‘} ‘{‘} ‘{‘} ‘{‘} ‘{‘} ‘{‘} ‘{‘} ‘{‘} ‘{‘} ‘{‘} ‘{‘} ‘{‘} ‘{‘} ‘{‘} ‘{‘} ‘ ‘}’ {‘}’} ‘{‘} ‘{‘} ‘{‘} ‘}’ {‘}’ {‘}’ {‘}’ {‘}’} ‘{‘} ‘{‘} ‘{‘} ‘{‘} ‘{‘} ‘{‘} ‘{‘} ‘{‘} ‘{‘} ‘{‘} ‘}’} ‘{‘} ‘{‘} ‘{‘} ‘{‘} ‘{‘} ‘{‘} ‘{‘} ‘{‘} ‘{‘} ‘{‘} ‘{‘} ‘{‘} ‘}’ {‘}’ {‘}’ {‘}’ {‘}’ {‘}’ {‘}’ {‘}’ {‘}’ ‘{‘} ‘{‘} ‘}’ {‘}’ {‘}’ {‘}’ {‘}’ {‘}’ {‘}’ {‘}’ {‘}’} ‘{‘} ‘}’ {‘}’ {‘}’ {‘}’ {‘}’ {‘}’ {‘}’ {‘}’ {‘}’ {‘{‘} ‘{‘} ‘}’ {‘}’ {‘}’ {‘}’} ‘{‘} ‘{‘} ‘{‘} ‘{‘} ‘{‘} ‘{‘} ‘{‘} ‘{‘} ‘{‘} ‘{‘} ‘{‘} ‘{‘} ‘{‘} ‘{‘} ‘{‘} ‘{‘} ‘}’ {‘}’ {‘}’ {‘}’} ‘{‘} ‘{‘} ‘{‘} ‘{‘} ‘}’ {‘}’ {‘}’ {‘}’ {‘}’ {‘}’ {‘}’ {‘}’ {‘}’ {‘}’ {‘}’ {‘}’} ‘{‘ {‘}’ {‘}’ {‘}’ {‘}’} ‘{‘} ‘{‘} ‘{‘} ‘{‘} ‘{‘} ‘{‘} ‘}’ {‘}’} ‘{‘} ‘{‘} ‘{‘} ‘{‘} ‘{‘} ‘{‘} ‘{‘} ‘{‘} ‘{‘} ‘{‘} ‘ Символ ‘}’ {‘}’} ‘{‘} ‘}’ в ячейке A1 и извлеките весь текст после этого символа.
Эту функцию также можно использовать для извлечения текста после определенного символа в Excel. Чтобы использовать функцию «MID» для извлечения текста после определенного символа в Excel, вам необходимо указать начальную позицию символа, который вы хотите извлечь, и количество символов, которые вы хотите извлечь. Например, если вы хотите извлечь весь текст после ‘{‘ {‘}’ {‘}’ {‘}’ {‘}’ {‘}’ {‘}’ {‘}’ {‘}’ {‘}’ {‘}’ {‘}’ {‘}’ {‘}’ {‘}’ {‘}’ {‘}’ {‘}’ {‘}’ ‘}’ {‘}’} ‘{‘} ‘{‘} ‘{‘} ‘}’ {‘}’ {‘}’ {‘}’ {‘}’ {‘}’ {‘}’ {‘}’ {‘}’ {‘}’ {‘}’ {‘}’ {‘}’ {‘}’ {‘}’} ‘}’ {‘}’ {‘}’ {‘}’ {‘}’ {‘}’ {‘}’ {‘}’ {‘}’ {‘}’ {‘}’ {‘}’ {‘}’ {‘}’ {‘}’ {‘}’ {‘}’ {‘}’ {‘}’ {‘}’ {‘}’ {‘}’ ‘{‘} ‘{‘} ‘{‘} ‘{‘} ‘}’ {‘}’ {‘}’ {‘}’} ‘{‘} ‘{‘} ‘{‘} ‘}’ {‘}’ {‘}’ {‘}’ {‘}’ {‘}’ {‘}’ {‘}’ {‘}’ {‘}’ {‘}’} ‘{‘} ‘}’ {‘}’ {‘}’ {‘}’ {‘}’ {‘}’ {‘}’ {‘}’} ‘{‘} ‘}’ {‘}’ {‘}’ {‘}’ {‘}’ {‘}’ {‘}’} ‘{‘} ‘{‘} » {‘}’} ‘{‘} ‘{‘} ‘{‘} ‘}’ {‘}’ {‘}’ {‘}’ {‘}’ {‘}’ {‘}’} ‘{‘} ‘ {‘{‘} ‘{‘} ‘}’ {‘}’ {‘}’ {‘}’} ‘{‘} ‘{‘} ‘{‘} ‘{‘} ‘{‘} ‘{‘} ‘{‘} ‘{‘} ‘{‘} ‘{‘} ‘{‘} ‘{‘} ‘{‘} ‘{‘} ‘{‘} ‘{‘} ‘}’ {‘}’ {‘}’ {‘}’} ‘{‘} ‘{‘} ‘{‘} ‘{‘} ‘}’ {‘}’ {‘}’ {‘}’ {‘}’ {‘}’ {‘}’ {‘}’ {‘}’ {‘}’ {‘}’ {‘}’} ‘{‘ {‘}’ {‘}’ {‘}’ {‘}’ {‘}’ {‘}’ {‘}’ {‘}’ {‘}’ {‘}’} ‘{‘} ‘}’ {‘}’ {‘}’ {‘}’ {‘}’ {‘}’ {‘}’ {‘}’ {‘}’ {‘}’ {‘}’ ‘}’ {‘}’} ‘{‘} ‘{‘} ‘{‘} ‘{‘} ‘{‘} ‘{‘} ‘{‘} ‘{‘} ‘{‘} ‘{‘} ‘{‘} ‘{‘} ‘{‘} ‘{‘} ‘{‘} ‘{‘} ‘{‘} ‘{‘} ‘{‘} ‘{‘} ‘}’ {‘}’} ‘{‘} ‘{‘} ‘{‘} ‘}’ {‘}’ {‘}’ {‘}’ {‘}’ {‘}’ {‘}’ {‘}’ {‘}’ {‘}’ {‘}’ {‘}’ {‘}’ {‘}’ {‘}’ {‘}’ ‘}’} ‘{‘} ‘{‘} ‘{‘} ‘{‘} ‘{‘} ‘{‘} ‘{‘} ‘{‘} ‘{‘} ‘{‘} ‘{‘} ‘{‘} ‘{‘} ‘{‘} ‘{‘} ‘{‘} ‘{‘} ‘{‘} ‘{‘} ‘ {‘{‘} ‘{‘} ‘{‘} ‘{‘} ‘}’ {‘}’ {‘}’ {‘}’} ‘{‘} ‘{‘} ‘{‘} ‘}’ {‘}’ {‘}’ {‘}’ {‘}’ {‘}’ {‘}’ {‘}’ {‘}’ {‘}’ {‘}’ {‘}’ {‘}’} ‘{‘} ‘{‘} ‘{‘} ‘{‘} ‘{‘} ‘{‘} ‘{‘} ‘{‘} ‘}’ {‘}’} ‘{‘} ‘{‘} ‘{‘} ‘{‘} ‘{‘} ‘{‘} ‘{‘} ‘{‘} ‘{‘} ‘}’ {‘}’} ‘{‘} ‘{‘} ‘{‘} ‘}’ {‘}’ {‘}’ {‘}’ {‘}’ {‘}’ {‘}’ {‘}’ {‘}’ {‘}’ {‘}’ {‘}’ {‘}’ {‘}’ {‘}’ {‘}’ {‘}’ ‘}’ {‘}’ {‘}’ {‘}’} ‘{‘} ‘}’ {‘}’ {‘}’ {‘}’ {‘}’ {‘}’ {‘}’ {‘}’ {‘}’ {‘}’ {‘}’ {‘}’ {‘}’ {‘}’ {‘}’ {‘}’} ‘{‘} » {‘}’ ‘}’ {‘}’ адрес электронной почты, вы можете использовать следующую формулу: =MID (A1), FIND («{‘{‘} ‘{‘} ‘{‘} ‘{‘} ‘{‘} ‘{‘} ‘{‘} ‘{‘} ‘{‘} ‘{‘} ‘{‘} ‘{‘} ‘{‘} ‘{‘} ‘{‘} ‘}’ {‘{‘} ‘{‘} ‘}’ {‘}’ {‘}’ {‘}’ {‘}’} ‘{‘} ‘{ ‘}’ {‘}’ {‘}’ {‘}’ {‘}’ {‘}’ {‘}’} ‘{‘} ‘{‘} ‘{‘} ‘}’ {‘}’ {‘}’ {‘}’ {‘}’ {‘}’ {‘}’ {‘}’ {‘}’ {‘}’ {‘}’ {‘}’} ‘{‘} ‘{‘} ‘{‘} ‘{‘} ‘{‘} ‘{‘} ‘{‘} ‘{‘} ‘{‘} ‘{‘} ‘{‘} ‘{‘} ‘{‘} ‘{‘} ‘{‘} ‘{‘} ‘{‘} ‘{‘} ‘{‘} ‘{‘} »} ‘}’ {‘}’ {‘}’ {‘}’} ‘{‘} ‘{‘} ‘{‘} ‘{‘} ‘{‘} ‘{‘} ‘{‘} ‘{‘} ‘{‘} ‘{‘} ‘{‘} ‘{‘} ‘{‘} ‘{‘} ‘{‘} ‘{‘} ‘{‘ {‘}’ {‘}’} ‘{‘} ‘{‘} ‘{‘} ‘{‘} ‘{‘} ‘}’ {‘}’ {‘}’ {‘}’ {‘}’ {‘}’} ‘{‘} ‘{‘} ‘{‘} ‘{‘} ‘{‘} ‘{‘} ‘{‘} ‘{‘} » {‘{‘} ‘{‘} ‘}’ {‘}’ {‘}’ {‘}’ {‘}’ {‘}’ {‘}’ {‘}’} ‘{‘} ‘{‘} ‘{‘} ‘{‘} ‘{‘} ‘{‘} ‘{‘} ‘{‘} ‘{‘} ‘{‘} ‘}’ {‘}’ {‘}’ {‘}’ {‘}’ {‘}’ {‘}’ {‘}’ {‘}’ {‘}’} ‘{‘} ‘{‘} ‘{‘} ‘{‘} ‘{‘} ‘{‘} ‘{‘} ‘{‘} ‘{‘} ‘{‘} ‘{‘} ‘ ‘}’ {‘}’ {‘}’ {‘}’ {‘}’} ‘{‘} ‘{‘} ‘{‘} ‘{‘} ‘{‘} ‘{‘} ‘{‘} ‘{‘} ‘{‘} ‘{‘} ‘{‘} ‘{‘} ‘{‘} ‘{‘} ‘{‘} ‘{‘} ‘{‘} ‘{‘} ‘}’ {‘}’ {‘}’ {‘}’ {‘}’ {‘}’} ‘{‘} ‘{‘} ‘{‘} ‘{‘} ‘{‘} ‘{‘} ‘{‘} ‘{‘} ‘{‘} ‘{‘} ‘{‘} ‘{‘} ‘{‘} » {‘}’ {‘}’} ‘{‘} ‘{‘} ‘{‘} ‘}’ {‘}’ {‘}’ {‘}’ {‘}’} ‘{‘} ‘{‘} ‘{‘} ‘{‘} ‘{‘} ‘{‘} ‘{‘} ‘{‘} ‘{‘} ‘{‘} ‘{‘} ‘}’ {‘}’ {‘}’ {‘}’ {‘}’ {‘}’ {‘}’ {‘}’ {‘}’ {‘}’ {‘}’ {‘}’ {‘}’} ‘{‘} ‘{‘} ‘{‘} ‘{‘} ‘{‘} ‘{‘} ‘{‘} » {‘{‘} ‘{‘} ‘}’ {‘}’ {‘}’ {‘}’ {‘}’ {‘}’ {‘}’ {‘}’ {‘}’ {‘}’} ‘{‘} ‘{‘} ‘{‘} ‘{‘} ‘{‘} ‘{‘} ‘{‘} ‘{‘} ‘{‘} ‘{‘} ‘{‘} ‘{‘ {‘}’ {‘}’} ‘{‘} ‘{‘} ‘{‘} ‘}’ {‘}’ {‘}’ {‘}’ {‘}’ {‘}’} ‘{‘} ‘{‘} ‘{‘} ‘{‘} ‘{‘} ‘{‘} ‘{‘} ‘{‘} ‘{‘} ‘ ‘}’ {‘}’} ‘{‘} ‘{‘} ‘{‘} ‘}’ {‘}’ {‘}’ {‘}’ {‘}’} ‘{‘} ‘{‘} ‘{‘} ‘{‘} ‘{‘} ‘{‘} ‘{‘} ‘{‘} ‘{‘} ‘{‘} ‘}’} ‘{‘} ‘{‘} ‘{‘} ‘{‘} ‘{‘} ‘{‘} ‘{‘} ‘{‘} ‘{‘} ‘}’ {‘}’ {‘}’} ‘{‘} ‘{‘} ‘{‘} ‘{‘} ‘{‘} ‘{‘} ‘{‘} ‘{‘} » {‘}’ {‘}’} ‘{‘} ‘{‘} ‘}», A1) +1, LEN (A1)) Эта формула найдет позицию’ {‘{‘} ‘{‘} ‘{‘} ‘{‘} ‘{‘} ‘{‘} ‘{‘} ‘{‘} ‘{‘} ‘{‘} » {‘{‘} ‘{‘} ‘}’ {‘}’ {‘}’ {‘}’ {‘}’ {‘}’ {‘}’ {‘}’} ‘{‘} ‘{‘} ‘{‘} ‘{‘} ‘{‘} ‘{‘} ‘{‘} ‘{‘} ‘{‘} ‘{‘} ‘}’ {‘}’} ‘{‘} ‘{‘} ‘{‘} ‘{‘} ‘{‘} ‘{‘} ‘{‘} ‘{‘} ‘}’ {‘}’ {‘}’ {‘}’ {‘}’ {‘}’ {‘}’ {‘}’ {‘}’ {‘}’ {‘}’ {‘}’ ‘}’ {‘{‘} ‘{‘} ‘{‘} ‘}’ {‘}’ {‘}’ {‘}’ {‘}’ {‘}’ {‘}’ {‘}’ {‘}’ {‘}’} ‘{‘} ‘}’ {‘}’ {‘}’ {‘}’ {‘}’} ‘{‘} ‘{‘} ‘{‘} ‘{‘} ‘{‘} ‘{‘} ‘{‘} ‘{‘} ‘{‘} ‘{‘} ‘{‘} ‘{‘} ‘{‘} ‘{‘} ‘{‘} ‘{‘} ‘{‘} ‘{‘} ‘}’ {‘}’ {‘}’ {‘}’ {‘}’ {‘}’} ‘{‘} ‘{‘} ‘{‘} ‘{‘} ‘}’ {‘}’ {‘}’ {‘}’ {‘}’ {‘}’ {‘}’ {‘}’ {‘}’ ‘{‘} ‘{‘} ‘}’ {‘}’ {‘}’ {‘}’ {‘}’ {‘}’ {‘}’ {‘}’} ‘{‘} ‘{‘} ‘{‘} ‘{‘} ‘{‘} ‘{‘} ‘{‘} ‘{‘} ‘{‘} ‘{‘} ‘{‘} ‘}’ {‘}’ {‘}’ {‘}’ {‘}’ {‘}’ {‘}’ {‘}’ {‘}’} ‘{‘} ‘{‘} ‘{‘} ‘{‘} ‘{‘} ‘{‘} ‘{‘} ‘{‘} ‘{‘} ‘{‘} » {‘{‘} ‘{‘} ‘}’ {‘}’ {‘}’ {‘}’ {‘}’ {‘}’ {‘}’ {‘}’ {‘}’ {‘}’ {‘}’ {‘}’ {‘}’ {‘}’ {‘}’ {‘}’ {‘}’ {‘}’ {‘}’ {‘}}’ {‘}’} ‘{‘} ‘{‘} ‘{‘} ‘{‘} ‘{‘} ‘{‘} ‘{‘} ‘{‘} ‘{‘} ‘{‘} ‘{‘} ‘{‘} ‘{‘} ‘{‘} ‘{‘} ‘{‘} ‘{‘} ‘{‘} ‘{‘} ‘{‘} ‘ ‘}’ {‘}’} ‘{‘} ‘{‘} ‘{‘} ‘}’ {‘}’ {‘}’ {‘}’ {‘}’} ‘{‘} ‘{‘} ‘{‘} ‘{‘} ‘{‘} ‘{‘} ‘{‘} ‘{‘} ‘{‘} ‘{‘} ‘}’} ‘{‘} ‘{‘} ‘{‘} ‘{‘} ‘{‘} ‘{‘} ‘{‘} ‘{‘} ‘{‘} ‘{‘} ‘{‘} ‘{‘} ‘}’ {‘}’ {‘}’ {‘}’ {‘}’ {‘}’ {‘}’ {‘}’ {‘}’ ‘{‘} ‘{‘} ‘}’ {‘}’ {‘}’ {‘}’ {‘}’ {‘}’ {‘}’ {‘}’ {‘}’} ‘{‘} ‘}’ {‘}’ {‘}’ {‘}’ {‘}’ {‘}’ {‘}’ {‘}’ {‘}’ {‘{‘} ‘{‘} ‘}’ {‘}’ {‘}’ {‘}’} ‘{‘} ‘{‘} ‘{‘} ‘{‘} ‘{‘} ‘{‘} ‘{‘} ‘{‘} ‘{‘} ‘{‘} ‘{‘} ‘{‘} ‘{‘} ‘{‘} ‘{‘} ‘{‘} ‘}’ {‘}’ {‘}’ {‘}’} ‘{‘} ‘{‘} ‘{‘} ‘{‘} ‘}’ {‘}’ {‘}’ {‘}’ {‘}’ {‘}’ {‘}’ {‘}’ {‘}’ {‘}’ {‘}’ {‘}’} ‘{‘ {‘}’ {‘}’ {‘}’ {‘}’} ‘{‘} ‘{‘} ‘{‘} ‘{‘} ‘{‘} ‘{‘} ‘}’ {‘}’} ‘{‘} ‘{‘} ‘{‘} ‘{‘} ‘{‘} ‘{‘} ‘{‘} ‘{‘} ‘{‘} ‘{‘} ‘ Символ ‘}’ {‘}’} ‘{‘} ‘}’ в ячейке A1 и извлеките весь текст после этого символа.
Использование функции «Текст в столбцы» для разделения текста на столбцы на основе определенного символа
Если у вас большой набор данных с текстовыми строками, которые необходимо разделить на столбцы на основе определенного символа, вы можете использовать функцию «Текст в столбцы» в Excel. Эта функция позволяет разделить один столбец текста на несколько столбцов на основе символа-разделителя или разделителя. Чтобы использовать функцию «Текст в столбцы» в Excel, выполните следующие действия: 1. Выберите столбец текста, который вы хотите разделить на столбцы. 2. Перейдите на вкладку «Данные» на ленте Excel. 3. Нажмите кнопку «Текст в столбцы» в группе «Инструменты данных». 4. В «Мастере преобразования текста в столбцы» выберите опцию «С разделителями» и нажмите «Далее». 5. Выберите символ разделителя, который вы хотите использовать для разделения текста на столбцы, и нажмите «Далее». 6. Выберите формат данных для каждого столбца и нажмите «Готово».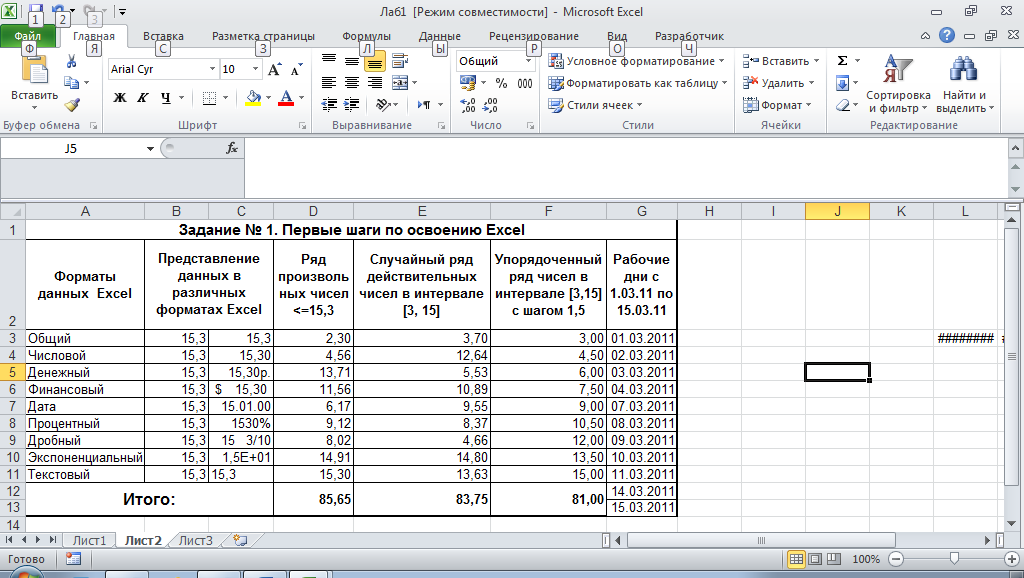 Затем Excel разделит текст на столбцы на основе указанного символа-разделителя.
Затем Excel разделит текст на столбцы на основе указанного символа-разделителя.
Использование макросов VBA для извлечения текста после определенного символа в Excel
Если вам нужно регулярно извлекать текст после определенного символа в Excel, вы можете создать макрос VBA для автоматизации процесса. Макрос VBA — это набор инструкций, которые можно записать или записать в Visual Basic for Applications (VBA) для автоматизации повторяющихся задач в Excel. Чтобы создать макрос VBA для извлечения текста после определенного символа в Excel, выполните следующие действия: 1. Нажмите «Alt» + «F11», чтобы открыть редактор VBA в Excel. 2. Нажмите «Вставить» > «Модуль», чтобы создать новый модуль.3. Введите следующий код для извлечения текста после определенного символа: Sub extractText () Dim str как строка Dim pos Как целое число str = диапазон («A1») .Значение «измените A1 на ячейку, содержащую текстовую строку pos = InStr (1, str, «{‘{‘} ‘{‘} ‘{‘} ‘{‘} ‘{‘} ‘{‘} ‘{‘} ‘{‘} ‘{‘} ‘{‘} ‘{‘} ‘{‘} ‘{‘} ‘}’ {‘}’} ‘{‘} ‘{‘} ‘{‘} ‘{‘} ‘{‘} ‘{‘} ‘{‘} ‘{‘} ‘{‘} ‘{‘} ‘{‘} ‘{‘} ‘{‘} ‘{‘} ‘{‘} ‘{‘} ‘{‘} ‘{‘} ‘{‘} ‘{‘} ‘}’ {‘}’} ‘{‘} ‘{‘} ‘{‘} ‘}’ {‘}’ {‘}’ {‘}’ {‘}’ {‘}’ {‘}’ {‘}’ {‘}’ {‘}’ {‘}’ {‘}’ {‘}’ {‘}’ {‘}’ {‘}’ ‘}’ {‘}’ {‘}’ {‘}’ {‘}’ {‘}’ {‘}’ {‘}’ {‘}’ {‘}’ {‘}’ {‘}’ {‘}’ {‘}’ {‘}’ {‘}’ {‘}’ {‘}’ {‘}’ {‘}’ {‘}’ {‘{‘} ‘{‘} ‘{‘} ‘{‘} ‘}’ {‘}’ {‘}’ {‘ ‘}’ {‘}’} ‘{‘} ‘{‘} ‘{‘} ‘}’ {‘}’ {‘}’ {‘}’ {‘}’ {‘}’ {‘}’ {‘}’ {‘}’ {‘}’ {‘}’ {‘}’ {‘}’ {‘}’ {‘}’} ‘}’ {‘}’ {‘}’ {‘}’} ‘{‘} ‘}’ {‘}’ {‘}’ {‘}’ {‘}’ {‘}’ {‘}’ {‘}’ {‘}’ {‘}’ {‘}’ {‘}’ {‘}’ {‘}’ {‘}’ {‘}’ ‘{‘} ‘{‘} ‘{‘} ‘{‘} ‘}’ {‘}’ {‘}’ {‘}’ {‘}’ {‘}’ {‘}’} ‘{‘} ‘{‘} ‘{‘} ‘{‘} ‘{‘} ‘{‘} ‘{‘} ‘{‘} ‘{‘} ‘{‘} ‘}’ {‘}’} ‘{‘} ‘{‘} ‘{‘} ‘{‘} ‘{‘} ‘{‘} ‘{‘} ‘{‘} ‘}’ {‘}’ {‘}’ {‘}’ {‘}’ {‘}’ {‘}’ {‘}’ {‘}’ {‘}’ ‘{‘} ‘}’ {‘}’ {‘}’ {‘}’} ‘{‘} ‘{‘} ‘{‘} ‘{‘} ‘{‘} ‘{‘} ‘{‘} ‘{‘} ‘{‘} ‘{‘} ‘{‘} ‘{‘} ‘{‘} ‘{‘} ‘{‘} ‘{‘} ‘}’ {‘{‘} ‘{‘} ‘{‘} ‘{‘} ‘{‘} ‘{‘} ‘{‘} ‘{‘} ‘{‘} ‘{‘} ‘{‘} ‘{‘} ‘{‘} ‘{‘} ‘{‘} ‘{‘} ‘{‘} ‘{‘} ‘{‘} ‘{‘} ‘{‘} ‘ ‘}’ {‘}’ {‘}’ {‘}’ {‘}’ {‘}’ {‘}’} ‘{‘} ‘{‘} ‘{‘} ‘}’ {‘}’ {‘}’ {‘}’ {‘}’ {‘}’ {‘}’ {‘}’ {‘}’ {‘}’ {‘}’ {‘}’} ‘{‘} ‘{‘} ‘{‘} ‘{‘} ‘{‘} ‘{‘} ‘{‘} ‘{‘} ‘{‘} ‘{‘} ‘{‘} ‘{‘} ‘{‘} ‘{‘} ‘{‘} ‘{‘} ‘{‘} ‘{‘} ‘{‘} ‘{‘} »} ‘}’ {‘}’ {‘}’ {‘}’} ‘{‘} ‘{‘} ‘{‘} ‘{‘} ‘{‘} ‘{‘} ‘{‘} ‘{‘} ‘{‘} ‘{‘} ‘{‘} ‘{‘} ‘{‘} ‘{‘} ‘{‘} ‘{‘} ‘{‘ {‘}’ {‘}’} ‘{‘} ‘{‘} ‘{‘} ‘{‘} ‘{‘} ‘}’ {‘}’ {‘}’ {‘}’ {‘}’ {‘}’} ‘{‘} ‘{‘} ‘{‘} ‘{‘} ‘{‘} ‘{‘} ‘{‘} ‘{‘} » {‘{‘} ‘{‘} ‘}’ {‘}’ {‘}’ {‘}’ {‘}’ {‘}’ {‘}’ {‘}’} ‘{‘} ‘{‘} ‘{‘} ‘{‘} ‘{‘} ‘{‘} ‘{‘} ‘{‘} ‘{‘} ‘{‘} ‘}’ {‘}’} ‘{‘} ‘{‘} ‘{‘} ‘{‘} ‘{‘} ‘{‘} ‘{‘} ‘}’ {‘}’ {‘}’ {‘}’ {‘}’} ‘{‘} ‘}’ {‘}’} ‘{‘}») ‘изменить «{‘{‘} ‘}’ {‘}’ {‘}’ } ‘{‘ {‘}’ {‘}’} ‘{‘} ‘{‘} ‘{‘} ‘{‘} ‘{‘} ‘{‘} ‘{‘} ‘{‘} ‘{‘} ‘{‘} ‘{‘} ‘{‘} ‘{‘} ‘{‘} ‘{‘} ‘{‘} ‘{‘} ‘{‘} ‘{‘} »} ‘{‘} ‘}’ {‘}’ {‘}’ {‘}’} ‘{‘} ‘{‘} ‘{‘} ‘{‘} ‘}’ {‘}’ {‘}’ {‘}’ {‘}’ {‘}’ {‘}’ {‘}’ {‘}’ {‘}’ {‘}’} ‘}’ {‘}’ {‘}’ {‘}’ {‘}’ {‘}’ {‘}’ {‘}’ {‘}’ {‘}’ {‘}’ {‘}’} ‘{‘} ‘}’ {‘}’ {‘}’ {‘}’ {‘}’ {‘}’ {‘}’ {‘}’ ‘{‘} ‘{‘} ‘}’ {‘}’ {‘}’ {‘}’ {‘}’ {‘}’ {‘}’ {‘}’ {‘}’ {‘}’ {‘}’ {‘}’ {‘}’ {‘}’ {‘}’ {‘}’ {‘}’ {‘}’ {‘}’ {‘}’} ‘{‘} ‘}’ {‘}’ {‘}’ {‘}’} ‘{‘} ‘{‘} ‘{‘} ‘{‘} ‘{‘} ‘{‘} ‘{‘} ‘{‘} ‘{‘} ‘{‘} ‘{‘} ‘{‘} ‘{‘} ‘{‘} » {‘}’} ‘{‘} ‘{‘} ‘{‘} ‘{‘} ‘{‘} ‘{‘} ‘{‘} ‘}’ {‘}’ {‘}’ {‘}’ {‘}’ {‘}’ {‘}’ {‘}’ {‘}’ {‘}’ {‘}’ {‘}’ {‘}’ } ‘{‘ {‘}’ {‘}’ {‘}’ {‘}’} ‘{‘} ‘{‘} ‘{‘} ‘{‘} ‘{‘} ‘{‘} ‘}’ {‘}’ {‘}’ {‘}’ {‘}’ {‘}’ {‘}’ {‘} {‘} ‘{‘} ‘{‘} ‘{‘} ‘{‘} ‘{‘} ‘{‘} ‘}’ {‘}’} ‘{‘} ‘{‘} ‘{‘} ‘{‘} ‘{‘} ‘{‘} ‘{‘} ‘{‘} ‘{‘} ‘{‘} ‘{‘} ‘{‘} ‘{‘} ‘{‘} ‘{‘} ‘{‘} ‘{‘} ‘{‘} ‘{‘} ‘}’} ‘{‘} ‘}’ {‘}’ {‘}’ {‘}’} ‘{‘} ‘{‘} ‘{‘} ‘{‘} ‘{‘} ‘{‘} ‘{‘} ‘{‘} ‘{‘} ‘{‘} ‘{‘} ‘{‘} ‘{‘} ‘{‘} ‘{‘} »} ‘}’ {‘}’ {‘}’ {‘}’} ‘{‘} ‘{‘} ‘{‘} ‘{‘} ‘}’ {‘}’ {‘}’ {‘}’ {‘}’ {‘}’ {‘}’ {‘}’ {‘}’ {‘}’ {‘}’ {‘}’ {‘{‘} ‘{‘} ‘{‘} ‘{‘} ‘}’ {‘}’ {‘}’ {‘}’ {‘}’ {‘}’ {‘}’ {‘}’} ‘{‘} ‘{‘} ‘{‘} ‘{‘} ‘{‘} ‘{‘} ‘{‘} ‘{‘} ‘{‘} ‘{‘} ‘{‘} ‘}’ {‘}’ {‘}’ {‘}’ {‘}’ {‘}’ {‘}’ {‘}’ {‘}’} ‘{‘} ‘}’ {‘}’ {‘}’ {‘}’ {‘}’ {‘}’ {‘}’ {‘}’ {‘}’ {‘}’ {‘}’ {‘}’ } ‘{‘} ‘}’ {‘}’ {‘}’ {‘}’} ‘{‘} ‘{‘} ‘{‘} ‘{‘} ‘{‘} ‘}’ {‘}’ {‘}’ {‘}’ {‘}’ {‘}’ {‘}’ {‘}’ {‘}’ {‘}’ {‘}’ ‘}’ {‘}’ {‘}’ {‘}’ {‘}’} ‘{‘} ‘{‘} ‘{‘} ‘{‘} ‘{‘} ‘{‘} ‘{‘} ‘{‘} ‘{‘} ‘{‘} ‘{‘} ‘{‘} ‘{‘} ‘{‘} ‘{‘} ‘{‘} ‘{‘} ‘{‘} ‘{‘} ‘{‘} ‘}’ {‘}’ {‘}’ {‘}’} ‘{‘} ‘{‘} ‘}’ {‘}’} ‘{‘} ‘{‘} ‘{‘} ‘{‘} ‘{‘} ‘{‘} ‘{‘} ‘{‘} ‘{‘} »} ‘}’ {‘}’}» к символу, текст которого вы хотите извлечь после Если pos > 0, то диапазон («B1») . Value = Mid (str, pos + 1, Len (str)) Конец, если конец ниже 4. Нажмите «F5» или нажмите «Выполнить», чтобы выполнить макрос. Этот макрос извлечет весь текст после ‘{‘ {‘}’ {‘}’ {‘}’ {‘}’ {‘}’ {‘}’ {‘}’ {‘}’ {‘}’ {‘}’ {‘}’ {‘}’ {‘}’ {‘}’ {‘}’ {‘}’ {‘}’ {‘}’ {‘}’ ‘}’} ‘{‘} ‘{‘} ‘{‘} ‘}’ {‘}’ {‘}’ {‘}’ {‘}’ {‘}’ {‘}’ {‘}’ {‘}’ {‘}’ {‘}’ {‘}’ {‘}’ {‘}’ {‘}’ {‘}’} ‘{‘ {‘}’ {‘}’ {‘}’ {‘}’} ‘{‘} ‘{‘} ‘{‘} ‘{‘} ‘{‘} ‘{‘} ‘{‘} ‘{‘} ‘{‘} ‘{‘} ‘{‘} ‘{‘} ‘{‘} ‘{‘} ‘{‘} ‘{‘} ‘{‘} ‘{‘} » {‘{‘} ‘{‘} ‘}’ {‘}’ {‘}’ {‘}’} ‘{‘} ‘{‘} ‘{‘} ‘}’ {‘}’ {‘}’ {‘}’ {‘}’ {‘}’ {‘}’ {‘}’ {‘}’ {‘}’ {‘}’ {‘}’} ‘{‘} ‘}’ {‘}’ {‘}’ {‘}’ {‘}’ {‘}’ {‘}’ {‘}’ {‘}’} ‘{‘} ‘{‘} ‘{‘} ‘{‘} ‘{‘} ‘{‘} ‘{‘} ‘{‘} ‘{‘} ‘{‘} ‘{‘} ‘{‘} »} ‘{‘ {‘}’ {‘}’ {‘}’} ‘{‘} ‘{‘} ‘{‘} ‘{‘} ‘{‘} ‘{‘} ‘{‘} ‘{‘} ‘{‘} ‘{‘} ‘{‘} ‘ {‘{‘} ‘{‘} ‘}’ {‘}’ {‘}’ {‘}’ {‘}’ {‘}’ {‘}’ {‘}’ {‘}’ {‘}’ {‘}’ {‘}’ {‘}’ {‘}’ {‘}’ {‘}’ {‘}’ {‘}’ {‘}’ {‘}’ {‘}’ ‘{‘} ‘}’ {‘}’ {‘}’ {‘}’ {‘}’ {‘}’} ‘{‘} ‘{‘} ‘{‘} ‘{‘} ‘{‘} ‘{‘} ‘{‘} ‘{‘} ‘{‘} ‘{‘} ‘{‘} ‘{‘} ‘{‘} ‘{‘} ‘{‘} ‘{‘} ‘{‘} ‘}’ {‘}’ {‘}’ {‘@’} ‘{‘} ‘{‘} ‘{‘} ‘{‘} ‘}’ {‘}’ {‘}’ {‘}’ {‘}’ {‘}’ {‘}’ {‘}’ {‘}’ {‘}’ {‘}’ {‘}’ ‘}’ {‘}’ {‘}’ {‘}’ {‘}’ {‘}’ {‘}’ {‘}’ {‘}’ {‘}’ {‘}’ {‘}’ {‘}’} ‘{‘} ‘{‘} ‘{‘} ‘{‘} ‘{‘} ‘{‘} ‘{‘} ‘{‘} ‘{‘} ‘{‘} ‘}’ {‘}’} ‘{‘} ‘{‘} ‘{‘} ‘{‘} ‘{‘} ‘{‘} ‘{‘} ‘}’ {‘}’} ‘{‘} ‘{‘} ‘{‘} ‘{‘} ‘{‘} ‘{‘} ‘{‘} ‘{‘} » {‘}’ {‘}’} ‘{‘} ‘{‘} ‘{‘} ‘}’ {‘}’ {‘}’ {‘}’ {‘}’ {‘}’ {‘}’ {‘}’ {‘}’ {‘}’ {‘}’ {‘}’ {‘}’ {‘}’ {‘}’ {‘}’ {‘}’} ‘{‘} ‘{‘} ‘{‘} ‘}’ {‘}’ {‘}’ {‘}’ {‘}’} ‘{‘} ‘{‘} ‘{‘} ‘{‘} ‘{‘} ‘{‘} ‘{‘} ‘{‘} ‘{‘} ‘{‘} » {‘{‘} ‘{‘} ‘{‘} ‘{‘} ‘}’ {‘}’ {‘}’ {‘}’} ‘{‘} ‘{‘} ‘}’ {‘}’} ‘{‘} ‘{‘} ‘{‘} ‘{‘} ‘{‘} ‘{‘} ‘{‘} ‘{‘} ‘{‘} ‘{‘} ‘{‘} ‘}’ {‘}’} ‘{‘} ‘{‘} ‘{‘} ‘{‘} ‘{‘} ‘{‘} ‘{‘} ‘{‘} ‘{‘} ‘{‘} ‘{‘} ‘{‘} ‘{‘} ‘{‘} ‘{‘} ‘{‘} ‘{‘} ‘{‘} ‘{‘} ‘Символ’} ‘{‘} ‘{‘} ‘{‘} ‘{‘} ‘}’ {‘}’ {‘}’ {‘}’ {‘}’} ‘{‘} ‘{‘} ‘{‘} ‘}’ {‘}’} ‘{‘} ‘}’ {‘}’ {‘}’ {‘}’} ‘{‘} ‘}’} ‘{‘} ‘}’} ‘{‘} ‘}’ в ячейке A1.
Value = Mid (str, pos + 1, Len (str)) Конец, если конец ниже 4. Нажмите «F5» или нажмите «Выполнить», чтобы выполнить макрос. Этот макрос извлечет весь текст после ‘{‘ {‘}’ {‘}’ {‘}’ {‘}’ {‘}’ {‘}’ {‘}’ {‘}’ {‘}’ {‘}’ {‘}’ {‘}’ {‘}’ {‘}’ {‘}’ {‘}’ {‘}’ {‘}’ {‘}’ ‘}’} ‘{‘} ‘{‘} ‘{‘} ‘}’ {‘}’ {‘}’ {‘}’ {‘}’ {‘}’ {‘}’ {‘}’ {‘}’ {‘}’ {‘}’ {‘}’ {‘}’ {‘}’ {‘}’ {‘}’} ‘{‘ {‘}’ {‘}’ {‘}’ {‘}’} ‘{‘} ‘{‘} ‘{‘} ‘{‘} ‘{‘} ‘{‘} ‘{‘} ‘{‘} ‘{‘} ‘{‘} ‘{‘} ‘{‘} ‘{‘} ‘{‘} ‘{‘} ‘{‘} ‘{‘} ‘{‘} » {‘{‘} ‘{‘} ‘}’ {‘}’ {‘}’ {‘}’} ‘{‘} ‘{‘} ‘{‘} ‘}’ {‘}’ {‘}’ {‘}’ {‘}’ {‘}’ {‘}’ {‘}’ {‘}’ {‘}’ {‘}’ {‘}’} ‘{‘} ‘}’ {‘}’ {‘}’ {‘}’ {‘}’ {‘}’ {‘}’ {‘}’ {‘}’} ‘{‘} ‘{‘} ‘{‘} ‘{‘} ‘{‘} ‘{‘} ‘{‘} ‘{‘} ‘{‘} ‘{‘} ‘{‘} ‘{‘} »} ‘{‘ {‘}’ {‘}’ {‘}’} ‘{‘} ‘{‘} ‘{‘} ‘{‘} ‘{‘} ‘{‘} ‘{‘} ‘{‘} ‘{‘} ‘{‘} ‘{‘} ‘ {‘{‘} ‘{‘} ‘}’ {‘}’ {‘}’ {‘}’ {‘}’ {‘}’ {‘}’ {‘}’ {‘}’ {‘}’ {‘}’ {‘}’ {‘}’ {‘}’ {‘}’ {‘}’ {‘}’ {‘}’ {‘}’ {‘}’ {‘}’ ‘{‘} ‘}’ {‘}’ {‘}’ {‘}’ {‘}’ {‘}’} ‘{‘} ‘{‘} ‘{‘} ‘{‘} ‘{‘} ‘{‘} ‘{‘} ‘{‘} ‘{‘} ‘{‘} ‘{‘} ‘{‘} ‘{‘} ‘{‘} ‘{‘} ‘{‘} ‘{‘} ‘}’ {‘}’ {‘}’ {‘@’} ‘{‘} ‘{‘} ‘{‘} ‘{‘} ‘}’ {‘}’ {‘}’ {‘}’ {‘}’ {‘}’ {‘}’ {‘}’ {‘}’ {‘}’ {‘}’ {‘}’ ‘}’ {‘}’ {‘}’ {‘}’ {‘}’ {‘}’ {‘}’ {‘}’ {‘}’ {‘}’ {‘}’ {‘}’ {‘}’} ‘{‘} ‘{‘} ‘{‘} ‘{‘} ‘{‘} ‘{‘} ‘{‘} ‘{‘} ‘{‘} ‘{‘} ‘}’ {‘}’} ‘{‘} ‘{‘} ‘{‘} ‘{‘} ‘{‘} ‘{‘} ‘{‘} ‘}’ {‘}’} ‘{‘} ‘{‘} ‘{‘} ‘{‘} ‘{‘} ‘{‘} ‘{‘} ‘{‘} » {‘}’ {‘}’} ‘{‘} ‘{‘} ‘{‘} ‘}’ {‘}’ {‘}’ {‘}’ {‘}’ {‘}’ {‘}’ {‘}’ {‘}’ {‘}’ {‘}’ {‘}’ {‘}’ {‘}’ {‘}’ {‘}’ {‘}’} ‘{‘} ‘{‘} ‘{‘} ‘}’ {‘}’ {‘}’ {‘}’ {‘}’} ‘{‘} ‘{‘} ‘{‘} ‘{‘} ‘{‘} ‘{‘} ‘{‘} ‘{‘} ‘{‘} ‘{‘} » {‘{‘} ‘{‘} ‘{‘} ‘{‘} ‘}’ {‘}’ {‘}’ {‘}’} ‘{‘} ‘{‘} ‘}’ {‘}’} ‘{‘} ‘{‘} ‘{‘} ‘{‘} ‘{‘} ‘{‘} ‘{‘} ‘{‘} ‘{‘} ‘{‘} ‘{‘} ‘}’ {‘}’} ‘{‘} ‘{‘} ‘{‘} ‘{‘} ‘{‘} ‘{‘} ‘{‘} ‘{‘} ‘{‘} ‘{‘} ‘{‘} ‘{‘} ‘{‘} ‘{‘} ‘{‘} ‘{‘} ‘{‘} ‘{‘} ‘{‘} ‘Символ’} ‘{‘} ‘{‘} ‘{‘} ‘{‘} ‘}’ {‘}’ {‘}’ {‘}’ {‘}’} ‘{‘} ‘{‘} ‘{‘} ‘}’ {‘}’} ‘{‘} ‘}’ {‘}’ {‘}’ {‘}’} ‘{‘} ‘}’} ‘{‘} ‘}’} ‘{‘} ‘}’ в ячейке A1. Можно изменить код, чтобы извлечь текст после другого символа или из другой ячейки.
Можно изменить код, чтобы извлечь текст после другого символа или из другой ячейки.
Заключение
В заключение, извлечение текста после определенного символа в Excel не так сложно, как может показаться. Используя правильную формулу или функцию, вы можете легко и быстро извлечь нужный текст. Мы надеемся, что этот пост был полезен для вас. Если у вас есть какие-либо вопросы или комментарии, пожалуйста, оставьте их ниже.
Познакомьтесь с нашими другими инструментами трансформации
Данные преобразования: текст, дата/время, местоположение, Json и т. д.
Усовершенствованный инструмент тестирования HTTP REST API
Лучший онлайн-инструмент для тестирования HTTP REST API
Расчет часов между двумя датами
Объедините ячейки из нескольких столбцов в CSV
Объедините ячейки из нескольких столбцов с запятой в CSV
Объедините ячейки из нескольких столбцов с тире в CSV
Объедините ячейки из нескольких столбцов с разделителем в CSV
Объедините ячейки из нескольких столбцов с разрывом строк в CSV
Объедините ячейки из нескольких столбцов с пробелом в CSV
Легко конвертируйте CSV в файл Excel онлайн
Конвертируйте CSV в Excel — легко конвертируйте CSV в файл Excel онлайн
Конвертируйте CSV в JSON легко и быстро
Преобразование JSON в CSV
Как изменить разделитель CSV-файла?
Как извлечь столбцы из CSV-файла
Как удалить столбец из CSV-файла
Как отсортировать CSV-файл
CSV Splitter — бесплатный онлайн-инструмент для разделения файлов CSV
Генератор сводной статистики CSV
CSV Перенос данных из столбцов в строки
Транспонирование CSV: преобразование данных из строк в столбцы
Настраиваемый инструмент тестирования HTTP REST API
Настраиваемая утилита миграции скриптов JSON в SQL
Индивидуальный сервис — адаптированный к вашим потребностям
Удалите пустые строки в CSV онлайн — бесплатный инструмент для очистки CSV
Удалить дубликат текста — бесплатный онлайн-инструмент
Описательная статистика в CSV
Легко фильтруйте CSV-файлы онлайн
Легко получайте все данные о продуктах из Shopify JSON
Простой в использовании инструмент тестирования HTTP REST API
Простой в использовании конвертер сценариев JSON в SQL
Эффективный инструмент преобразования JSON в SQL-скрипты
Excel: извлечение текста за символом — простой и быстрый подход
Excel Объединяет две таблицы на основе одного столбца
Excel удаляет последний чат/первый канал
Excel переносит данные из столбцов в строки
Excel переносит данные из строк в столбцы
Программное обеспечение для быстрой миграции JSON в SQL Script
Заполните пустые или пустые значения указанным выше непустым значением в файлах CSV
Заполните нулевые или пустые значения средним значением в файлах CSV
Заполните нулевые или пустые значения следующим непустым значением в файлах CSV
Замените нулевые или пустые значения фиксированными значениями в CSV
Заполните пустые ячейки максимальным значением в csv
Заполните пустые ячейки медианным значением в CSV и Excel
Заполните пустые ячейки медианным значением в CSV/Excel
Заполните нулевые или пустые значения минимальным значением в csv
Фильтрация строк CSV по определенным данным столбца с помощью таблицы фильтрации
Как отфильтровать таблицу в CSV-файле
Исправление проблемы с данными CSV в одном столбце онлайн
Бесплатный онлайн-инструмент для тестирования HTTP REST API
Бесплатный онлайн-инструмент для преобразования JSON в SQL-скрипты
Генерация уникальных случайных чисел в CSV
Проверка объема поиска по ключевым словам Google
Как добавить столбец с номерами строк в CSV-файл
Как разделить csv-файл по количеству строк?
Как извлечь значение из JSON
Как отфильтровать записи из CSV с помощью таблицы фильтрации
Как сгенерировать случайное число без дубликатов в CSV?
Как удалить строки с пустыми столбцами в csv?
Как удалить строки, в которых все столбцы пусты в csv?
Как удалить строки с пустыми столбцами в csv?
Как удалить строки с пустыми столбцами в csv?
Как удалить строки с пустыми указанными столбцами в csv?
Как удалить строки, в которых указанные столбцы пусты в csv?
Как разделить csv-файл на несколько небольших файлов?
Как разделить ячейку по «возврату кареты» в csv?
Как разделить ячейку запятой в csv?
Как разделить ячейку тире в csv?
Как разделить ячейку «пробелом» в csv?
Как разделить ячейку по «тексту» в csv?
Как разделить csv-файл по уникальным элементам в столбце?
Как поменять местами два столбца CSV
Инструмент тестирования HTTP REST API для веб-приложений
Инструмент тестирования HTTP REST API с интеграцией API
Инструмент тестирования HTTP REST API с результатами в реальном времени
Огромный инструмент для разделения CSV
Включите номер строки в CSV-файлы с помощью простых шагов
Объединение больших CSV-файлов в Excel без нехватки памяти
Бесплатные онлайн-инструменты для извлечения пользы из JSON
Инструмент преобразования сценариев JSON в SQL для больших наборов данных
Инструмент анализа объема поиска по ключевым словам
Максимальная формула в CSV-файле — легко трансформируйте и редактируйте!
Объедините несколько CSV-файлов в один
Запрос CSV-файла с помощью SQL онлайн — SQL в CSV
Запрос большого CSV-файла с помощью SQL Online
Удалите пустые строки в CSV — автоматическая очистка CSV-файла
Как легко удалить пустые строки в CSV
Легко удаляйте повторяющиеся строки онлайн
Удалить дубликаты в CSV
Удалите дубликаты в CSV онлайн — инструмент дедупликации CSV
Удалите дубликаты текста онлайн
Замените нулевые значения фиксированными значениями в CSV
Безопасный инструмент тестирования HTTP REST API
Безопасный конвертер сценариев JSON в SQL
Разделяйте таблицы CSV, Excel и Google с помощью EasyTransform
Как разделить набор данных на обучение и тестирование с помощью Train Test Split
Легко разделяйте CSV или Excel онлайн
Разделение таблиц Google — разделитель файлов CSV, Excel
Формула стандартного отклонения в CSV
Стратегии объединения нескольких CSV-файлов с несколькими общими столбцами
Калькулятор времени между двумя датами — вычислите разницу во времени
Лучший инструмент тестирования HTTP REST API для разработчиков
Лучшая утилита для преобразования JSON в SQL-скрипты
Как выполнить сплит-тестирование на поезде в машинном обучении
Онлайн-инструмент Easy AI Product Research — искусственный интеллект для исследования продуктов введите несколько ссылок на продукты
Удаление дубликатов из Excel: легкая очистка дубликатов в файлах Excel
Как легко и быстро очистить дубликаты в Excel
Объедините ячейки из нескольких столбцов в Excel
Объедините ячейки из нескольких столбцов с запятой в Excel
Объедините ячейки из нескольких столбцов с тире в Excel
Объедините ячейки из нескольких столбцов с разделителем в Excel
Объедините ячейки из нескольких столбцов с разрывом строк в Excel
Объедините ячейки из нескольких столбцов с пробелом в Excel
Как легко удалить дубликаты данных в Excel 2019/2016/2013/2010/2007
Как удалить повторяющиеся записи в Excel?
Удалить повторяющиеся значения в Excel
Как удалить повторяющиеся строки в Excel за секунды
Описательная статистика в Excel: простой анализ и упрощение
Как удалить/удалить дубликаты данных в Excel?
Легко удаляйте дубликаты в Excel
Легко и быстро удаляйте повторяющиеся строки в Excel
Устранение дубликатов в Excel — как быстро удалить повторяющиеся значения
Текст в Excel с заглавной буквы
Используйте каждое слово в Excel с заглавной буквы
Удаление дубликатов Excel — простое удаление лишних строк
Быстрое удаление повторяющихся строк в Excel
Удалите повторяющиеся значения из Excel с помощью преобразования
Дубликаты фильтров Excel — быстрое удаление ненужной информации
Поиск и удаление повторяющихся строк в электронных таблицах Excel
Изменить строчные буквы на прописные в Excel
Удалить запятую в Excel
Как легко удалить дубликаты из столбца Exce
Удалить первый символ в ячейке из файлов Excel
Удалить первую запятую в Excel
Удалить последний символ в ячейке из файлов Excel
Изменить прописные буквы на строчные в Excel
Извлеките текст после первой запятой в Excel
Извлечение текста после первого появления определенного символа в Excel
Извлечение текста после последней запятой в Excel
Извлечение текста после последнего появления определенного символа в Excel
Извлеките текст перед первой строкой разрыва в Excel
Извлечение текста до последнего разрыва строки в Excel
заполните пустые ячейки указанным выше значением столбца в Excel
заполните пустые ячейки средним значением столбца в Excel
заполните пустые ячейки значением ниже столбца в Excel
Заполните пустые ячейки фиксированными значениями в Excel
Заполните пустые ячейки максимальным значением в Excel
Заполните пустые ячейки минимальным значением в Excel
Заполнение пустых ячеек в Excel
Простой способ удаления дубликатов из файлов Excel
Легко находите и удаляйте дубликаты в Excel с помощью этого инструмента
Легко находите и удаляйте дубликаты в Excel Online
Формула для автоматического удаления дубликатов в Excel
Как быстро удалить повторяющиеся ячейки в Excel?
Онлайн-инструмент для удаления дубликатов Excel — как удалить дубликаты в Excel
Как использовать формулу Maximum Excel для получения наибольшего значения
Объединение нескольких листов в один в Excel
Как объединить две таблицы, сопоставив столбец в Excel? — Руководство по объединению двух таблиц
Использование формулы режима в Excel
Один пример онлайн-инструмента T-Test для файлов Excel
Запрос файла Excel с помощью SQL онлайн
Запрос большого файла Excel с помощью SQL Online
Удалите оба дубликата в Excel — как использовать профессиональный инструмент
Мгновенно удаляйте дубликаты данных на листе Excel
Удалить повторяющиеся записи из Excel
Лучший способ удалить повторяющиеся записи в Excel
Удалите повторяющиеся ячейки в Excel — бесплатный инструмент для начала
Удалить дубликаты записей из всех столбцов
Удалите повторяющиеся строки на основе одного столбца и сохраните первую строку
Удалите повторяющиеся строки на основе одного столбца и сохраните последнюю строку
Удалить повторяющиеся строки в Excel
Power Query Удаляет дубликаты — быстрое и простое руководство
Удалите дубликаты формулы Excel — быстро и легко
Как удалить дубликаты из столбца в Excel
Удалить дубликаты в Excel
Удалить дубликаты в формуле Excel
Удаление дубликатов в Excel — руководство по сочетаниям клавиш
Удаляйте дубликаты в Power Query — просто и быстро
Мгновенно удаляйте дубликаты из файлов Excel
Формула стандартного отклонения в Excel
Сводная статистика в Excel
VBA Remove Duplicates — автоматизируйте онлайн-очистку данных за считанные минуты
Объедините ячейки из нескольких столбцов в таблицах Google
Объедините ячейки из нескольких столбцов с запятой в Googlesheets
Объединяйте ячейки из нескольких столбцов с тире в таблицах Google
Объединяйте ячейки из нескольких столбцов с помощью разделителя в таблицах Google
Объединяйте ячейки из нескольких столбцов с разрывом строк в Googlesheets
Объедините ячейки из нескольких столбцов с пробелом в Googlesheets
Удалите дубликаты в Google Sheets
Как отделить числа от текста в Excel (3 способа)
Документы Excel содержат широкий спектр данных, которые могут включать как текст, так и числа.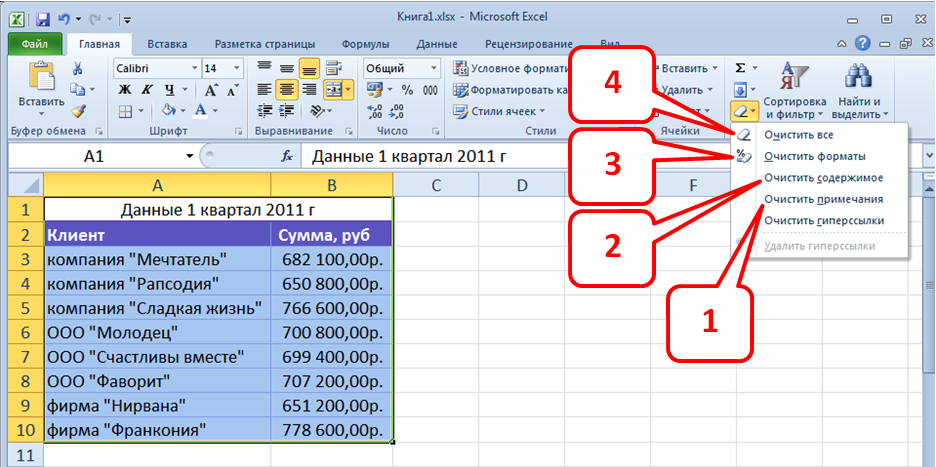 Изучение того, как разделять текст и числа в листе Excel, поможет вам организовать информацию и повысить удобочитаемость. Полезно узнать о различных методах, которые можно использовать для отделения чисел от текста. В этой статье мы рассказываем о том, как отделить числа от текста в Excel и о преимуществах этого.
Изучение того, как разделять текст и числа в листе Excel, поможет вам организовать информацию и повысить удобочитаемость. Полезно узнать о различных методах, которые можно использовать для отделения чисел от текста. В этой статье мы рассказываем о том, как отделить числа от текста в Excel и о преимуществах этого.
Преимущества отделения чисел от текста в Excel
Отчеты и электронные таблицы могут включать числа и текст по многим причинам. Разделение содержимого служит многим целям и может повысить вашу способность организовывать информацию. Вот несколько причин, по которым вы можете отделить числа от текста в документе Excel:
Легче фильтровать: Размещение текста и чисел в отдельных колонках или строках в Excel позволяет упростить фильтрацию, сортировку и поиск. Вы можете использовать функции и инструменты для сортировки столбцов, содержащих только числовые данные, и для фильтрации столбцов с текстом.
Повышение удобочитаемости: наличие отдельных столбцов, строк или ячеек для текста и чисел может облегчить чтение и сканирование электронной таблицы.
 Создание четких, маркированных и разделенных областей для каждого типа данных позволяет зрителю определить, где найти и эффективно разместить каждый фрагмент информации.
Создание четких, маркированных и разделенных областей для каждого типа данных позволяет зрителю определить, где найти и эффективно разместить каждый фрагмент информации.
Как отделить числа от текста в Excel с помощью Текст в столбцы
Вот шаги, которые вы можете использовать для отделения чисел от текста в Excel с помощью функции Текст в столбцы инструмент:
1. Выберите ячейки
Используйте курсор для выделения и выбора ячеек, содержащих разделяемое содержимое. Вы можете выбрать несколько ячеек в одном диапазоне, щелкнув ячейку в верхней части и перетащив курсор по всему диапазону. Убедитесь, что вы выделили все разделяемые ячейки, и избегайте выделения пустых ячеек.
2. Найдите ячейку Текст в столбцы инструмент под Данные вкладка
В верхней части окна Excel выберите пункт Данные вкладка. На этой вкладке отображаются инструменты, используемые для сортировки, форматирования и организации данных. В группировке под названием Инструменты данных, найдите и выберите пункт Текст для колонок функция.
3. Выберите тип данных в меню
Сайт Мастер преобразования текста в столбцы меню появляется после нажатия на Текст в столбцы вариант. На первом экране в этом диалоговом окне отображается список типов данных. Для текста и данных, разделенных запятой или другим разделителем, выберите вариант для Делимитированный. Для текста и данных с фиксированным количеством символов в каждой группе выберите опцию для Фиксированная ширина.
4. Настройте параметры и опции
На втором шаге меню выберите параметры и опции, которые подходят для вашего набора данных. Для разделенных данных установите флажки, соответствующие разделителям, присутствующим в наборе данных. Выбор этих опций обеспечивает предварительный просмотр содержимого раздела. Убедитесь, что содержание разделено правильно.
Для данных с фиксированной шириной выберите правильные форматы и расположение данных. В меню отображается предварительный просмотр прогнозируемых разбиений столбцов. Используйте мышь для настройки и перемещения разрывов колонок в нужную точку. Убедитесь, что данные разбиты правильно и вся информация верна.
Убедитесь, что данные разбиты правильно и вся информация верна.
5. Отформатируйте и разместите колонки
На последней странице диалогового окна выберите формат и расположение разделенных столбцов. Для большинства данных выберите общий формат. В отмеченном поле Назначение, введите диапазон ячеек, в котором должны отображаться данные. После выбора вариантов нажмите кнопку Закончите размещать текст и цифры в отдельных, специально отведенных для них колонках.
Как отделить числа от текста в Excel с помощью формул
Вот три шага, которые можно выполнить, чтобы отделить числа от текста в Excel с помощью формул:
1. Найти позицию числа в строке
При использовании формул для разделения строки с числами и текстом сначала создайте формулу для определения позиции, с которой начинается число в строке. Использование формулы ПОИСКПОЗ возвращает это значение. Введите функцию, например =МИН(ПОИСКПОЗ({0,1,2,3,4,5,6,7,8,9},String_Ref& 0123456789 ). Эта формула проверяет выделенную строку и возвращает расположение первого числового символа в строке.
2. Выделите текст с помощью формулы ПРЯМО
Как только вы определите расположение числовых значений, вы можете использовать формулу RIGHT для извлечения текста справа от расположения этого символа. Эта формула помещает символы, встречающиеся в правой части строки, в отдельный столбец. Формула RIGHT выглядит следующим образом: =RIGHT(A5,LEN(A5)-MIN(SEARCH({0,1,2,3,4,5,6,7,8,9},A5& 0123456789 ))+1).
3. Извлечение чисел с помощью формулы LEFT
Чтобы отделить содержимое и числа слева от идентифицированных символов, используйте формулу LEFT. Эта функция выделяет и отделяет символы, которые появляются перед или слева от текста. Использование функции LEFT, например, =LEFT(A5,MIN(SEARCH({0,1,2,3,4,5,6,7,8,9},A5& 0123456789 ))-1), помещает числа в столбец отдельно от букв и текста в строке.
Как отделить числа от текста в Excel с помощью Флеш-заливка
Выполните эти шаги для отделения чисел от текста с помощью Excel Флеш-заливка инструмент:
1.
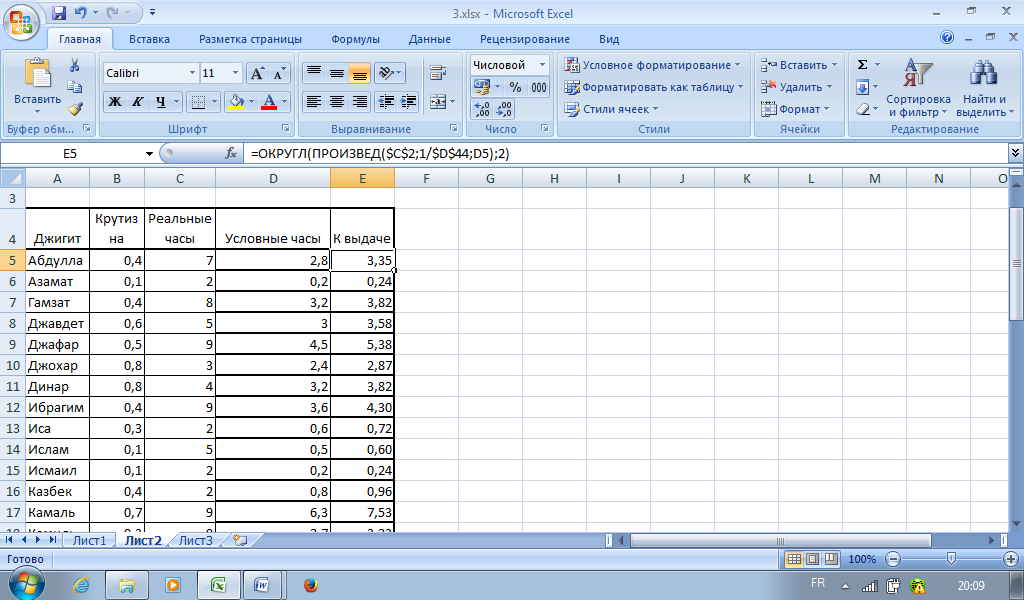 Введите число из первой строки
Введите число из первой строки
Введите вручную числа из первой строки в соседнюю пустую ячейку. Убедитесь, что вы вводите число точно так, как оно отображается в исходной ячейке. Не включайте лишние пробелы, символы или значения.
2. Выберите диапазон для ваших чисел
Выделите курсором диапазон ячеек, в которых должны появиться числа. Включите ячейку с введенным вручную числом в свой диапазон. Не выделять ячейки со строками, содержащими текст и числа.
3. Нажмите Вспышка заливки под Данные вкладка
Пока диапазон остается выделенным, перейдите к пункту Данные вкладка в верхней части окна Excel. На этой вкладке найдите группу с надписью Инструменты данных. В этой группе нажмите кнопку Flash Fill функция показана в виде электронной таблицы со значком молнии. Эта функция автоматически разделяет и заполняет выбранный диапазон только числовым содержимым из исходных строк.
4. Повторите, чтобы отделить текст
Повторите эти шаги для создания столбца, содержащего только текст из исходных строк. Для первого шага введите текст вручную в ячейку, расположенную непосредственно рядом с первой ячейкой с номером. При применении этих шагов создаются три столбца. В одной ячейке есть текст и цифры, в другой — только цифры, в третьей — только текст.
Для первого шага введите текст вручную в ячейку, расположенную непосредственно рядом с первой ячейкой с номером. При применении этих шагов создаются три столбца. В одной ячейке есть текст и цифры, в другой — только цифры, в третьей — только текст.
Обратите внимание, что ни одна из компаний, упомянутых в этой статье, не связана с Indeed.
функция TEXTSPLIT — служба поддержки Майкрософт
Excel для Microsoft 365 Excel для Microsoft 365 для Mac Excel для Интернета Дополнительно…Меньше
Windows: 2208 (сборка 15601)
Mac: 16,65 (сборка 220911)
Интернет: введено 15 сентября 2022 г.
.
iOS: 2.65 (сборка 220905)
Андроид: 16.0.15629
Разбивает текстовые строки, используя разделители столбцов и строк.
Функция РАЗДЕЛИТЬ ТЕКСТ работает так же, как мастер преобразования текста в столбцы, но в форме формулы. Это позволяет разбивать данные по столбцам или по строкам. Это обратная функция TEXTJOIN.
Синтаксис
=TEXTSPLIT(текст,col_delimiter,[row_delimiter],[ignore_empty], [match_mode], [pad_with])
Аргументы синтаксиса функции TEXTSPLIT следующие:
- org/ListItem»>
col_delimiter Текст, обозначающий точку, в которой текст должен быть разбросан по столбцам.
row_delimiter Текст, обозначающий точку, в которой текст переносится вниз по строкам. Необязательный.
ignore_empty Укажите TRUE, чтобы игнорировать последовательные разделители. По умолчанию FALSE, что создает пустую ячейку. Необязательный.
org/ListItem»>pad_with Значение, которым следует дополнить результат. По умолчанию #Н/Д.
text Текст, который вы хотите разделить. Необходимый.
match_mode Укажите 1, чтобы выполнить поиск без учета регистра. По умолчанию 0, что соответствует регистру. Необязательный.
Примечания
Если имеется более одного разделителя, необходимо использовать константу массива. Например, чтобы разделить текст с помощью запятой и точки, используйте =TEXTSPLIT(A1,{«,»,».»}).
Примеры
Скопируйте данные примера и вставьте их в ячейку A1 нового рабочего листа Excel. При необходимости вы можете настроить ширину столбцов, чтобы увидеть все данные.
Разделите имя и предложение, используя общий разделитель.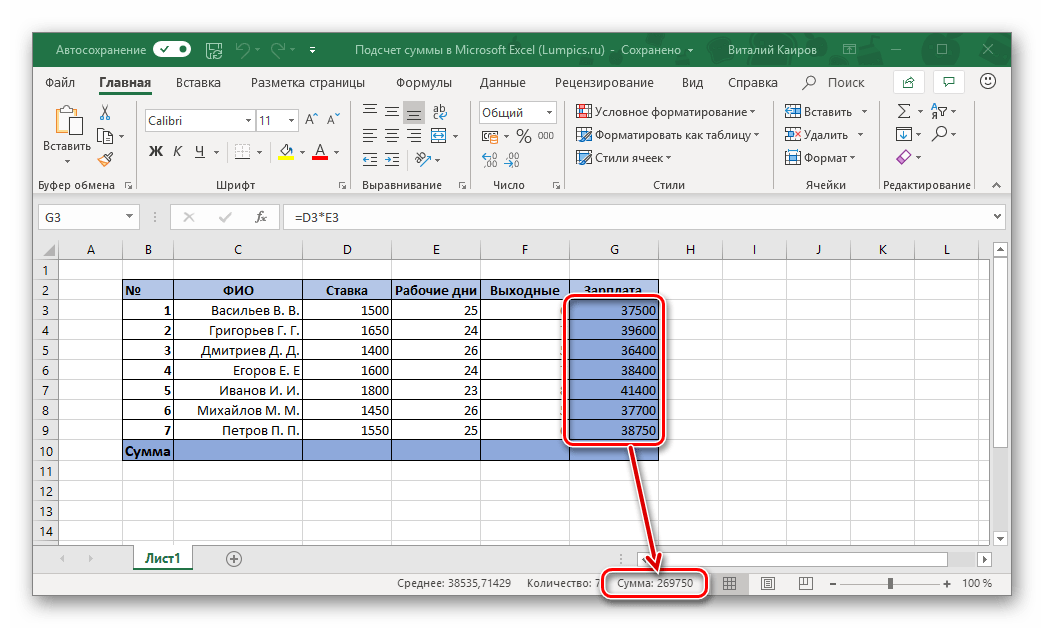
Данные |
Дакота Леннон Санчес |
Быть или не быть |
Формулы |
=РАЗДЕЛЕНИЕ ТЕКСТА(A2, » «) |
=РАЗДЕЛЕНИЕ ТЕКСТА(A3, » «) |
На следующем рисунке показаны результаты.
Разделите константы массива в A2 на массив 2X3.
Данные | ||||
1,2,3;4,5,6 | ||||
Формулы | ||||
=РАЗДЕЛЕНИЕ ТЕКСТА(A2,»,»,»;») |
На следующем рисунке показаны результаты.
Данные | ||||||
Сделай. Или нет. Нет попытки. -Аноним | ||||||
Формулы | ||||||
=РАЗДЕЛЕНИЕ ТЕКСТА(A2,. | ||||||
=РАЗДЕЛЕНИЕ ТЕКСТА(A2,{«.»,»-«}) | ||||||
=РАЗДЕЛЕНИЕ ТЕКСТА(A2,{«.»,»-«},ЛОЖЬ) |
На следующем рисунке показаны результаты.
Данные | |||
Сделай. | |||
Формулы | |||
=РАЗДЕЛЕНИЕ ТЕКСТА(A2,».») |
На следующем рисунке показаны результаты.
Данные | |||
Сделай. | |||
Формулы | |||
=РАЗДЕЛЕНИЕ ТЕКСТА(A2,{«.»,»-«}) |
На следующем рисунке показаны результаты.
Данные | |||
Сделай. | |||
Формулы | |||
=РАЗДЕЛЕНИЕ ТЕКСТА(A2,{«.»,»-«},ИСТИНА) |
На следующем рисунке показаны результаты.
Совет Чтобы удалить ошибку #NA, используйте функцию IFNA. Или добавьте аргумент pad_with.
Данные | |||||
Сделай. | |||||
Формулы | |||||
=РАЗДЕЛЕНИЕ ТЕКСТА(A2,» «,».»,ИСТИНА) |
На следующем рисунке показаны результаты.
См.
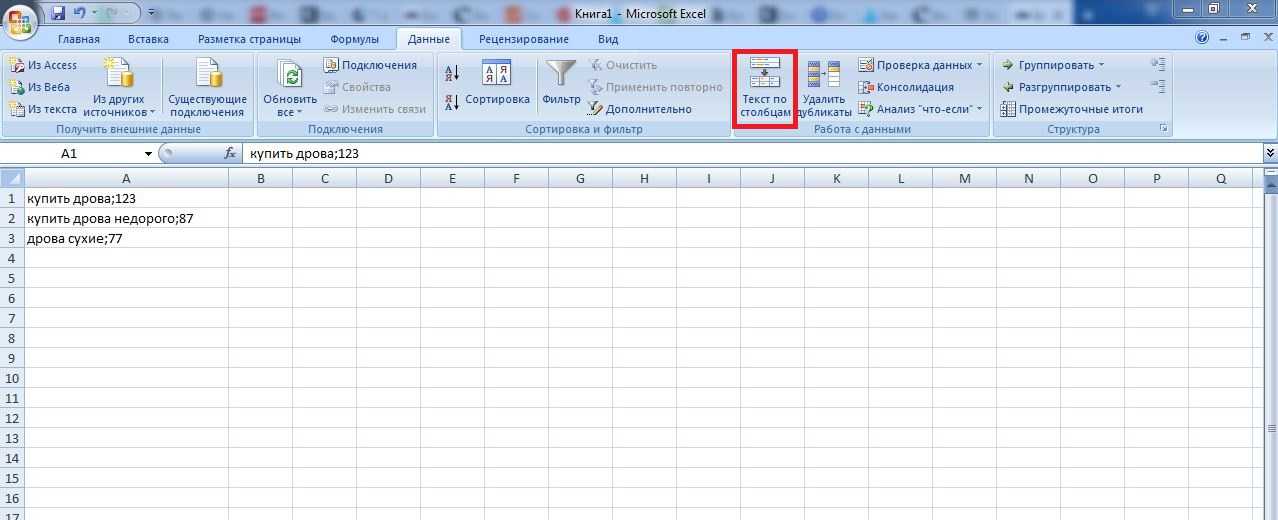 также
также
Текстовые функции (ссылка)
Функция ТЕКСТПЕРЕД
Функция ТЕКСТАФТЕР
функция ТЕКСТОВОЕ СОЕДИНЕНИЕ
СЦЕПНАЯ функция
Разделить текст на столбцы с помощью формул Учебник по Excel
Разделить текст на столбцы с помощью формул Скачать
Если вы хотите разделить текст на столбцы, вы можете использовать Мастер преобразования текста в столбцы. Если вы хотите иметь больше контроля над тем, как вы разделяете текст, вы можете использовать для этого формулы.
Для работы со строками вы можете использовать несколько различных
функции, такие как ПОИСК,
LEN, LEFT, MID, RIGHT, REPT, TRIM и SUBSTITUTE.
Вы можете создавать формулы с различными комбинациями этих
функции для работы с различными комбинациями имен, например: первый, последний
и отчество, титул, суффикс, префикс и т.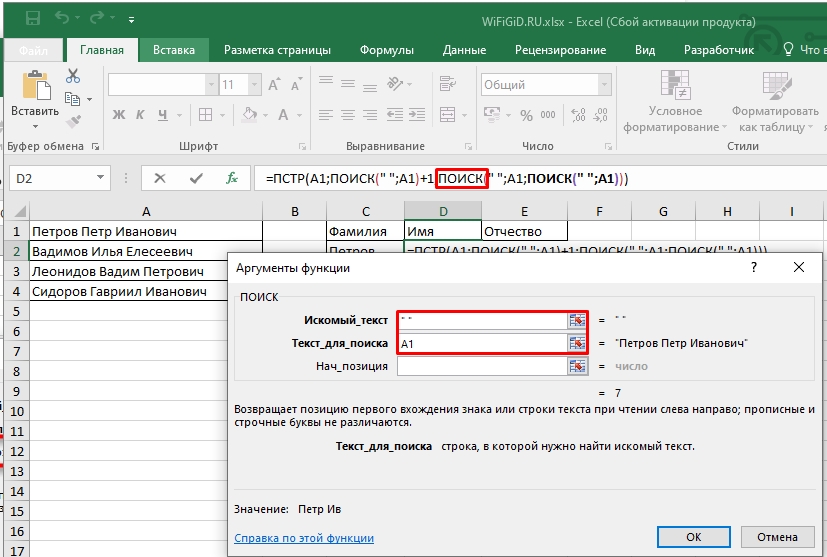 д.
д.
В этом уроке я создам несколько формул для
разные ситуации.
Об этом есть отличная статья на официальном
сайт поддержки.
Текст с разделителем
В этой части урока мы будем использовать
пример с текстом, разделенным разделителями.
Вы можете разделить текст, используя следующую формулу.
=ОТРЕЗАТЬ(СРЕДНЯЯ(ПОДСТАВИТЬ($A1,»;»,ПОВТОР(» «,ДЛСТР($A1))),СТОЛБЦЫ($A:A)*ДЛСТР($A1)-(ДЛСТР($A1)- 1),LEN($A1)))
=ОТРЕЗАТЬ(СРЕДНЯЯ(ПОДСТАВИТЬ($A1,»;»,ПОВТОР(» «,ДЛСТР($A1))),СТОЛБЦЫ($A:A)*ДЛСТР($A1)-(ДЛСТР($A1)- 1),ДЛСТР($A1))) |
Поместите его в ячейку B1 и автоматически заполните остальные ячейки. Результат выглядит следующим образом.
Проанализируйте формулу
Поскольку имеются абсолютные ссылки на столбец A1 ( $A1 ) При автозаполнении формулы все остается прежним, меняется только часть COLUMNS($A:A) .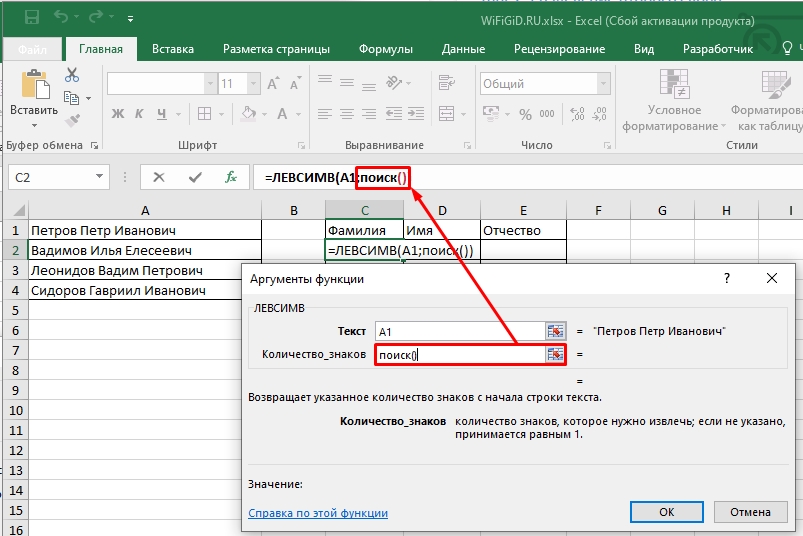
Сначала попробуем LEN
функция. Возвращает количество символов в ячейке.
=LEN($A1) в нашем
дело 17 .
Замените эту часть номером.
=TRIM(MID(ЗАМЕНА($A1,»;»,REPT(» «,17)),СТОЛБЦЫ($A:A)*17-(17-1),17))
=ОТРЕЗАТЬ(СРЕДНЯЯ(ЗАМЕНИТЬ($A1,»;»,ПОВТОР(» «,17)),СТОЛБЦЫ($A:A)*17-(17-1),17)) |
Функция REPT вставляет строку заданное количество раз. В нашем случае функция вставляет 17 пробелов. Давайте изменим формулу.
=ОТРЕЗАТЬ(СРЕДНЯЯ(ЗАМЕНИТЬ($A1,»;»,» «),СТОЛБЦЫ($A:A)*17-(17-1),17))
=ОТРЕЗАТЬ(СРЕДНЯЯ(ПОДСТАВИТЬ($A1,»;»,» «),СТОЛБЦЫ($A:A)*17-(17-1),17)) |
Давайте проанализируем эту формулу.
ЗАМЕНИТЬ($A1,»;»,» «)
ПОДСТАВИТЬ($A1,»;»,» «) |
Он возьмет строку и преобразует каждый «;» символов до 17 пробелов.
"1 2 3 текст 4 5 6"
Часть COLUMNS($A1:A) вернет количество столбцов. При автозаполнении ячеек это будет:
| Формула | Результат |
| КОЛОННЫ($A1:A) | 1 |
| КОЛОННЫ($A1:B) | 2 |
| КОЛОННЫ($A1:C) | 3 |
Функция MID
возвращает подстроку из строки с заданной начальной позицией и длиной.
Если использовать эту формулу.
=MID(«Это текст», 2, 5)
=MID(«Это текст», 2, 5) |
Он вернет:
его i
Давайте посмотрим, что у нас получится для столбца B1 , если мы вставим эту формулу.
=MID(ПОДСТАВИТЬ($A1,»;»,ПОВТОР(» «,ДЛСТР($A1))),СТОЛБЦЫ($A:A)*ДЛСТР($A1)-(ДЛСТР($A1)-1) ,LEN($A1))
=MID(ПОДСТАВИТЬ($A1,»;»,ПОВТОР(» «,ДЛСТР($A1))),СТОЛБЦ($A:A)*ДЛСТР($A1)-(ДЛСТР($A1)-1) ,ДЛСТР($А1)) |
Первый элемент
Первым аргументом функции MID является строка. В нашем случае это следующая строка.
В нашем случае это следующая строка.
"1 2 3 текст 4 5 6"
Второй аргумент:
COLUMNS($A:A)*17-(17-1)
КОЛОННЫ($A:A)*17-(17-1) |
Его можно преобразовать (для первого значения) в:
1 * 17 - 16 = 1
Третий аргумент: 17 . Формула занимает 17 символов, начиная с первого. Это даст нам следующую подстроку.
"1"
Теперь мы используем функцию TRIM , чтобы избавиться от любого пробела вне символа, оставив нам 1 .
Четвертый элемент
Давайте посмотрим, как это работает для третьего элемента.
СТОЛБЦЫ($A:A)*17-(17-1)
КОЛОННЫ($A:A)*17-(17-1) |
Четвертый столбец возвращает 4 .
4 * 17 - 16 = 68 - 16 = 52
Формула занимает 17 символов, начиная с позиции 52 , что дает нам эту подстроку.
 Создание четких, маркированных и разделенных областей для каждого типа данных позволяет зрителю определить, где найти и эффективно разместить каждый фрагмент информации.
Создание четких, маркированных и разделенных областей для каждого типа данных позволяет зрителю определить, где найти и эффективно разместить каждый фрагмент информации. «)
«) Или нет. Нет попытки. -Аноним
Или нет. Нет попытки. -Аноним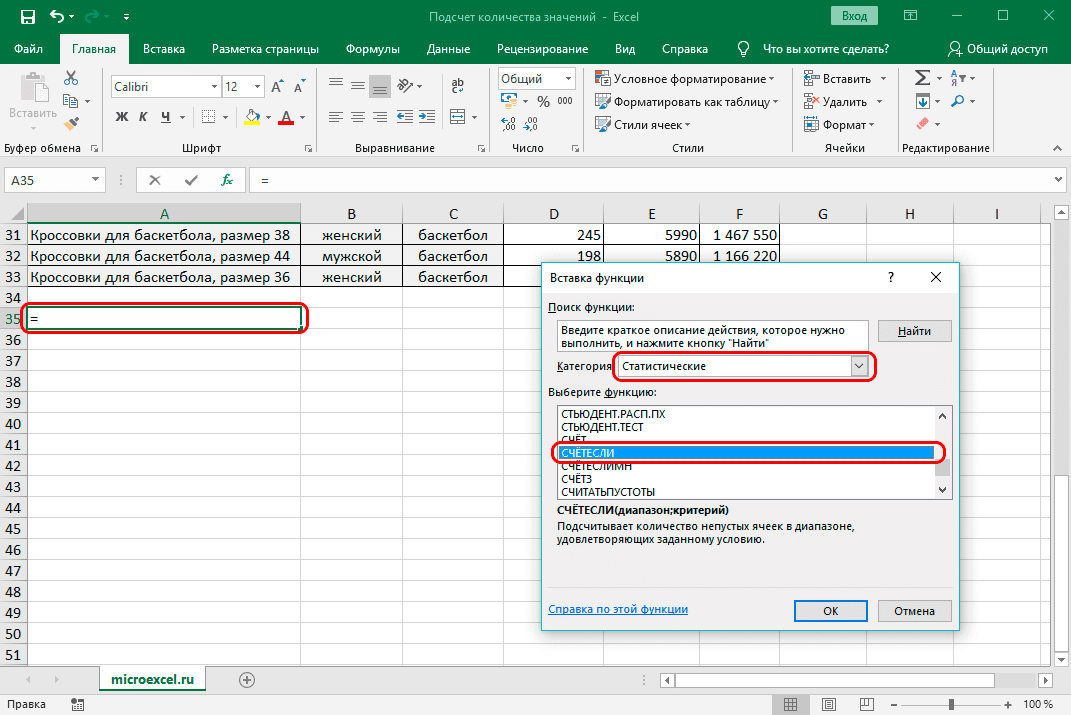 Или нет. Нет попытки. -Аноним
Или нет. Нет попытки. -Аноним Или нет. Нет попытки. -Аноним
Или нет. Нет попытки. -Аноним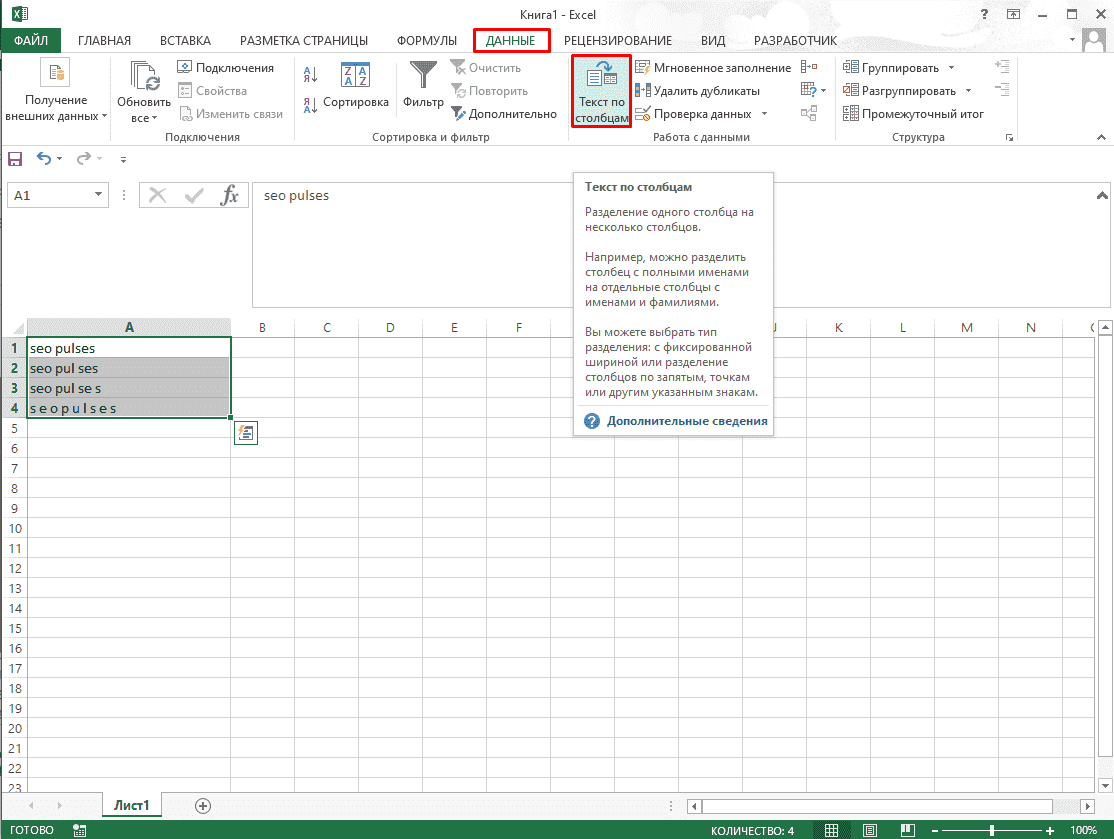 Или нет. Нет попытки. -Аноним
Или нет. Нет попытки. -Аноним