Где автозагрузка в вин 10: Добавить приложение для автоматического запуска при начальной загрузке Windows 10
Содержание
Автозагрузка программ в Windows 10, простыми словами
Обновлено 25.07.2018
автозагрузка windows 10
Всем привет, сегодня я хочу рассказать что такое автозагрузка в windows 10. Рассмотрим, где посмотреть автоматический запуск программ, что это за программы, как их отключить или добавить. Делать мы все это будем как штатными так и сторонними бесплатными утилитами. Ранее мы уже рассматривали автозагрузку в Windows 7. Я думаю вам это поможет даже ускорить свой компьютер отключив все не нужное и потребляющее за зря ресурсы вашего компьютера.
Что такое программы в автозагрузке
Это программы, которые запускаются при загрузке вашей операционной системы. Windows 10 в этом плане не исключение, и так же имеет в себе автозагрузку. Иногда эти утилиты при старте полезны, например такие как антивирус, а другие наоборот могут вообще не использоваться вами, но при этом кушают много ресурсов, что не правильно. Автозапуск это излюбленное место вирусных утилит и вредоносных программ. Вообще золотое правило, что работать должно только то что нужно.
Вообще золотое правило, что работать должно только то что нужно.
Автозагрузка в диспетчере задач
Самый простой способ, где можно узнать программы в автозагрузке Windows 10, это как повелось у Microsoft еще с Windows 8.1 диспетчер задач. Запустить диспетчер задач, можно правым кликом по кнопке пуск и выбрать из контекстного меню нужный пункт.
Переходим на вкладку Автозагрузка. Как видите у меня тут есть несколько программ, например эмулятор android BlueStacks.
Для того, чтобы отключить нужную вам утилиту, щелкните по ней правым кликом и выберите Выключить/Включить. Так же можно посмотреть, что за файл запускается и где он лежит, для этого выбираем Открыть расположение файла.
Очень удобно для определения, вредоносный файл или нет.
Список программ в автозагрузке который вы видите в диспетчере задач, берется из реестра и из системной папки Автозагрузка. Еще удобно оценить колонку Влияние на запуск, смысл этой колонки на сколько проседает скорость загрузки при старте системы, когда загружается данная программа.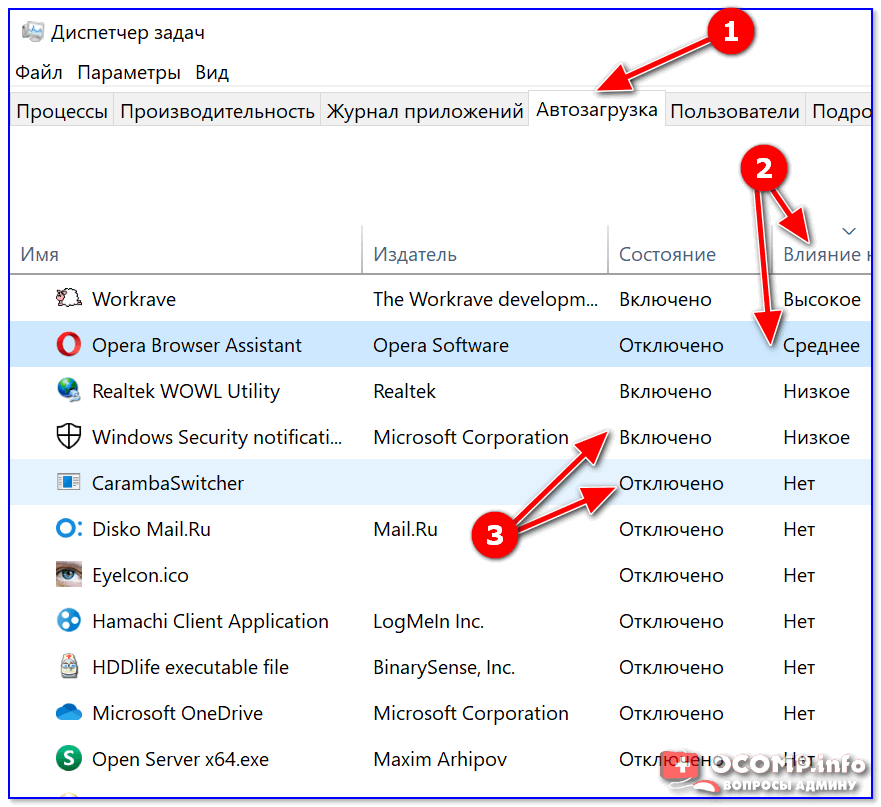 Так, что теперь вы знаете как в windows отключить автозагрузку.
Так, что теперь вы знаете как в windows отключить автозагрузку.
Папка автозагрузки в Windows 10
Очень часто меня спрашивают, где находится папка автозагрузки в Windows 10. Все просто, располагается она по пути
C:\ Users\ Имя_пользователя\ AppData\ Roaming\ Microsoft\ Windows\ Start Menu\ Programs\ Startup
Либо можете нажать Win+R и вписать shell:startup после чего так же откроется папка автозагрузки
Если вы хотите добавить программу в автозагрузку, то вам нужно создать ее ярлык и скопировать сюда, бывает, что это срабатывает не всегда и не для всех программ, исправить это можно добавив ее в автозагрузку в реестре Windows 10.
Добавить программу в автозагрузку windows 10 через реестр
Да добавить программу в автозагрузку windows 10 средствами реестра операционной системы самый верный и надежный метод, но он требует от пользователя, особенно новичка ряда знаний. И так первым делом открываем редактор реестра виндовс 10, я вам писал об этом в отдельной статье, даже рассказывал как открывать одновременно два окна реестра, но кому лень читать нажмите Win+R и введите regedit.
После чего переходим в ветку реестра:
HKEY_CURRENT_USER\SOFTWARE\Microsoft\Windows\CurrentVersion\Run
Хочу отметить, что тут будет список автозагрузки для текущего пользователя
Как видите у меня вот такой список программ, которые запускаются при загрузке Windows
- Ccleaner
- Clipdiary
- Viber
- XperiaCompanionAgent
Вы легко от сюда можете удалить любую программу из автозагрузки, через правый клик или наоборот добавить программу в автозагрузку windows 10.
Для этого делаем следующее, щелкаем правым кликом по пустому пространству и создаем строковый параметр.
В поле параметр вписываете любое название, у меня это будет Гугл, а в поле значение, полный путь до запускаемого файла программы. Все сохраняем ключ реестра и перезагружаемся.
Если же хотите, чтобы программа была добавлена для всех пользователей, то вам нужно создать, точно такой же ключ, но только в разделе
HKEY_LOCAL_MACHINE\SOFTWARE\Microsoft\Windows\CurrentVersion\Run
Как видите в windows 10. автозагрузка программ не такое уж и сложное дело.
автозагрузка программ не такое уж и сложное дело.
Windows 10 Планировщик заданий
Есть в Windows еще механизм, который может запускать ПО в нужное время, это планировщик заданий. Открыть его можно через меню выполнить Win+R и введя taskschd.msc, а так же панель управления-Администрирование.
Windows 10 Планировщик заданий
В итоге откроется оснастка Планировщик заданий
Если вам интересно как пользоваться данной службой, то советую почитать как создать новую задачу в планировщике заданий. Советую изучить библиотеку планировщика заданий, тут видно программы и команды, которые запускаются автоматически или по расписнию, тут их можно удалить или добавить.
Автозагрузка другими утилитами
Существует множество бесплатных утилит, с помощью которых так же можно управлять механизмом автозагрузки в Windows 10. Первая из них это небольшая программка от Microsoft под названием Autoruns от Sysinternals. Autoruns не требует установки, и совместима с любой версией Windows. Запустив ее, вы увидите все что стартует вместе с системой. Скачать можно тут
Запустив ее, вы увидите все что стартует вместе с системой. Скачать можно тут
Список функций Autoruns
- есть возможность просканировать систему на вирусы
- открыть папку расположения запущенного процесса
- Поискать информацию в глобальной сети
- удалить что нужно из автозагрузки
Есть еще отличная, знакомая вам утилита, о которой я уже писал не раз. Это CCleaner, перейдя в которой в раздел Сервис-Автозагрузка, тут вы так же можете удалить или отключить все что считаете лишним.
Вот так вот просто настроить автозагрузку в Windows 10, как видите в этом нет ничего сложного. Материал сайта pyatilistnik.org
Автозагрузка в Windows 10
Главная » Инструкции
Артём Синявин
Если вы обнаружили что ПК с Windows 10 стал медленнее загружаться, то возможно дело в том, что одновременно с запуском самой системы запускается сразу несколько сторонних приложений. А надобности пользователя в них уже нет. Так как программы добавлены список автозагрузки, то они затрачивают ресурсы и увеличивает время загрузки всей системы. Их удаление позволит ускорить запуск вашего ПК.
А надобности пользователя в них уже нет. Так как программы добавлены список автозагрузки, то они затрачивают ресурсы и увеличивает время загрузки всей системы. Их удаление позволит ускорить запуск вашего ПК.
Чтобы узнать, как это сделать ознакомьтесь с нашими следующими инструкциями.
Содержание
- Деактивация программ автозагрузки через «Параметры».
- Деактивация приложений с помощью «Диспетчера задач».
- Изменение/добавление программы для автоматического запуска.
- Изменение с помощью сторонних приложений.
Деактивация программ автозагрузки через «Параметры».
Нажмите кнопку Пуск → Параметры → выберите Приложения → Автозагрузка.
Вам будет доступен список приложений, которые запускаются во время начальной загрузки Windows. Здесь вы можете осуществлять управление ими — включить или выключить нужные программы.
Деактивация приложений с помощью «Диспетчера задач».

Щелкните правой кнопкой мыши по значку Пуск → Диспетчер задач далее вкладка Автозагрузка (если не отображается выбрать Дополнительные сведения) → найти приложение, которое нужно убрать из списка начальной загрузки и щелкнуть Отключить.
Изменение/добавление программы для автоматического запуска.
Если вы хотите, чтобы одновременно запуском Windows 10 запускалась ещё какая-то программа (например, необходимая для осуществления профессиональной деятельности), то вы можете ее добавить в список автозагрузки. Одновременно с включением компьютера будет включаться и нужная программа.
Для этого нажмите кнопку Пуск → выберите нужное приложение (в нашем случае это будет программа для записи видео) → щелкнуть правой кнопкой мыши → Дополнительно → Перейти к расположению файла.
Далее будет показана папка, где хранится ярлык приложения.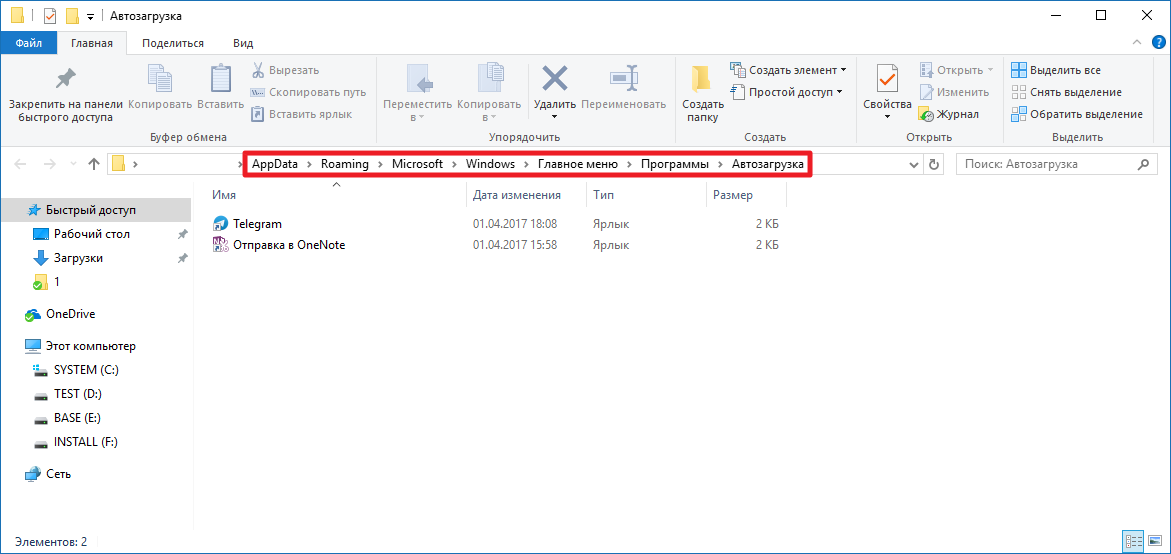 Здесь нам нужно скопировать сам ярлык выделив его и нажав комбинацию Ctrl + C либо щелкнув по нему правой кнопкой мыши и выбрав Копировать.
Здесь нам нужно скопировать сам ярлык выделив его и нажав комбинацию Ctrl + C либо щелкнув по нему правой кнопкой мыши и выбрав Копировать.
Если у программы в меню Пуск параметр «Перейти к расположению файла» отсутствует, значит данное приложение не может автоматически запускаться во время начальной загрузки системы.
После того как вы перейдёте к папке с файлом нажмите комбинацию клавиш Win + R и тем самым вызовите диалоговое окно Выполнить. В строке напечатайте shell:startup → Ok.
Будет открыта папка автозагрузки, в которую необходимо скопировать и вставить ранее найденный и скопированный ярлык приложения.
Теперь приложение добавлено в список Автозагрузки и будет запускаться вместе с включением компьютера.
Изменение с помощью сторонних приложений.
В сети можно найти много разных приложений, которые помогут справиться с удалением (добавлением) программ, запускаемых автоматически при запуске Windows.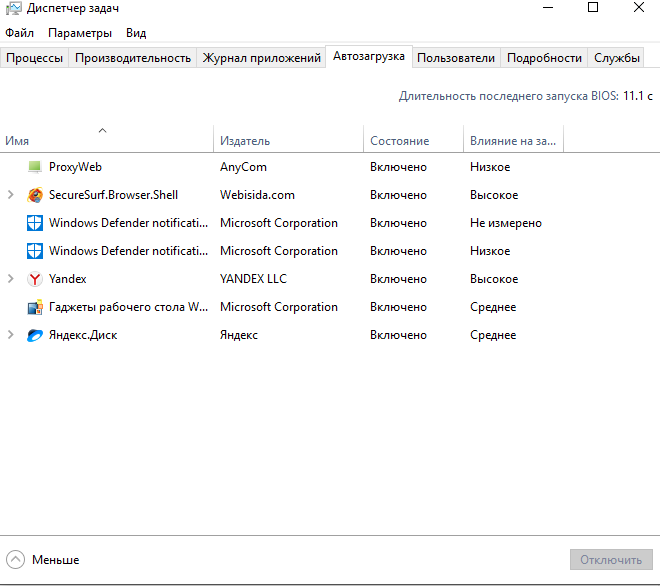 Назовём лишь некоторые из них.
Назовём лишь некоторые из них.
- CCleaner — позиционирует себя как самое популярное средство для очистки компьютера. Разработчики предлагают с его помощью защитить ПК, ускорить его работу и повысить безопасность. Программа доступна как бесплатно, так и платно с расширенным функционалом. Ознакомиться можно по ссылке.
- Autoruns for Windows — бесплатная утилита от Microsoft, позволяющая отобразить все программы автозапуска, а также отменить их запуск. Скачать и установить можно, перейдя по следующий ссылке. Обратите внимание, что интерфейс у неё на английском языке.
- Startup Delayer — Также бесплатная программа, которая позволит оптимизировать процесс автозапуска на вашем ПК. Функционал программы позволяет установить временную задержку по запуску программ, а также настроить порядок в (очерёдность) загрузки. Подробнее о программе смотрите по ссылке.
[PUP-10953] Не удалось автоматически загрузить puppet/provider/acl/windows: невозможно загрузить такой файл – win32/security
Подробности
Тип:
ОшибкаСтатус:
Закрыто
Приоритет:
НормальныйРазрешение:
Фиксированный
Влияет на версии/версии:
Нет
Исправить версии/ы:
Нет
Компоненты:
Нет
Ярлыки:
- сообщество
- провайдер
- окна
Среда:
Производство
Оценка рисков обеспечения качества:
Оценка потребностей
Версия Puppet: 7. 4.1
4.1
Версия сервера Puppet: 7.0.3
Имя/версия ОС: Windows 10
Я нашел в puppet/provider/ acl/windows/base.rb требует ‘win32 /безопасность’.
Puppet: не удалось автоматически загрузить puppet/provider/acl/windows: невозможно загрузить такой файл — win32/security
Puppet: не удалось автоматически загрузить puppet/type/acl: не удалось автоматически загрузить puppet/provider/acl/windows: невозможно загрузить такой файл файл — win32/security
Puppet: Не удалось применить каталог: Не удалось автоматически загрузить puppet/type/acl: Не удалось автоматически загрузить puppet/provider/acl/windows: невозможно загрузить такой файл — win32/security.
Как я читал, это должно быть удалено.
Microsoft Edge продолжает открываться в Windows? Попробуйте эти исправления
Если Microsoft Edge продолжает автоматически открываться на вашем компьютере с Windows, это может быть в лучшем случае раздражающей ошибкой, а в худшем — чрезмерным потреблением ресурсов.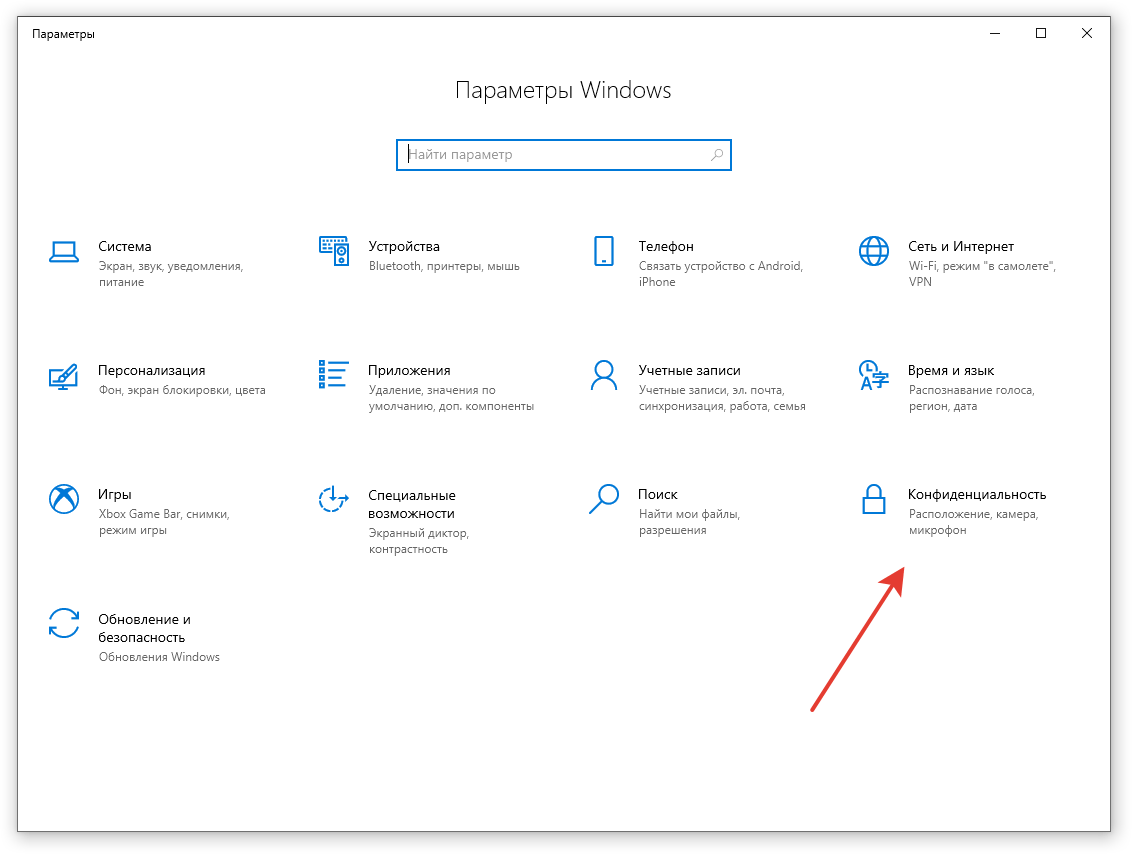 Конечно, это не то, что вам нужно, даже если Edge — ваш любимый веб-браузер.
Конечно, это не то, что вам нужно, даже если Edge — ваш любимый веб-браузер.
Итак, если вы ищете способ запретить Microsoft Edge открываться самостоятельно, мы поделимся некоторыми способами, которые помогут вам решить эту досадную проблему.
1. Отключите ускорение запуска в Microsoft Edge
Ускорение запуска — это удобная функция, которая предварительно включена в Microsoft Edge. Это существенно сокращает время, необходимое для открытия Edge, загружая браузер каждый раз при загрузке вашего ПК. Если вы не хотите, чтобы это произошло, вы можете отключить ускорение запуска в Edge, выполнив следующие действия.
- Откройте Microsoft Edge на своем ПК.
- Нажмите три горизонтальные точки в правом верхнем углу и выберите Настройки .
- Выберите вкладку Система и производительность на левой боковой панели.
- Отключите параметр Startup boost на правой панели.

2. Отключить Edge из приложений автозагрузки
Приложения автозагрузки — это программы, которые автоматически запускаются вместе с Windows без каких-либо действий пользователя. Если вы ранее установили Edge в качестве программы запуска, она продолжит автоматически открываться при загрузке.
Вы можете использовать Диспетчер задач, чтобы просмотреть список запускаемых приложений и отключить Edge оттуда. Вот как это сделать.
- Нажмите Win + X и выберите Диспетчер задач в появившемся меню.
- Перейдите на вкладку Приложения для запуска .
- В списке программ найдите Microsoft Edge . Щелкните его правой кнопкой мыши и выберите Disabled .
Помимо отключения Edge из диспетчера задач, вам также необходимо убедиться, что Edge не добавлен в папку автозагрузки Windows. Вот как это проверить.
- Запустите диалоговое окно «Выполнить» с помощью Win + R .

- Введите shell:startup в поле «Открыть» и нажмите OK .
- Найдите ярлык Microsoft Edge в папке «Автозагрузка». Щелкните его правой кнопкой мыши и выберите Удалить .
3. Убедитесь, что Edge не является вашим браузером по умолчанию
Windows 10 и 11 поставляются с Microsoft Edge в качестве браузера по умолчанию. Однако, если Edge не является вашим предпочтительным веб-браузером, вы можете изменить браузер по умолчанию, чтобы Edge не открывался при нажатии на ссылку.
Выполните следующие действия, чтобы изменить веб-браузер по умолчанию в Windows 11:
- Откройте меню «Пуск» и перейдите к Настройки > Приложения .
- Нажмите Приложения по умолчанию .
- Прокрутите список или воспользуйтесь строкой поиска вверху, чтобы найти и выбрать предпочитаемый браузер.
- Нажмите Установить по умолчанию , чтобы установить браузер по умолчанию.

Аналогичным образом вы можете изменить браузер по умолчанию на компьютере с Windows 10. Если вам нужна помощь, ознакомьтесь с нашим руководством о том, как изменить браузер по умолчанию в Windows 10, и выполните перечисленные там шаги.
4. Отключение изображений Spotlight на экране блокировки
Windows Spotlight — это отличная функция, которая автоматически извлекает новые изображения из Bing и отображает их на экране блокировки. Помимо изображений, он также иногда показывает предложения, забавные факты и советы.
Если вы случайно нажмете на предложение Spotlight, Microsoft Edge может открыться при разблокировке компьютера. Если вы этого не хотите, лучше всего отключить изображения Spotlight на экране блокировки. Вот шаги для того же.
- Нажмите Win + I , чтобы открыть приложение Настройки .
- На вкладке Персонализация нажмите Экран блокировки .
- Щелкните раскрывающееся меню рядом с Персонализируйте экран блокировки и выберите Изображение или Слайд-шоу .

5. Запретить автоматический перезапуск приложений Windows
Когда вы выключаете компьютер, Windows запоминает открытые вами приложения и снова открывает их при повторном включении компьютера. Эта функция может привести к тому, что Edge откроется сам по себе. Следовательно, лучше отключить его.
Выполните следующие действия, чтобы предотвратить повторное открытие приложений Windows:
- Откройте меню «Пуск» и выберите «Настройки» .
- На левой панели перейдите на вкладку Accounts .
- Выберите Варианты входа .
- Отключить переключатель рядом с Автоматически сохранять мои перезапускаемые приложения и перезапускать их при входе в систему .
6. Отключить автоматический запуск службы обновления Microsoft Edge
Служба обновления Microsoft Edge отвечает за проверку и установку последних обновлений для Microsoft Edge. Если эта служба настроена на автоматический запуск на вашем ПК, это может привести к тому, что Microsoft Edge откроется сам по себе.
Если эта служба настроена на автоматический запуск на вашем ПК, это может привести к тому, что Microsoft Edge откроется сам по себе.
Чтобы избежать этого, вам необходимо изменить тип запуска для службы обновления Microsoft Edge на вашем ПК, выполнив следующие действия.
- Нажмите Win + R , чтобы открыть диалоговое окно «Выполнить».
- Тип services.msc в поле и нажмите Введите .
- В окне «Службы» прокрутите вниз, чтобы найти Служба обновления Microsoft Edge . Дважды щелкните по нему, чтобы открыть его свойства.
- Щелкните раскрывающееся меню рядом с Тип запуска и выберите Вручную .
- Нажмите Применить , затем OK .
7. Отключить предварительную загрузку Edge из редактора групповой политики
Вы также можете запретить автоматический запуск Edge, изменив несколько групповых политик. Однако вы можете сделать это только в том случае, если вы используете версию Windows Professional, Education или Enterprise. К счастью, вы можете быстро получить доступ к редактору групповой политики в Windows Home.
Однако вы можете сделать это только в том случае, если вы используете версию Windows Professional, Education или Enterprise. К счастью, вы можете быстро получить доступ к редактору групповой политики в Windows Home.
- Открыть Запустите , найдите gpedit.msc и выберите первый появившийся результат. Это откроет редактор локальной групповой политики.
- Используйте левую панель, чтобы перейти к Конфигурация компьютера > Административные шаблоны > Компоненты Windows > Microsoft Edge .
- Дважды щелкните политику Разрешить предварительный запуск Microsoft Edge при запуске Windows, когда система простаивает и каждый раз, когда Microsoft Edge закрывается .
- Выберите параметр Отключено .
- Нажмите Применить , затем OK .
- Аналогичным образом отключите политику Разрешить Microsoft Edge запускать и загружать страницы «Пуск» и «Новая вкладка» при запуске Windows и каждый раз, когда Microsoft Edge закрывается .

8. Запретить автоматическое открытие Edge через редактор реестра
Если у вас нет доступа к редактору локальной групповой политики, вы можете настроить файлы реестра вашего ПК, чтобы Microsoft Edge не открывался сам по себе. Однако стоит отметить, что без ведома вносить изменения в файлы реестра рискованно. Следовательно, вы должны действовать осторожно и тщательно следовать инструкциям.
Также рекомендуется сделать резервную копию реестра или создать точку восстановления на случай, если что-то пойдет не так, как планировалось.
- Нажмите Win + S , чтобы открыть меню поиска.
- Введите редактор реестра и выберите Запуск от имени администратора .
- Выберите Да , когда появится запрос контроля учетных записей (UAC) .
- Используйте левую панель, чтобы перейти к HKEY_LOCAL_MACHINE> ПРОГРАММНОЕ ОБЕСПЕЧЕНИЕ> Политики> Microsoft .

- Щелкните правой кнопкой мыши ключ Microsoft и выберите Создать > Ключ . Назовите его MicrosoftEdge .
- В ключе MicrosoftEdge создайте еще один ключ и назовите его Main .
- Щелкните правой кнопкой мыши ключ Main и выберите New > DWORD (32-bit) Value . Назовите его AllowPrelaunch .
- Дважды щелкните вновь созданный DWORD и установите значение 0 . Затем нажмите ОК .
- В ключе MicrosoftEdge создайте другой ключ и назовите его TabPreloader .
- Щелкните правой кнопкой мыши только что созданный ключ и выберите New > DWORD (32-bit) Value . Назовите его AllowTabPreloading .
- Дважды щелкните AllowTabPreloading DWORD и измените его значение на 0 .
 Затем нажмите OK .
Затем нажмите OK .
Перезагрузите компьютер, чтобы изменения вступили в силу. После этого Microsoft Edge больше не должен автоматически запускаться на вашем компьютере с Windows.
9. Проверьте активные задачи в планировщике заданий
Если Microsoft Edge по-прежнему открывается автоматически, вам следует проверить активные задачи в планировщике заданий. Есть вероятность, что автоматизированная задача на вашем компьютере вызывает автоматическое открытие Edge.
Вот как вы можете проверить автоматизированные задачи в планировщике заданий:
- Нажмите Win + R , чтобы открыть диалоговое окно «Выполнить».
- Введите taskschd.msc в поле и нажмите Введите . Это вызовет окно планировщика заданий.
- Выберите Библиотека планировщика заданий в левой части окна. Вы увидите список задач на средней панели.
- Найдите и выберите любые задачи, связанные с Edge.







 Затем нажмите OK .
Затем нажмите OK .