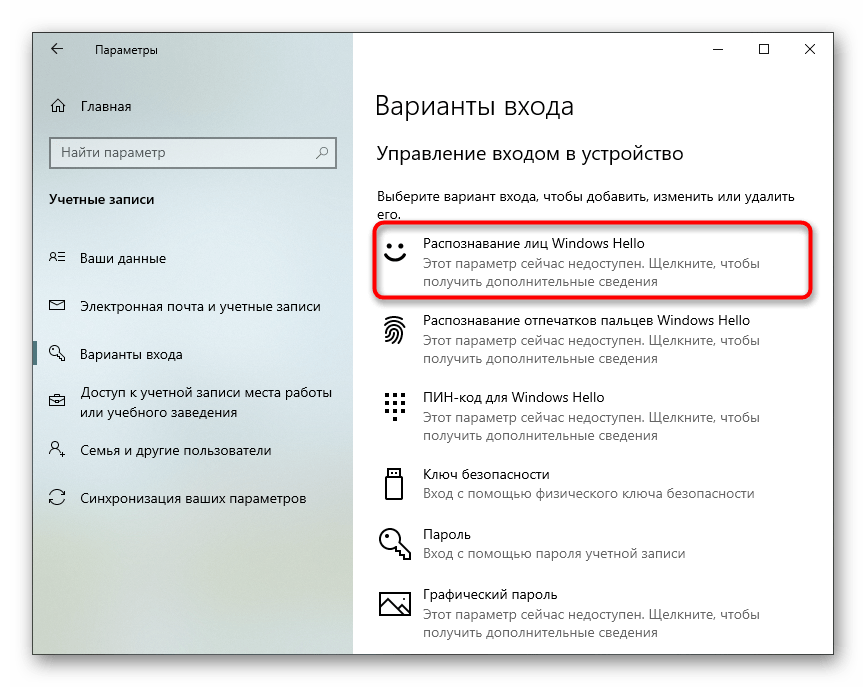Где камера на виндовс 10 на ноутбуке: Как пользоваться приложением «Камера» — Служба поддержки Майкрософт
Содержание
Вебкамера в ноутбуке — как включить? Инструкция для Windows и MacOS
8 (917) 572-98-10
[email protected]
м.Тульская, Холодильный переулок д.4.
пн-вс 10.00-21.00
(0) Сумма покупок: 0 ₽
- administrator
- Статьи
Веб-камера на вашем ноутбуке позволяет совершать видеозвонки через популярные мессенджеры. Его также можно использовать для фотографирования. Запускать его на ноутбуке не сложно, если у вас есть необходимые знания. Узнайте, как активировать веб-камеру на ноутбуке с Windows и macOS.
Веб-камера в ноутбуке — для чего она нужна?
В настоящее время все ноутбуки, независимо от производителя, оснащены камерой, которая обычно расположена в верхней части рамки, окружающей экран. В большинстве случаев пользователи встроенных камер используют их для видеозвонков с помощью таких программ, как Skype или FaceTime., Их также можно использовать для фотосъёмки — в основном для селфи, поскольку маневрировать на ноутбуке для съёмки пейзажей не очень удобно. Соответствующее программное обеспечение также позволяет записывать изображения с веб-камеры на ноутбук. Однако стоит помнить, что большинство объективов, используемых в оборудовании этого типа, имеют разрешение всего 0,31 мегапикселя, что соответствует максимальному разрешению 640 x 480 пикселей. Если во время видеозвонка пользователь хочет получить высокое качество передаваемого изображения, он, к сожалению, должен купить внешнюю веб-камеру. Тем не менее, для записи видео материалов на местах, он отлично работает.
Соответствующее программное обеспечение также позволяет записывать изображения с веб-камеры на ноутбук. Однако стоит помнить, что большинство объективов, используемых в оборудовании этого типа, имеют разрешение всего 0,31 мегапикселя, что соответствует максимальному разрешению 640 x 480 пикселей. Если во время видеозвонка пользователь хочет получить высокое качество передаваемого изображения, он, к сожалению, должен купить внешнюю веб-камеру. Тем не менее, для записи видео материалов на местах, он отлично работает.
Как активировать камеру на вашем ноутбуке с Windows?
Активировать веб-камеру на вашем ноутбуке, работающем под Windows, совсем не сложно. Если пользователь намеревается использовать его только для видеозвонков, то в основном ему не нужно ничего делать, потому что устройство включится автоматически после запуска программы связи. В противном случае мы включим видеокамеру, используя один из трёх способов ниже.
- Запуск с помощью сочетания клавиш — многие модели ноутбуков имеют удобные сочетания клавиш, которые при использовании немедленно запускают соответствующую программу для работы со встроенной камерой.
 Чтобы использовать её, просто найдите кнопку на клавиатуре ноутбука, помеченную «Fn», удерживайте её, а затем нажмите другую кнопку с меткой, обозначающей камеру.
Чтобы использовать её, просто найдите кнопку на клавиатуре ноутбука, помеченную «Fn», удерживайте её, а затем нажмите другую кнопку с меткой, обозначающей камеру. - Запуск из меню «Пуск» — в новейшей системе Windows 10 камеру портативного компьютера легко запустить с помощью меню «Пуск». Сначала найдите характерный значок, представляющий логотип Windows (четыре окна). По умолчанию это слева, внизу экрана. После расширения меню отобразится список программ, установленных на компьютере. Мы ищем программное обеспечение под названием «Камера», нажимаем на ссылку и запускаем веб-камеру.
- Запуск с уровня поисковой системы — если пользователь не может найти веб-камеру в списке или имеет более старую систему, он может использовать поисковую строку системы. Чтобы запустить его в Windows 10, нажмите правую кнопку мыши на панели задач в самом низу экрана, выберите «Поиск» из списка, а затем «Показать значок поиска». Рядом со значком меню «Пуск» появится увеличительное стекло, после нажатия на него введите «Камера» и все, готово.
 Для более старых систем поисковая система находится в самом низу меню «Пуск».
Для более старых систем поисковая система находится в самом низу меню «Пуск».
Если вы не можете активировать веб-камеру на своём ноутбуке любым из этих способов, возможно, проблема в драйверах. Последние версии драйверов веб-камеры можно установить из диспетчера устройств. В списке доступных устройств выберите «Камеры» или «Веб-камеры», разверните доступные элементы, затем дважды нажмите левую кнопку на устройстве, откройте вкладку «Драйверы» и выберите «Обновить драйверы».
Как же запустить её на MacBook?
Как в случае ноутбуков, работающих в Windows, так и в MacBook камера запускается автоматически, когда пользователь использует программное обеспечение для видеовызовов. Все MacBook, имеют специальное программное обеспечение для видеосвязи под названием FaceTime, которое используется для удобного контакта с другими владельцами устройств Apple.
Однако ручная активация веб-камеры сводится к открытию папки «Программы» и щелчку по значку «Photo Booth».
administrator
- previous post: Как отключить тачпад на ноутбуке?
- next post: Грязь и пыль в ноутбуке.
 На сколько опасно?
На сколько опасно?
Исправить камеру ноутбука, не работающую в Windows 10
Когда весь мир внезапно отключился из-за пандемии COVID-19, такие приложения, как Zoom و Microsoft Команды و Skype Огромный рост количества активных пользователей. Работодатели начали проводить собрания команд онлайн, а мы обратились к видеозвонки Чтобы оставаться на связи с нашими друзьями и семьей. Внезапно веб-камера моего ноутбука, заклеенная куском черной ленты, видела дневной свет и работала несколько часов каждый день. К сожалению, ряд пользователей с трудом заставили камеру ноутбука работать должным образом. В этой статье мы рассмотрим несколько советов по устранению неполадок, чтобы исправить неработающую камеру ноутбука в Windows 10, когда веб-камера ноутбука с Windows 10 отказывается нормально работать.
Веб-камера — это аппаратный плагин, который входит в комплект портативного компьютера, и, как и любой другой аппаратный компонент, веб-камера также требует, чтобы в системе были установлены соответствующие драйверы оборудования. Некоторые производители позволяют пользователям отключать веб-камеру, нажимая определенную клавишу, комбинацию клавиш или через встроенное приложение, поэтому вам нужно убедиться, что вы не отключили веб-камеру в первую очередь. Затем некоторые пользователи часто блокируют приложениям доступ / использование веб-камеры из соображений конфиденциальности (и потому, что они видели много фильмов о хакерах / кибербезопасности). Если это действительно так, то простое разрешение приложениям доступа к камере должно решить все проблемы. Недавнее качественное обновление Windows или стороннего антивируса также может быть причиной неисправности вашей веб-камеры. Итак, не теряя больше времени, давайте начнем с проблемы исправления камеры ноутбука, не работающей в Windows 10.
Некоторые производители позволяют пользователям отключать веб-камеру, нажимая определенную клавишу, комбинацию клавиш или через встроенное приложение, поэтому вам нужно убедиться, что вы не отключили веб-камеру в первую очередь. Затем некоторые пользователи часто блокируют приложениям доступ / использование веб-камеры из соображений конфиденциальности (и потому, что они видели много фильмов о хакерах / кибербезопасности). Если это действительно так, то простое разрешение приложениям доступа к камере должно решить все проблемы. Недавнее качественное обновление Windows или стороннего антивируса также может быть причиной неисправности вашей веб-камеры. Итак, не теряя больше времени, давайте начнем с проблемы исправления камеры ноутбука, не работающей в Windows 10.
Мы начнем с проверки, включена ли веб-камера, все ли необходимые приложения могут получить к ней доступ, и убедимся, что антивирус не блокирует доступ приложений к камере. Двигаясь дальше, мы можем попробовать запустить встроенное средство устранения неполадок оборудования, чтобы Windows автоматически исправляла любые проблемы и проверяла, установлены ли правильные драйверы камеры.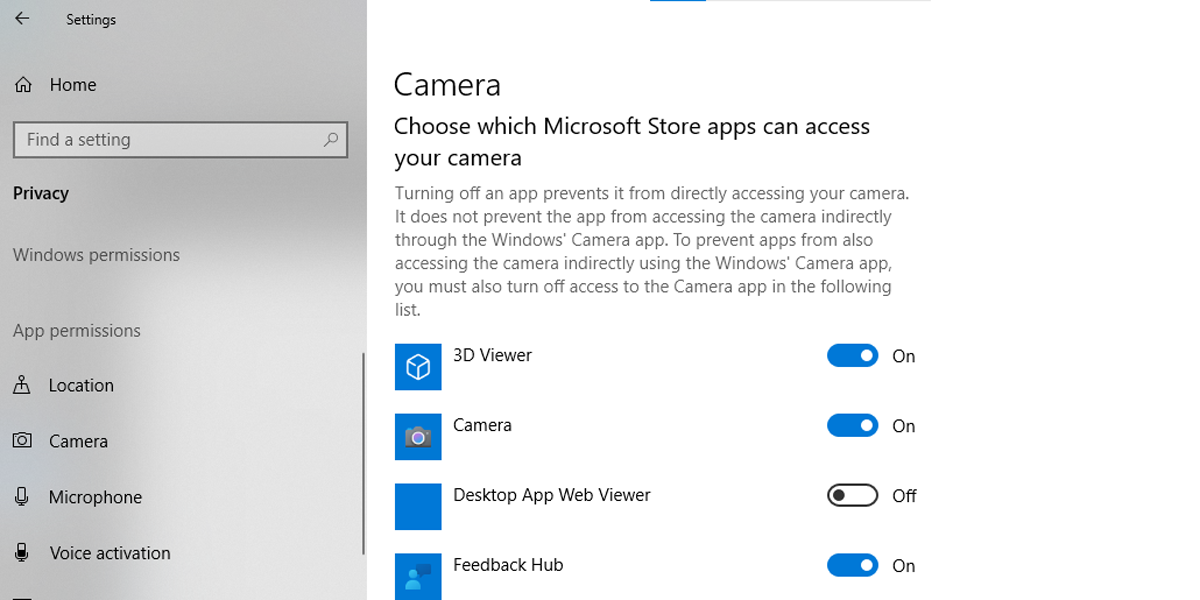 В конце концов, если проблема не исчезнет, наше последнее средство — вернуться к предыдущей версии Windows или перезагрузить компьютер.
В конце концов, если проблема не исчезнет, наше последнее средство — вернуться к предыдущей версии Windows или перезагрузить компьютер.
Вот 10 способов снова заставить веб-камеру вашего ноутбука работать в Windows XNUMX:
Метод XNUMX. Проверьте настройки доступа к камере.
Начнем с очевидного: веб-камера вашего ноутбука не будет работать, если она вообще отключена. Мотивы отключения веб-камеры могут быть разными, но все они имеют общую основную проблему — «конфиденциальность». Некоторые производители позволяют пользователям отключать веб-камеру с помощью комбинации горячих клавиш или одной из функциональных клавиш. Тщательно проверьте функциональные клавиши на наличие значка камеры с пошаговой инструкцией или выполните быстрый поиск в Google по ярлыку для отключения веб-камеры (зависит от производителя) и убедитесь, что камера не отключена. Некоторые аксессуары для внешних веб-камер также имеют переключатель включения и выключения, перед началом видеоконференции убедитесь, что переключатель находится в положении ON.
Примечание. Пользователи Lenovo должны открыть приложение Lenovo Settings, затем «Настройки камеры», отключить режим конфиденциальности, а также обновить приложение до последней версии. Аналогично другие производители (Dell Webcam Central Для пользователей Dell) у него есть собственные приложения для веб-камеры, которые необходимо обновить, чтобы избежать проблем.
Более того, Windows позволяет пользователям полностью ограничить доступ своих устройств к веб-камере, а также выбрать, какие встроенные и сторонние приложения имеют доступ. Давайте зайдем в настройки камеры и проверим, могут ли необходимые приложения (Zoom, Skype и т. Д.) Получить к ней доступ. В противном случае мы вручную предоставим им необходимый доступ.
1. Нажмите Клавиша Windows Чтобы активировать меню «Пуск» и щелкнуть значок шестеренки / зубчатого колеса, или просто нажмите клавишу. Windows + I включить Настройки Windows Затем нажмите Настройки конфиденциальности.
2. Используя меню навигации на левой панели, перейдите к страница камеры (В пределах разрешений приложения).
3. На правой панели нажмите кнопку «Изменениеи переключить ключ «Доступ к камере для этого устройства» Далее, если у устройства в данный момент нет доступа к камере.
4. Затем переведите переключатель в положение «Разрешить приложениям доступ к камере».
5. Прокрутите левую панель вниз и выберите приложения Microsoft и сторонние приложения, у которых есть доступ к веб-камере.
Метод XNUMX: проверьте настройки антивируса, чтобы исправить неработающую камеру ноутбука
Антивирусные приложения при мониторинге вирусных атак и проникновения вредоносных программ также защищают пользователей от ряда других факторов. Например, веб-защита гарантирует, что пользователи не будут посещать подозрительные веб-сайты и не загружать вредоносные файлы из Интернета. Аналогичным образом, режим конфиденциальности или функция защиты вашего антивирусного программного обеспечения регулирует, какие приложения могут получить доступ к камере вашего ноутбука, и могут неосознанно вызывать проблемы. Просто отключите опцию защиты веб-камеры и проверьте, правильно ли она работает.
Просто отключите опцию защиты веб-камеры и проверьте, правильно ли она работает.
1. Открыть Антивирусная программа Ваш двойным щелчком по иконке Сокращенное название Свой собственный.
2. Доступ к Настройки конфиденциальности программы.
3. Отключить защита веб-камеры Или любой параметр, связанный с блокировкой доступа к веб-камере для приложений.
Метод XNUMX. Запустите средство устранения неполадок оборудования
Если все необходимые разрешения доступны, пусть Windows попытается решить проблему, из-за которой камера ноутбука не работает в самой Windows 10. Для этого можно использовать встроенное средство устранения неполадок оборудования, которое может найти и исправить любые проблемы с вашей клавиатурой, принтером, аудиоустройствами и т. Д.
1. Запустите командное окно. Run Нажав клавишу. Windows + R , введите Панель управления или Панель управления и нажмите Enter Открыть приложение.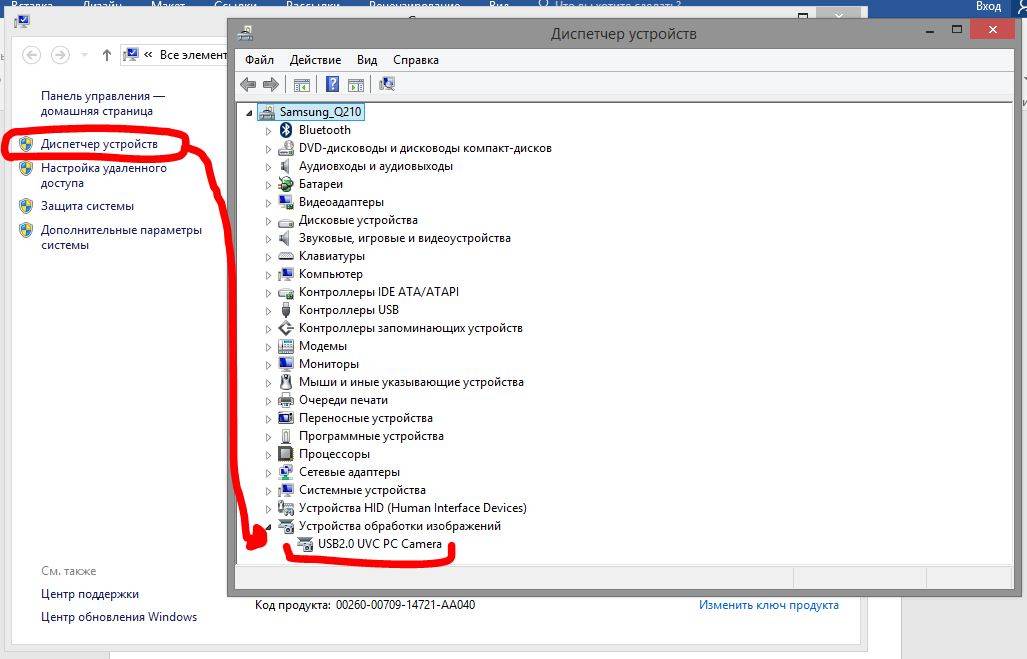
2. Установить Размер значка При необходимости щелкните значок Устранение неполадок.
3. Щелкните Посмотреть все» после этого.
4. Найдите средство устранения неполадок оборудования и устройств в следующем списке, щелкните его и следуйте инструкциям на экране, чтобы начать процедуру устранения неполадок.
Если вы не можете найти средство устранения неполадок оборудования и устройства, не беспокойтесь, поскольку есть другой способ запустить необходимое средство устранения неполадок:
а) Найдите командную строку в строке поиска и нажмите «Запуск от имени администратора».
б) Внимательно введите указанную ниже командную строку и нажмите клавишу ВВОД для выполнения.
msdt.exe -id DeviceDiagnostic
в) Нажмите кнопкуРасширенные настройкиВ следующем окне не забудьте выбрать «Применять ремонт автоматическии нажмите наследующий».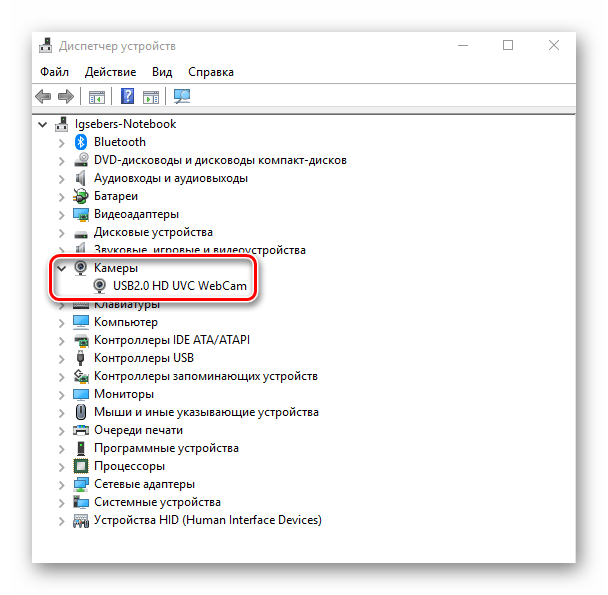
Мы надеемся, что это средство устранения неполадок поможет решить проблему с камерой ноутбука, не работающей в Windows 10.
Метод XNUMX: отмените или удалите обновление драйверов камеры
Откат или удаление драйверов — это уловка, которая обычно помогает всякий раз, когда возникает проблема, связанная с оборудованием. Часто драйверы повреждаются из-за недавнего обновления Windows, ошибок, проблем совместимости с текущей сборкой или вмешательства другой версии тех же драйверов.
1. Щелкните правой кнопкой мыши кнопку меню. Начало (или нажмите Windows Key + X) и выберите Диспетчер устройств Из меню опытного пользователя.
2. В зависимости от версии Windows вы найдете либо «камеры«Или же «Фотографы» в диспетчере устройств. Разверните доступную запись.
3. Щелкните правой кнопкой мыши устройство веб-камеры и выберите «Свойства» в следующем меню. Вы также можете дважды щелкнуть устройство, чтобы получить доступ к его настройкам.
4. Перейдите на вкладку Драйвер в окне свойств.
5. Для большинства пользователей кнопка «Обратный драйвер» станет серой (недоступной), если на компьютере не хранятся предыдущие файлы драйверов или не установлены другие файлы драйверов. Если вам доступен вариант отката драйвера, щелкните его. Другие могут напрямую удалить существующие драйверы, щелкнув Удалить драйвер / устройство. Подтвердите все всплывающие окна, которые вы получаете.
6. Теперь перезагрузите компьютер, чтобы Windows автоматически переустановила необходимые драйверы камеры. Это может помочь решить проблему с неработающей камерой ноутбука в Windows 10.
Метод XNUMX: вручную обновить драйверы веб-камеры
Иногда драйверы устройств могут быть устаревшими, и вам необходимо заменить их последней версией, чтобы исправить все проблемы. Вы можете использовать сторонние приложения, например Driver Booster Для этого либо вручную скачайте файлы драйвера веб-камеры с сайта производителя и установите их самостоятельно.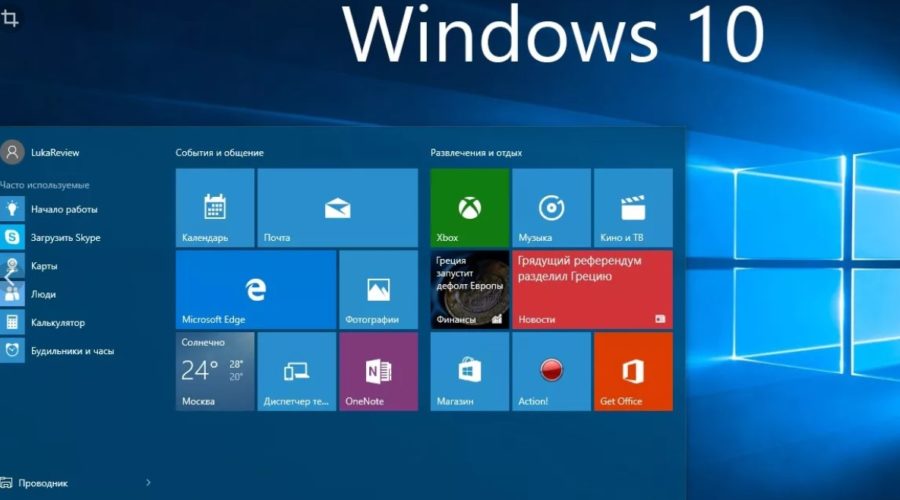 Чтобы обновить драйверы вручную —
Чтобы обновить драйверы вручную —
1. Выполните шаги 1–4 предыдущего метода и перейдите на вкладку «Драйвер» в окне свойств камеры. Нажмите кнопку «Обновить драйвер».
2. В следующем окне выберите Автоматический поиск драйверов. Если вы уже загрузили файлы драйвера вручную с веб-сайта производителя, выберите «Обзор моего компьютера» для выбора варианта. Операционная система.
3. Либо вручную перейдите в место, где файлы драйверов сохранены и установлены, либо выберите «Разрешить мне выбрать» из списка драйверов, доступных на моем компьютере, выберите соответствующие драйверы (USB-видеоустройство) и нажмите «Далее».
4. Перезагрузите компьютер, чтобы хорошо выполнить измерения.
Вы также можете попробовать установить драйверы в режиме совместимости, чтобы увеличить шансы на успех. Найдите сохраненный файл драйвера, щелкните его правой кнопкой мыши и выберите «Свойства». Перейдите на вкладку «Совместимость» в окне свойств и установите флажок «Запустить эту программу в режиме совместимости для».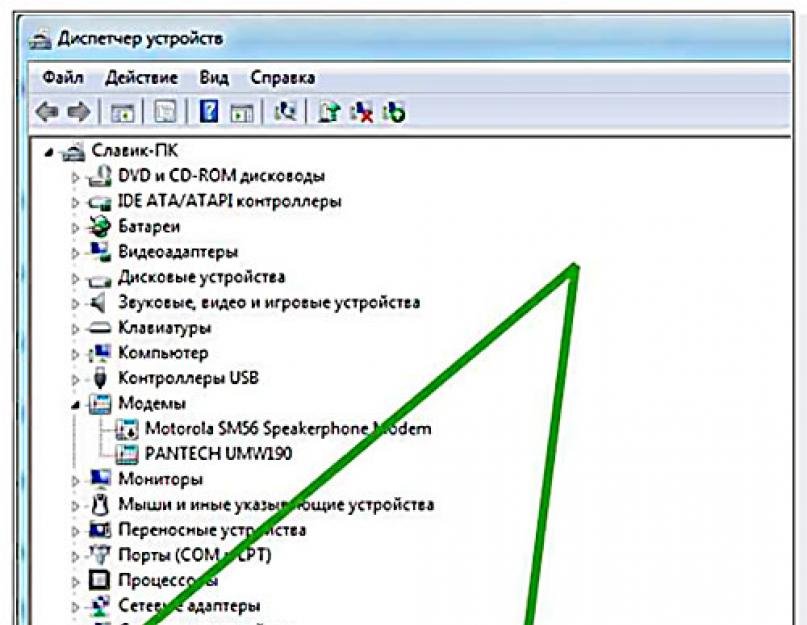 Теперь выберите соответствующую операционную систему из раскрывающегося списка и нажмите «Применить», а затем «ОК». Затем установите драйверы и проверьте, решена ли проблема с веб-камерой.
Теперь выберите соответствующую операционную систему из раскрывающегося списка и нажмите «Применить», а затем «ОК». Затем установите драйверы и проверьте, решена ли проблема с веб-камерой.
Метод XNUMX: удалить обновления Windows
Обновления функций регулярно отправляются пользователям Windows, чтобы представить новые функции и исправить любые проблемы / ошибки в предыдущей версии ОС. Иногда новое обновление может усугубить ситуацию и кое-что сломать. Если камера вашего ноутбука работала безупречно до установки последнего обновления, то это уже ваш случай. Либо дождитесь нового обновления Windows, либо вернитесь к предыдущей версии, в которой у вас не было проблем.
1. Откройте «Настройки», нажав клавишу. Windows + I И нажмите Обновление и безопасность.
2. На вкладке Windows Update щелкните «Просмотреть историю обновлений».
3. Затем нажмите Удалите обновления.
4. Удалите последнюю версию обновления Windows. Чтобы удалить, просто выберите и нажмите кнопку «Удалить».
Удалите последнюю версию обновления Windows. Чтобы удалить, просто выберите и нажмите кнопку «Удалить».
Метод 7: перезагрузите компьютер
Мы надеемся, что один из вышеперечисленных методов устранил все проблемы с камерой, с которыми вы столкнулись, но если нет, вы можете попробовать перезагрузить компьютер в качестве последнего варианта. Пользователи могут сохранить свои личные файлы, сбросить настройки (приложения будут удалены) или избавиться от всего сразу. Мы рекомендуем сначала перезагрузить компьютер, сохранив все личные файлы, и, если это не поможет, попробуйте сбросить все настройки, чтобы исправить проблемы с камерой ноутбука, не работающей в Windows 10.
1. Снова откройте настройки Центра обновления Windows и на этот раз перейдите на страницу восстановления.
2. Щелкните кнопкуНачалов «Перезагрузите этот компьютер».
3. В следующем окне выберите «Сохранить мои файлы» и следуйте инструкциям на экране, чтобы перезагрузить компьютер.
Если ваш ноутбук недавно застрял, вы можете попросить специалиста проверить его или вручную открыть экран и посмотреть на подключение веб-камеры. Падение могло привести к разрыву соединения или серьезному повреждению устройства.
Мы надеемся, что это руководство было полезным, и вы смогли исправить проблему с камерой ноутбука, не работающей с Windows 10. Для получения дополнительной помощи по этой теме свяжитесь с нами или в разделе комментариев ниже.
Как открыть камеру на ноутбуке/настольном компьютере с Windows 11?
- Дом
- Киномейкер
- [4+ способа] Как открыть камеру на ноутбуке/настольном компьютере с Windows 11?
Хелен | Подписаться |
Последнее обновление
В этом эссе, представленном MiniTool Software Limited, в основном рассказывается о нескольких способах поиска и открытия приложения «Камера» в новейшей операционной системе (ОС) Windows 11. Просто проверьте приведенные ниже методы один за другим и выберите решение, которое вы предпочитаете!
Windows Camera — это инструмент захвата изображений и видео, встроенный в мобильные устройства и персональные компьютеры (ПК), работающие под управлением операционной системы Windows (начиная с Windows 8). Это позволяет пользователям взаимодействовать с оборудованием веб-камеры.
Это позволяет пользователям взаимодействовать с оборудованием веб-камеры.
Тогда как открыть камеру в Windows 11 на ноутбуках, ноутбуках или настольных компьютерах? Есть несколько методов.
#1 Открытие камеры Windows с помощью поиска
Прежде всего, вы можете напрямую выполнить поиск приложения «Камера» на своем компьютере. Просто введите «камера» в поле поиска и найдите наилучшее соответствие.
Во-вторых, вы можете найти программное обеспечение камеры в списке приложений «Пуск». Щелкните значок Start на панели задач. Во всплывающем окне выберите Все приложения в правом верхнем углу. Прокрутите вниз, чтобы найти и дважды щелкните, чтобы запустить программу Camera .
#3 Запустите камеру в Windows 11 с ее порядком команд
В-третьих, вы можете положиться на соответствующую команду для открытия инструмента «Камера» — microsoft.windows.camera:
Вы можете ввести указанную выше команду в диалоговом окне «Выполнить» Windows, в адресной строке проводника или в окне «Создать новую задачу» в диспетчере задач (щелкните «Файл» > «Выполнить новую задачу» , чтобы получить ее). После нажатия клавиши Enter камера откроется.
После нажатия клавиши Enter камера откроется.
#4 Активируйте камеру, создав ярлык
Наконец, вы можете открыть камеру с помощью ярлыка на рабочем столе. Чтобы создать ярлык для приложения «Камера», просто щелкните правой кнопкой мыши любую пустую область на рабочем столе Win11 и выберите 9.0030 Создать > Ярлык . Во всплывающем окне введите «microsoft.windows.camera:».
Затем присвойте имя новому ярлыку. Нажмите Готово , и вы увидите ярлык камеры на рабочем столе. Затем дважды щелкните ярлык, чтобы открыть камеру.
В дополнение к описанным выше обходным путям вы также можете щелкнуть правой кнопкой мыши камеру в результатах поиска и выбрать, чтобы закрепить ее на панели задач или в меню «Пуск». Тогда в будущем вы сможете быстро найти «Камеру» на панели задач или в меню «Пуск» и открыть «Камеру» Windows 11 за считанные секунды.
Эти приложения полностью совместимы с Windows 11/10/8. 1/8/7.
1/8/7.
MiniTool MovieMaker
Простое в использовании бесплатное программное обеспечение для редактирования видео без водяных знаков. Встроенные шаблоны позволяют быстро создавать персональные слайд-шоу и делиться ими с друзьями!
MiniTool MovieMakerНажмите, чтобы загрузить100%Чистый и безопасный
MiniTool Video Converter
Быстро конвертируйте видео и аудио из одного формата файлов в другой для применения на большем количестве устройств. Он поддерживает более 1000 популярных форматов вывода и пакетное преобразование. Кроме того, он также может записывать экраны ПК без водяных знаков и загружать видео с YouTube.
Конвертер видео MiniToolНажмите, чтобы скачать100% Чистота и безопасность
- твиттер
- ссылкав
- реддит
Об авторе
Fix Камера ноутбука не обнаружена в Windows 10 — TechCult
Вас раздражает проблема с веб-камерой, которая не обнаружена? Возможно, вы знаете, что обновление или переустановка через Диспетчер устройств поможет. а что делать если в диспетчере устройств вебкамеры нету? Не волнуйтесь, вы на правильной странице. Веб-камера может присутствовать в камерах, устройствах обработки изображений или контроллерах универсальной последовательной шины в диспетчере устройств. Обязательно ищите его во всех этих вариантах. Если вы не можете найти его, мы предлагаем вам полезное руководство, которое научит вас, как исправить проблему с камерой ноутбука с Windows 10, которая не обнаружена. Перечисленные здесь методы можно использовать на ноутбуках HP, Dell, Acer и других марок.
а что делать если в диспетчере устройств вебкамеры нету? Не волнуйтесь, вы на правильной странице. Веб-камера может присутствовать в камерах, устройствах обработки изображений или контроллерах универсальной последовательной шины в диспетчере устройств. Обязательно ищите его во всех этих вариантах. Если вы не можете найти его, мы предлагаем вам полезное руководство, которое научит вас, как исправить проблему с камерой ноутбука с Windows 10, которая не обнаружена. Перечисленные здесь методы можно использовать на ноутбуках HP, Dell, Acer и других марок.
Содержание
1
Веб-камера не отображается в диспетчере устройств Проблема возникает в основном для веб-камеры, подключенной извне. Встроенные веб-камеры редко вызывают эту проблему. Если это происходит, то это может быть связано со следующими причинами:
- Веб-камера отключена
- Проблемы с камерой или аппаратным обеспечением ПК
- Устаревшие драйверы
- Устаревшая Windows
- Отключенное USB-устройство
Способ 1: Включить доступ к камере
Во-первых, всегда проверяйте правильность настроек. Выполните указанные шаги, чтобы убедиться, что веб-камера включена на вашем ПК:
Выполните указанные шаги, чтобы убедиться, что веб-камера включена на вашем ПК:
1. Нажмите одновременно клавиши Windows + I , чтобы открыть Настройки 9.0031 .
2. Нажмите на настройки Конфиденциальность .
3. Затем щелкните параметр Камера на левой панели экрана в категории Разрешения приложений .
4. Убедитесь, что отображается сообщение Доступ к камере для этого устройства включен .
Если нет, нажмите Изменить и переключите На переключатель Доступ к камере для этого устройства .
5. Затем переключите На переключатель под Разрешить приложениям доступ к вашей категории камеры .
Примечание: Если у вас есть ноутбук Lenovo, вы можете включить камеру напрямую, нажав Функциональную клавишу камеры на клавиатуре.
Способ 2. Включение USB-устройства
Вы также можете столкнуться с проблемой, что веб-камера не обнаружена, когда USB-устройство отключено. Устраните эту проблему, выполнив следующие действия:
1. Нажмите клавишу Windows 9.0031 , введите диспетчер устройств и нажмите Открыть .
2. Дважды щелкните контроллеры универсальной последовательной шины , чтобы развернуть его.
3. Затем щелкните правой кнопкой мыши отключенный USB-драйвер (например, Составное USB-устройство ) и выберите Включить устройство , как показано ниже.
Читайте также: Разрешить или запретить приложениям доступ к камере в Windows 10
Способ 3: отключить защиту веб-камеры
Антивирусные приложения отслеживают вирусные атаки и проникновение вредоносных программ. Он также защищает пользователей от ряда других вещей. Веб-защита, например, гарантирует, что пользователи не посещают подозрительные веб-сайты и не загружают вредоносные файлы из Интернета. Точно так же программа режима конфиденциальности регулирует, какие приложения имеют доступ к камере вашего ноутбука, но по незнанию могут вызвать проблемы. Просто отключите параметр «Защита веб-камеры» и проверьте, решена ли проблема, связанная с тем, что камера ноутбука HP не обнаружена.
Он также защищает пользователей от ряда других вещей. Веб-защита, например, гарантирует, что пользователи не посещают подозрительные веб-сайты и не загружают вредоносные файлы из Интернета. Точно так же программа режима конфиденциальности регулирует, какие приложения имеют доступ к камере вашего ноутбука, но по незнанию могут вызвать проблемы. Просто отключите параметр «Защита веб-камеры» и проверьте, решена ли проблема, связанная с тем, что камера ноутбука HP не обнаружена.
Примечание: Мы показали шаги для Norton SafeCam. Вы также можете отключить защиту веб-камеры в других сторонних приложениях.
1. Откройте антивирусную программу A (например, Norton Safecam ), дважды щелкнув ее ярлык.
2. Перейдите на вкладку Доступ к .
3. Включите На доступ к веб-камере, как показано ниже.
Способ 4. Запустите средство устранения неполадок оборудования и устройств
Любые незначительные проблемы можно легко устранить с помощью встроенного в Windows средства устранения неполадок. В этом случае рекомендуется запустить средство устранения неполадок оборудования и устройств, чтобы устранить проблему с камерой ноутбука:
В этом случае рекомендуется запустить средство устранения неполадок оборудования и устройств, чтобы устранить проблему с камерой ноутбука:
1. Нажмите клавиши Windows + R вместе на клавиатуре, чтобы открыть диалоговое окно «Выполнить ».
2. Введите msdt.exe -id DeviceDiagnostic в область поиска и нажмите Enter key .
3. Эта команда откроет Аппаратное обеспечение и устройства средство устранения неполадок. Щелкните Далее .
4. После обнаружения проблемы средство устранения неполадок отобразит проблему. Нажмите на этот вопрос .
5. В следующем окне нажмите Применить это исправление .
6. Теперь перезагрузите ваш ПК .
Читайте также: Исправление ошибки устройства ввода-вывода в Windows 10
Метод 5: сканирование устройства камеры
Возможно, Windows не смогла обнаружить камеру, что приводит к тому, что ваша веб-камера не находится в диспетчере устройств.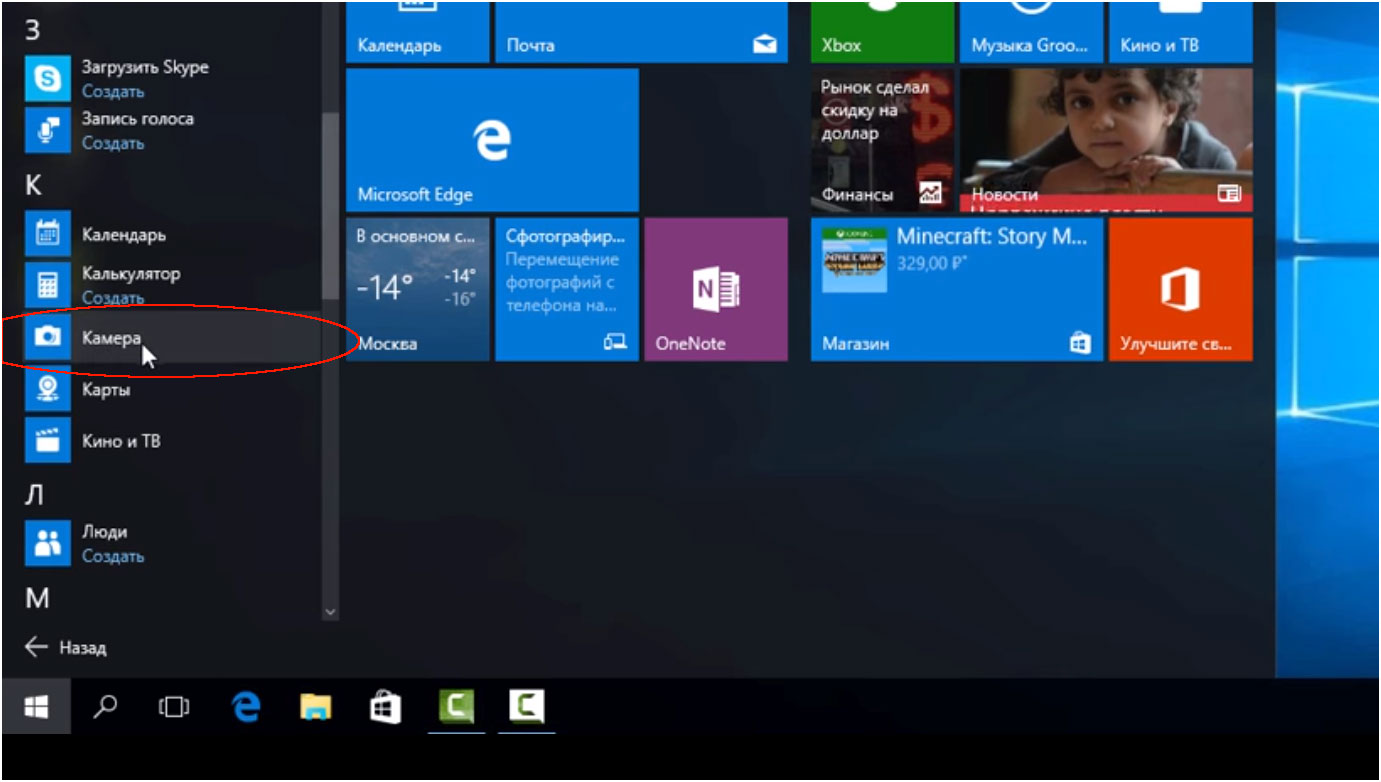 Таким образом, сканирование поможет решить проблему с не обнаруженной камерой ноутбука.
Таким образом, сканирование поможет решить проблему с не обнаруженной камерой ноутбука.
1. Нажмите клавишу Windows , введите диспетчер устройств и нажмите Открыть .
2. Здесь щелкните значок «Сканировать на наличие изменений оборудования» , как показано ниже.
3. Если камера появляется после сканирования, Windows успешно ее обнаружила. Перезагрузите ваш компьютер.
Способ 6. Обновление драйверов камеры
Если вы столкнулись с проблемой, что камера ноутбука HP не обнаружена даже после сканирования драйвера, попробуйте обновить драйвер.
1. Запустите Диспетчер устройств , как показано в методе 5 .
2. Затем дважды щелкните адаптер Cameras , чтобы развернуть его.
3. Щелкните правой кнопкой мыши драйвер веб-камеры (например, Integrated Webcam ) и нажмите Обновить драйвер .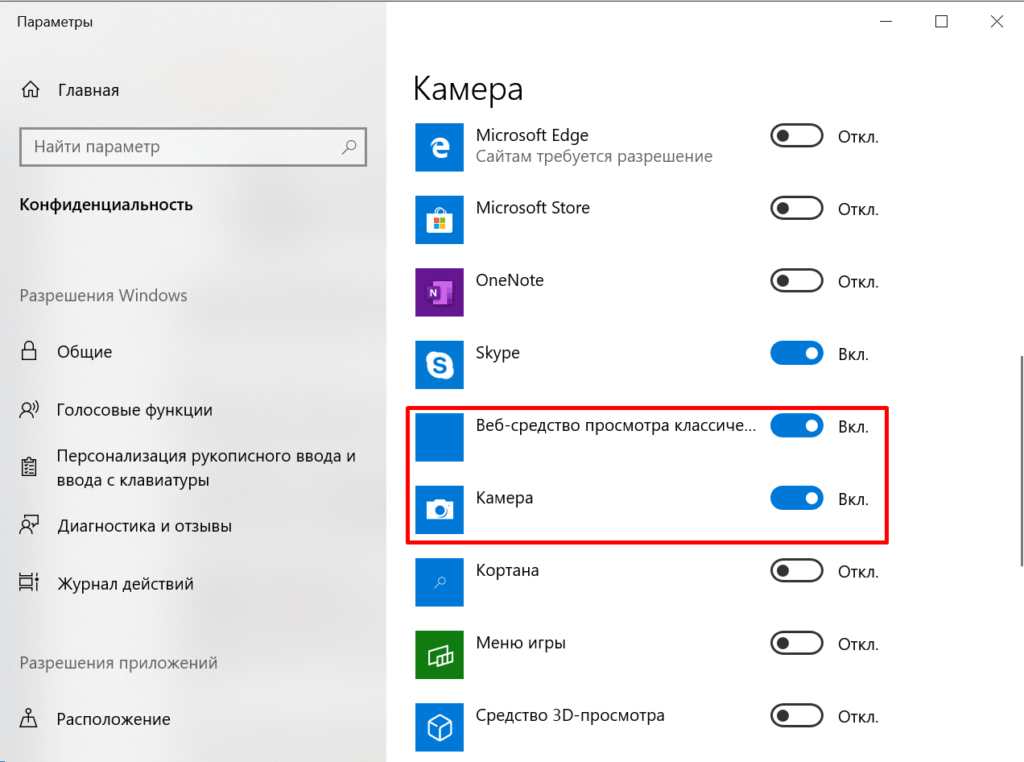
4. Далее выберите Автоматический поиск драйверов .
5А. Если драйверы уже были обновлены, отображается Лучшие драйверы для вашего устройства уже установлены .
5Б. Если драйвера устарели, то они будут обновлены автоматически. После этого процесса перезагрузите ваш компьютер.
Читайте также: Fix Logitech Gaming Software не открывается
Способ 7. Добавление веб-камеры вручную
Windows также позволяет нам вручную добавлять веб-камеру в диспетчер устройств. Выполните следующие шаги, чтобы устранить проблему с камерой ноутбука, которая не обнаружена.
1. Перейдите к Диспетчеру устройств , как это сделано в Метод 5 .
2. Выберите Камеры из списка и нажмите Действие в верхнем меню.
3. Затем нажмите Добавить устаревшее оборудование .
4. В окне Добавить оборудование нажмите кнопку Далее > .
5. Выберите параметр Установить оборудование, которое я вручную выбрал из списка (Дополнительно) , и нажмите кнопку Далее > .
6. Выберите Камеры из списка и нажмите кнопку Далее > .
7. Выберите модель веб-камеры и нажмите Далее > 9кнопка 0031.
Примечание 1: Если вы загрузили драйвер для веб-камеры, нажмите Установить диск . Также, если вы не смогли найти свою веб-камеру в этом окне, то перейдите на Шаг 6 , выберите Устройства обработки изображений, и нажмите Далее .
8. Дождитесь завершения процесса добавления веб-камеры. Перезагрузите компьютер.
Способ 8. Установка собственных драйверов веб-камеры
Установка приложения веб-камеры с веб-сайта производителя также может решить эту проблему. Убедитесь, что вы перезагрузите ваше устройство после его установки.
Убедитесь, что вы перезагрузите ваше устройство после его установки.
- Для системы Dell: посетите страницу драйвера Dell и установите приложение для веб-камеры, введя модель вашей системы или сервисный код .
- Аналогично, для HP: посетите страницу драйвера HP и установите соответствующее приложение.
Читайте также: Исправление ошибки «Устройство не перенесено» в Windows 10
Метод 9: сброс настроек приложения «Камера»
1. Нажмите Пуск , введите камера и нажмите Настройки приложения .
2. Прокрутите вниз окно Settings и нажмите кнопку Reset в разделе Reset .
3. Подтвердите запрос, снова нажав кнопку Сброс .
4. Сброс настроек займет некоторое время. Рядом с опцией Сбросить после завершения появится галочка . Закрыть окно и повторите попытку.
Закрыть окно и повторите попытку.
Читайте также: Исправление веб-камеры, не работающей в Windows 10
Метод 10: Обновление Windows
Одним из самых простых способов устранения проблемы с камерой ноутбука является обновление Windows. Выполните следующие действия, чтобы устранить проблему с обнаружением камеры ноутбука HP путем обновления системы Windows:
1. Одновременно нажмите Windows + I клавиши , чтобы открыть Настройки .
2. Нажмите Обновление и безопасность, среди других вариантов.
3. Теперь нажмите кнопку Проверить наличие обновлений .
4А. Если доступно новое обновление, нажмите Установить сейчас и перезагрузите компьютер, чтобы установить его.
4Б. Если Windows обновлена, то появится сообщение Youre to date .
Часто задаваемые вопросы (FAQ)
Q1. Поможет ли перезагрузка ПК исправить проблему с веб-камерой, не связанную с диспетчером устройств?
Ответ. Да , этот метод поможет решить проблему. Но убедитесь, что вы сделали резервную копию своих файлов и установленных приложений перед сбросом. Вы можете выбрать параметр Сохранить мои файлы при сбросе настроек, но этот параметр все равно удалит установленные приложения и настройки.
Q2. Поможет ли изменение настроек BIOS решить проблему, связанную с тем, что камера ноутбука HP не обнаружена?
Ответ. Да , это поможет решить проблему. Но не рекомендуется вносить какие-либо изменения в настройки BIOS. Неправильное изменение приведет к неожиданным результатам для вашего устройства.
Рекомендуется:
- Как исправить неработающую камеру Omegle
- Ошибка исправления Windows 10 nvlddmkm.

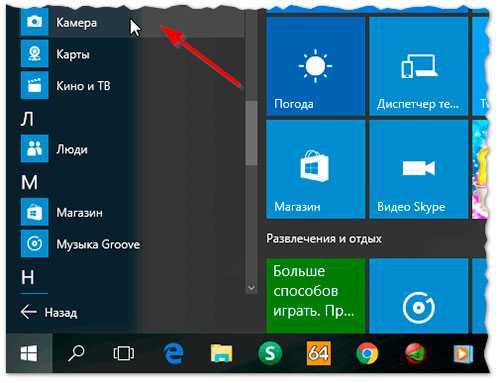 Чтобы использовать её, просто найдите кнопку на клавиатуре ноутбука, помеченную «Fn», удерживайте её, а затем нажмите другую кнопку с меткой, обозначающей камеру.
Чтобы использовать её, просто найдите кнопку на клавиатуре ноутбука, помеченную «Fn», удерживайте её, а затем нажмите другую кнопку с меткой, обозначающей камеру. Для более старых систем поисковая система находится в самом низу меню «Пуск».
Для более старых систем поисковая система находится в самом низу меню «Пуск». На сколько опасно?
На сколько опасно?