Где на диске с находятся ненужные файлы: Очистка диска в Windows — Служба поддержки Майкрософт
Как запустить очистку диска в Windows 11: пять способов
Windows | Руководства
Очистка диска — это инструмент, который помогает вам освободить место на жестком диске, удаляя ненужные файлы. Это может быть полезно, если вы хотите повысить производительность компьютера или освободить место для новых файлов. В Windows 11 есть несколько способов запустить очистку диска. В этой статье мы расскажем вам о пяти из них.
1. Использование приложения Параметры
Это самый простой и удобный способ запустить очистку диска в Windows 11. Вот что вам нужно сделать:
- Откройте приложение Параметры, нажав на значок шестеренки в меню Пуск или набрав “параметры” в поисковой строке.
- Перейдите в раздел Система и выберите пункт Хранение в левой панели.
- В правой панели нажмите на ссылку Очистить пространство сейчас под графиком использования диска.

- Вы увидите список категорий файлов, которые можно удалить, таких как временные файлы, файлы журнала, файлы Recycle Bin (корзина) и т.д. Выберите те категории, которые вы хотите очистить, и нажмите на кнопку Удалить файлы.
- Подождите, пока Windows 11 завершит процесс очистки диска.
2. Использование проводника файлов
Если вы хотите запустить очистку диска для конкретного диска или раздела, вы можете использовать проводник файлов. Вот как это сделать:
- Откройте проводник файлов, нажав на значок папки в панели задач или набрав “проводник” в поисковой строке.
- Выберите диск или раздел, который вы хотите очистить, и щелкните правой кнопкой мыши по нему.
- Выберите пункт Свойства в контекстном меню.
- Перейдите на вкладку Общие и нажмите на кнопку Очистка диска.
- Вы увидите список категорий файлов, которые можно удалить, таких как временные файлы, файлы журнала, файлы Recycle Bin (корзина) и т.д. Выберите те категории, которые вы хотите очистить, и нажмите на кнопку ОК.

- Если вы хотите удалить еще больше файлов, таких как предыдущие версии Windows или точки восстановления системы, вы можете нажать на кнопку Очистить системные файлы и повторить шаги 4 и 5.
- Подождите, пока Windows 11 завершит процесс очистки диска.
3. Использование Storage Sense
Storage Sense — это функция Windows 11, которая автоматически освобождает место на жестком диске, удаляя ненужные файлы по расписанию или при нехватке места. Вы можете настроить Storage Sense в приложении Параметры. Вот как это сделать:
- Откройте приложение Параметры, нажав на значок шестеренки в меню Пуск или набрав “параметры” в поисковой строке.
- Перейдите в раздел Система и выберите пункт Хранение в левой панели.
- В правой панели переключите переключатель Storage Sense в положение Вкл.
- Нажмите на ссылку Изменить способ освобождения пространства под переключателем Storage Sense.
- Вы увидите различные параметры для настройки Storage Sense, такие как частота запуска, типы файлов для удаления, срок хранения файлов в Recycle Bin (корзина) и папке Загрузки и т.
 д. Выберите те параметры, которые вам подходят, и нажмите на кнопку Сохранить изменения.
д. Выберите те параметры, которые вам подходят, и нажмите на кнопку Сохранить изменения.
4. Использование командной строки
Если вы предпочитаете использовать командную строку для запуска очистки диска в Windows 11, вы можете использовать утилиту cleanmgr.exe. Вот как это сделать:
- Откройте командную строку, нажав на клавиши Windows + R и набрав “cmd” в окне Выполнить или набрав “командная строка” в поисковой строке.
- Введите команду cleanmgr.exe /d X: , где X — это буква диска или раздела, который вы хотите очистить, и нажмите Enter. Например, cleanmgr.exe /d C: для очистки диска C.
- Вы увидите список категорий файлов, которые можно удалить, таких как временные файлы, файлы журнала, файлы Recycle Bin и т.д. Выберите те категории, которые вы хотите очистить, и нажмите на кнопку ОК.
- Если вы хотите удалить еще больше файлов, таких как предыдущие версии Windows или точки восстановления системы, вы можете добавить параметр /sageset:n , где n — это любое число от 1 до 65535, к команде cleanmgr.
 exe /d X: . Например, cleanmgr.exe /d C: /sageset:1 . Затем вы можете выбрать дополнительные категории файлов для удаления и нажать на кнопку ОК. После этого вы можете запустить очистку диска с этими параметрами, используя команду cleanmgr.exe /sagerun:n , где n — это то же число, что вы использовали ранее. Например, cleanmgr.exe /sagerun:1 .
exe /d X: . Например, cleanmgr.exe /d C: /sageset:1 . Затем вы можете выбрать дополнительные категории файлов для удаления и нажать на кнопку ОК. После этого вы можете запустить очистку диска с этими параметрами, используя команду cleanmgr.exe /sagerun:n , где n — это то же число, что вы использовали ранее. Например, cleanmgr.exe /sagerun:1 . - Подождите, пока Windows 11 завершит процесс очистки диска.
5. Использование PowerShell
Если вы более опытный пользователь и хотите использовать PowerShell для запуска очистки диска в Windows 11, вы можете использовать cmdlet Optimize-Volume. Вот как это сделать:
- Откройте PowerShell, нажав на клавиши Windows + X и выбрав пункт Windows PowerShell (Администратор) в меню или набрав “powershell” в поисковой строке.
- Введите команду Optimize-Volume -DriveLetter X -ReTrim -Verbose , где X — это буква диска или раздела, который вы хотите очистить, и нажмите Enter. Эта команда запустит очистку диска с параметром ReTrim, который удаляет ненужные блоки данных на твердотельных накопителях (SSD).

- Вы увидите подробный отчет о процессе очистки диска в окне PowerShell. Вы можете просмотреть, сколько места было освобождено и какие файлы были удалены.
- Если вы хотите запустить очистку диска для всех дисков или разделов на вашем компьютере, вы можете использовать команду Optimize-Volume -DriveLetter * -ReTrim -Verbose .
- Подождите, пока Windows 11 завершит процесс очистки диска.
Вывод
Очистка диска — это полезный инструмент для поддержания порядка на вашем жестком диске и повышения производительности компьютера. В Windows 11 есть несколько способов запустить очистку диска, в зависимости от ваших предпочтений и уровня знаний. Вы можете использовать приложение Параметры, проводник файлов, Storage Sense, командную строку или PowerShell. Мы надеемся, что эта статья помогла вам узнать больше о том, как запустить очистку диска в Windows 11.
Метки записи:
#настройка ПК
Похожие записи
Android | Samsung | Руководства
Как сделать скриншот на Samsung Galaxy On7
Захват экрана android-устройства, без сомнения, одна из наиболее распространенных операций, которую вы будете выполнять на ежедневной основе, особенно если вы используете Samsung Galaxy On7 в качестве основного устройства. Итак, очень важно узнать, как быстро делать скриншоты на Galaxy On7, поэтому вы должны прочитать все строки из этого пошагового руководства. Прочитав его, вы сможете узнать, как…
Читать далее Как сделать скриншот на Samsung Galaxy On7Продолжить
Руководства
Используйте Андроид устройство в качестве джойстика или мыши ПК с помощью DroidPad
Смартфоны сегодня способны делать так много, что вам даже не нужен компьютер для решения многих задач таких как, проверка почты, поиск и просмотр различных веб-сайтов, общение в социальных сетях и обмен фотографиями и видео с вашими близкими. Смартфоны дали нам возможность выполнять все эти задачи и многое другое на ходу, без нужды сидеть перед компьютером….
Смартфоны дали нам возможность выполнять все эти задачи и многое другое на ходу, без нужды сидеть перед компьютером….
Читать далее Используйте Андроид устройство в качестве джойстика или мыши ПК с помощью DroidPadПродолжить
MSI Россия
{{blogList.tagContent}}
{{blogList.blogTitle}}
By {{blogList.blogAuthor}}
|
{{blogList.date}}
Каждой весной нас невзначай посещает желание немного прибраться. Мы подумали, что сейчас будет самое подходящее время, чтобы рассказать вам, на чем действительно стоит заострить внимание при чистке компьютера.
| Если в вашем компьютере установлена одна или несколько видеокарт на графическом процессоре NVIDIA вы наверняка регулярно обновляете для нее драйвера, следуя всплывающим подсказкам программы GeForce Experience. Но знаете ли вы, что с каждой новой версией драйвера, который вы скачиваете и устанавливаете, временные файлы, необходимые для установки драйвера, остаются на жестком диске после установки? | |
Но это еще не все. Программа GeForce Experience сохраняет библиотеку файлов от всех предыдущих установок на тот случай, если вы захотите откатиться к предыдущей версии драйвера. Каждый раз при установке новой версии драйвера, в случае, если снят флажок с поля “perform a clean install”, установочные файлы каждый раз будут добавляться в библиотеку. И последнее, но не менее важное, GeForce Experience всегда сохраняет копию автоматически скаченных драйверов в отдельную директорию. Программа GeForce Experience сохраняет библиотеку файлов от всех предыдущих установок на тот случай, если вы захотите откатиться к предыдущей версии драйвера. Каждый раз при установке новой версии драйвера, в случае, если снят флажок с поля “perform a clean install”, установочные файлы каждый раз будут добавляться в библиотеку. И последнее, но не менее важное, GeForce Experience всегда сохраняет копию автоматически скаченных драйверов в отдельную директорию. |
| Если вы, так же как и я, используете SSD в качестве системного диска, становится очевидным, вы теряете несколько гигабайт жизненно важного дискового пространства на хранение устаревших установочных файлов драйверов! |
Так как же избавиться от ненужных файлов?
Ответ достаточно прост. Все что вам нужно сделать, это удалить их! Удаление этих файлов является безопасной процедурой и никоим образом не затронет производительность вашей графической карты. Ниже представлено детальное описание всех действий по поиску и удалению не нужных файлов.
Ниже представлено детальное описание всех действий по поиску и удалению не нужных файлов.
Шаг 1
В первую очередь нужно узнать, где находятся ненужные файлы после установки. Как правило, их можно найти по следующему пути:
C:\NVIDIA\DisplayDriver\
Вы увидите, что каждая версия драйверов имеет свою директорию, которая в свою очередь содержит файлы установки. Смело удаляйте все файлы из папки DisplayDriver!
Шаг 2
Один есть, осталось два. Следующее место, откуда необходимо будет удалить файлы это папка закачек программы GeForce Experience. Ее можно найти по следующему пути:
C:\ProgramData\NVIDIA Corporation\Netservice\
Там вы найдете несколько папок и файлы типа .exe с логотипом NVIDIA в качестве иконки. Удалите только файлы .exe с иконкой NVIDIA!
Шаг 3
Третье и последнее место, где GeForce Experience размещает файлы, это библиотека драйверов. Найти ее можно по адресу:
Найти ее можно по адресу:
C:\Program Files\NVIDIA Corporation\Installer2\
Просто удалите все файлы внутри директории Installer2, НО не удаляйте саму папку!
Вот собственно и все. Мы смогли быстро и легко освободить драгоценное место на нашем системном диске.
Запомните, каждый раз при установке и обновлении драйверов GeForce, новые файлы будут сохраняться в тех же самых директориях. Будет полезным выполнять описанную выше процедуру очистки диска от ненужных файлов один раз в несколько месяцев, а также когда на системном диске заканчивается свободное место.
Следите за вашим компьютером, не забывайте его чистить и просто ИГРАЙТЕ!
Как удалить ненужные файлы в Windows 11
Как удалить ненужные файлы в Windows 11
Блог
Если вы похожи на большинство пользователей Windows 11, вы, вероятно, завалены ненужными файлами, забивающими жесткий диск вашего компьютера. Все эти временные файлы, файлы cookie и другие различные элементы действительно могут накапливаться, занимая ценное пространство и замедляя работу вашего компьютера. К счастью, избавиться от этих файлов несложно. В этой статье мы покажем вам, как удалить ненужные файлы в Windows 11, чтобы ваш компьютер снова работал как новый.
Все эти временные файлы, файлы cookie и другие различные элементы действительно могут накапливаться, занимая ценное пространство и замедляя работу вашего компьютера. К счастью, избавиться от этих файлов несложно. В этой статье мы покажем вам, как удалить ненужные файлы в Windows 11, чтобы ваш компьютер снова работал как новый.
Чтобы удалить ненужные файлы в Windows 11, выполните следующие действия:
- Откройте «Настройки».
- Нажмите «Система».
- Выберите опцию «Хранилище».
- Нажмите «Временные файлы».
- Выберите типы файлов, которые вы хотите удалить.
- Нажмите «Удалить файлы».
Что такое ненужные файлы?
Нежелательные файлы — это временные файлы, созданные Windows 11 или любой сторонней программой, которые обычно не нужны. Эти файлы создаются для ускорения работы системы, но обычно они накапливаются в большом количестве и могут занимать значительный объем дискового пространства. Важно удалить эти ненужные файлы, чтобы обеспечить бесперебойную работу вашей системы.
Важно удалить эти ненужные файлы, чтобы обеспечить бесперебойную работу вашей системы.
Идентификация ненужных файлов
Первым шагом в удалении ненужных файлов является их идентификация. Нежелательные файлы часто имеют имена файлов, которые начинаются с тильды (~) или подчеркивания (_). Они также могут иметь слово «temp» в имени файла. Вы также можете идентифицировать ненужные файлы по их размеру, так как они обычно очень маленькие.
Удаление ненужных файлов
После обнаружения ненужных файлов их можно удалить с помощью утилиты очистки диска Windows. Эту утилиту можно найти в Панели управления, и она просканирует вашу систему на наличие ненужных файлов. Как только он найдет ненужные файлы, вы можете выбрать их и нажать «Удалить», чтобы удалить их из вашей системы.
Использование утилиты очистки диска
Утилита очистки диска — это встроенная функция Windows 11, которая может помочь вам удалить ненужные файлы. После запуска утилиты вам будет представлен список файлов, которые можно безопасно удалить. Вы можете выбрать файлы, которые хотите удалить, и нажать «ОК», чтобы удалить их из вашей системы.
Вы можете выбрать файлы, которые хотите удалить, и нажать «ОК», чтобы удалить их из вашей системы.
Удаление определенных файлов
Если вы хотите удалить определенные ненужные файлы, вы можете сделать это с помощью проводника Windows. Вы можете открыть проводник Windows, нажав клавишу Windows и набрав «проводник». Когда вы находитесь в проводнике Windows, вы можете перейти к папке, содержащей ненужные файлы, и удалить их.
Использование стороннего программного обеспечения
Если вы хотите более тщательно очистить свою систему, вы можете использовать стороннюю программу, такую как CCleaner. Эта программа может сканировать вашу систему на наличие ненужных файлов и удалять их в один клик. Это отличный способ освободить место на диске и обеспечить бесперебойную работу вашей системы.
6 наиболее часто задаваемых вопросов
Что такое ненужные файлы?
Нежелательные файлы — это временные файлы, которые создаются при установке или использовании программы или при посещении веб-сайта. Эти файлы обычно не нужны и могут занимать много места на жестком диске. Они также могут снизить производительность компьютера.
Эти файлы обычно не нужны и могут занимать много места на жестком диске. Они также могут снизить производительность компьютера.
Где можно найти ненужные файлы?
Нежелательные файлы можно найти в различных местах на компьютере, включая папку временных файлов Интернета, корзину, кэш браузера и папку системных файлов. Их также можно найти в папках приложений, например, используемых веб-браузерами или программами обработки текста.
Как можно удалить ненужные файлы в Windows 11?
В Windows 11 ненужные файлы можно удалить с помощью инструмента очистки диска. Этот инструмент сканирует жесткий диск и определяет файлы, которые можно безопасно удалить. Чтобы получить доступ к инструменту очистки диска, откройте меню «Пуск» и введите «Очистка диска» в поле поиска. Выберите инструмент очистки диска из списка результатов.
Что такое средство очистки диска?
Средство очистки диска — это встроенная функция Windows 11, которая позволяет пользователям быстро и легко удалять ненужные файлы с жесткого диска. Инструмент сканирует жесткий диск и определяет файлы, которые можно безопасно удалить, такие как временные файлы, интернет-файлы и файлы корзины.
Инструмент сканирует жесткий диск и определяет файлы, которые можно безопасно удалить, такие как временные файлы, интернет-файлы и файлы корзины.
Каковы преимущества удаления ненужных файлов?
Удаление ненужных файлов может помочь повысить производительность компьютера за счет освобождения места на жестком диске. Это может привести к ускорению загрузки, повышению стабильности системы и более эффективному использованию памяти. Кроме того, удаление ненужных файлов может помочь защитить конфиденциальность за счет удаления файлов, которые могут содержать конфиденциальную информацию.
Существуют ли какие-либо риски при удалении ненужных файлов?
Хотя удаление ненужных файлов, как правило, безопасно, всегда существует небольшой риск того, что в процессе могут быть удалены важные файлы. Для защиты от этого рекомендуется сделать резервную копию важных файлов перед удалением ненужных файлов. Кроме того, рекомендуется использовать проверенную и актуальную антивирусную программу для сканирования жесткого диска перед удалением каких-либо файлов.
Как очистить все кэши, временные и ненужные файлы в Windows 11 (2023)

Удаление ненужных файлов — отличный способ освободить место на жестком диске и помочь компьютеру с Windows 11 работать наилучшим образом. Это легко сделать, и если вы будете следовать шагам, описанным в этой статье, ваша система будет работать оптимально в кратчайшие сроки. С помощью нескольких простых щелчков вы можете освободить ценное пространство для хранения и снова пользоваться преимуществами быстрого и бесперебойного компьютера.
Назад
Как обновить драйверы графического процессора Windows 11
Далее
Как увеличить громкость микрофона Windows 11
Распроданный
Microsoft Office 365 Professional pro Plus 5 устройств Единоразовая оплата, бессрочный ПК/MAC
$9,99
Цена за единицу товара
/за
Об этом продукте Это учетная запись, а не КЛЮЧ. Случайно сгенерированный ПОЛЬЗОВАТЕЛЬ / ПАРОЛЬ…
Случайно сгенерированный ПОЛЬЗОВАТЕЛЬ / ПАРОЛЬ…
Распроданный
Лицензия на ключ продукта Windows 11 Professional Pro
$9,99
Цена за единицу товара
/за
Ключ продукта для Windows 11 Professional Подлинный нетронутый ISO, включенный в этот список. 100% оригинальные окна…
Распроданный
Ключ продукта Windows 11 Home Лицензионный цифровой ESD мгновенная доставка
$9,99
Цена за единицу товара
/за
Если вы используете Windows для повседневной работы, просмотра видео и служебной работы, развлечений, вам…
Распроданный
Ключ продукта Microsoft Project 2021 Professional РОЗНИЧНАЯ лицензия
$12,99
Цена за единицу товара
/за
Microsoft Project — это программное обеспечение для управления задачами, которое помогает вашим пользователям расставлять приоритеты для задач, определять действия. ..
..
Все, что вам нужно знать
Вы когда-нибудь задумывались, что это за таинственные файлы, которые занимают место на вашем жестком диске? Возможно, вы пытались удалить их, только чтобы узнать, что они вернулись. Эти файлы известны как временные файлы Windows и могут быть как благословением, так и проклятием.
Временные файлы, также известные как «временные файлы», для краткости хранят данные, необходимые приложениям для запуска, и содержат ненужные файлы, которые могут быстро заполнить место на диске. В этой статье мы рассмотрим назначение временных файлов. Узнайте, почему они вообще существуют и как правильно ими управлять и освобождать ценное место на диске для других задач.
Содержание
- Что такое временные файлы Windows?
- Расположение временных файлов Windows
- Почему существуют временные файлы Windows?
- Почему накапливаются временные файлы?
- Типы временных файлов Windows
- Как эффективно управлять временными файлами Windows
- Как очистить временные файлы Windows
Что такое временные файлы Windows?
Временные файлы — это файлы, созданные для временного хранения информации для высвобождения системных ресурсов, когда файлы не нужны. В Windows временные файлы могут быть разных типов, например установочные файлы, файлы журналов и файлы резервных копий. Эти файлы сохраняются в местах в зависимости от типа файла.
В Windows временные файлы могут быть разных типов, например установочные файлы, файлы журналов и файлы резервных копий. Эти файлы сохраняются в местах в зависимости от типа файла.
Когда вы используете компьютер, приложения и службы создают временные файлы для временного хранения важной информации. Это могут быть кешированные изображения, видео и другие данные, связанные с используемой вами службой. Эта практика помогает быстро получать информацию, ускоряя работу приложений.
Хотя временные файлы могут показаться неважными, они являются жизненно важным компонентом нашего опыта работы с компьютером, помогая нам быть организованными и эффективными. Поэтому в следующий раз, когда вы увидите временный файл, знайте, что он служит более важной цели, чем кажется на первый взгляд.
Расположение временных файлов Windows
Обычно временные файлы можно найти в двух основных местах:
- %systemdrive%\Windows\Temp
- %userprofile%\AppData\Local\Temp
Если вы попытаетесь получить доступ к C:\Windows\Temp, вы можете увидеть сообщение о том, что у вас нет разрешения на доступ к нему.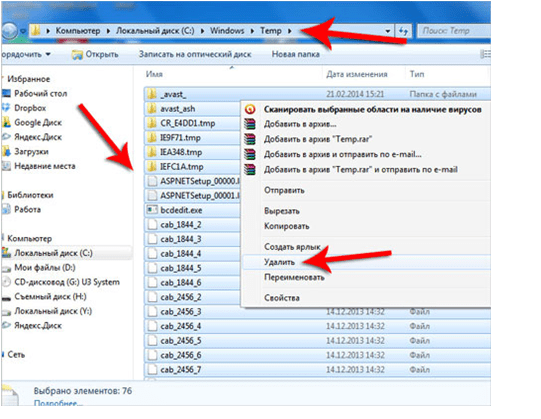 В этом случае нажмите кнопку « Продолжить », чтобы продолжить. Вы заметите, что папка содержит в основном файлы «.tmp», «.temp» и «.txt».
В этом случае нажмите кнопку « Продолжить », чтобы продолжить. Вы заметите, что папка содержит в основном файлы «.tmp», «.temp» и «.txt».
Еще одна папка, в которой обычно хранятся временные файлы, — C:\Users\username\AppData\Local\Temp. Эта папка создается для каждого пользователя и по умолчанию скрыта. Вы должны сначала включить «Показать скрытые элементы» в параметрах папки, чтобы увидеть его.
Операционная система Windows создает временные файлы в папке %system%\Windows\Temp, а временные файлы пользователей, созданные при запуске любого программного обеспечения, хранятся в их профилях пользователей в %userprofiles%\AppData\Local.
Иногда временные файлы определенного программного обеспечения могут находиться в подпапке внутри родительской папки этого программного обеспечения. В редких случаях приложение может создать временный файл или папку в корневом каталоге системного диска. В таком случае вам следует просмотреть папку и удалить ее, если вы уверены, что она содержит временные файлы.
Почему существуют временные файлы Windows?
Временные файлы Windows предназначены для повышения производительности компьютера и обеспечения бесперебойной работы программ. Например, когда вы открываете такую программу, как Microsoft Word, она должна обращаться к данным, хранящимся во временных файлах. Таким образом, эти файлы действуют как буфер между вашим компьютером и программой, позволяя вам работать без значительных задержек в производительности.
Помимо оптимизации производительности вашей системы, временные файлы Windows помогают поддерживать целостность ваших документов. Всякий раз, когда вы сохраняете документ в Windows, копия сохраняется во временном файле до тех пор, пока этот документ не будет сохранен. Если что-то случится при сохранении файла (например, сбой питания), вы сможете снова открыть его, используя версию временного файла.
Почему накапливаются временные файлы?
Временные файлы могут накапливаться со временем, что приводит к снижению производительности системы. Накопление может быть вызвано различными причинами, такими как установка и обновление программного обеспечения, сбои системы или даже заражение вредоносным ПО. Чем больше накапливается временных файлов, тем больше места они занимают, что может привести к замедлению работы системы.
Накопление может быть вызвано различными причинами, такими как установка и обновление программного обеспечения, сбои системы или даже заражение вредоносным ПО. Чем больше накапливается временных файлов, тем больше места они занимают, что может привести к замедлению работы системы.
Некоторые приложения удаляют свои временные файлы, но многие нет. Поэтому очень важно следить за временными файлами и регулярно удалять их, чтобы освободить место на диске.
Типы временных файлов Windows
Существует несколько типов временных файлов Windows:
- Установочные файлы : Эти файлы содержат все данные, необходимые вашему компьютеру для установки программы. Они помогают отслеживать компоненты и параметры, используемые во время установки.
- Файлы журнала : Эти файлы журнала показывают, какие процессы выполнялись на вашем компьютере в любой момент, и могут помочь вам устранить проблемы, если что-то пойдет не так.

- Файлы резервных копий : Как следует из названия, файлы резервных копий представляют собой копии документов или другой важной информации, сохраняемой Windows на случай, если что-то случится с оригиналом.
- Кэшированные файлы : это системные файлы, которые содержат данные, которые не нужно загружать снова при доступе к веб-сайту или программе. Это помогает повысить производительность вашего компьютера, позволяя ему быстро извлекать данные, не загружая их из Интернета при каждом доступе к приложению.
Каждый тип временного файла Windows служит своей цели, и очень важно понимать, что делает каждый из них, чтобы правильно управлять ими.
Как эффективно управлять временными файлами Windows
Временные файлы Windows могут занимать значительное место на жестком диске, если их не проверять, поэтому важно правильно управлять ими. Вот несколько советов, как это сделать:
- Регулярно удаляйте временные файлы .
 Вы можете сделать это вручную, зайдя в каждую папку и удалив файлы по отдельности, или вы можете использовать такую программу, как CCleaner, которая автоматизирует процесс.
Вы можете сделать это вручную, зайдя в каждую папку и удалив файлы по отдельности, или вы можете использовать такую программу, как CCleaner, которая автоматизирует процесс. - Отключите ненужные программы. . Если некоторые программы используются редко, рекомендуется отключить их, чтобы они не создавали временные файлы. Это освободит место на жестком диске и уменьшит беспорядок в папке Temp.
- Ограничение частоты создания резервных копий Windows — по умолчанию Windows создает резервные копии всякий раз, когда что-либо изменяется или устанавливается в вашей системе. Вы можете настроить этот параметр в окне «Свойства системы».
- Регулярно сканируйте на наличие вредоносного ПО . Вредоносное ПО может вызывать проблемы с вашими временными файлами, создавая дополнительные или повреждая существующие. Периодическое сканирование на наличие вредоносных программ поможет поддерживать работоспособность и бесперебойную работу вашей системы.

Следуя этим советам, вы сможете обеспечить правильное управление временными файлами Windows и оптимальную работу компьютера. Это освободит место на диске для других задач и поможет поддерживать максимальную производительность вашей системы.
Как очистить временные файлы Windows
Если вы пытаетесь освободить место на диске и вам не нужны временные файлы, вы можете быстро удалить их. Есть несколько способов сделать это:
1. Удалить временные файлы вручную
Наиболее простым решением для очистки временных файлов является их ручное удаление из каждой папки. Это включает в себя вход в папку Windows Temp и удаление всех ее файлов.
- Нажмите Windows + R Сочетание клавиш для вызова утилиты «Выполнить». Здесь введите « %temp% » без кавычек и нажмите кнопку OK .
- Нажмите Ctrl + Сочетание клавиш , чтобы выбрать все в папке.
 Щелкните правой кнопкой мыши выбранные файлы и выберите Удалить в контекстном меню.
Щелкните правой кнопкой мыши выбранные файлы и выберите Удалить в контекстном меню. - После удаления файлов перейдите на рабочий стол и очистите корзину. Это полностью удалит временные файлы из вашей системы.
2. Удаление временных файлов с помощью приложения «Настройки»
Приложение «Настройки» в Windows содержит раздел, позволяющий быстро и легко удалять временные файлы. Вот как это сделать:
- Откройте меню «Пуск» и нажмите кнопку « Настройки » в левой части экрана. Откроется страница настроек Windows. Вы также можете использовать сочетание клавиш Windows + I .
- Когда вы окажетесь на странице настроек, перейдите к « Система » > вкладка « Хранилище ».
- Вы увидите параметры диска в правой части экрана. Нажмите на диск, который хотите очистить, и выберите опцию « Temporary files ».

- Windows начнет сканирование папки временных файлов. После завершения вы можете выбрать, какие файлы вы хотите удалить. Чтобы удалить выбранные файлы, поставьте галочки напротив них и нажмите кнопку « Удалить файлы ».
- Нажмите « Продолжить », чтобы подтвердить свой выбор, и подождите, пока Windows удалит выбранные вами временные файлы.
3. Настройка контроля памяти
Контроль памяти — это функция Windows, которая автоматически удаляет временные файлы при нехватке места на диске. Чтобы включить его, выполните следующие действия:
- Откройте приложение «Настройки» в меню «Пуск» или нажмите Windows + I на клавиатуре.
- Перейдите к « System » > « Storage » и прокрутите вниз, пока не увидите « Storage Sense » в разделе « Storage management ». Убедитесь, что опция переключена с на .

- После включения Контроля памяти щелкните его, чтобы настроить параметры. Вы можете изменить частоту удаления временных файлов Windows и указать, какие папки следует игнорировать.
- Нажмите кнопку » Запустить контроль памяти сейчас «, чтобы вручную запустить Контроль памяти или дождаться следующей запланированной автоматической очистки.
4. Используйте BAT-файл
Вы можете создать BAT-файл для автоматической очистки временных файлов. Файлы BAT — это текстовые файлы, которые можно использовать для выполнения команд. Вот как это сделать:
- Откройте приложение Блокнот .
- Скопируйте и вставьте следующий текст в новый файл Блокнота:
- del C:\Users\%username%\AppData\Local\Temp /f /s /q
rd C:\Users\%username%\AppData\Local\Temp /s /q
del c:\Windows\Temp /f /s /q
90 008 рд с: \Windows\Temp /s /q
пауза
- del C:\Users\%username%\AppData\Local\Temp /f /s /q
- Нажмите « Файл » и выберите « Сохранить как » в контекстном меню.

- Измените тип файла на « All files », а затем назовите файл « Clean Temp.bat 9».0008″ без кавычек. Сохраните файл на рабочий стол, нажав кнопку « Сохранить «.
- Перейдите на рабочий стол и щелкните правой кнопкой мыши файл « Clean Temp.bat », затем выберите « Запуск от имени администратора » в контекстном меню.
- Подождите, пока пакетный файл завершит очистку ваших временных файлов.
Этот метод является более продвинутым, чем другие варианты, но может быть полезен, если вам нужно очистить несколько компьютеров одновременно или вам нужно автоматизированное решение для очистки временных файлов.
5. Удаление временных файлов с помощью командной строки
Командная строка — это мощный инструмент для выполнения команд в Windows. Вы также можете использовать его для быстрого и легкого удаления временных файлов. Вот как:
Вот как:
- Воспользуйтесь функцией поиска на панели задач и найдите « Командная строка ». Запустите приложение из результатов поиска, нажав « Запуск от имени администратора ». Обратите внимание, что для этого вам потребуется учетная запись администратора.
- При появлении запроса нажмите « Да ». Это запустит командную строку с повышенными разрешениями.
- После загрузки командной строки введите следующую команду, а затем нажмите клавишу Enter на клавиатуре, чтобы выполнить ее: cleanmgr /d c
- Эта команда очищает диск «C:». Если ваши временные файлы находятся на другом диске, измените букву диска на эту.
6. Запустите утилиту очистки диска
Очистка диска — это встроенный в Windows инструмент, который можно использовать для удаления ненужных файлов из системы. Он может даже удалять временные файлы, поэтому рекомендуется запускать его регулярно, чтобы не загромождать дисковое пространство. Вот как:
Вот как:
- Вызовите функцию поиска на панели задач или нажмите сочетание клавиш Windows + S и введите « Очистка диска ». Запустите приложение из результатов поиска.
- Используйте раскрывающееся меню, чтобы выбрать диск, который вы хотите очистить. В большинстве случаев временные файлы хранятся на диске C:. Нажмите кнопку OK , чтобы продолжить.
- Поставьте галочку рядом со всем, что вы хотите удалить. Когда вы нажимаете на элемент в списке, Windows сообщит вам, что содержат файлы и сколько места вы получите после их удаления.
- После выбора всего, что вы хотите удалить, нажмите OK и разрешите запуск утилиты.
7. Установите сторонний очиститель диска
Хотя в Windows есть встроенный инструмент для очистки временных файлов, сторонние очистители диска могут помочь вам выполнить эту работу.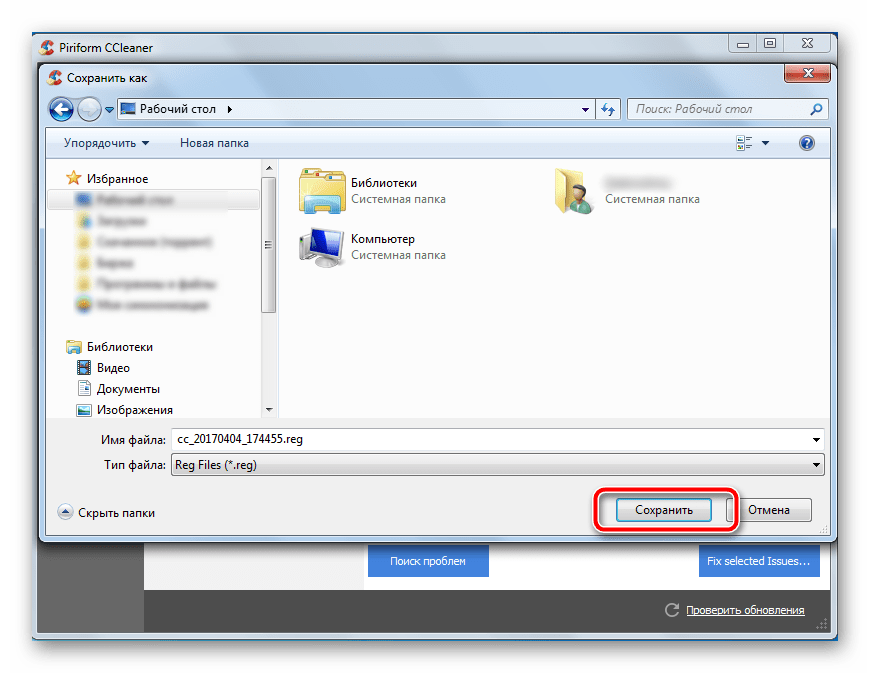 Эти программные приложения предназначены для сканирования вашей системы на наличие временных файлов и их удаления, освобождая ценное дисковое пространство и потенциально повышая производительность системы.
Эти программные приложения предназначены для сканирования вашей системы на наличие временных файлов и их удаления, освобождая ценное дисковое пространство и потенциально повышая производительность системы.
Вот пять рекомендуемых сторонних средств очистки дисков для удаления временных файлов:
- CCleaner. Это одно из самых популярных доступных средств очистки дисков, включающее специальный параметр для очистки временных файлов. Его можно использовать бесплатно, а также он может очищать другие типы ненужных файлов и ошибок реестра.
- BleachBit: еще один бесплатный вариант. BleachBit — это инструмент с открытым исходным кодом, который может помочь вам очистить временные файлы, файлы кеша и другой системный мусор. Он доступен для Windows, Linux и macOS.
- CleanMyPC: это коммерческая программа для очистки дисков с бесплатной пробной версией. Он включает в себя различные варианты очистки, включая временные файлы, журналы и кеши.
 Он также имеет деинсталлятор и очиститель реестра.
Он также имеет деинсталлятор и очиститель реестра. - Wise Disk Cleaner: эта бесплатная опция может сканировать вашу систему на наличие временных файлов, системных журналов и других ненужных файлов. Он включает в себя как быстрое, так и глубокое сканирование для более тщательной очистки.
- Glary Utilities: это набор системных инструментов, включающий модуль очистки диска. Он может сканировать вашу систему на наличие временных файлов, кеша браузера и других типов системного мусора. Он доступен бесплатно, но есть и платная версия с дополнительными функциями.
Эти сторонние очистители дисков могут помочь удалить временные файлы и другие типы системного мусора. Просто изучите и выберите надежный инструмент, чтобы избежать потенциальных проблем.
Заключение
Временные файлы необходимы для операционной системы Windows; управление ими имеет решающее значение для обеспечения бесперебойной работы вашей системы. Понимая, что такое временные файлы, их типы, местонахождение и способы управления ими, вы сможете оптимизировать производительность своей системы и предотвратить ее замедление. Используйте лучшие практики, описанные в этой статье, чтобы поддерживать вашу систему в идеальном состоянии.
Понимая, что такое временные файлы, их типы, местонахождение и способы управления ими, вы сможете оптимизировать производительность своей системы и предотвратить ее замедление. Используйте лучшие практики, описанные в этой статье, чтобы поддерживать вашу систему в идеальном состоянии.
Мы надеемся, что эта статья помогла вам понять, как работают временные файлы и как правильно ими управлять. Используя правильные инструменты и методы, вы можете обеспечить оптимальную работу своей системы и освободить место на диске для других файлов.
Еще кое-что
Мы рады, что вы прочитали эту статью. 🙂 Спасибо за чтение.
Если у вас есть секунда, поделитесь этой статьей в социальных сетях; кому-то тоже может быть полезно.
Подпишитесь на нашу рассылку и первыми прочитайте наши будущие статьи, обзоры и записи в блоге прямо из вашего почтового ящика. Мы также предлагаем предложения, рекламные акции и обновления наших продуктов и делимся ими по электронной почте.


 д. Выберите те параметры, которые вам подходят, и нажмите на кнопку Сохранить изменения.
д. Выберите те параметры, которые вам подходят, и нажмите на кнопку Сохранить изменения. exe /d X: . Например, cleanmgr.exe /d C: /sageset:1 . Затем вы можете выбрать дополнительные категории файлов для удаления и нажать на кнопку ОК. После этого вы можете запустить очистку диска с этими параметрами, используя команду cleanmgr.exe /sagerun:n , где n — это то же число, что вы использовали ранее. Например, cleanmgr.exe /sagerun:1 .
exe /d X: . Например, cleanmgr.exe /d C: /sageset:1 . Затем вы можете выбрать дополнительные категории файлов для удаления и нажать на кнопку ОК. После этого вы можете запустить очистку диска с этими параметрами, используя команду cleanmgr.exe /sagerun:n , где n — это то же число, что вы использовали ранее. Например, cleanmgr.exe /sagerun:1 .

 Вы можете сделать это вручную, зайдя в каждую папку и удалив файлы по отдельности, или вы можете использовать такую программу, как CCleaner, которая автоматизирует процесс.
Вы можете сделать это вручную, зайдя в каждую папку и удалив файлы по отдельности, или вы можете использовать такую программу, как CCleaner, которая автоматизирует процесс.
 Щелкните правой кнопкой мыши выбранные файлы и выберите Удалить в контекстном меню.
Щелкните правой кнопкой мыши выбранные файлы и выберите Удалить в контекстном меню.
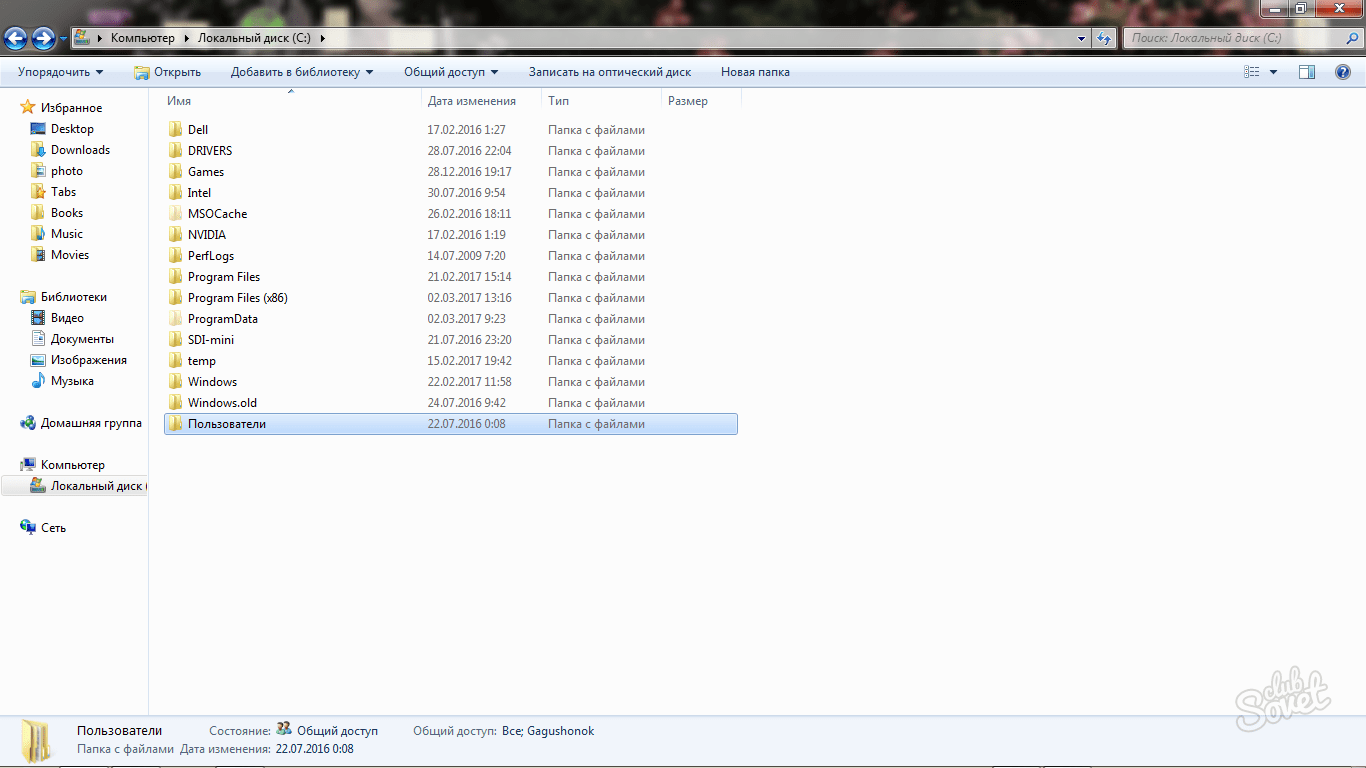

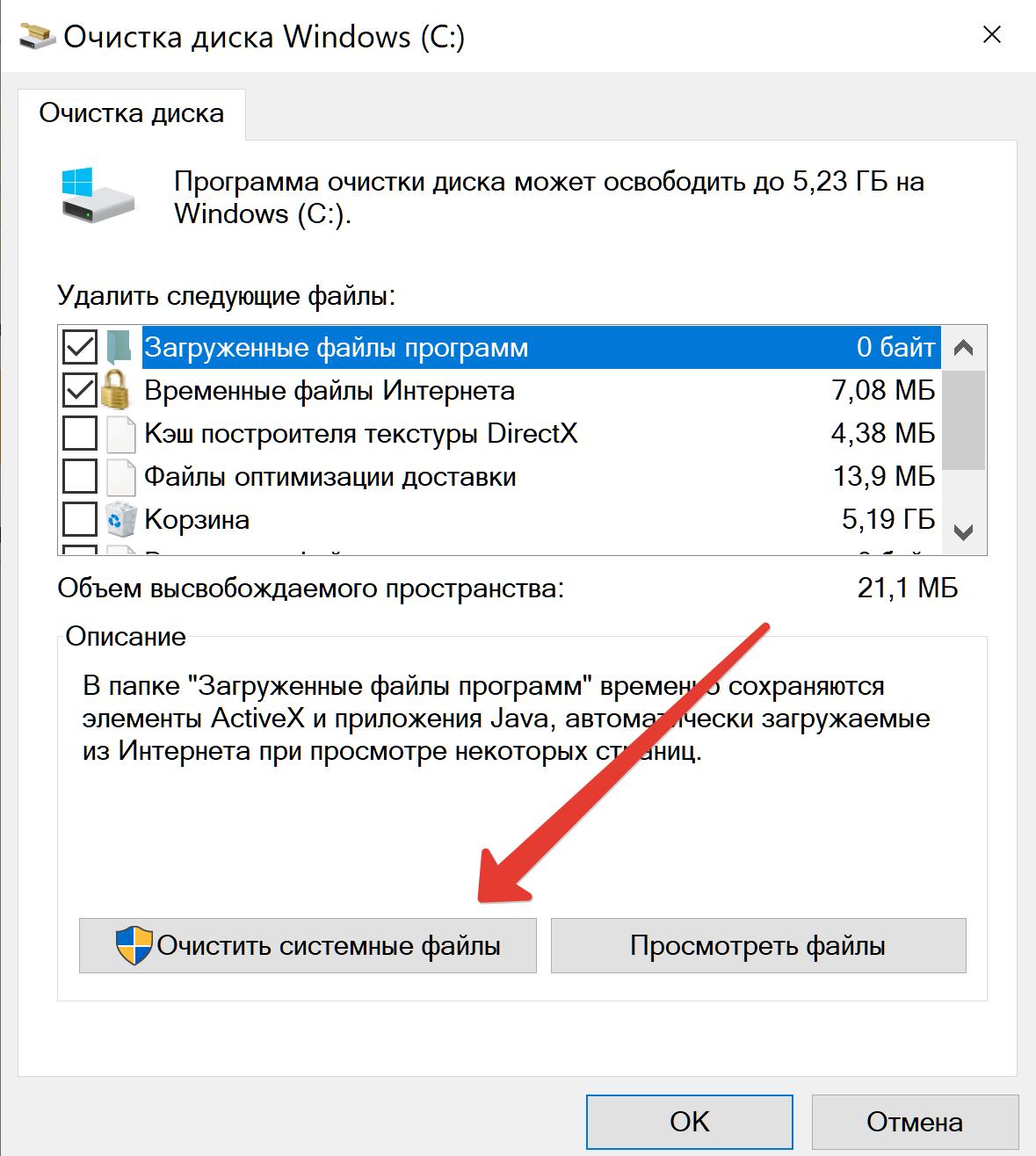 Он также имеет деинсталлятор и очиститель реестра.
Он также имеет деинсталлятор и очиститель реестра.