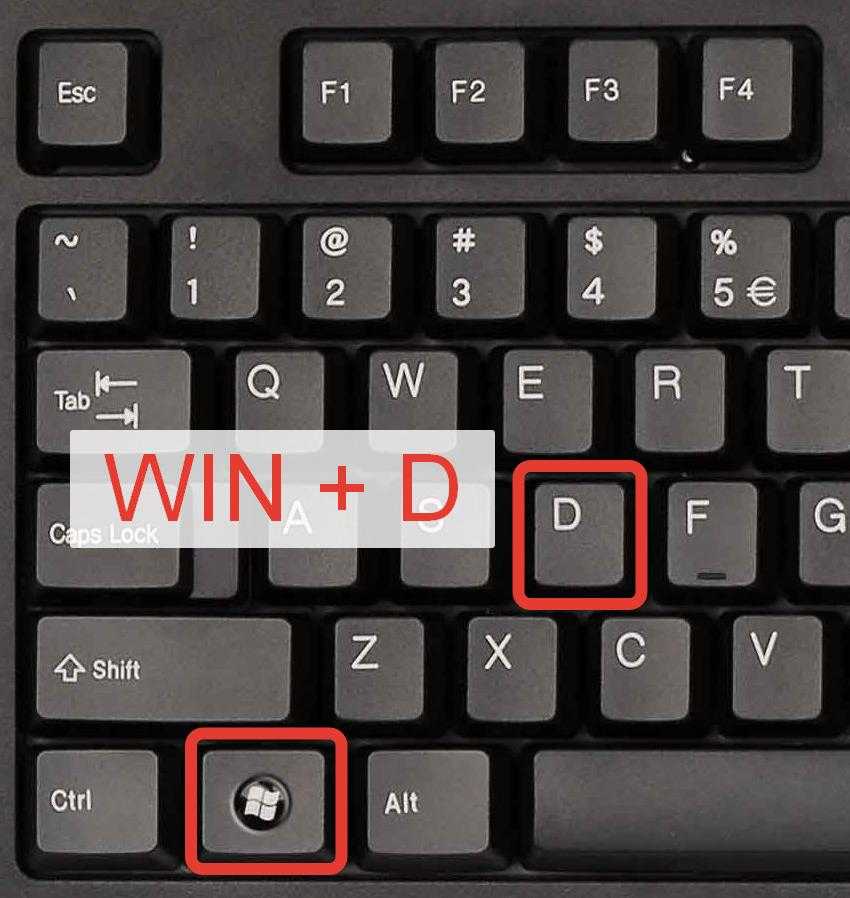Где на клавиатуре находится кнопка пуск: Где на клавиатуре кнопка Win? Ответ от iCover.ru
Содержание
Где находится кнопка Win на клавиатуре, и что это за клавиша ноутбука, компьютера
В данном материале рассмотрим, где находится кнопка Win на клавиатуре, что это за клавиша на ноутбуке, компьютере, в сочетании с какими кнопками используется, как отключить/включить. Клавиша Win содержит на себе лого Windows, при нажатии на которую в семерке и ранних версиях открывается меню Пуск, в восьмерке запускается стартовый экран. Ту же функцию выполняет сочетание клавиш Ctrl + Esc, на случай отсутствия кнопки Win.
На клавиатуре стационарного ПК клавиша Win находится в двух местах нижнего ряда, но бывают исключения. Win слева располагается между кнопками Ctrl и Alt, а Win справа между Alt и кнопкой меню.
В ноутбуках приоритетно, есть только левый Win. Часто он расположен между Fn и Alt.
Помимо вызова меню Пуска, кнопка клавиатуры Win используется в сочетании с другими клавишами для быстрого запуска элементов Windows 7, 8. Например, нажатие Win + R на клавиатуре позволит запустить команду Выполнить в Виндовс 7, 8, а нажав Win + E, откроется проводник Windows. Ниже подробнее рассмотрим, сочетания клавиш.
Ниже подробнее рассмотрим, сочетания клавиш.
Клавиши, используемые в сочетании с Win
Горячих клавиш, в которых используется кнопка Win огромное количество, и с каждой новой версией Windows их численность растет. Прежде чем рассматривать сочетания, давайте ознакомимся, как правильно их использовать.
Чтобы использовать горячие клавиши, сначала зажмите кнопку Win, затем нажмите кнопку в зависимости от того какой элемент хотите запустить. После открытия элемента, отпустите Win. Ниже приведена таблица кнопок (самых полезных), в сочетании которых используется Win, а также краткое описание.
| Клавиши, используемые с Win | Описание действия |
| B | Переносит фокус на панель задач с возможностью управления стрелками и Enter |
| C | Вызывает всплывающую шторку настроек справа в Windows 8 |
| D | Имитирует действие кнопки «свернуть все окна». |
| E | Открывает проводник Windows |
| F | Вызывает окошко поиска файлов и папок |
| F1 | Вызывает справку Windows |
| L | Блокирует компьютер |
| M | Минимизирует все окна |
| Shift + M | Разворачивает все окна |
| Pause | Запускает окошко свойств системы |
| R | Запускает окно Выполнить |
| U | Открывает специальные возможности, например для включения экранной клавиатуры |
| X | Вызывает центр мобильности в семерки, в восьмерке дополнительное меню |
Как отключить, включить кнопку Win
Играя в компьютерную игру, иногда нечаянно нажимается кнопка Windows, что приводит к выходу на рабочий стол и сворачиванию игры на панель задач.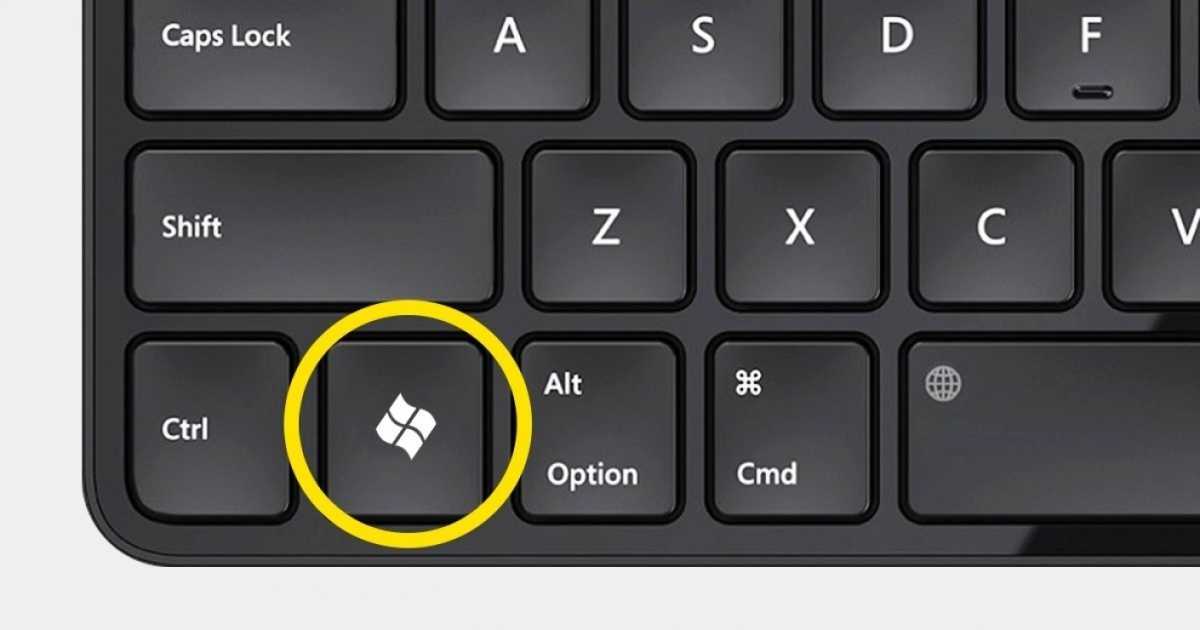 Это, как и залипание клавиш раздражает геймеров, поэтому большинство предпочитают отключить кнопку Win. Давайте рассмотрим несколько способов отключения, включения Win, чтобы улучшить игровой опыт.
Это, как и залипание клавиш раздражает геймеров, поэтому большинство предпочитают отключить кнопку Win. Давайте рассмотрим несколько способов отключения, включения Win, чтобы улучшить игровой опыт.
1. Скачайте исправление Microsoft здесь. Распакуйте его, затем установите. После перезагрузки ПК клавиша Win не будет функционировать, так как исправление вносит изменение в реестр.
Если Вам понадобилась кнопка Win, откройте редактор реестра Windows 7, 8, посетите раздел реестра Keyboard Layout (путь на скриншоте). Правой кнопкой щелкните параметр Scancode Map, выберите «удалить». Закройте реестр, перезапустите компьютер.
2. Скачайте архив с reg-файлами тут, распакуйте его. Файл otkl_win_klav.reg отключает кнопку Win на клавиатуре, а vkl_win_klav.reg включает. Выберите нужный файл, далее запустите его. Нажмите «да» (UAC), «да» для подтверждения слияния, OK. После проделанных манипуляций перезапустите ПК.
Примечание: чтобы не лезть в реестр для включения Win первым способом, Вы можете применить файл vkl_win_klav. reg. Помните, из-за неправильных действий можно повредить реестр, а следовательно, корректную работу системы. Создайте точку восстановления, либо копию реестра.
reg. Помните, из-за неправильных действий можно повредить реестр, а следовательно, корректную работу системы. Создайте точку восстановления, либо копию реестра.
Теперь Вы поняли, где находится кнопка Win на клавиатуре, что это за клавиша и как отключить/включить ее на ноутбуке, компьютере. Из выше описанного, ясно, что Win является отличным инструментом быстрого доступа и отключать ее необходимо только в особых ситуациях.
Вы можете пропустить чтение записи и оставить комментарий. Размещение ссылок запрещено.
Где кнопка пуск на ноутбуке: запуск главного меню с экрана и клавиатуры | IT S.W.A.T.
| Оглавление статьи: |
|
Здравствуйте, друзья. Сегодняшний материал предназначен для счастливчиков, недавно ставших обладателями ноутбука и только начинающих постигать азы работы на нём. Как и в стационарном ПК основной функционал ноута собран в главном меню, названном разработчиками меню «Пуск». Посредством него можно получить доступ к настройкам системы, запустить программы, выключить или перезагрузить машину и многое другое. Поэтому расскажу о том, где кнопка «Пуск» на ноутбуке — как она выглядит, в каких местах прячется и чем её можно заменить.
Как и в стационарном ПК основной функционал ноута собран в главном меню, названном разработчиками меню «Пуск». Посредством него можно получить доступ к настройкам системы, запустить программы, выключить или перезагрузить машину и многое другое. Поэтому расскажу о том, где кнопка «Пуск» на ноутбуке — как она выглядит, в каких местах прячется и чем её можно заменить.
Панель задач
Первый адрес кнопки «Пуск» — это крайний левый угол «Панели задач».
Для тех, кто пока не в курсе, «Панель задач» — это панель управления, расположенная внизу экрана, которая выглядит, как узкая полоса. В её правом углу обычно находятся часы, инструмент для переключения языков, регулятор громкости звука и так далее.
Нужная нам кнопка на обозначенной панели может иметь два разных вида, зависящих от версии системы:
- Зелёный прямоугольник с надписью «Пуск» (в английских редакциях Windows там будет написано START) и изображением разноцветного плывущего окошка.

- Цветное или белое изображение плывущего окошка.
Боковая панель
Второй адрес кнопки «Пуск», актуальный для более поздних версий Windows (8, 8.1, 10) это боковая панель, которая, в отличие от нижней, не находится всё время на экране. Она всплывает при наведении курсора в верхний правый угол рабочего стола и состоит из двух частей – отображения времени слева и доступа к функционалу справа.
Нужная кнопка расположена в правой функциональной части и выглядит, как всё то же окошко с подписью. Она найдётся среди значков «Поиск», «Параметры», «Поделиться» и «Устройства» на третьей (центральной) позиции. Нажатие вызовет переход в меню, выйти из которого можно посредством клавиши Esc на клавиатуре (левый верхний угол).
Клавиатура
Зайти в обозначенное меню также можно нажав определённые клавиши на клавиатуре. Причём марка машины роли, как правило, не играет. Это может быть «Леново», Acer, Asus или любой другой — в нижнем ряду клавиш на ноутбуке, где находится пробел, отыщется кнопка с плывущим окошком, предназначенная для отображения меню «Пуск».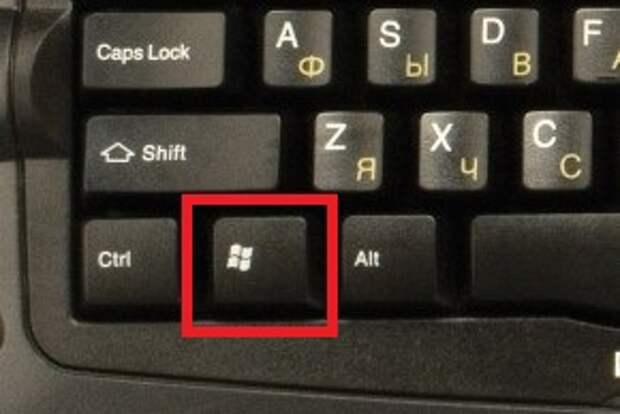
Если нажать на эту клавишу, то поверх любого окна (а иногда и со сворачиванием работающей программы, например, игры) отобразится нужное меню.
Эта клавиша среди компьютерщиков зовётся Win и в сочетании с другими может использоваться для выполнения некоторых команд. Например, её единовременное нажатие с R (Win + R) приведёт к появлению служебного окошка «Выполнить», а с C (Win + C) – боковой панели. И таких сочетаний много, а их знание может значительно облегчить и ускорить работу в будущем.
Есть комбинация из горячих клавиш и для вызова меню «Пуск». Это Ctrl и Esc. Их единовременное нажатие равноценно щелчку по клавише Win.
Функционал
Друзья, а в завершение коротко поговорим о том, какие возможности предоставляет пусковое меню:
- Поиск и запуск программ. Наиболее часто используемые вами программы для удобства отображаются в левой части. Чтобы увидеть весь установленный на ПК софт необходимо раскрыть содержимое пункта «Все программы», где они расположены в виде списка в алфавитном порядке.

- В правой части верхняя строка – это учётная запись, созданная вами в системе.
- Затем идут ссылки на быстрый доступ к музыке, изображениям, документам, играм и проводнику.
- Ниже найдётся «Панель управления», предназначенная для настройки отдельных элементов системы.
- «Параметры ПК» служат для управления учётными записями, сетью, устройствами, конфиденциальностью и так далее.
- В списке возможностей также имеется пункт «Справка», раскрывающий инструкцию пользования операционной системой.
- Команда «Выполнить» нужна для запуска соответствующего окна, в которое вписываются командные словосочетания для выполнения различных действий.
- Посредством «Завершения работы» можно выключить ноутбук, перезагрузить его, запустить спящий или энергосберегающий («гибернация») режим, сменить пользователя или заблокировать систему.
- Строка «Поиск» нужна для того, чтобы быстро найти на ПК нужные программы и документы.
Вот, кажется, и всё. Надеюсь, что данная статья была вам полезна. До новых встреч.
Надеюсь, что данная статья была вам полезна. До новых встреч.
Как открыть меню «Пуск» в Windows 10
Обновлено
Нам всем нужен доступ к нашим программам и другим ярлыкам. В меню «Пуск» есть большая часть того, что у нас есть. Итак, вот как открыть меню «Пуск» в Windows 10.
Содержание
- Открытие меню «Пуск»
- Как изменить размер меню «Пуск»
- Закрепление программ в меню «Пуск»
- Открепить программу от меню «Пуск»
- Расположение программ в меню «Пуск»
- Переименовать группы
- Заключение
Из этого меню мы можем запускать приложения, изменять настройки и даже настраивать размер и его содержимое.
Это краткое руководство по открытию меню «Пуск», поэтому я буду краток и прямолинеен.
Способ 1. Использование клавиатуры
Нажмите и удерживайте клавишу Windows ( ⊞ ), а другим пальцем коснитесь «E».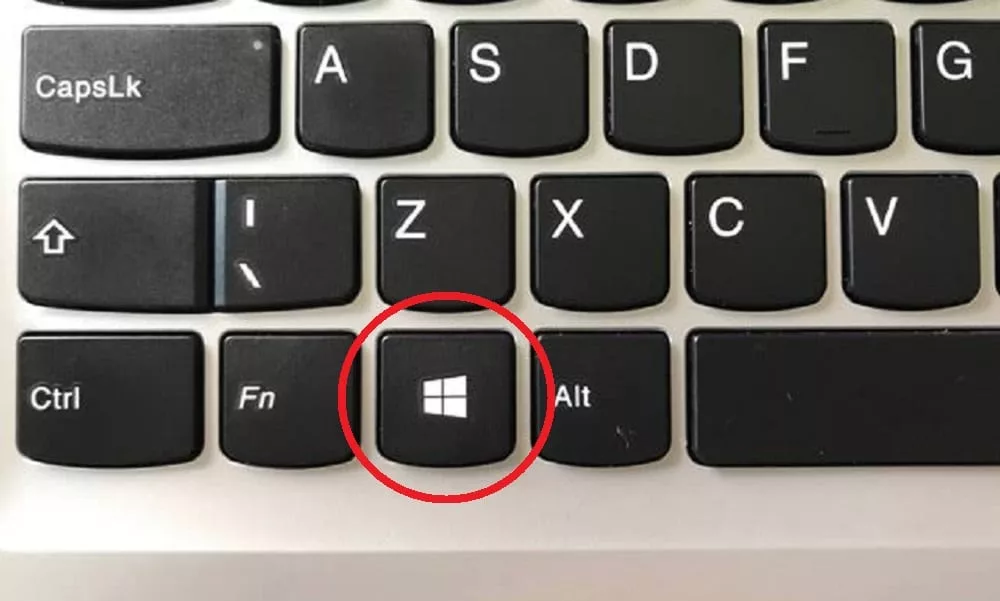 Отпустите клавишу Windows.
Отпустите клавишу Windows.
Это мой любимый метод, так как он быстрый и не зависит ни от чего, кроме подключения клавиатуры.
Способ 2. Нажмите кнопку «Пуск» Windows
Наведя указатель мыши на кнопку «Пуск» Windows ⊞ (обычно в нижнем левом углу экрана), вы можете просто нажать левую кнопку мыши, чтобы открыть Это.
Если вы наведете на него указатель мыши, вы увидите небольшую метку под названием «Пуск».
Это широко используемый метод, а также один из моих любимых.
Откройте меню «Пуск». Наведите указатель мыши на его правый верхний угол. Нажмите и удерживайте левую кнопку мыши, перемещая мышь, чтобы изменить ее размер и форму до нужного размера.
Откройте меню «Пуск». Наведите указатель мыши на программу, которую вы хотите закрепить внутри нее. Нажмите левую кнопку мыши.
Наведите указатель мыши на «Закрепить на начальном экране» и нажмите левую кнопку мыши.
Теперь ваша программа будет закреплена на правой панели.
В меню «Пуск» можно не только закреплять и откреплять элементы, но и упорядочивать их.
Наведите указатель мыши на программу, которую вы хотите упорядочить. Нажмите и удерживайте левую кнопку мыши и перемещайте мышь, чтобы переместить программу в нужное место. Отпустите левую кнопку мыши, когда ваша программа окажется в нужном месте.
Группы переименования
Существуют сгруппированные области, в которых вы можете группировать различные программы на основе ваших личных критериев.
Наведите указатель мыши на метку группы и нажмите левую кнопку мыши. Теперь вы можете редактировать метку, редактируя текст.
Если у группы еще нет имени, просто наведите указатель мыши на область над группой. Когда указатель мыши пересекается с безымянной меткой (вы увидите, что появляется «Группа имен»), нажмите левую кнопку мыши, чтобы ввести новое имя.
Заключение
Есть и другие способы открыть меню «Пуск», но, честно говоря, не вижу смысла копать глубже.
Эти два метода эффективны и хорошо служили мне на протяжении всей моей компьютерной карьеры.
Марло Стридом
Всю свою жизнь Марло был одержим компьютерами. Проработав 25 лет в области компьютеров и электроники, теперь он любит писать о компьютерах, чтобы помогать другим. Большую часть времени он проводит перед своим компьютером или другой техникой, чтобы продолжать учиться.
Подробнее о Марло
Кнопка «Пуск» в Windows 10 — Урок
по
Джозеф Браунелл
/
понедельник, 18 января 2016 г.
/
Опубликовано в
Последняя версия, Microsoft, Windows 10
Кнопка «Пуск» в Windows 10: Обзор
Кнопка «Пуск» в Windows 10 — это небольшая кнопка, на которой отображается логотип Windows. Она всегда отображается в левой части панели задач. Вы можете нажать кнопку «Пуск» в Windows 10, чтобы отобразить меню «Пуск» или начальный экран.
Вы можете щелкнуть правой кнопкой мыши кнопку «Пуск» в Windows 10, чтобы отобразить всплывающее меню ярлыков для различных функций, окон и панелей управления на вашем компьютере. Чтобы открыть любой из этих элементов, щелкните нужную команду в появившемся всплывающем меню. Удобным ярлыком в этом меню является команда «Завершение работы или выход из системы». Если вы наведете указатель мыши на эту команду, вы увидите параметры, которые вам нужно выключить или выйти из вашего компьютера, показанные в появившемся боковом меню. Затем вы можете выбрать нужную команду для выполнения в боковом меню, чтобы быстро выйти из своей учетной записи или выключить компьютер.
Чтобы открыть любой из этих элементов, щелкните нужную команду в появившемся всплывающем меню. Удобным ярлыком в этом меню является команда «Завершение работы или выход из системы». Если вы наведете указатель мыши на эту команду, вы увидите параметры, которые вам нужно выключить или выйти из вашего компьютера, показанные в появившемся боковом меню. Затем вы можете выбрать нужную команду для выполнения в боковом меню, чтобы быстро выйти из своей учетной записи или выключить компьютер.
Кнопка «Пуск» в Windows 10 — Учебное пособие: изображение пользователя, выбирающего из контекстного меню, которое появляется при щелчке правой кнопкой мыши кнопки «Пуск» в Windows 10.
Кнопка «Пуск» в Windows 10: Инструкции
- Кнопка «Пуск» — это небольшая кнопка, на которой отображается логотип Windows. Она всегда отображается в левой части панели задач в Windows 10.
- Чтобы отобразить меню «Пуск» или начальный экран в Windows 10 , нажмите кнопку «Пуск».

- Чтобы отобразить всплывающее меню ярлыков для различных функций, окон и панелей управления на вашем компьютере , щелкните правой кнопкой мыши кнопку «Пуск».
- Чтобы открыть любой из этих элементов , щелкните нужную команду в появившемся всплывающем меню.
- Чтобы просмотреть параметры, необходимые для выключения компьютера или выхода из него , наведите указатель мыши на команду «Завершение работы или выход из системы» во всплывающем меню.
- Затем выберите нужную команду для выполнения в боковом меню, чтобы быстро выйти из своей учетной записи или выключить компьютер.
Кнопка «Пуск» в Windows 10: видеоурок
В следующем видеоуроке под названием «Кнопка «Пуск» показано, как использовать кнопку «Пуск» в Windows 10. Этот видеоурок является частью нашего полного курса обучения работе с Windows 10 под названием « Освоение Windows Made Easy v.10».