Где на клавиатуре находится пкм: Кнопка ПКМ на клавиатуре: где находится
Содержание
Соответствие кнопок мыши клавишам клавиатуры
Главная » Уроки » Соответствие кнопок мыши клавишам клавиатуры
Сегодня я хочу опять вернуться к клавиатуре и рассказать о назначении еще нескольких клавиш.
А точнее соответствие кнопок мыши клавишам клавиатуры.
Примеры и скриншоты я буду приводить на базе операционной системы Windows 7, как самой, на сегодняшний день, распространенной. Хотя, если честно, то вообще не принципиально, какая версия Windows установлена на Вашем компьютере. Более того, даже не принципиально, какая на компьютере установлена операционная система (ОС). Главное понять принцип. А он, одинаков для всех ОС.
Клавиши, которые будут использованы в этом уроке, показаны на рисунке.
Вы, наверно, уже обратили внимание, что продвинутые пользователи мышкой, практически, не пользуются.
Начинающим же пользователям компьютера проще навести указатель мыши на знакомую «картинку» и щелкнуть по ней.
Происходит это, на мой взгляд, по двум простым причинам.
Во-первых, неполные знания назначения кнопок клавиатуры. Особенно раздражает, когда нажимаешь на кнопку, а ничего не происходит. Или начинают происходить такие события, от которых хочется кинуться к розетке и вытащить из нее шнур питания системного блока. Не знаю как Вы, но я это проходил в свое время.
Во-вторых, на клавиатуре больше 100 клавиш. Да еще, плюс ко всему, на некоторых «нарисовано» по 4 «значка». Поди, разберись, как напечатать нужный или что он вообще означает.
А на мышке всего 3 клавиши (левая, средняя и правая) и колесико. Понятно, что с мышкой работать проще… поначалу…
Где третья (средняя) клавиша у мышки? Нажмите на колесико — услышите характерный «щелчок».
Все. Вводная закончена. Теперь давайте по делу.
Для примеров я возьму всем известную программу-обозреватель интернета «Internet Explorer». Хотя, принцип для абсолютно всех программ одинаков.
Пример 1
Запустим программу-браузер IE из меню «Пуск».
Вариант с мышкой:
Последнее время в интернете появилась тенденция называть левую кнопку мышки — ЛКМ, а правую — ПКМ. В этом уроке я тоже воспользуюсь этими сокращениями.
В этом уроке я тоже воспользуюсь этими сокращениями.
Наводим указатель мышки на кнопку «Пуск» и щелкаем по ней ЛКМ.
В открывшемся меню наводим указатель мышки на пункт меню «Internet Explorer» и щелкаем по нему ЛКМ.
Запускается программа Internet Explorer.
Хорошо, если программа «Internet Explorer» есть в этом самом меню «Пуск». А если нет. Тогда как?
У меня был случай, когда после установки одной из сборок операционной системы Windows 7, я вообще не смог найти программу Internet Explorer в этом самом меню «Пуск».
Немного понервничал. Успокоился. Отложил мышку и «взял в руки» клавиатуру.
Вариант с клавиатурой:
Нажимаю последовательно (одну за другой) клавиши:
«Win» , «I» и «Enter» .
Запускается программа Internet Explorer.
Давайте подробнее разберемся, как и почему это произошло.
Но для начала первое соответствие. Нажатие на ЛКМ ВСЕГДА соответствует нажатию на клавишу «Enter».
«Enter» или нажатие на ЛКМ всегда означает «Выполнить» («Открыть»).
Нажатие на клавишу «Win» вызывает открытие меню кнопки «Пуск». Это «горячая клавиша».
При нажатии на клавишу «I», символ вводится в поле поиска «Найти программы и файлы». Запускается фильтр. Этот фильтр «пропускает» через себя имена всех программ, которые установлены на Вашем компьютере и оставляет для Вашего внимания только те, в названии которых есть буква «I». Причем список программ выводятся по алфавиту и по категориям.
Вводить в поле поиска можно как строчную букву, так и прописную. «Сработает» в любом случае.
После «срабатывания» фильтра, курсор по умолчанию устанавливается на первую позицию в появившемся обновленном списке меню, о чем говорит голубоватая подсветка курсора. А поскольку на первой позиции находится нужная программа, то мне достаточно нажать клавишу «Enter». Что я и делаю для запуска браузера.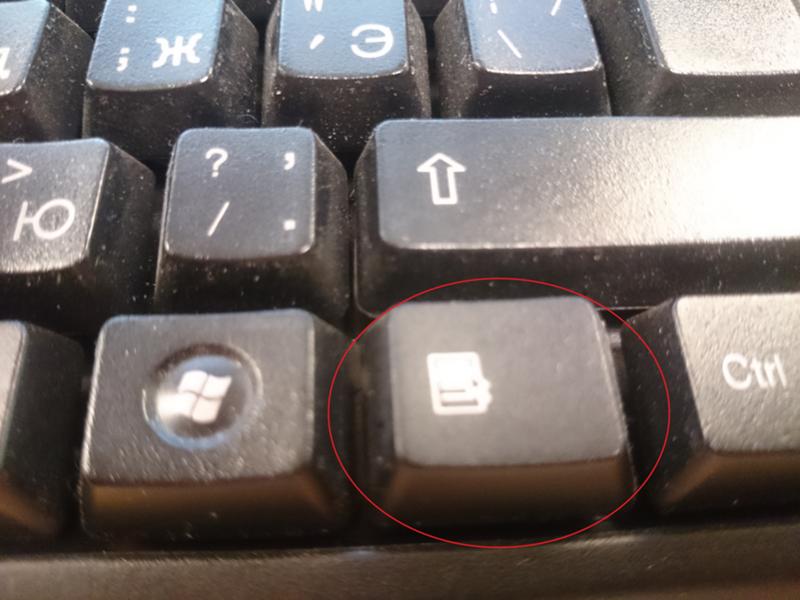
Хочу заметить, что у меня включена английская раскладка. Если будет включена русская, то вместо английской «I» будет введена русская «Ш». Фильтр выдаст Вам совсем другую картину, в которой нужной программы Вы просто не найдете. Следите за раскладкой!
Пример 2
В этом примере я создам ярлык Internet Explorer на рабочем столе (справедливо для создания ярлыка любой программы).
Вариант с мышкой:
- Наводим указатель мышки на кнопку «Пуск» и нажимаем ЛКМ.
- Наводим указатель мышки на пункт меню «Все программы » и нажимаем ЛКМ.
- Наводим указатель мышки на пункт меню «Internet Explorer» и нажимаем ПКМ.
- В появившемся меню наводим указатель мыши на пункт меню «Отправить» и нажимаем ЛКМ.
- В появившемся подменю наводим указатель мыши на пункт меню «Рабочий стол (создать ярлык)» и нажимаем ЛКМ.

На рабочем столе появится ярлык (ссылка на программу) «Internet Explorer».
Количество пунктов меню и подменю у всех пользователей может быть разным. Это зависит от количества и назначения программ, установленных на Вашем компьютере.
Примеры моего рабочего и учебного компьютеров.
Вариант с клавиатурой:
Последовательно нажимаю клавиши:
«Win» -> «I» -> «Меню» -> «Стрелка Вниз» до пункта меню «Отправить» -> «Стрелка Вправо» -> «Стрелка Вниз» до пункта меню «Рабочий стол (создать ярлык)» -> «Enter» .
- Нажимаем клавишу «Win» — открывается меню кнопки «Пуск».
- Нажимаю клавишу «I» (английская раскладка). В поле поиска появиться символ «i» и меню кнопки «Пуск» изменит свой вид. Теперь показываются все программы, в названии которых есть буква «I».

- Поскольку курсор у меня уже установлен на нужной мне программе (голубая подсветка пункта меню «Internet Explorer»), то нажимаю кнопку «Меню» (смотрите рисунок в начале урока). При этом откроется меню, которое предлагает произвести нужное нам действие с этой программой.
- Поскольку подсветки курсора нет ни на одном пункте меню, то «вызываю» эту подсветку клавишей управления курсором «Стрелка вниз». Нажимаю 9 раз эту клавишу, чтобы подсветка «переместилась» на пункт меню «Отправить». Количество нажатий на стрелку зависит от количества и назначения программ, установленных на Вашем компьютере.
- Обратите внимание! Справа от пункта меню находится «маленький треугольник-указатель»(›). Этот символ говорит о том, что у пункта меню «Отправить» есть дополнительное подменю, в котором можно будет сделать окончательный выбор действия. Чтобы попасть в это подменю, нажимаю клавишу управления курсором «Стрелка вправо».

- Ну а в появившемся подменю нажимаю 3 раза клавишу «Стрелка вниз». Теперь у меня курсор установлен на пункте меню «Рабочий стол (создать ярлык)». Нажимаю клавишу «Enter».
На рабочем столе появится ярлык «Internet Explorer».
В этом примере я показал Вам второе соответствие. Нажатие на ПКМ ВСЕГДА соответствует нажатию на клавишу «Меню».
В одном из форумов пользователь задал вопрос: «Зачем пользоваться клавиатурой, если есть мышка?»
Я ответил следующим образом: «Если Вы используете компьютер для отдыха, развлечений и переписки, то, безусловно, мышки больше чем достаточно. Если Вы наберете слово «Привет» за 1 минуту или за 15 — это никакой роли не играет. Но, если Вы профессионально работаете с какой-нибудь программой, то горячие клавиши сэкономят Вам «кучу» времени. Ну а время это то, чего всегда не хватает.
В принципе, работать без мышки можно в любой программе.
Каким образом?
Я приведу два показательных примера. Это рассмотренный нами многострадальный браузер «IE» и текстовый редактор «MS Office Word 2010».
Пример 3
Запускаем «Internrt Explorer» одним из указанных выше способом. Нажимаем и отпускаем клавишу «Alt» (правую или левую — неважно).
Во-первых, у Вас появится основное меню программы «Internrt Explorer».
Во-вторых, в каждом пункте меню Вы увидите подчеркнутую букву.
Например, в пункте меню «Файл», подчеркнута буква «Ф» , в пункте меню «Вид», подчеркнута буква «Д» и т.д.
Другими словами, после нажатия клавиши «Alt» все подчеркнутые буквы стали «горячими клавишами».
И, к примеру, если я последовательно нажму клавиши «Alt» «Р» («Справка») и «О» («О программе»), то получу информацию о версии программы и ее разработчиках.
В примерах 3 и 4 «горячими клавишами» являются русские буквы, а не английские. Поэтому должна быть включена русская раскладка.
Пример 4
Аналогично и c текстовым редактором «Word». Запускаем редактор. Нажимаем и отпускаем клавишу «Alt» .
Если я теперь хочу перейти к разметке страницы, я нажимаю на клавишу «З» .
В открывшемся меню уже свои горячие клавиши.
Более подробно мы рассмотрим варианты работы с компьютером при помощи только клавиатуры в следующих уроках.
Сам я пользуюсь комбинированными способами. Когда мне удобно работать мышкой, я работаю мышкой (например, в случае переименования ярлыка это удобней). Когда удобно работать клавиатурой, я работаю клавиатурой (это, обычно, горячие клавиши). А в графических и текстовых редакторах я совмещаю лучшие стороны клавиатуры и мыши.
Про себя скажу, что работая в графических редакторах (Photoshop и Gimp), использование «горячих клавиш» и просто клавиш клавиатуры, составляет примерно 90%.
Надеюсь, что Вы теперь будете во всеоружии, если вдруг с мышкой что-то случится.
На этом на сегодня все. Всем удачи и творческих успехов. 🙂
Подписывайтесь на обновления блога Начинающим пользователям компьютера и первыми узнавайте о новых статьях и уроках.
С уважением ко Всем моим читателям и подписчикам
Олег Ивашиненко
Нравится
Опубликовал Олег Ивашиненко 14 апреля 2017.
Размещено в Уроки.
Метки: горячие клавиши, назначение клавиш клавиатуры, назначение кнопок мыши.
Если Вам понравилась статья, поделитесь с друзьями в социальных сетях.
К записи есть 1 комментарий
Оставить комментарий
Горячие клавиши Unreal Engine, которые сделают жизнь левел-дизайнера проще / Хабр
Горячие клавиши используют все. Банальные Ctrl+C и Ctrl+V, а сколько раз выручал Ctrl+Z? Ну а Alt+F4? А если вспомнить количество негативных отзывов, когда в новых MacBook Pro добавили тачбар и вырезали ряд командных клавиш?
Увидел хороший гайд по полезным хоткеям и небольшим советам в Unreal Engine, которые точно упростят левел-дизайнерам жизнь. Перевод под катом.
Перевод под катом.
Меня зовут Якуб Пандер. Я гейм- и левел-дизайнер в Carbon Studio, где мы создаем VR-игры практически для всех возможных платформ. В этой статье я поделюсь тем, чему научился за три года работы с Unreal Engine 4 и расскажу, как оптимизировать воркфлоу дизайнера с помощью горячих клавиш и других полезных приемов.
Идея для статьи возникла, когда я начал писать фоллоу-апы своим ученикам, которые создавали прототипы своих самых первых уровней на Unreal Engine. Из-за недостатка опыта некоторые из них боролись с базовыми действиями и задавали: «Как разместить блоки в pixel perfect grid», «Могу ли я переместить половину уровня чуть выше», «Нужно ли мне копировать этот элемент по частям» и другие. С самого начала своего знакомства с Unreal я старался найти любую свободу действий, которая помогла бы мне более эффективно выполнять самые элементарные задачи. В процессе поиска каждый полезный шорткат или подсказка попадал в мой виртуальный блокнот, который рос в течение нескольких месяцев.
Я разделил шорткаты на две категории: Базовые и Расширенные. Базовые будут полезны для всех, кто начинает работать с UE4, и для тех, кто уже имеет небольшой опыт. Расширенные подойдут тем, кто хочет использовать UE4 более эффективно.
Комбинации клавиш можно изменить или добавить самостоятельно: Edit > Editor Preferences > Keyboard Shortcuts.
Выбор (Selection)
Выбор, группировка и расположение ассетов (в основном мешей) — основные инструменты, которые облегчат вашу работу. Дальше самые полезные команды.
Базовые:
- Group и Ungroup (Ctrl + G/Shift + G)
Это позволяет пользователям организовать ассеты в кластерах для будущего использования или расположить части уровня.
- Unlock и Lock (ПКМ > Group)
Разблокировка позволяет перемещать или удалять отдельные ассеты. Блокировка снова объединяет всю группу.
- Toggle group mode (Ctrl + Shift + G)
Включает/выключает выбор групп или отдельных ассетов в них.
- Select object’s level > set as current (M)
Забыли, на каком уровне находится выбранный вами ассет? Нажмите «M», и движок установит уровень ассета как текущий.
- Select all (Ctrl + A)
Это, вероятно, знают все. Может показаться излишним, за исключением случаев, когда вы сначала скрываете ненужные ресурсы, а затем нажимаете Ctrl + A. Шорткат удобно комбинируется с Select by class.
Расширенные:
- Select by class и Invert selection (ПКМ > Select > Select Matching (Selected Class))
Также в меню ПКМ > Select находится много полезных опций, благодаря которым можно сразу выбрать объекты, подходящие определенным критериям (выбрать аналогичные, выбрать с таким же материалом, инвертировать выбранное и другое).
Хотите выбрать все блюпринты дверей и ничего больше? Можно. Могу ли я выбрать все с помощью материала M_SelectMe? Конечно. Но я хочу выбрать все, кроме блюпринтов дверей! Без проблем. Делайте так:
- ПКМ в Content Browser > Asset Actions > Select Actors Using This Asset
Это полезно в тех случаях, когда нужно выделить больше объектов с общими элементами (быть тем же самым блюпринтов, использовать тот же материал, быть всем остальным, но не нужным объектом).
Преобразование (Transform)
Преобразование — это хлеб и масло левел-дизайна в UE4. Если вы освоите это, то можете ускорить работу на 200 процентов.
Базовые:
- Cycle transform (пробел) и Transforms (W/E/R)
Плавный переход от масштабирования («R»), затем перевод (moving — «W») объекта к вращению («E») имеет важное значение. Как левел-дизайнер вы будете делать это постоянно, поэтому нет необходимости менять transform на что-либо другое, кроме нажатия нужных шорткатов или пробела.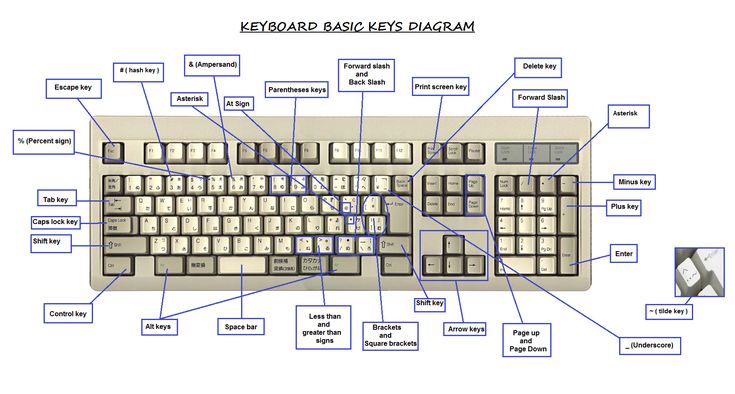
- World/Local Transformation
В этом примере мне нужно переместить объект влево, но не влево от мира, а влево от объектов. Это удобно, когда вращение объекта (или всего остального) не связано с окружающим миром.
- Snap to floor (End)
Этот стул должен стоять на полу, верно? Не нужно вручную перемещать его. Просто нажмите End и все готово.
Если стул с чем-то пересекается, то End его может не опустить. В таком случае поможет команда Shift + End, которая опускает объект не по якорной точке, а по нижней границе. Вы можете найти другие полезные функции привязки: ПКМ > Transform > Snap/Align.
Расширенные:
- Snap to grid
Хотите создать идеально подогнанный лабиринт? Сделайте привязку и меняйте размер снаппинга:
Помните о правильном масштабе объектов, чтобы их можно было правильно расположить.
- Set pivot position (ПКМ > Pivot > Set pivot offset here)
Иногда разместить объект может быть сложно, даже если его ось находится в правильном месте.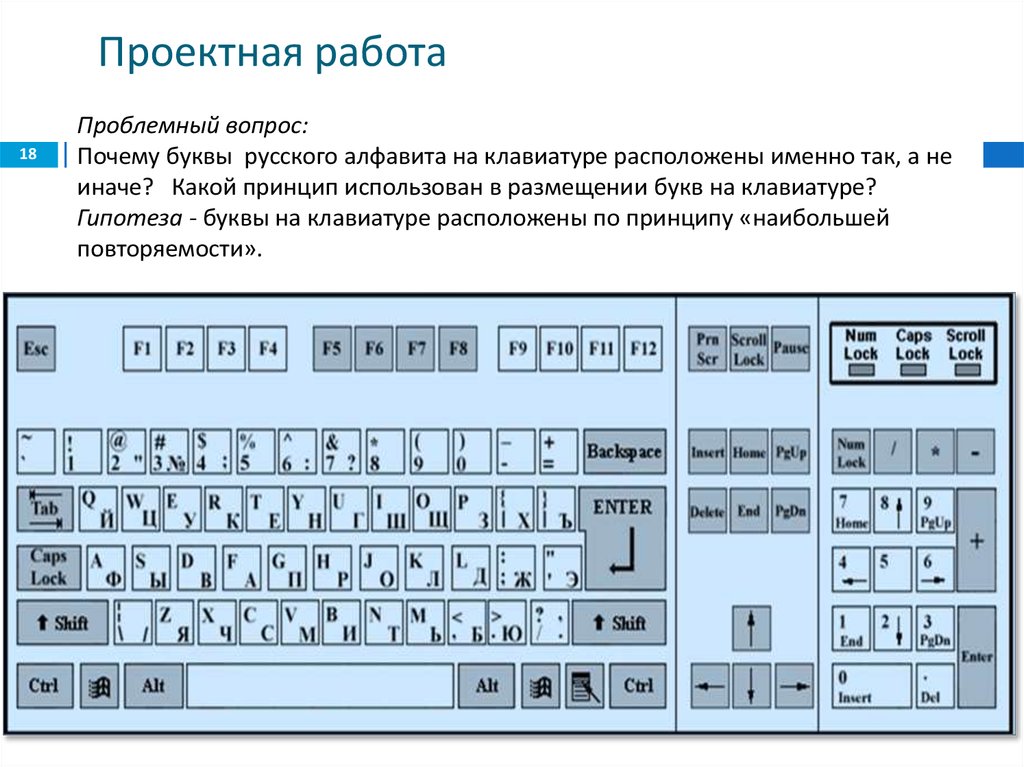 Тогда почему бы нам не переместить ось? Мы можем поместить ее туда, куда только что нажали (Alt + СКМ) или туда, куда хотим, перетащив его с помощью СКМ. Также можно снаппить ось к вертексам, что очень полезно для модулярки (V + СКМ).
Тогда почему бы нам не переместить ось? Мы можем поместить ее туда, куда только что нажали (Alt + СКМ) или туда, куда хотим, перетащив его с помощью СКМ. Также можно снаппить ось к вертексам, что очень полезно для модулярки (V + СКМ).
- Attach actor (ПКМ > Attach to > Напишите имя объекта/Выберите объект)
Прикрепление Actor будет полезным в нескольких ситуациях. Просто помните, что оба объекта должны иметь одинаковую настройку Mobility (static/moveable). Это не обязательно. Но может возникнуть проблема, если попытаться подвинуть мобильный объект уже в игре, к которому привязан статичный объект.
Ориентация (Orientation)
Здесь я опишу некоторые ориентационные методы, которые пригодятся при осмотре, редактировании и демонстрации ваших уровней.
Базовые:
- Focus (F)
Нашли или выбрали объект внутри world outliner, и думаете, что он так далеко, что прокручивать до него придется дольше нескольких секунд? Нажмите F. Вы сфокусируетесь на выбранном объекте и немедленно переместите камеру поближе.
Вы сфокусируетесь на выбранном объекте и немедленно переместите камеру поближе.
- Outlines (G)
Нажатие G скрывает все полезные инструменты в области просмотра (сетки, повороты, контуры, значки и многое другое). Идеально подходит, чтобы увидеть чистый игровой уровень.
- Set camera (Ctrl + 1-9)
Вы построили огромный уровень, в котором перемещение от начала до конца занимает больше времени, чем хотелось бы. Сделайте этот процесс проще и разместите несколько чекпоинтов с помощью Ctrl + 1-9 и возвращайтесь к ним через 1-9. Например, Ctrl + 1 можно поставить в начале уровня, 2-8 будут важными местами, а 9 будет концом.
- Fullscreen (F11)
Уровень будет играться, тестироваться, демонстрироваться и проверяться в полноэкранном режиме гораздо более удобно.
Совет: Shift + F11 вызывает редактор поверх панели задач.
Расширенные:
- Translucent selection (T)
Вы когда-нибудь сталкивались с ситуацией, когда нужно нажать на меш в области просмотра, но вместо этого случайно выбирается что-то другое? Или, может быть, вы хотите щелкнуть на определенном полупрозрачном окне, но курсор выделяет объект за ним? Возможно, это вина Translucent Selection.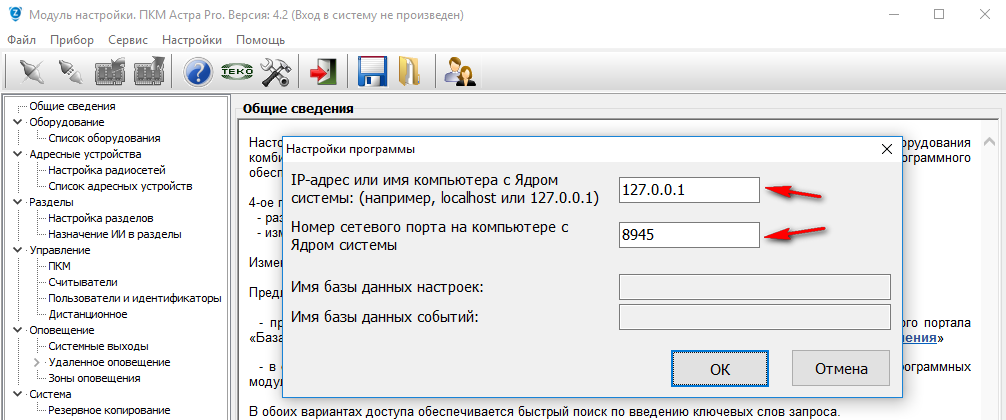 С помощью кнопки T можно включать и выключать выбор полупрозрачных объектов. Теперь вы можете щелкать по стеклу, воде, лучам и другим.
С помощью кнопки T можно включать и выключать выбор полупрозрачных объектов. Теперь вы можете щелкать по стеклу, воде, лучам и другим.
- View Modes (находятся в одноименном меню)
Пригодятся абсолютно в разных ситуациях.
- Show navigation (P)
В проектах, использующих навигацию Unreal, важно заметить, могут ли какие-либо объекты на уровне заблокировать путь ИИ или игроков.
- Perspective/side/top/front view (Alt + G/K/H/J)
Если вам нужна архитектурная точность при создании уровней, то взгляд с различных перспектив может помочь. Ещё можно назначить «пробел» на максимизацию и минимизацию вьюпортов — в настройках хоткеев называется Maximize Viewport. Это очень полезно и удобно, когда занимаешься левел-дизайном.
- Snap object to view and view to object
Для меня этот трюк оказался наиболее полезным, когда я хотел поместить камеру в нужное место. Привязка выбранного объекта к камере изменяет не только его местоположение, но и вращение. Поэтому камера будет указывать именно туда, куда вы смотрите в области просмотра.
Поэтому камера будет указывать именно туда, куда вы смотрите в области просмотра.
Другие
Вот несколько горячих клавиш, которые не подходят в предыдущие разделы. Но они тоже весьма полезны.
- Find asset in Content Browser (Ctrl + B)
Данный шорткат будет полезен для поиска выбранного ассета и его папки.
- Find in Level Blueprint
Хотя у этой команды нет шортката по умолчанию, я предлагаю создать свой собственный в настройках редактора. Это позволит вам автоматически выполнить поиск выбранного объекта на блюпринте уровня и показать, куда на что он ссылается.
- Play > Simulate (Alt + P/Alt + S)
Пропустите нажатие на стрелку для воспроизведения или симуляции уровня (или активируйте функцию воспроизведения, когда стрелка скрыта — например, в полноэкранном режиме).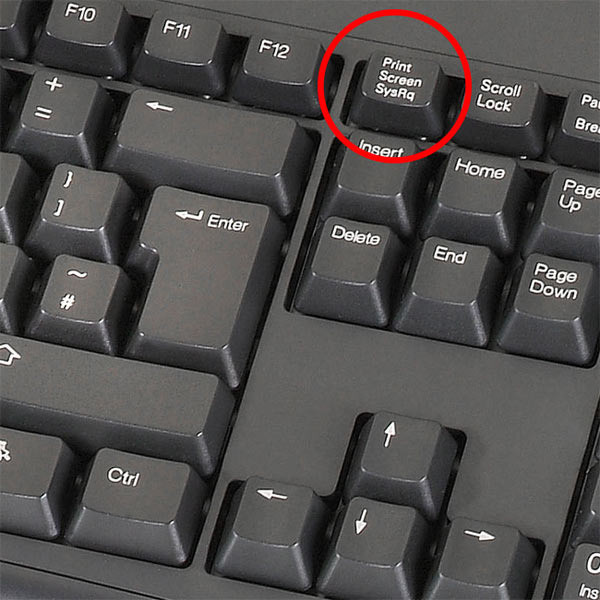 Я рекомендую установить собственные горячие клавиши. Лично я использую Alt + Q для воспроизведения в VR, Alt + S для симуляции и Alt + P для воспроизведения в редакторе.
Я рекомендую установить собственные горячие клавиши. Лично я использую Alt + Q для воспроизведения в VR, Alt + S для симуляции и Alt + P для воспроизведения в редакторе.
- Open level (Ctrl + O)
Комбинация клавиш делает открытие уровней быстрее и непринужденнее.
- Show references (Alt + Shift + R)
Проверьте, ссылается ли конкретный ассет на другой блюпринт, уровень, материал и т.д. И быстро найдите зависимости.
- Tab Navigation (Ctrl + Tab)
Если у вас много открытых вкладок (материалов, мешей, блюпринтов и т.д.), вы можете перелистывать их с помощью клавиши Ctrl.
Заключение
Эти хоткеи — малая часть возможных способов оптимизации и организации воркфлоу в Unreal Engine, попробуйте. Помните, что всегда можно изменить клавиши в Edit > Editor Preferences > Keyboard Shortcuts. И не забудьте экспортировать их в качестве бэкапа для следующих проектов.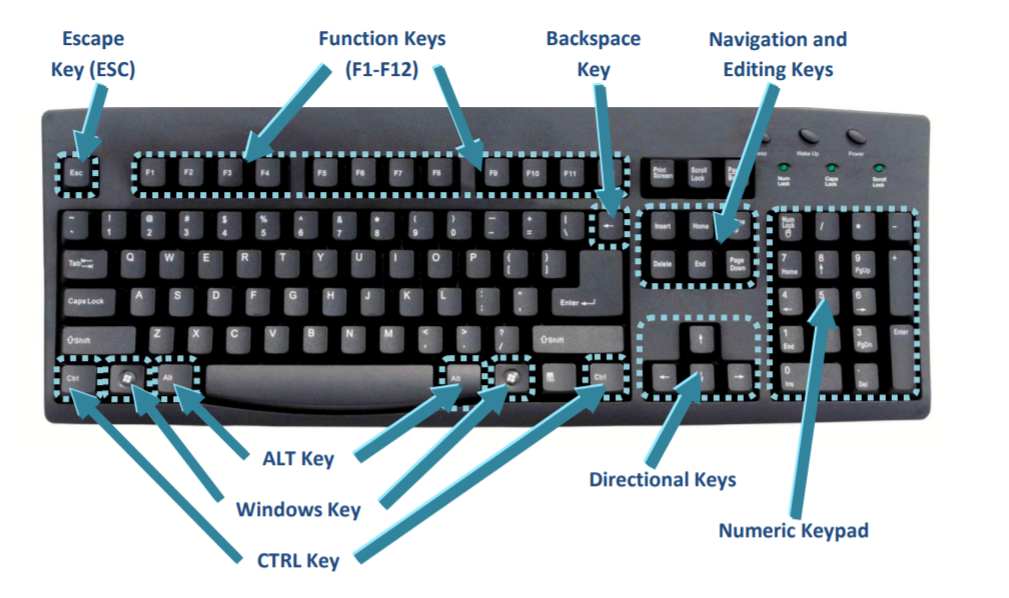
Большинство горячих клавиш появляются из-за вопроса: «Я делаю (определенные действия) так часто, можно ли сделать это удобнее?»
Тканеспецифическое переключение изоформ и гипометилирование ДНК гена пируваткиназы PKM при раке человека
1. Варбург О. О происхождении раковых клеток. Наука. 1956; 123: 309–14. [PubMed] [Google Scholar]
2. Хсу П.П., Сабатини Д.М. Метаболизм раковых клеток: Варбург и не только. Клетка. 2008; 134: 703–7. [PubMed] [Google Scholar]
3. Dang CV, Kim JW, Gao P, Yustein J. Взаимодействие между MYC и HIF при раке. Нат Рев Рак. 2008; 8: 51–6. [PubMed] [Академия Google]
4. Zhao YH, Zhou M, Liu H, Ding Y, Khong HT, Yu D, Fodstad O, Tan M. Активация лактатдегидрогеназы A с помощью ErbB2 посредством фактора теплового шока 1 способствует гликолизу и росту клеток рака молочной железы. Онкоген. 2009; 28:3689–701. [PubMed] [Google Scholar]
5. Jiang P, Du W, Wang X, Mancuso A, Gao X, Wu M, Yang X. p53 регулирует биосинтез путем прямой инактивации глюкозо-6-фосфатдегидрогеназы.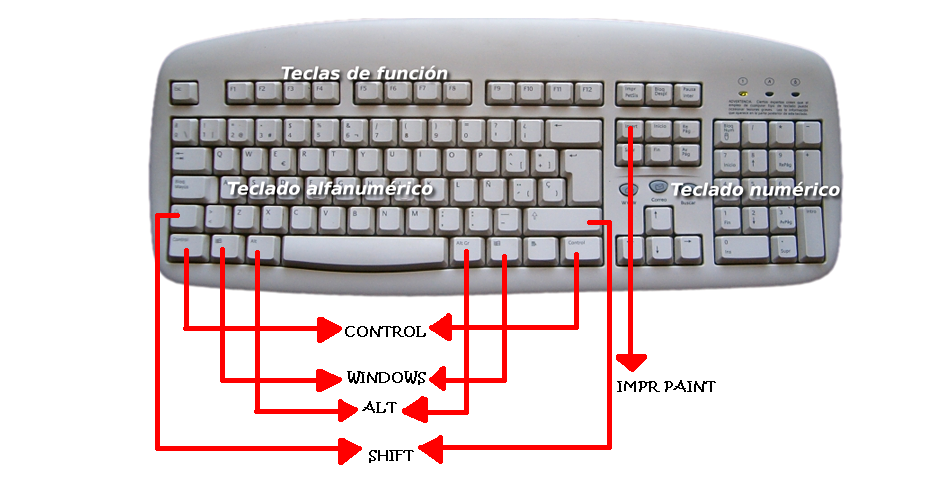 Nat Cell Biol. 2011;13:310–6. [Бесплатная статья PMC] [PubMed] [Google Scholar]
Nat Cell Biol. 2011;13:310–6. [Бесплатная статья PMC] [PubMed] [Google Scholar]
6. Демиденко З.Н., Благосклонный М.В. Цель петли обратной связи HIF-1/PHD: ограничить mTOR-индуцированный HIF-1alpha. Клеточный цикл. 2011;10:1557–62. [PubMed] [Google Scholar]
7. Леонтьева О.В., Благосклонный М.В. Дрожжеподобное хронологическое старение в клетках млекопитающих: явление, механизм и фармакологическая супрессия. Старение (Олбани, штат Нью-Йорк) 2011; 3: 1078–91. [Бесплатная статья PMC] [PubMed] [Google Scholar]
8. Christofk HR, Vander Heiden MG, Harris MH, Ramanathan A, Gerszten RE, Wei R, Fleming MD, Schreiber SL, Cantley LC. Изоформа сплайсинга M2 пируваткиназы важна для метаболизма рака и роста опухоли. Природа. 2008; 452: 230–3. [PubMed] [Академия Google]
9. Хитосуги Т., Канг С., Вандер Хейден М.Г., Чанг Т.В., Эльф С., Литго К., Донг С., Лониал С., Ван Х, Чен Г.З., Се Дж., Гу Т.Л., Полакевич Р.Д., Розель Дж.Л., Боггон Т.Дж., Хури Ф.Р. и др. Фосфорилирование тирозина ингибирует PKM2, способствуя эффекту Варбурга и росту опухоли. Научный сигнал. 2009;2:ra73. [Бесплатная статья PMC] [PubMed] [Google Scholar]
Научный сигнал. 2009;2:ra73. [Бесплатная статья PMC] [PubMed] [Google Scholar]
10. Луо В., Ху Х., Чанг Р., Чжун Дж., Кнабель М., О’Милли Р., Коул Р.Н., Пандей А., Семенца Г.Л. Пируваткиназа M2 является PHD3-стимулируемым коактиватором индуцируемого гипоксией фактора 1. Клетка. 2011; 145:732–44. [Бесплатная статья PMC] [PubMed] [Google Scholar]
11. Луо В., Семенца Г.Л. Пируваткиназа М2 регулирует метаболизм глюкозы, действуя как коактиватор фактора 1, индуцируемого гипоксией, в раковых клетках. Онкотаргет. 2011;2:551–6. [Бесплатная статья PMC] [PubMed] [Google Scholar]
12. Блюмляйн К., Глюкманн М., Грунинг Н.М., Файхтингер Р., Крюгер А., Вамелинк М., Лехрах Х., Тейт С., Нойрайтер Д., Кофлер Б., Ральсер М. Пируват киназа является дозозависимым регулятором клеточного гомеостаза аминокислот. Онкотаргет. 2012;3:1356–69. [Бесплатная статья PMC] [PubMed] [Google Scholar]
13. Noguchi T, Inoue H, Tanaka T. Изоферменты крысиной пируваткиназы M1- и M2-типа образуются из одного и того же гена путем альтернативного сплайсинга РНК.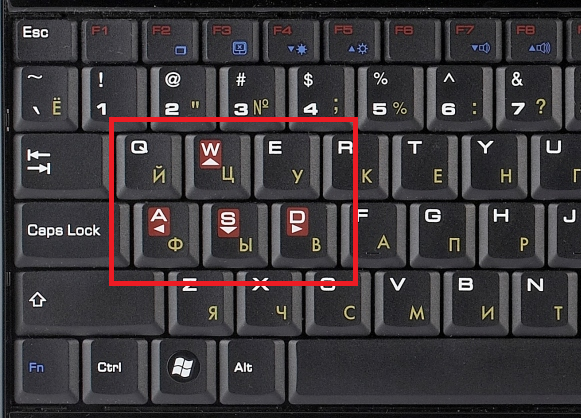 Дж. Биол. Хим. 1986; 261:13807–12. [PubMed] [Google Scholar]
Дж. Биол. Хим. 1986; 261:13807–12. [PubMed] [Google Scholar]
14. Дэвид С.Дж., Чен М., Ассана М., Канолл П., Мэнли Дж.Л. Белки HnRNP, контролируемые c-Myc, дерегулируют сплайсинг мРНК пируваткиназы при раке. Природа. 2010; 463:364–8. [Бесплатная статья PMC] [PubMed] [Google Scholar]
15. Yang W, Xia Y, Hawke D, Li X, Liang J, Xing D, Aldape K, Hunter T, Alfred Yung WK, Lu Z. PKM2 фосфорилирует гистон h4 и способствует транскрипции генов и онкогенезу. Клетка. 2012; 150: 685–96. [Бесплатная статья PMC] [PubMed] [Google Scholar]
16. Yang W, Xia Y, Ji H, Zheng Y, Liang J, Huang W, Gao X, Aldape K, Lu Z. Nuclear PKM2 регулирует бета- трансактивация катенина при активации EGFR. Природа. 2011; 480:118–22. [Бесплатная статья PMC] [PubMed] [Google Scholar]
17. Eigenbrodt E, Basenau D, Holthusen S, Mazurek S, Fischer G. Количественная оценка пируваткиназы M2 опухолевого типа (Tu M2-PK) в карциномах человека. Противораковый Рез. 1997; 17:3153–6. [PubMed] [Академия Google]
18. Luftner D, Mesterharm J, Akrivakis C, Geppert R, Petrides PE, Wernecke KD, Possinger K. Экспрессия пируваткиназы опухолевого типа M2 при распространенном раке молочной железы. Противораковый Рез. 2000;20:5077–82. [PubMed] [Google Scholar]
Luftner D, Mesterharm J, Akrivakis C, Geppert R, Petrides PE, Wernecke KD, Possinger K. Экспрессия пируваткиназы опухолевого типа M2 при распространенном раке молочной железы. Противораковый Рез. 2000;20:5077–82. [PubMed] [Google Scholar]
19. Lim JY, Yoon SO, Seol SY, Hong SW, Kim JW, Choi SH, Cho JY. Сверхэкспрессия изоформы М2 пируваткиназы является неблагоприятным прогностическим фактором для рака желудка с перстневидноклеточными клетками. Мир J Гастроэнтерол. 2012;18:4037–43. [Бесплатная статья PMC] [PubMed] [Google Scholar]
20. Zhan C, Shi Y, Lu C, Wang Q. Пируваткиназа M2 тесно связана с дифференцировкой и прогнозом плоскоклеточного рака пищевода. Дис пищевода. 2013 [PubMed] [Google Scholar]
21. Вандер Хайден М.Г., Кристофк Х.Р., Шуман Э., Субтельный А.О., Шарфи Х., Харлоу Э.Е., Сиань Дж., Кэнтли Л.С. Идентификация низкомолекулярных ингибиторов пируваткиназы М2. Биохим Фармакол. 2010;79:1118–24. [Бесплатная статья PMC] [PubMed] [Google Scholar]
22.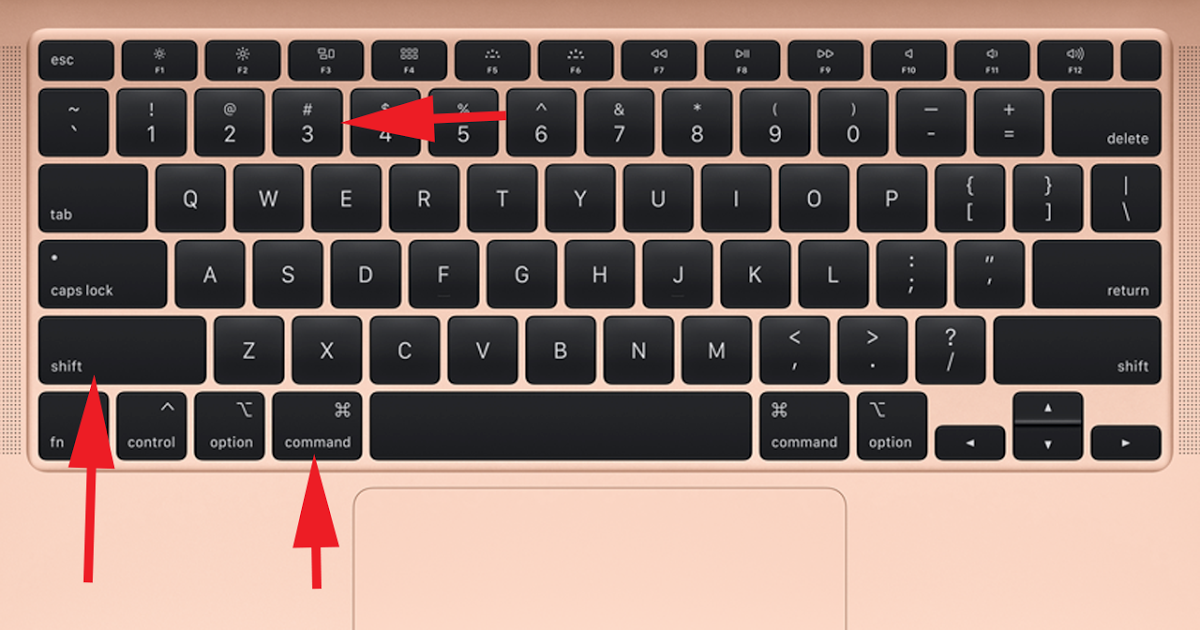 Мазурек С., Бошек С.Б., Хьюго Ф., Эйгенбродт Е. Пируваткиназа типа М2 и ее роль в росте и распространении опухоли. Семин Рак Биол. 2005; 15:300–8. [PubMed] [Академия Google]
Мазурек С., Бошек С.Б., Хьюго Ф., Эйгенбродт Е. Пируваткиназа типа М2 и ее роль в росте и распространении опухоли. Семин Рак Биол. 2005; 15:300–8. [PubMed] [Академия Google]
23. Вонг Н., Де Мело Дж., Танг Д. PKM2, центральная точка регуляции метаболизма рака. Международная клеточная биология. 2013;2013:242513. [Статья бесплатно PMC] [PubMed] [Google Scholar]
24. Bluemlein K, Gruning NM, Feichtinger RG, Lehrach H, Kofler B, Ralser M. Нет доказательств сдвига экспрессии пируваткиназы PKM1 на PKM2 во время онкогенеза. Онкотаргет. 2011;2:393–400. [Бесплатная статья PMC] [PubMed] [Google Scholar]
25. Clower CV, Chatterjee D, Wang Z, Cantley LC, Vander Heiden MG, Krainer AR. Репрессоры альтернативного сплайсинга hnRNP A1/A2 и PTB влияют на экспрессию изоформ пируваткиназы и клеточный метаболизм. Proc Natl Acad Sci U S A. 2010; 107:1894–9. [Бесплатная статья PMC] [PubMed] [Google Scholar]
26. Purdom E, Simpson KM, Robinson MD, Conboy JG, Lapuk AV, Speed TP. FIRMA: метод обнаружения альтернативного сплайсинга по данным массива экзонов. Биоинформатика. 2008; 24:1707–14. [Бесплатная статья PMC] [PubMed] [Google Scholar]
FIRMA: метод обнаружения альтернативного сплайсинга по данным массива экзонов. Биоинформатика. 2008; 24:1707–14. [Бесплатная статья PMC] [PubMed] [Google Scholar]
27. Du P, Zhang X, Huang CC, Jafari N, Kibbe WA, Hou L, Lin SM. Сравнение методов бета-значения и М-значения для количественной оценки уровней метилирования с помощью анализа микрочипов. Биоинформатика BMC. 2010;11:587. [Бесплатная статья PMC] [PubMed] [Google Scholar]
Carter HealthPocketMop с поролоном — PKM
PocketMop с поролоном
Производитель: Micronova
Будьте первым, кто оставит отзыв об этом продукте
Описание:
Плоская головка из тех же материалов, что и у швабры Micronova. швабры премиум-класса, но более простой конструкции. Швабру можно использовать в контролируемой среде, и она достаточно экономична, чтобы конкурировать с коммерческими швабрами, которые часто используются в вспомогательных или неклассифицированных зонах. При использовании с адаптером QPSL-14 или QPSL-18 швабра легкая и маневренная.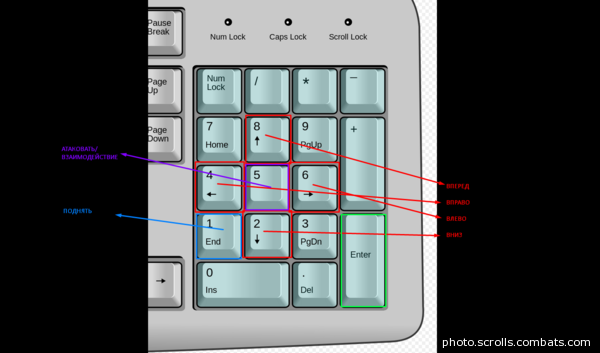 Шарнирное соединение вращается на 360°, но может быть зафиксировано в движении на 180° для более точной и контролируемой очистки. Доступны два стандартных размера: 14 и 18 дюймов. Доступные в различных тканях, PocketMops достаточно экономичны для одноразового использования, но их можно стирать и использовать повторно.
Шарнирное соединение вращается на 360°, но может быть зафиксировано в движении на 180° для более точной и контролируемой очистки. Доступны два стандартных размера: 14 и 18 дюймов. Доступные в различных тканях, PocketMops достаточно экономичны для одноразового использования, но их можно стирать и использовать повторно.
PKM11-14
Упаковка: 24 PC/CS
Нажмите, чтобы просмотреть лист данных продукта
Измерение: 4 ”x 14”
Стандарты производства: ISO 9001: 2008 год
Физические данные: OUTER: OUTER. слой: 100% полиэстер с вафельной текстурой Внутренний слой: вспененный уретан – полиэстер желтый
PKMAA-14
Упаковка: 24 шт.
Производственные стандарты: ISO 9001:2008 Facility
Физические данные: Внешний слой: микрофибра Внутренний слой: вспененный уретан – полиэстер желтый
Прослеживаемость: номера партий напечатаны на каждом внешнем пакете и каждом ящике
PKM6-14
3 Упаковка: 24 шт. /упаковки
/упаковки
Нажмите, чтобы просмотреть лист технических данных
Размеры: 4 x 14 дюймов
Производственные стандарты: ISO 9001:2008 Объект
Физические данные: Внешний слой: микрофибра Внутренний слой: пенополиуретан – Полиэстер Желтый
Прослеживаемость: номера партий напечатаны на каждом внешнем пакете и каждом ящике
Описание:
Швабра с плоской головкой, изготовленная из тех же материалов, что и швабры премиум-класса Micronova, но с более простой конструкцией. Швабру можно использовать в контролируемой среде, и она достаточно экономична, чтобы конкурировать с коммерческими швабрами, которые часто используются в вспомогательных или неклассифицированных зонах. При использовании с адаптером QPSL-14 или QPSL-18 швабра легкая и маневренная. Шарнирное соединение вращается на 360°, но может быть зафиксировано в движении на 180° для более точной и контролируемой очистки. Доступны два стандартных размера: 14 и 18 дюймов.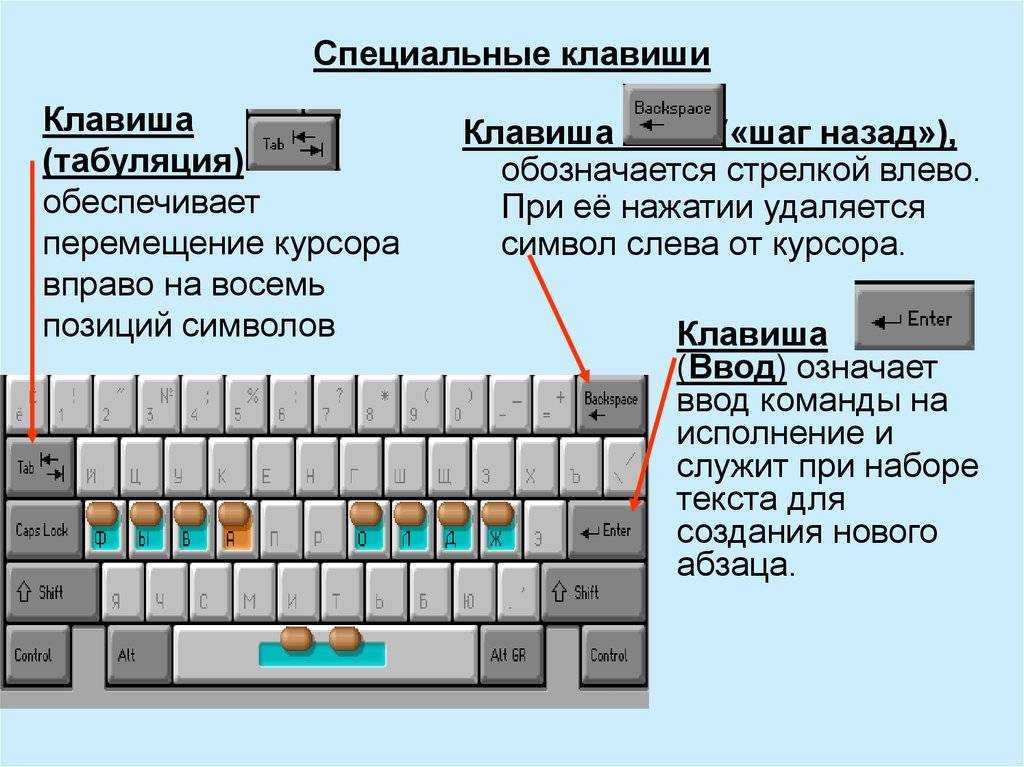 Доступные в различных тканях, PocketMops достаточно экономичны для одноразового использования, но их можно стирать и использовать повторно.
Доступные в различных тканях, PocketMops достаточно экономичны для одноразового использования, но их можно стирать и использовать повторно.
PKM11-14
Упаковка: 24 PC/CS
Нажмите, чтобы просмотреть лист данных продукта
Измерение: 4 ”x 14”
Стандарты производства: ISO 9001: 2008 год
Физические данные: OUTER: OUTER. слой: 100% полиэстер с вафельной текстурой Внутренний слой: вспененный уретан – полиэстер желтый
PKMAA-14
Упаковка: 24 шт.
Производственные стандарты: ISO 9001:2008 Facility
Физические данные: Внешний слой: микрофибра Внутренний слой: вспененный уретан – полиэстер желтый
Прослеживаемость: номера партий напечатаны на каждом внешнем пакете и каждом ящике
PKM6-14
3 Упаковка: 24 шт./упаковки
Нажмите, чтобы просмотреть лист технических данных
Размеры: 4 x 14 дюймов
Производственные стандарты: ISO 9001:2008 Объект
Физические данные: Внешний слой: микрофибра Внутренний слой: пенополиуретан – Полиэстер Желтый
Прослеживаемость: номера партий напечатаны на каждом внешнем пакете и каждом ящике
Напишите свой отзыв
- Только зарегистрированные пользователи могут оставлять отзывы Bad
Отличный
PocketMop с пеной-PKM11-14
SKU: PKM11-14
PocketMop W/FOAM-PKMAA-14
SKU: PKMAA-14
Описание:
A плоская Mop Mop Mop Mop Mop Mop Mop.
 изготовлены из тех же материалов, что и швабры премиум-класса Micronova, но имеют более простую конструкцию. Швабру можно использовать в контролируемой среде, и она достаточно экономична, чтобы конкурировать с коммерческими швабрами, которые часто используются в вспомогательных или неклассифицированных зонах. При использовании с адаптером QPSL-14 или QPSL-18 швабра легкая и маневренная. Шарнирное соединение вращается на 360°, но может быть зафиксировано в движении на 180° для более точной и контролируемой очистки. Доступны два стандартных размера: 14 и 18 дюймов. Доступные в различных тканях, PocketMops достаточно экономичны для одноразового использования, но их можно стирать и использовать повторно.
изготовлены из тех же материалов, что и швабры премиум-класса Micronova, но имеют более простую конструкцию. Швабру можно использовать в контролируемой среде, и она достаточно экономична, чтобы конкурировать с коммерческими швабрами, которые часто используются в вспомогательных или неклассифицированных зонах. При использовании с адаптером QPSL-14 или QPSL-18 швабра легкая и маневренная. Шарнирное соединение вращается на 360°, но может быть зафиксировано в движении на 180° для более точной и контролируемой очистки. Доступны два стандартных размера: 14 и 18 дюймов. Доступные в различных тканях, PocketMops достаточно экономичны для одноразового использования, но их можно стирать и использовать повторно.PKM11-14
Упаковка: 24 PC/CS
Нажмите, чтобы просмотреть лист данных продукта
Измерение: 4 ”x 14”
Стандарты производства: ISO 9001: 2008 год
Физические данные: OUTER: OUTER. слой: 100% полиэстер с вафельной текстурой Внутренний слой: вспененный уретан – полиэстер желтый
PKMAA-14
Упаковка: 24 шт.

 «Enter» или нажатие на ЛКМ всегда означает «Выполнить» («Открыть»).
«Enter» или нажатие на ЛКМ всегда означает «Выполнить» («Открыть»).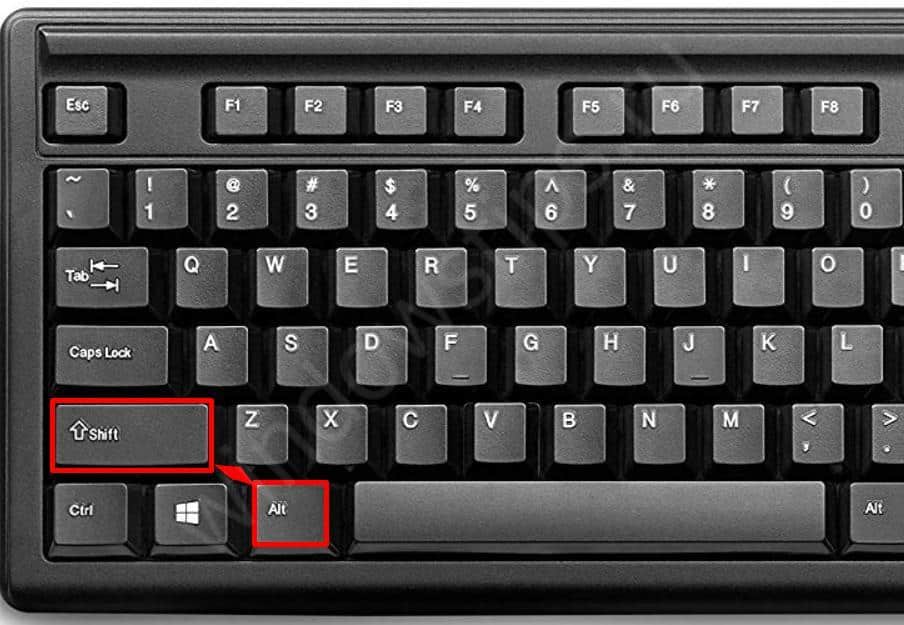


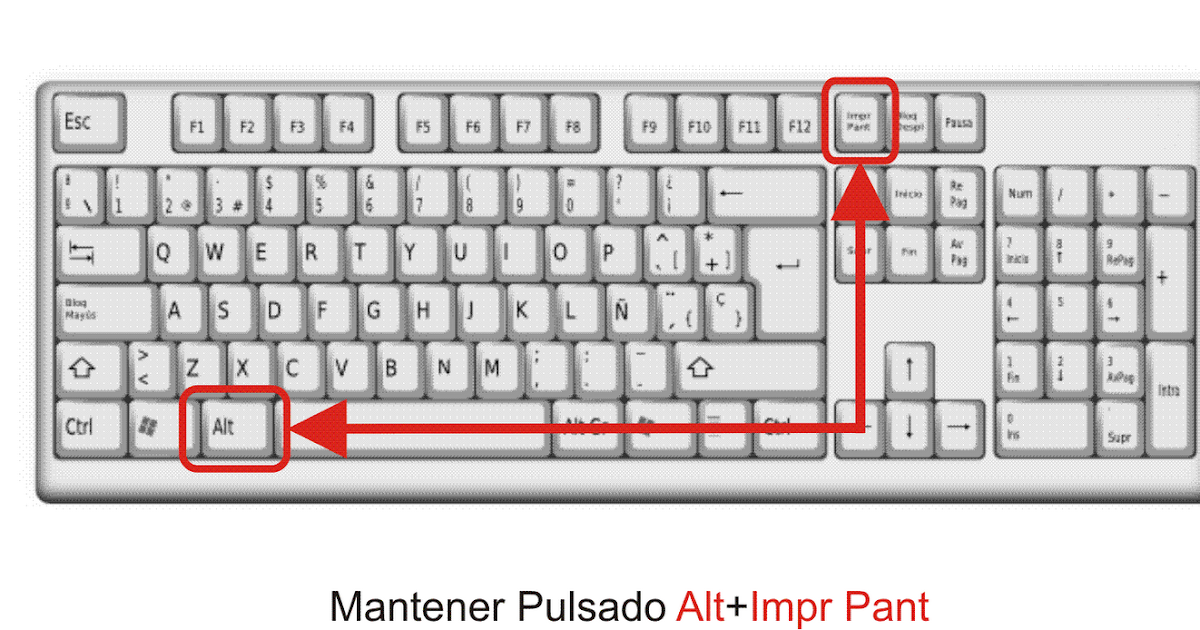
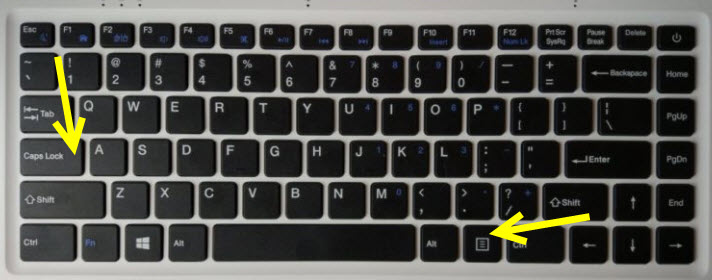 изготовлены из тех же материалов, что и швабры премиум-класса Micronova, но имеют более простую конструкцию. Швабру можно использовать в контролируемой среде, и она достаточно экономична, чтобы конкурировать с коммерческими швабрами, которые часто используются в вспомогательных или неклассифицированных зонах. При использовании с адаптером QPSL-14 или QPSL-18 швабра легкая и маневренная. Шарнирное соединение вращается на 360°, но может быть зафиксировано в движении на 180° для более точной и контролируемой очистки. Доступны два стандартных размера: 14 и 18 дюймов. Доступные в различных тканях, PocketMops достаточно экономичны для одноразового использования, но их можно стирать и использовать повторно.
изготовлены из тех же материалов, что и швабры премиум-класса Micronova, но имеют более простую конструкцию. Швабру можно использовать в контролируемой среде, и она достаточно экономична, чтобы конкурировать с коммерческими швабрами, которые часто используются в вспомогательных или неклассифицированных зонах. При использовании с адаптером QPSL-14 или QPSL-18 швабра легкая и маневренная. Шарнирное соединение вращается на 360°, но может быть зафиксировано в движении на 180° для более точной и контролируемой очистки. Доступны два стандартных размера: 14 и 18 дюймов. Доступные в различных тканях, PocketMops достаточно экономичны для одноразового использования, но их можно стирать и использовать повторно.