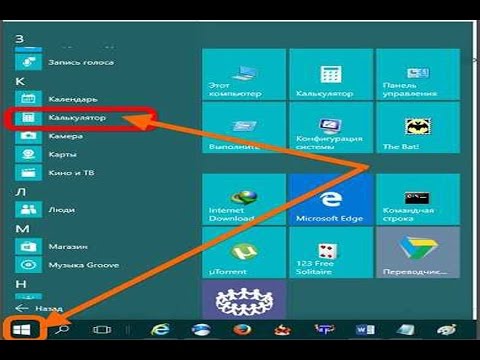Где находится калькулятор в виндовс 10: Калькулятор в Windows 10
Содержание
Не работает калькулятор Windows 10
Для некоторых пользователей калькулятор — одна из самых часто используемых программ, а потому возможные проблемы с его запуском в Windows 10 могут вызывать серьезный дискомфорт.
В этой инструкции подробно о том, что делать, если не работает калькулятор в Windows 10 (не открывается или закрывается сразу после запуска), где находится калькулятор (если вдруг вы не можете найти, как его запустить), как использовать старую версию калькулятора и другая информация, которая может оказаться полезной в контексте использования встроенного приложения «Калькулятор».
- Где находится калькулятор в Windows 10
- Что делать, если калькулятор не открывается
- Как установить старый калькулятор из Windows 7 в Windows 10
Где находится калькулятор в Windows 10 и как его запустить
Калькулятор в Windows 10 по умолчанию присутствует в виде плитки в меню «Пуск» и в списке всех программ под буквой «К».
Если по какой-то причине найти его там не удается, вы можете начать набирать слово «Калькулятор» в поиске на панели задач для запуска калькулятора.
Еще одно расположение, откуда возможен запуск калькулятора Windows 10 (и этот же файл можно использовать, чтобы создать ярлык калькулятора на рабочем столе Windows 10) — C:\ Windows\ System32\ calc.exe
В том случае, если ни поиском ни в меню Пуск обнаружить приложение не удается, возможно, оно было удалено (см. Как удалить встроенные приложения Windows 10). В такой ситуации вы легко можете переустановить его, зайдя в магазин приложений Windows 10 — там он находится под именем «Калькулятор Windows» (и там же вы обнаружите множество других калькуляторов, которые, возможно, вам приглянутся).
К сожалению, нередко случается, что даже при наличии калькулятора, он не запускается или же закрывается сразу после запуска, разберемся с возможными способами решения этой проблемы.
Что делать, если не работает калькулятор Windows 10
Если калькулятор не запускается, можно попробовать выполнить следующие действия (за исключением тех случаев, когда вы видите сообщение о том, что он не может быть запущен из встроенной учетной записи Администратора, в этом случае вам стоит попробовать создать нового пользователя, с именем, отличным от «Администратор» и работать из под него, см. Как создать пользователя Windows 10)
Как создать пользователя Windows 10)
- Зайдите в Пуск — Параметры — Система — Приложения и возможности.
- Выберите «Калькулятор» в списке приложений и нажмите «Дополнительные параметры».
- Нажмите кнопку «Сбросить» и подтвердите сброс.
После этого попробуйте снова запустить калькулятор.
Еще одна возможная причина того, что калькулятор не запускается — отключенный контроль учетных записей (UAC) Windows 10, попробуйте включить — Как включить и отключить UAC в Windows 10.
Если это не сработало, а также проблемы запуска возникают не только с калькулятором, но и другими приложениями, вы можете попробовать способы, описанные в руководстве Не запускаются приложения Windows 10 (обратите внимание, что способ сброса приложений Windows 10 с помощью PowerShell иногда приводит к обратному результату — работа приложений нарушается еще больше).
Как установить старый калькулятор из Windows 7 в Windows 10
Если вам непривычен или неудобен новый вид калькулятора в Windows 10, вы можете установить старый вариант калькулятора. До недавних пор с официального сайта Майкрософт можно было скачать Microsoft Calculator Plus, однако на текущий момент времени его оттуда убрали и найти его можно только на сторонних сайтах, и он немного отличается от стандартного калькулятора Windows 7.
До недавних пор с официального сайта Майкрософт можно было скачать Microsoft Calculator Plus, однако на текущий момент времени его оттуда убрали и найти его можно только на сторонних сайтах, и он немного отличается от стандартного калькулятора Windows 7.
Для загрузки стандартного старого калькулятора можно использовать сайт https://win7games.com/download/oldcalcWin11Win10.zip. На всякий случай, проверьте установщик на VirusTotal.com (на момент написания статьи всё чисто).
Несмотря на то, что сайт англоязычный, для русской системы устанавливается калькулятор на русском языке и, при этом, он становится калькулятором по умолчанию в Windows 10 (например, если у вас на клавиатуре есть отдельная клавиша для запуска калькулятора, по ее нажатии будет запущен именно старый вариант).
На этом всё. Надеюсь, для кого-то из читателей инструкция оказалась полезной.
remontka.pro в Телеграм | Другие способы подписки
Поддержать автора и сайт
Как запустить калькулятор на разных версиях Windows Как найти калькулятор в Windows
Вычисление в этом быстро развивающемся обществе стало неотъемлемой частью жизни и работы. Оно используется во всех областях, таких как бизнес, администрация, образование, развлечения и даже в записи личных доходов и расходов. Поэтому люди становятся более зависимыми от физического, а также от виртуального калькулятора (т. е. на телефоне и компьютере). Как включить калькулятор в различных версиях ОС – читайте дальше.
Оно используется во всех областях, таких как бизнес, администрация, образование, развлечения и даже в записи личных доходов и расходов. Поэтому люди становятся более зависимыми от физического, а также от виртуального калькулятора (т. е. на телефоне и компьютере). Как включить калькулятор в различных версиях ОС – читайте дальше.
Как открыть приложение на 7
Каждый ПК и ноутбук содержит встроенный софт, поэтому вам не нужно делать вычисления вручную. Его нелегко найти в Windows 7, и, если у вас возникли проблемы с поиском, вы попали в нужное место. Ниже приведено руководство по открытию такого помощника в семёрке.
Через меню Пуск
- Нажмите «Пуск» в нижнем левом углу экрана (панель задач).
- Введите «calc» в поле поиска внизу.
- Откройте программу.
Открытие калькулятора через Пуск в Windows 7
Через локальный диск
- Откройте локальный диск C.
- Откройте папку «Windows».
- Откройте папку «System 32».

- Откройте файл «calc». Теперь вы можете использовать программу.
Открытие калькулятора через локальный диск в Windows 7
Если вы часто используете калькулятор на компьютере с Windows 7, вы можете создать для него ярлык, щёлкнув правой кнопкой мыши на файле и выбрав вариант «Создать ярлык». Это позволит создать ярлык для вашего рабочего стола. После этого откроется диалоговое окно, подтверждающее, что система создаст ярлык на рабочем столе. Выберите «Да», и всё готово.
Как получить доступ в 8/8.1
Как найти калькулятор в Windows 8? Что касается софта на компьютере с ОС 8/8.1, некоторые люди понятия не имеют, где оно находится, что иногда приводит к большим неудобствам. Ниже будут представлены три метода доступа к утилите на компьютере под управлением ОС версии 8/8.1.
Доступ из интерфейса приложения
- На экране «Пуск» щёлкните правой кнопкой мыши значок или любую пустую область, а затем выберите «Все приложения».

- После входа в экран меню найдите нужную программу в Accessories и одним щелчком мыши получите к нему доступ.
Выберите из результатов поиска
- Одновременно нажмите клавишу Win и клавишу F, чтобы включить панель поиска, введите «калькулятор» в пустое поле и выберите «Приложения».
- Когда слева появятся результаты поиска, нажмите «Калькулятор», чтобы открыть его.
Доступ из меню «Пуск», добавленный вручную на панель задач
- Вручную добавьте меню «Пуск» на панель задач.
На компьютере с ОС версии 7 получить доступ можно напрямую из меню «Пуск», а на компьютере с Windows 8/8.1 такого меню нет. Однако вы можете добавить кнопку в панель задач на рабочем столе самостоятельно.
- После того, как в панели задач добавлено меню «Пуск», щёлкните стрелку вправо рядом с кнопкой и перейдите к «Программы – Accessories – Calculator».
Где находится калькулятор в Windows 10?
Где находится калькулятор в Windows 10? Система версии 10 использует новую утилиту. Если вы хотите изменить его по умолчанию, потому что предпочитаете работать со старым классическим видом, у вас есть несколько вариантов решения.
Если вы хотите изменить его по умолчанию, потому что предпочитаете работать со старым классическим видом, у вас есть несколько вариантов решения.
- Установите Калькулятор Plus с microsoft.com на Windows
После установки запустите программу Calculators Plus через Пуск или откройте папку: C:\Program Files (x86)\Microsoft Calculator Plus
- Добавьте exe.
Вы также можете скопировать старый файл calc.exe из старых систем 8.1, 7, XP в 10(используйте версию x32).
Путь: C:\Windows\System32\calc.exe или % windir%\System32\calc.exe
- Найдите и используйте предустановленное приложение по умолчанию в ОС 10.
Вы также можете использовать вызов установленного калькулятора на своём компьютере под управлением Windows 10, поскольку новый выглядит немного по-другому. Чтобы вернуть утилиту, укажите путь:
C:\Windows\System32\calc.exe
Где калькулятор в Windows 10? Вы можете использовать эту программу для выполнения простых вычислений, таких как сложение, вычитание, умножение и деление. Он также предлагает расширенные возможности программирования, научного и статистического анализа и т. д.
Он также предлагает расширенные возможности программирования, научного и статистического анализа и т. д.
Вы можете выполнять вычисления, щёлкая на кнопках программы, или вводить вычисления с помощью клавиатуры – использовать цифровую клавиатуру для ввода чисел и операторов, нажав Num Lock.
История вычислений отслеживает все вычисления, которые выполняет программа и доступна в стандартном и научном режимах. Вы можете изменить значения в вычислениях в своей истории. Пока вы редактируете историю вычислений, в области результатов отображается итог выбранной калькуляции.
Как исправить приложение «Калькулятор», не работающее в Windows 10
Приложение «Калькулятор » в Windows 10 — это приложение по умолчанию, которое многие люди очень ценят. Это быстрый и доступный инструмент для выполнения расчетов в различных областях, включая стандартный калькулятор, научный калькулятор, конвертацию валюты и многое другое. Однако некоторые пользователи сообщают, что приложение калькулятора не работает.
Если ваш калькулятор барахлит, не открывается, зависает или имеет другие проблемы, мы здесь, чтобы помочь. В этой статье вы найдете ответы и решения, как исправить калькулятор за считанные минуты.
Начнем прямо сейчас!
Существует множество проблем, которые могут возникнуть при использовании калькулятора в Windows 10. Наша статья призвана предложить вам решение всех этих проблем, чтобы снова было легко выполнять вычисления!
- Калькулятор Windows 10 не открывается, не запускается или не запускается . Многие пользователи сообщают, что приложение калькулятора не открывается, когда они пытаются его запустить. Согласно этим отчетам пользователей, приложение полностью не отвечает и не показывает никаких признаков попытки запуска процесса.
- Калькулятор Windows 10 открывается и тут же закрывается . Есть проблема, при которой калькулятор открывается, но сразу после этого закрывается. Мы подозреваем, что это связано с наличием поврежденных файлов в вашей системе.

- Калькулятор Windows 10 не работает для одного пользователя или администратора . В некоторых отчетах говорится, что калькулятор не работает только для одного конкретного пользователя или администратора. Это можно легко решить, применив наши методы ниже.
- Сбой калькулятора Windows 10 . Иногда пользователи могут использовать калькулятор, но он неожиданно дает сбой или закрывается, из-за чего им приходится начинать заново. Это, конечно, неприятная проблема, но мы можем помочь.
Если какая-либо из этих проблем присутствует на вашем устройстве, мы рекомендуем вам немедленно перейти к следующему разделу и применить наши исправления.
Мы собрали некоторые из лучших и наиболее эффективных способов восстановления приложения «Калькулятор» в Windows 10. Этим методам легко следовать, и они могут восстановить ваше приложение всего за несколько минут.
Приступим к устранению неполадок!
Способ 1. Перерегистрируйте приложения Windows 10 через PowerShell
Поскольку калькулятор является приложением по умолчанию в Windows 10, вы можете восстановить его, перерегистрировав эти приложения Windows 10.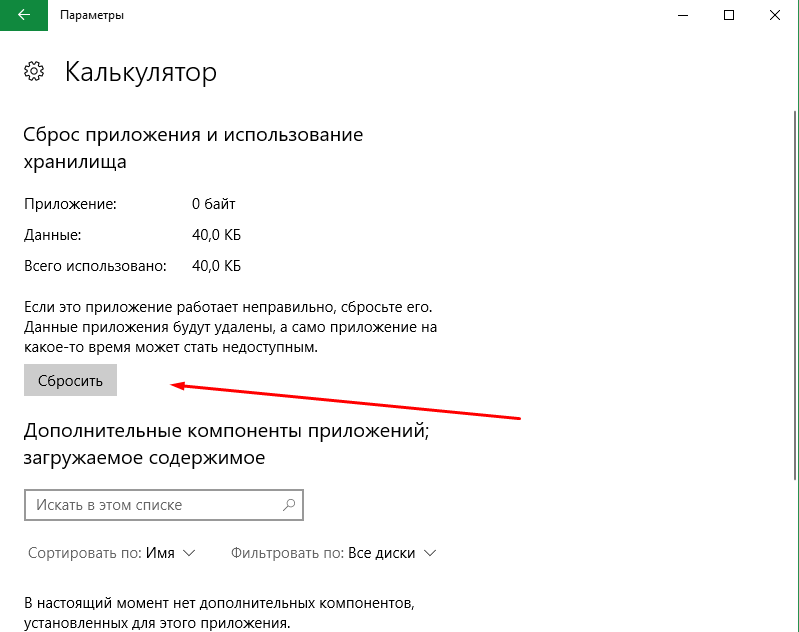
Это означает, что вам нужно использовать PowerShell и выполнить скрипт. Это программа, похожая на командную строку, поэтому мы рекомендуем вам внимательно следовать нашим шагам, чтобы не вызывать ошибок на вашем устройстве.
- Нажмите Windows + клавиши S на клавиатуре, чтобы открыть инструмент поиска, затем найдите « PowerShell ».
- Щелкните правой кнопкой мыши « Windows PowerShell » в результатах поиска, затем выберите « Запуск от имени администратора ».
- При появлении запроса нажмите Да , чтобы разрешить PowerShell вносить изменения на вашем устройстве.
- Когда приложение открыто, скопируйте и вставьте в него следующий скрипт, затем нажмите клавишу Enter на клавиатуре, чтобы выполнить его: Get-AppXPackage -AllUsers | Foreach {Add-AppxPackage -DisableDevelopmentMode -Register «$($_.InstallLocation)AppXManifest.xml»}
- После завершения процесса перерегистрации приложений Windows 10 попробуйте снова использовать приложение «Калькулятор».

Способ 2. Сбросьте настройки приложения «Калькулятор»
Вы можете попробовать сбросить настройки приложения «Калькулятор» непосредственно через настройки Windows 10. Это легко и просто сделать, и это может быть весьма эффективно, если вы не хотите сбрасывать все приложения Windows 10, как описано в предыдущем методе.
Вот что вам нужно сделать.
- Щелкните меню «Пуск» и выберите « Настройки ». В качестве альтернативы вы также можете использовать сочетание клавиш Windows + I .
- Щелкните плитку « Apps » и подождите, пока все ваши приложения не появятся в списке. Это может занять больше времени в зависимости от того, сколько приложений вы установили в своей системе.
- Введите « калькулятор » в поле поиска, чтобы найти приложение.
- Нажмите « Калькулятор » и выберите ссылку « Дополнительные параметры ».

- Прокрутите вниз, пока не увидите раздел « Reset », затем просто нажмите кнопку « Reset » и дождитесь окончания процесса.
- Проверьте, можете ли вы правильно использовать приложение «Калькулятор».
Способ 3. Переустановите приложение «Калькулятор»
В некоторых случаях может потребоваться полностью удалить приложение «Калькулятор» и переустановить его с помощью официального установщика Microsoft. Это простой процесс, который можно выполнить, если у вас есть доступ к Microsoft Store.
Давайте посмотрим, как переустановить приложение «Калькулятор».
- Щелкните меню «Пуск» и выберите « Настройки ». В качестве альтернативы вы также можете использовать сочетание клавиш Windows + I .
- Щелкните плитку « Apps » и подождите, пока все ваши приложения не появятся в списке. Это может занять больше времени в зависимости от того, сколько приложений вы установили в своей системе.

- Введите « калькулятор » в поле поиска, чтобы найти приложение.
- Нажмите « Калькулятор » и нажмите кнопку « Удалить ». Дождитесь завершения процесса, затем выйдите из настроек.
- Нажмите клавиши Windows + S на клавиатуре, чтобы вызвать утилиту поиска, затем введите « Microsoft Store ». Запустите приложение Microsoft Store из результатов поиска, щелкнув его один раз.
- Нажмите кнопку « Search » в верхнем левом углу окна, затем введите « калькулятор ».
- Выберите « Windows Calculator » от Microsoft и нажмите кнопку « Get ».
- Нажмите кнопку « Установить » и дождитесь загрузки и установки приложения. Теперь вы сможете использовать его без каких-либо проблем.
Способ 4. Запустите средство проверки системных файлов
Средство проверки системных файлов — это инструмент, доступный в Windows 10 по умолчанию. Его также называют «сканированием SFC», и это самый быстрый способ автоматически исправить поврежденные системные файлы и другие проблемы.
Его также называют «сканированием SFC», и это самый быстрый способ автоматически исправить поврежденные системные файлы и другие проблемы.
- Нажмите клавиши Windows + R на клавиатуре. Это вызовет утилиту «Выполнить».
- Введите « cmd » и нажмите клавиши Ctrl + Shift + Enter на клавиатуре. При этом вы запускаете командную строку с правами администратора.
- При появлении запроса нажмите Да , чтобы позволить командной строке внести изменения на вашем устройстве.
- В командной строке введите следующую команду и нажмите Enter, чтобы выполнить ее: sfc/scannow
- Подождите, пока сканирование SFC завершит сканирование вашего компьютера и восстановление поврежденных файлов. Это может занять много времени; убедитесь, что вы не закрыли командную строку и не выключили компьютер.
- Перезагрузите устройство после завершения сканирования.

Способ 5. Запустите команду DISM
Подобно средству проверки системных файлов, DISM — это команда, используемая для восстановления образа Windows 10. Запустив ее, вы сможете устранить проблему, вызвавшую проблемы с калькулятором.
- Нажмите клавиши Windows + R на клавиатуре. Это вызовет утилиту «Выполнить».
- Введите « cmd » и нажмите клавиши Ctrl + Shift + Enter на клавиатуре. При этом вы запускаете командную строку с правами администратора.
- При появлении запроса нажмите Да , чтобы позволить командной строке внести изменения на вашем устройстве.
- В командной строке введите следующие две команды и нажмите Enter после достижения одной из них, чтобы выполнить ее: Dism /Online /Cleanup-Image /StartComponentCleanup , Dism /Online /Cleanup-Image /RestoreHealth.
- Дождитесь завершения выполнения команд и перезагрузите компьютер .

Способ 6. Завершите процесс RuntimeBroker.exe
Бывают случаи, когда определенные фоновые процессы могут вызывать ошибки на вашем ПК. Некоторые пользователи сообщают, что после завершения процесса Runtime Broker (RuntimeBroker.exe) приложение «Калькулятор» снова начало работать правильно.
Вы можете попробовать это, выполнив следующие действия.
- Щелкните правой кнопкой мыши любое пустое место на панели задач, затем выберите « Диспетчер задач ». Кроме того, вы можете использовать сочетание клавиш Ctrl + Shift + Esc .
- Если ваш диспетчер задач запущен в компактном режиме, нажмите кнопку « Подробнее », расположенную в левом нижнем углу окна. Это расширит все до полного представления.
- Обязательно оставайтесь на « Процессы » вкладка. Прокрутите вниз, пока не увидите экземпляр « Runtime Broker ». Их может быть несколько — не волнуйтесь.

- Щелкните правой кнопкой мыши « Runtime Broker » и выберите « Завершить задачу ». Если у вас есть несколько экземпляров этого процесса, обязательно повторите это для всех из них.
- Проверьте, можете ли вы теперь успешно использовать приложение «Калькулятор».
Способ 7. Загрузите средство устранения неполадок приложения Windows
В Windows 10 есть множество средств устранения неполадок, доступных пользователям для автоматического решения проблем. Хотя средство устранения неполадок приложений Магазина Windows не установлено на вашем устройстве по умолчанию, вы можете легко загрузить его и запустить, чтобы восстановить приложение «Калькулятор».
Вот все шаги, которые вам нужно выполнить.
- Щелкните здесь, чтобы загрузить средство устранения неполадок приложений Магазина Windows. Эта ссылка напрямую от Microsoft и автоматически начнет процесс загрузки.
- Щелкните только что загруженный файл « Appsdiagnostic10.
 diagcab », чтобы запустить средство устранения неполадок.
diagcab », чтобы запустить средство устранения неполадок. - Щелкните ссылку « Advanced » в нижней части окна.
- Убедитесь, что установлен флажок « Применить ремонт автоматически », затем нажмите кнопку «Далее», чтобы начать устранение неполадок.
- Дождитесь запуска средства устранения неполадок и выявления проблем. Если обнаружены проблемы, средство устранения неполадок автоматически применит исправление и восстановит ваше приложение «Калькулятор».
- Закройте средство устранения неполадок и попробуйте снова использовать приложение «Калькулятор».
Способ 8. Убедитесь, что Windows 10 обновлена до последней версии. Это может исправить известные ошибки, предоставить вам новые интересные функции, закрыть дыры в безопасности и многое другое.
Вот как вы можете обновить Windows 10.
- Нажмите на Меню «Пуск» и выберите « Настройки ». В качестве альтернативы вы также можете использовать сочетание клавиш Windows + I .

- Щелкните плитку « Обновление и безопасность ».
- Обязательно оставайтесь на вкладке по умолчанию « Центр обновления Windows ».
- Нажмите кнопку « Проверить наличие обновлений ». Когда обновление будет найдено, нажмите кнопку « Install » и подождите, пока Windows 10 загрузит и применит обновление.
Способ 9. Создание новой учетной записи пользователя
Последнее, что вы можете попробовать для решения проблем с приложением «Калькулятор», — создать новую учетную запись пользователя. Если у нового пользователя все работает нормально, просто перенесите свои файлы и начните использовать новую учетную запись.
- Щелкните меню «Пуск» и выберите « Настройки ». В качестве альтернативы вы также можете использовать сочетание клавиш Windows + I .
- Нажмите на « Аккаунты ”плитка.

- Перейдите на вкладку « Семья и другие пользователи », используя панель навигации слева.
- Прокрутите вниз и нажмите кнопку « Добавить кого-то еще на этот компьютер ». Самый быстрый способ создать нового пользователя для себя — в автономном режиме — мы будем использовать этот метод для создания учетной записи.
- Вместо входа в учетную запись Microsoft щелкните ссылку « У меня нет данных для входа этого человека ».
- Далее нажмите на ссылку « Добавить пользователя без учетной записи Microsoft ».
- Введите имя пользователя и при необходимости добавьте пароль, затем нажмите Далее . Вы должны сразу увидеть нового созданного пользователя, которого вы можете использовать сейчас.
Мы надеемся, что эта статья помогла вам восстановить приложение калькулятора по умолчанию в Windows 10. Если у вас по-прежнему возникают проблемы с ним, не стесняйтесь вернуться к этой статье и попробовать другой способ решения проблемы!
Хотите узнать больше о Windows 10? Вы можете просмотреть наш специальный раздел Справочного центра и прочитать о том, как решить проблемы со входом в Windows.
Где находится калькулятор в Windows 10 (Отвечено)
Если вы хотите узнать ответ на вопрос, например, Где находится калькулятор в Windows 10? В этом посте вы узнаете ответ. Так что не забудьте проверить этот пост до последней строки.
Во время работы на ПК приходит время, когда пользователям нужно что-то быстро вычислить. В большинстве случаев для расчета они используют стандартный калькулятор Windows. Если вы используете операционную систему Windows 10 на своем компьютере или ноутбуке, велика вероятность, что пользователи захотят узнать, где компания разместила это полезное приложение в Windows 10.
Windows 10 — последняя операционная система, выпущенная Microsoft. Он имеет множество полезных приложений, и одно из них — приложение «Калькулятор». Это сенсорная версия приложения-калькулятора, доступная в более ранней версии Windows. Приложение-калькулятор работает как на настольных, так и на мобильных устройствах.
Пользователи могут использовать этот калькулятор для выполнения различных расчетов. Вы можете переключаться между стандартным, программным, научным, конвертером и режимом расчета даты.
Вы можете переключаться между стандартным, программным, научным, конвертером и режимом расчета даты.
Но есть одна проблема, так как операционная система находится в режиме активной разработки, не все пользователи знают, где находится калькулятор в Windows 10. Помня об этом, я решил осветить этот пост, в котором вы прочтете о Расположение калькулятора Windows 10 сопровождается всеми возможными способами его открытия.
Существуют различные места, откуда вы можете запустить приложение калькулятора в Windows 10. Поэтому, не откладывая ни секунды, почему бы вам не начать читать об этом:
1. В списке приложений
Вы можете открыть приложение калькулятор прямо из Меню «Пуск» в разделе «Список приложений». Считается одним из самых простых методов. Вам необходимо:
1. Нажмите кнопку Пуск .
2. Прокрутите вниз, пока не увидите Приложение «Калькулятор» . Обычно он доступен в приложениях и начинается с буквы C.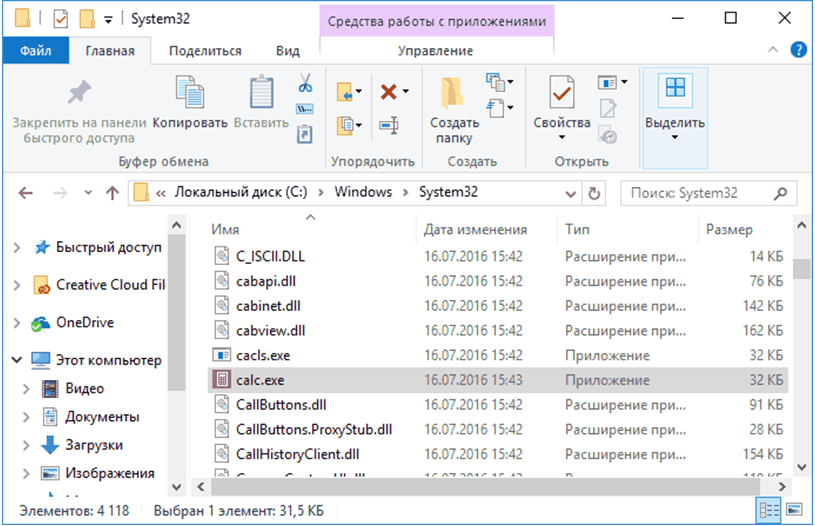
2. Поиск с помощью поиска на панели задач
Это еще один самый простой способ открыть приложение калькулятора в Windows 10. Для этого
1. Щелкните значок Cortana , доступный на панели задач Windows 10.
2. В строке поиска введите калькулятор и, когда он появится в результатах поиска, щелкните, чтобы открыть его.
Вот и все. Разве это не легко?
3. Использование диалогового окна «Выполнить»
1. Нажмите WIN + R для запуска диалогового окна «Выполнить ».
2. В отведенном месте введите calc.exe и нажмите OK .
4. Использование командной строки
1. Запуск командной строки . Для этого введите cmd в строке поиска меню «Пуск».
2. В терминале командной строки введите calc или calc.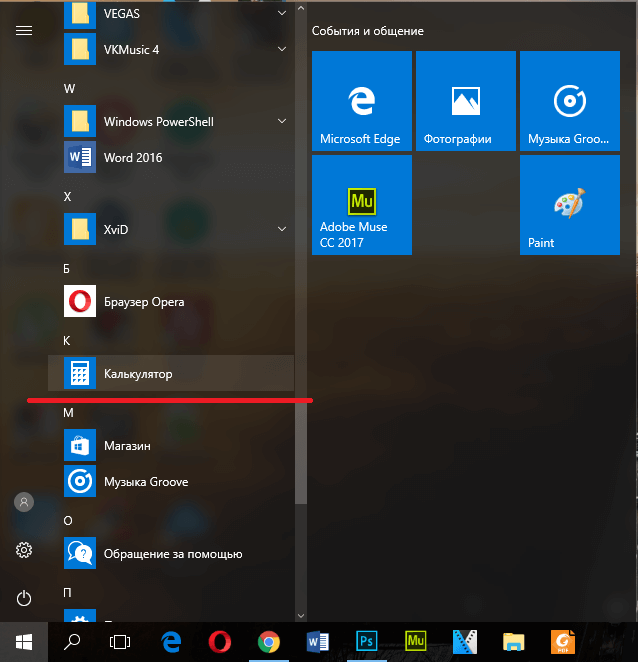 exe и нажмите Enter. Он быстро запустит калькулятор.
exe и нажмите Enter. Он быстро запустит калькулятор.
6. Использование Windows Powershell
1. Запуск Windows Powershell . Для этого сделайте правую кнопку «Пуск» и в контекстном меню выберите Windows Powershell.
2. В терминале Powershell введите cal или calc.exe и нажмите Enter. Через секунду он откроет приложение калькулятора.
7. Папка System32
По традиции компания поместила файл calc.exe в папку System32, которая находится на установочном диске (в основном C:) системы.
Вы можете найти файл calc.exe, перейдя по адресу C: -> Windows -> System32 -> Calc.exe
Совет: выполните следующие действия, чтобы быстро запустить приложение «Калькулятор», а затем закрепить его на панели задач. И в следующий раз, когда вы хотите открыть приложение, нажмите, чтобы открыть его.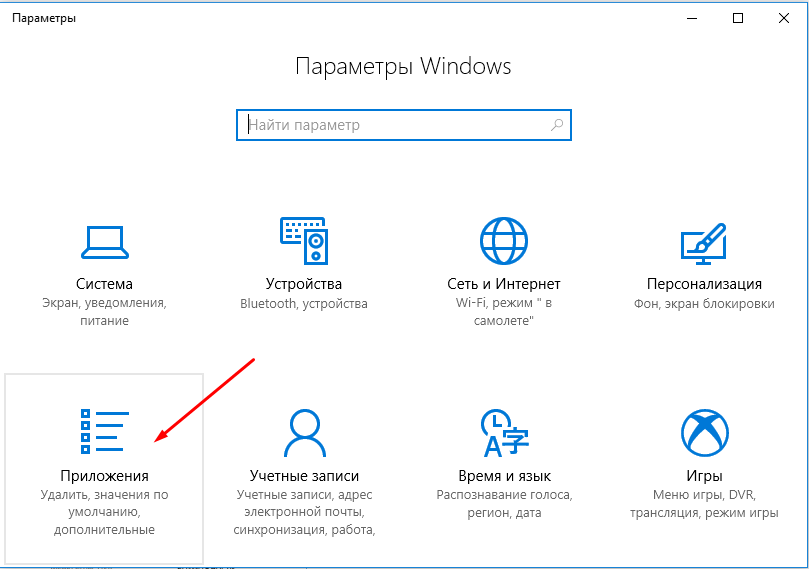

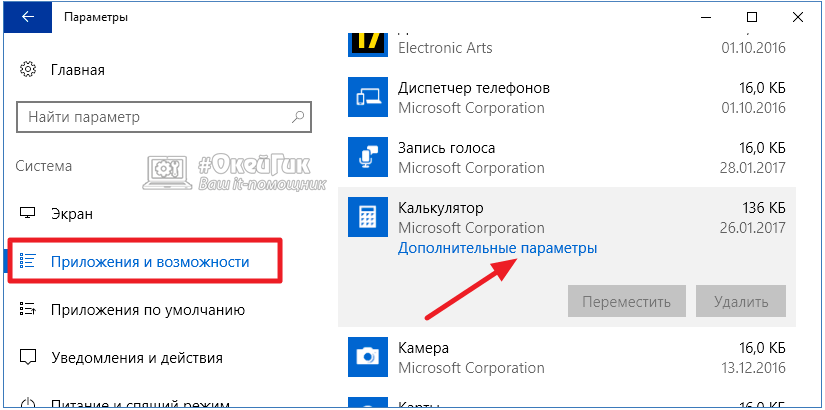







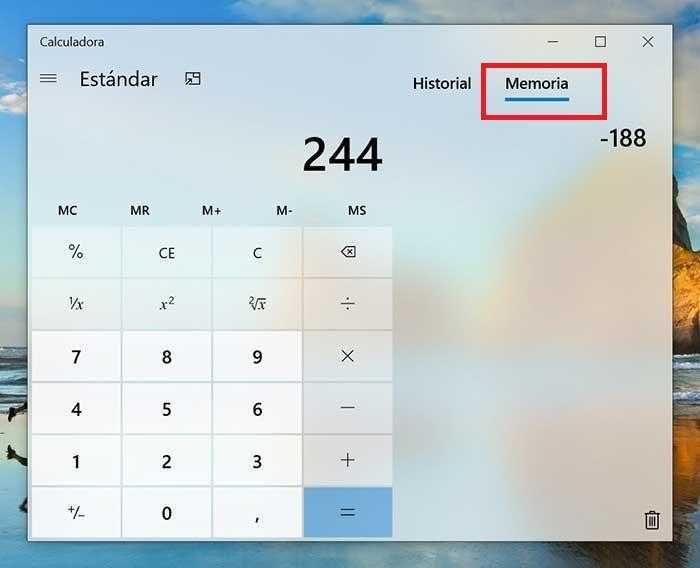 diagcab », чтобы запустить средство устранения неполадок.
diagcab », чтобы запустить средство устранения неполадок.