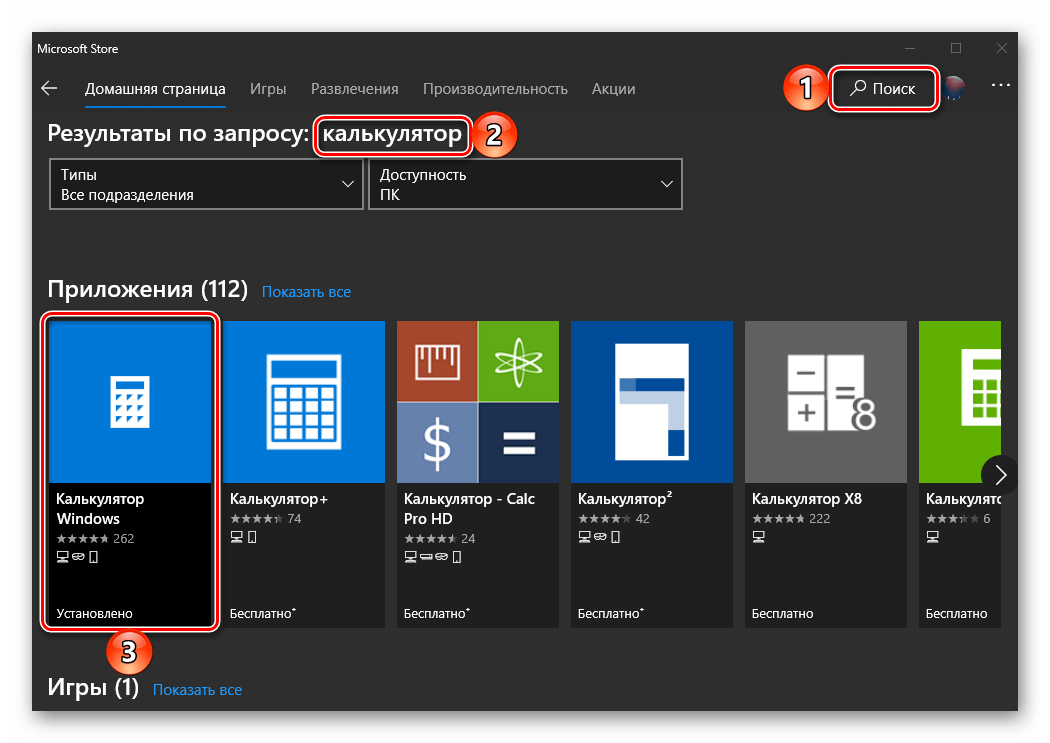Где находится магазин windows 10: Как открыть Microsoft Store в Windows
Содержание
windows 10 — Python есть в PATH но не запускается из cmd
Установил Python для Visual Studio 2019. Хочу также работать с ним из cmd. Добавил путь к папке, содержащей python.exe в переменную Path. Однако при перезапуске cmd и введении python снова появляется приглашение ко вводу, а Windows запускает свой магазин приложений и предлагает скачать Python.
Работаю на Windows 10 Pro.
- python
- windows-10
- path
В новой версии Windows 10 (1903) в папку %USERPROFILE%\AppData\Local\Microsoft\WindowsApps разработчики поместили заглушки python.exe, python3.exe и т.д. При обращении к этим заглушкам открывается магазин Microsoft Store.
Путь к этой папке прописан почти в самом начале переменной PATH пользователя и добавляется к системному PATH. Если добавить новый путь к файлу python.exe в системный PATH то это поможет решить проблему, хотя могут возникнуть сложности при смене пользователя, когда установка была произведена в локальную папку. В этом случае предпочтительно поместить новый путь в начало пользовательского
В этом случае предпочтительно поместить новый путь в начало пользовательского PATH, а не в конец, как часто происходит.
PS. Кардинальный способ решить эту проблему:
Параметры > Приложения и возможности > Псевдонимы выполнения приложения > отключить все опции.
Вопрос решился. Вот в чём была проблема: я недавно перешёл на Windows 10 c 7ой и потому не знал, что там есть два разных Path – системный и пользовательский. Нетрудно догадаться, что путь к Python я добавил как раз в пользовательский, а не в системный, окно для редактирования которого, к слову, находится чуть ниже.
После добавления пути в тот Path, который находится в списке системных переменных среды, всё заработало.
1
Зарегистрируйтесь или войдите
Регистрация через Google
Регистрация через Facebook
Регистрация через почту
Отправить без регистрации
Почта
Необходима, но никому не показывается
Отправить без регистрации
Почта
Необходима, но никому не показывается
Нажимая на кнопку «Отправить ответ», вы соглашаетесь с нашими пользовательским соглашением, политикой конфиденциальности и политикой о куки
LESTA GAME CENTER
Закрыть
LESTA GAME CENTER
Lesta Game Center — часть нашей платформы дистрибуции (приложение для запуска игр), в котором собраны все ваши игры Lesta, а также в нём можно читать новости о будущих функциях и особенностях, смотреть видео и находить потрясающие скидки!
УСТАНОВИТЬ
НАЧАЛАСЬ ЗАГРУЗКА…
Началось скачивание Lesta Game Center, с помощью которого вы сможете установить LESTA GAME CENTER на ваш компьютер.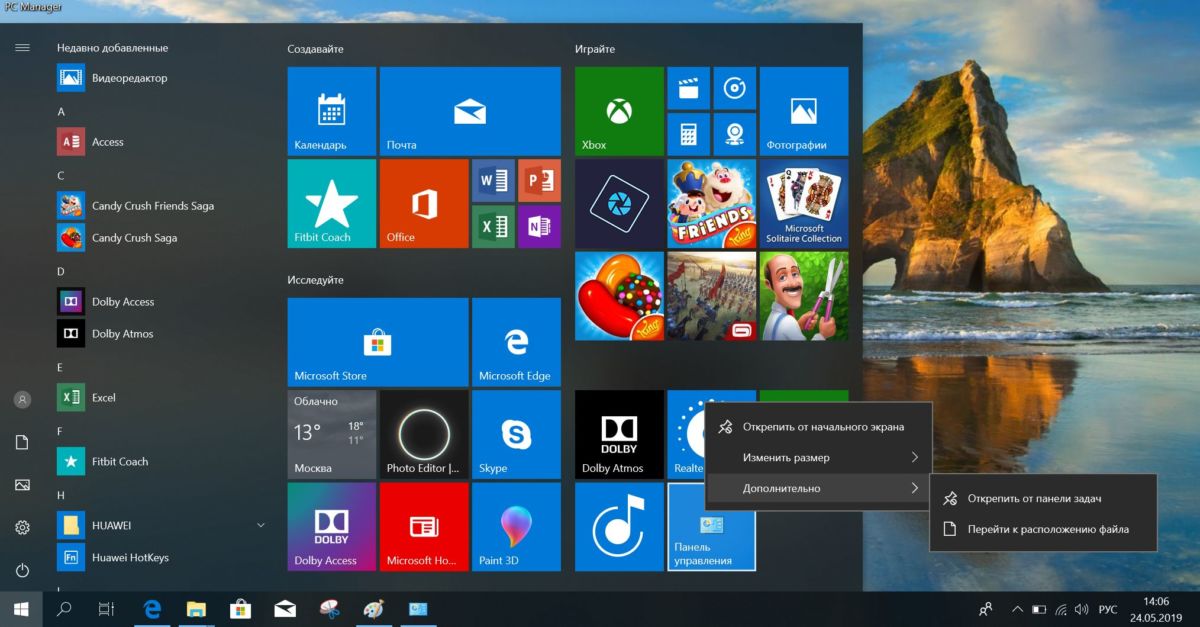
Если загрузка не началась автоматически, попробуйте еще раз.
1/3
Простой доступ
С помощью единого аккаунта у вас будет доступ ко всем играм компании Lesta.
Вход в аккаунт Lesta автоматически авторизует вас во все проекты компании Lesta, включая Lesta Game Center, партнёрские порталы и фан-сайты.
Уже зарегистрированы в Мире танков или Мире кораблей? Ваш аккаунт автоматически станет вашим Lesta ID. Используйте его в любой игре.
i Показать больше
2/3
Всё в одном приложении
Не нужно открывать множество вкладок в браузере: в Game Center вам сразу доступно всё лучшее из вселенной Lesta.
Игры Lesta всегда обновлены и готовы к бою.
Узнавайте о новых играх и читайте свежие новости.
i Показать больше
3/3
Улучшенная безопасность
Повышенный уровень безопасности обеспечивается благодаря улучшенным инструментам управления учётной записью, таким как оптимизированное восстановление логина и пароля, а также восстановление аккаунта.
Предотвратите взлом и защитите свой аккаунт с помощью инструментов, которые позволяют безопасно использовать сервисы Lesta: например, ключи безопасности, привязанные к вашему номеру телефона позволяют быстро восстановить вашу учётную запись в случае взлома.
i Показать больше
- Простой доступ
- Всё в одном приложении
- Улучшенная безопасность
Простой доступ
С помощью единого аккаунта у вас будет доступ ко всем играм компании Lesta.
Вход в аккаунт Lesta автоматически авторизует вас во все проекты компании Lesta, включая Lesta Game Center, партнёрские порталы и фан-сайты.
Уже зарегистрированы в Мире танков или Мире кораблей? Ваш аккаунт автоматически станет вашим Lesta ID. Используйте его в любой игре.
Преимущества
Поддержка нескольких аккаунтов Входите в игру с несколькими аккаунтами Lesta и быстро переключайтесь между ними. Уведомления об обновлениях С Lesta Game Center вы никогда не пропустите важные обновления игр и приложений. Управление обновлениями Ставьте загрузки игр и обновлений в очередь, на паузу или даже отменяйте — как вам удобно. Полный контроль Включайте автоматические обновления для установленных игр и снижайте нагрузку на Интернет соединение с помощью настроек скорости и порядка загрузок. Следите за свежими новостями Читайте свежие новости об играх, событиях и акциях от Lesta и не пропускайте важные обновления своей любимой игры. Оперативная помощь С любой технической проблемой можно сразу обратиться напрямую в поддержку Game Center или найти решение в разделе «Полезная информация».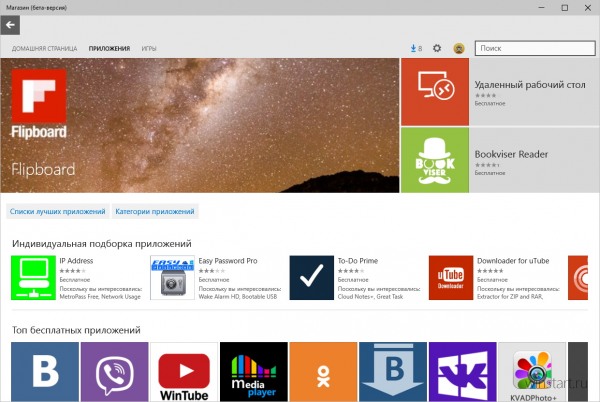
Подробнее о Game Center
Простая и удобная установка игр.
Не теряйте времени при установке игр, изучайте обучающие материалы.
Все игры и сервисы компании собраны в одном приложении.
Простые и понятные настройки.
Профиль игрока и его имущество доступны здесь и сейчас.
Системные требования
Тип Минимальные Рекомендуемые Свободное место на диске 500 MB 500 MB Операционная система Windows 7 Windows 7, 64 bit Процессор (CPU) Intel Core i3-2xxx и мощнее Intel Core i5-2ххх, AMD FX 8xxx и мощнее Оперативная память (RAM) 1 GB 2 GB Видеоадаптер Shaders 3.  0 (NVIDIA GeForce 9600 GT)
0 (NVIDIA GeForce 9600 GT)NVidia GeForce GTX 660 1GB Аудиоадаптер DirectX 9.0c совместимая DirectX 9.0c совместимая Разрешение экрана 1280х768 1280х768
Закрыть
Что такое Microsoft Store и как его использовать в Windows 10?
Microsoft Store начинался как базовый магазин приложений в Windows 8, но быстро превратился в крупную платформу распространения, предлагающую пользователям Windows 10 все виды контента.
Если вы никогда не посещали Microsoft Store, не знаете, для чего он нужен, или вам просто интересно, мы здесь, чтобы помочь. Вот обзор и руководство по Microsoft Store в Windows 10.
Что такое Microsoft Store?
Microsoft Store — это цифровая витрина для пользователей Windows. Он предлагает все виды цифрового контента для загрузки в одном месте, некоторые бесплатные и некоторые платные. Вы можете думать об этом как о предложении, аналогичном Google Play для пользователей Android и Apple App Store.
Но в истинном стиле Microsoft даже название Microsoft Store может сбивать с толку.
Первоначально он был известен как Магазин Windows, не путать с прекращенным Магазином Windows Phone для приложений Windows Phone. Еще больше запутывает проблему то, что физические розничные магазины Microsoft также известны как магазины Microsoft.
Как получить доступ к Microsoft Store?
Microsoft Store включен в состав Windows 10 по умолчанию. Просто откройте меню «Пуск» и выполните поиск store , чтобы найти приложение Microsoft Store.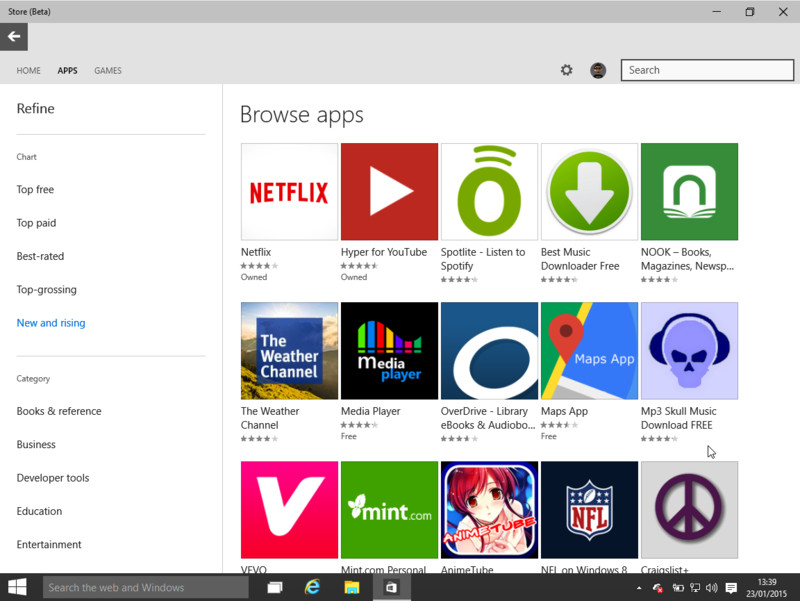
Если вы не используете учетную запись Microsoft для входа в Windows 10, вы все равно можете просматривать и устанавливать (большинство) бесплатных приложений. Но вам нужно будет войти в систему, чтобы загрузить платный контент.
Вы также можете просматривать веб-версию Microsoft Store, которая включает в себя дополнительные элементы. Также есть веб-страница Store для приложений Windows.
Просмотр Microsoft Store
После открытия Microsoft Store вы увидите домашнюю страницу . Это показывает скидки, новые приложения и тому подобное.
Если вас интересует контент определенного типа, используйте вкладки вверху для переключения категорий (см. ниже). В противном случае вы можете использовать функцию Search в правом верхнем углу, чтобы найти то, что вы ищете.
Большинство функций должно быть знакомо всем, кто пользовался другим магазином приложений. Вы увидите краткое описание и рейтинг в верхней части страницы каждого приложения, а также скриншоты, связанные приложения и отзывы внизу страницы. Магазин также показывает, на каких устройствах работает приложение, например, на Xbox One или Microsoft HoloLens.
Магазин также показывает, на каких устройствах работает приложение, например, на Xbox One или Microsoft HoloLens.
Чтобы загрузить бесплатное приложение, просто нажмите Получить . Платные приложения потребуют, чтобы вы вошли в свою учетную запись Microsoft и использовали способ оплаты, который вы установили. После загрузки приложения найдите его, выполнив поиск в меню «Пуск».
Что предлагается в Магазине Windows?
Вы можете подумать, что Магазин предлагает только приложения, но есть еще много чего интересного. Microsoft объединила многие прошлые службы в одном месте.
Таким образом, Microsoft Store предлагает следующие категории контента:
- Приложения: Вы найдете как версии популярных приложений Store, таких как iTunes и VLC, так и эксклюзивные приложения Microsoft Store.
- Игры: Наряду с казуальными играми, которые можно найти на смартфонах, в Microsoft Store есть множество игр, совместимых с Xbox One.
 Благодаря сервису Xbox Play Anywhere вы можете купить их один раз и играть на обеих платформах.
Благодаря сервису Xbox Play Anywhere вы можете купить их один раз и играть на обеих платформах.
- Устройства: Здесь вы найдете оборудование, в том числе устройства Microsoft Surface, гарнитуры Mixed Reality, контроллеры Xbox и многое другое.
- Кино и ТВ: Как следует из названия, эта вкладка позволяет просматривать все виды телевизионного и киноконтента. Вы можете купить или арендовать как SD, так и HD. Для телешоу вы можете приобрести отдельные эпизоды или целые сезоны.
- Книги: Любите читать в цифровом формате и еще не пользуетесь Kindle или другим сервисом? Вы можете покупать книги и читать их с помощью Edge на компьютере или мобильном телефоне.
- Расширения Edge: Microsoft Edge поддерживает небольшое количество расширений по сравнению с конкурентами, но у него все же есть несколько надежных опций. Найдите и установите их здесь.
Магазин когда-то предлагал музыку через сервис Microsoft Groove Music, но его больше нет. Вместо этого Microsoft рекомендует использовать Spotify.
Вместо этого Microsoft рекомендует использовать Spotify.
В категориях Книги , Кино или ТВ обсуждать особо нечего. Если вы еще не используете другой сервис (например, iTunes, Google Play или Amazon) для этих типов цифрового контента, то вам стоит присмотреться к Магазину. В противном случае лучше придерживаться одной экосистемы.
Стоит ли загружать приложения из магазина?
Если вы являетесь ветераном Windows, вы, вероятно, сомневаетесь, стоит ли пользоваться этими приложениями, когда вы можете загружать тонны отличного программного обеспечения из Интернета.
Ответ на этот вопрос зависит от вашего использования и конкретных приложений, но мы нашли несколько основных причин, по которым приложения из Магазина стоит использовать:
- Удобство установки: Вам не нужно искать нужную страницу загрузки или беспокоиться о поддельные сайты, и все в одном месте.
- Автоматические обновления: Магазин обрабатывает все обновления за вас, в отличие от ручных обновлений во многих настольных приложениях.

- Улучшенная безопасность: Магазин приложений работает в изолированной программной среде, что означает, что они не могут касаться конфиденциальных файлов в других местах вашей системы. Microsoft также проверяет приложения на безопасность и полезность, прежде чем они появятся в Магазине.
Если какие-либо из этих преимуществ кажутся вам заманчивыми, попробуйте загрузить несколько версий приложений из Магазина Windows, которые вы часто используете. Через какое-то время, если вы обнаружите, что новая версия никоим образом вас не ограничивает, почему бы не оставить ее?
Как насчет поддельных приложений?
Какое-то время в Microsoft Store была огромная проблема с мертвыми и поддельными приложениями. Поиск популярного программного обеспечения, такого как VLC или iTunes, приведет к десяткам мошеннических приложений, которые стоят денег. К счастью, эта проблема в значительной степени исчезла, и Microsoft Store теперь намного безопаснее.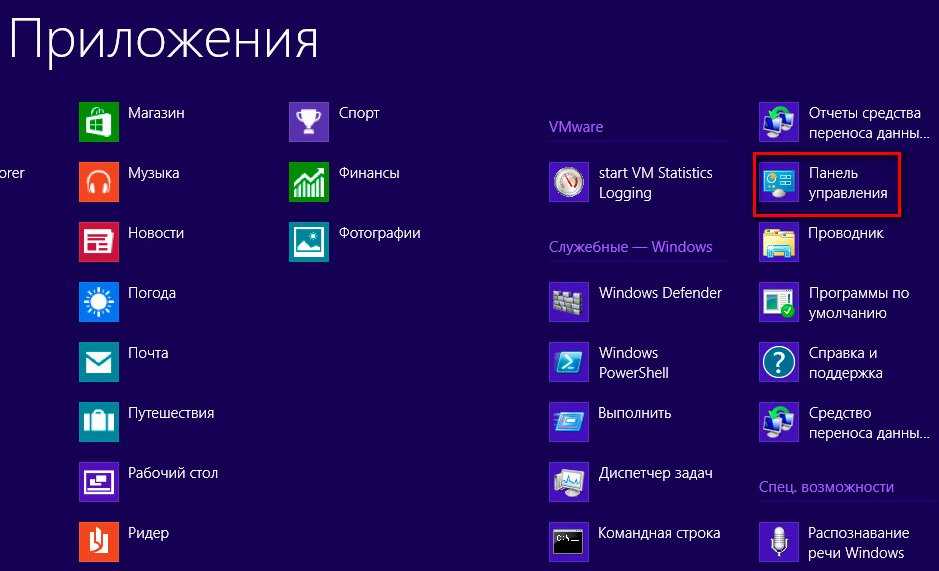
Однако это не означает, что каждое приложение является жемчужиной. Вы по-прежнему будете сталкиваться со многими играми-лопатами и низкокачественными приложениями, на которые стоит обратить внимание, даже если они не являются вредоносными. Следуйте нашим советам по поиску надежных приложений в Магазине Windows.
Нажмите кнопку меню с тремя точками в правом верхнем углу приложения Microsoft Store, чтобы найти несколько вариантов.
Выберите Загрузки и обновления , чтобы проверить наличие последних версий ваших приложений. Магазин будет автоматически обновляться в фоновом режиме, но неплохо время от времени проверять его вручную.
В настройках вы можете отключить автоматическое обновление приложений, отключить защиту паролем для покупок и многое другое.
Моя библиотека позволяет проверить все приложения и игры, которые у вас есть, установлены в вашей системе или готовы к установке.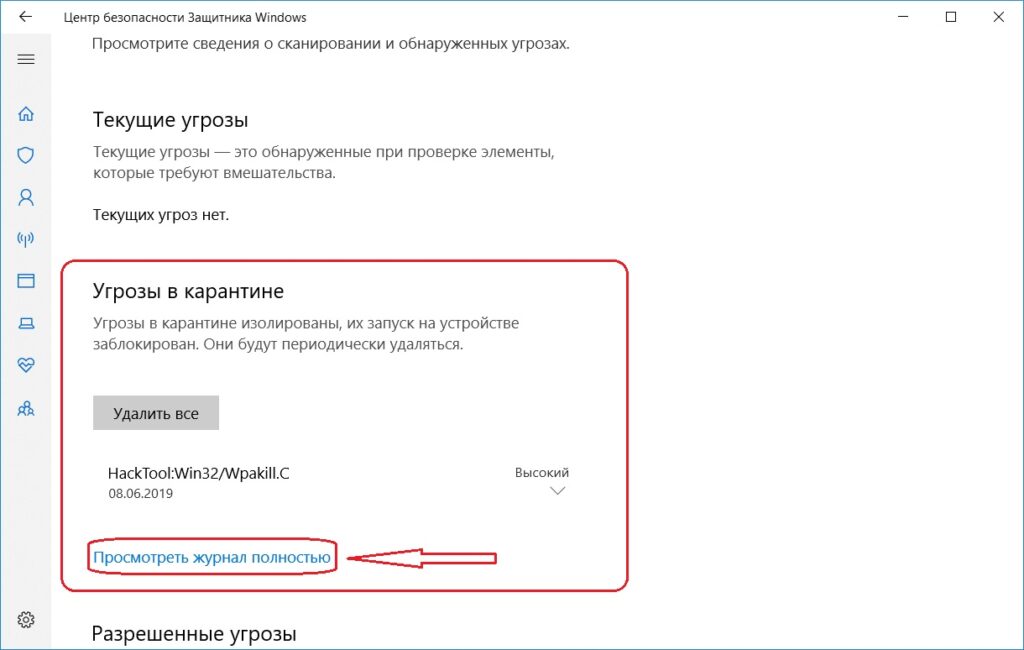 Выберите Просмотреть учетную запись или Варианты оплаты , чтобы просмотреть их на сайте учетной записи Microsoft.
Выберите Просмотреть учетную запись или Варианты оплаты , чтобы просмотреть их на сайте учетной записи Microsoft.
Проблемы с Microsoft Store
Возникла серьезная проблема с Microsoft Store? Ознакомьтесь с нашими советами о том, как исправить распространенные ошибки Microsoft Store, чтобы получить помощь.
Объяснение Microsoft Store
Теперь вы знаете все о Microsoft Store. Мы рассказали, как получить к нему доступ, что предлагается, стоит ли использовать приложения и многое другое. Если вы никогда не проверяли это, потратьте несколько минут и попробуйте несколько приложений, чтобы получить представление. Вы можете обнаружить, что в Магазине есть что понравиться, даже если вы в основном придерживаетесь настольных приложений.
Чтобы получить некоторые предложения, ознакомьтесь с приложениями Microsoft Store, о существовании которых вы, вероятно, не знали.
Где сохраняются игры из Microsoft Store в Windows 11/10? — Блог Auslogics
Contents
- Где установлены приложения Магазина Windows в Windows 10?
- Как получить доступ к каталогу приложений Windows в Windows 10?
- Как перенести файлы из папки Windows Apps?
- Как изменить место загрузки для игр Microsoft Store?
- Где хранятся игры Steam в Windows 10?
- Как создать альтернативную локацию для ваших будущих игр Steam?
- Как перенести существующие игры Steam?
- Вот что вам нужно сделать, чтобы переместить установку Steam:
- Наконец, вы должны проверить целостность файлов вашей игры.
 Вот как вы можете это сделать:
Вот как вы можете это сделать:
- Наконец, вы должны проверить целостность файлов вашей игры.
«Жизнь веселее, когда вы играете в игры»
Роальд Даль
Спорим, вы помните, что были дни, когда вам приходилось устанавливать свои игры самостоятельно, используя старые добрые программы установки и мастера. Однако в наши дни мы в основном полагаемся на решения в один клик, поэтому неудивительно, что игры из Microsoft Store загружаются и устанавливаются автоматически. Просто откройте приложение, выберите понравившуюся игру, немного подождите и наслаждайтесь новым приключением — это все, что вам нужно сделать. Разве это не здорово?
Тем не менее, вы можете спросить: «Как найти игры, загруженные из Microsoft Store?» Дело в том, что некоторые из них могут занимать слишком много места на вашем ПК, а это значит, что есть шанс, что вы в конечном итоге желая переместить игру или две. Если вы обдумывали эту идею и вас постоянно беспокоит вопрос «Где хранятся мои игры для Windows 10?», вы попали по адресу.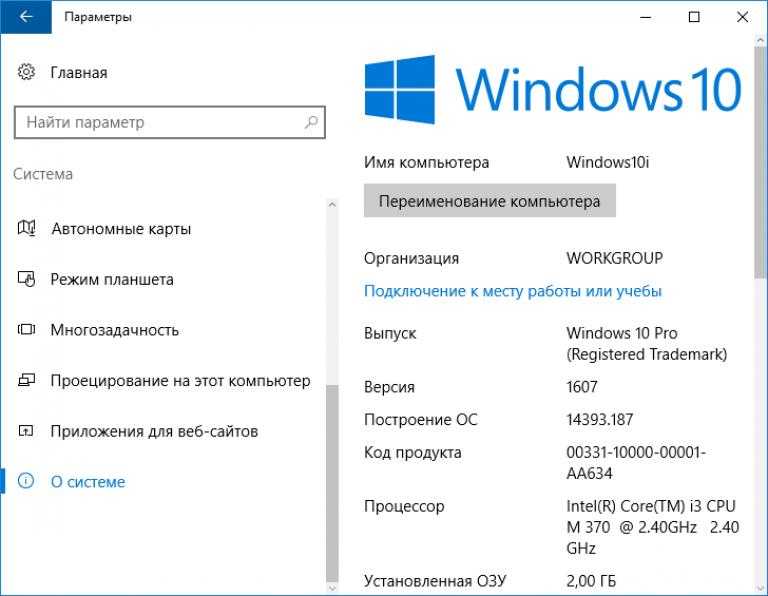 В этой самой статье есть полезные советы о том, как найти, где хранятся игры Магазина Windows в вашей Windows 10, и как перенести их в другое место, если это необходимо.
В этой самой статье есть полезные советы о том, как найти, где хранятся игры Магазина Windows в вашей Windows 10, и как перенести их в другое место, если это необходимо.
Где в Windows 10 установлены приложения Магазина Windows?
Хотя продукты Магазина Windows довольно хорошо отвечают требованиям современных игр и пользуются широкой популярностью среди детей, подростков и взрослых, эти геймеры часто не знают, где на самом деле хранятся их игры Microsoft. Если это ваш случай, пришло время раскрыть тайну: точное место, где находятся ваши игры, — это C:\Program Files\WindowsApps. Это место может показаться довольно очевидным; однако загвоздка в том, что вам не разрешен доступ к этой папке.
Microsoft может подумать, что такого рода ограничения существуют по уважительной причине, поскольку в противном случае вы можете вмешаться в что-то важное, что нанесет вред вашей системе. Тем не менее, возможность управлять содержимым рассматриваемой папки может оказаться очень удобной в ситуации, когда вам нужно освободить ценное пространство и переместить некоторые ваши игры из их местоположения по умолчанию в другое место или в случае, когда удаление требуются оставшиеся файлы неустановленной сущности. Имея это в виду, продолжайте двигаться вниз — ниже есть простой способ захватить нужную папку.
Имея это в виду, продолжайте двигаться вниз — ниже есть простой способ захватить нужную папку.
Как получить доступ к каталогу приложений Windows в Windows 10?
Папка Windows Apps надежно защищена, а это означает, что для доступа к ней требуются особые привилегии. Чтобы получить их, просто сделайте следующее:
- Вот путь, по которому вы должны следовать: C:Program Files.
- Перейдите в раздел «Просмотр» и установите флажок «Скрытые элементы».
- Найдите папку Windows Apps и щелкните ее правой кнопкой мыши.
- Выберите «Свойства» в раскрывающемся меню.
- Выберите Безопасность. Затем выберите Дополнительно.
- Перейти к владельцу. Там нажмите Изменить.
- Введите адрес электронной почты учетной записи Microsoft.
- Установите флажок «Заменить владельца подконтейнеров и объектов».
- Примените изменения.
- Найдите и щелкните свою учетную запись в списке. Щелкните Изменить.
- Установите флажок «Полный доступ».

Вы только что стали владельцем папки.
Как перенести файлы из папки Windows Apps?
Теперь можно легко перенести файлы приложений Windows в другое место:
- Нажмите сочетание клавиш с логотипом Windows + I, чтобы вызвать приложение «Настройки».
- Когда вы войдете в него, перейдите в Приложения.
- Найдите игру, которую хотите переместить.
- Щелкните Переместить.
Наконец, укажите, где теперь должна храниться ваша игра.
Как изменить место загрузки для игр Microsoft Store?
Вы можете изменить расположение по умолчанию для игр из Магазина Windows в Windows 10, следуя приведенным ниже инструкциям:
- Откройте приложение «Настройки» и нажмите «Система».
- Перейти к хранилищу.
- Найдите ссылку «Изменить место сохранения нового контента».
- Перейдите в раздел «Новые приложения будут сохраняться в:».
Теперь вы можете выбрать раздел, в котором вы хотите сохранить свои игры.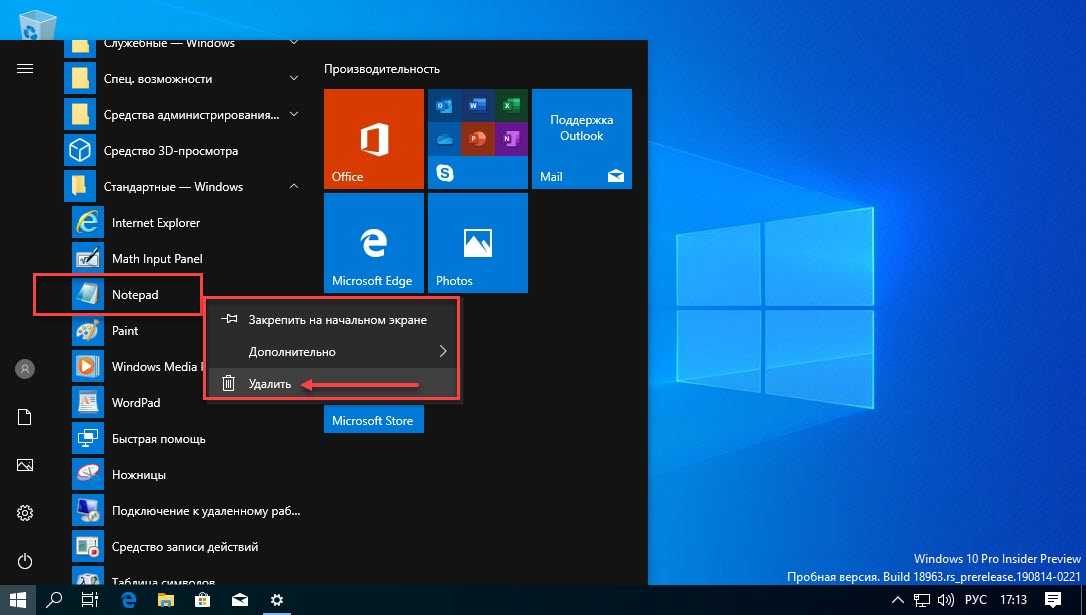
Где хранятся игры Steam в Windows 10?
В наши дни Steam переживает бум: все больше и больше людей отправляются туда за отличным игровым опытом. Вот почему мы считаем, что вы, возможно, захотите узнать, что такое папка для загрузки ваших игр Steam. Итак, не ходите вокруг да около — ваши игры Steam хранятся в папке C:\Program Files\Steam (x86)\SteamApps\Common.
Как создать альтернативное место для ваших будущих игр Steam?
Вы можете легко изменить путь установки игр Steam, изменив следующие настройки:
- Запустить Steam. Зайдите в его меню настроек.
- Перейдите на вкладку «Загрузки».
- Перейдите в раздел Библиотеки содержимого. Найдите и выберите папки библиотеки Steam.
- Чтобы задать новый путь установки по умолчанию, нажмите кнопку «Добавить папку библиотеки».
Теперь создайте новый путь. Он будет использоваться для всех ваших будущих установок.
Как перенести существующие игры Steam?
Если по какой-то причине вы хотите перенести существующие игры в другое место, это может потребовать немного больше усилий, чем вы могли подумать на первый взгляд.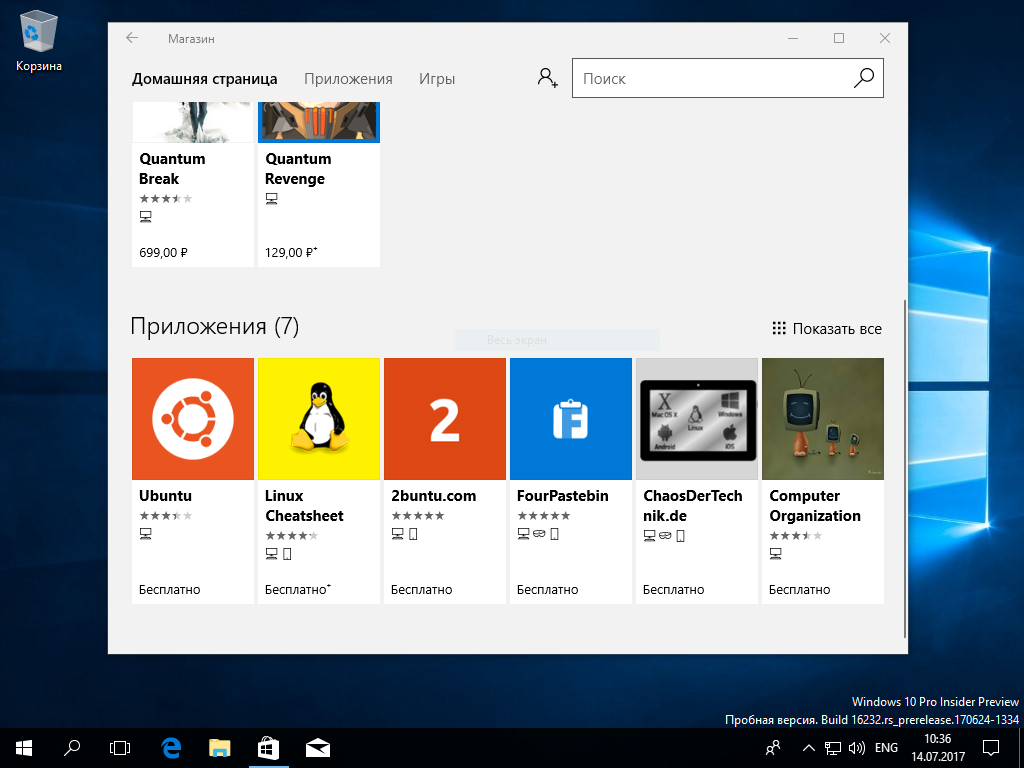 Дело в том, что ваши игры тесно связаны с вашим клиентским приложением Steam, что означает, что вы можете перемещать свои игры, только перемещая соответствующее приложение.
Дело в том, что ваши игры тесно связаны с вашим клиентским приложением Steam, что означает, что вы можете перемещать свои игры, только перемещая соответствующее приложение.
Вот что вам нужно сделать, чтобы переместить установку Steam:
- Для начала создайте резервную копию папки SteamApps на случай, если что-то пойдет не так. Это может сэкономить вам много слез, так как вы можете потерять свой игровой прогресс при перемещении установки Steam. Плохие вещи случаются, знаете ли.
- Выйдите из Steam и закройте его.
- Перейдите в папку C:\Program Files\Steam.
- Удалите содержимое этой папки, кроме файла Steam.exe и папок SteamApps и Userdata.
- Вырежьте папку Steam и вставьте ее в новое место, которое вы для нее выбрали.
- Запустить Steam. Войдите в свою учетную запись Steam. Steam потребуется некоторое время для обновления.
Наконец, вы должны проверить целостность ваших игровых файлов. Вот как вы можете это сделать:
- Перезагрузите компьютер.
 Откройте Стим.
Откройте Стим. - Перейти в библиотеку. Щелкните правой кнопкой мыши свою игру. Щелкните Свойства.
- Перейти к локальным файлам. Нажмите кнопку Проверить целостность файлов игры….
Пожалуйста, проявите терпение — процесс проверки может занять некоторое время.
Теперь, когда вы знаете, где хранятся ваши игры Microsoft Store в Windows 10, вы также можете узнать, «где хранятся приложения Microsoft Store в Windows 11?»
Новая ОС действительно содержит ряд изменений и обновлений, в том числе новые виджеты, несколько рабочих столов, переработанное приложение «Настройки» и многое другое. Однако, когда дело доходит до сохранения приложений Microsoft Store, в Windows 11 мало что изменилось.
Как и в Windows 10, место установки приложений Microsoft Store не видно. Все приложения, загруженные из Магазина Microsoft, сохраняются в папке WindowsApps, расположенной в каталоге Program Files. Хотя по умолчанию папка скрыта, ее довольно легко сделать видимой и получить к ней доступ, выполнив те же действия, что и в Windows 10.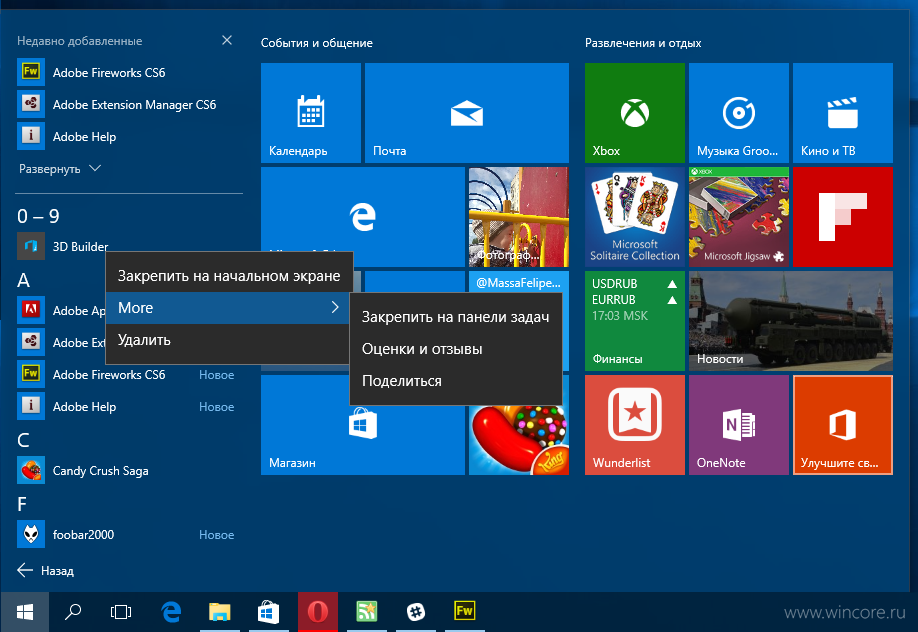 А именно:
А именно:
- Перейдите в папку C:Program Files.
- Нажмите «Просмотр» и установите флажок «Скрытые элементы».
- Найдите папку Windows Apps и щелкните ее правой кнопкой мыши.
- Перейдите в Свойства в раскрывающемся меню.
- Перейдите к пункту «Безопасность»> «Дополнительно».
- Выберите «Владелец» и нажмите «Изменить».
- Войдите в систему, используя адрес электронной почты своей учетной записи Microsoft.
- Установите флажок «Заменить владельца подконтейнеров и объектов».
- Выберите Применить изменения.
- Найдите и выберите свою учетную запись в списке. Выберите Изменить.
- Установите флажок Полный доступ.
После того, как вы откроете папку WindowsApps, вы получите полный доступ к папке, в которой хранятся все ваши приложения. Если вы чувствуете себя неловко из-за того, что вы открыли защищенную папку и изменение файлов в ней может нанести вред вашему компьютеру, это не так.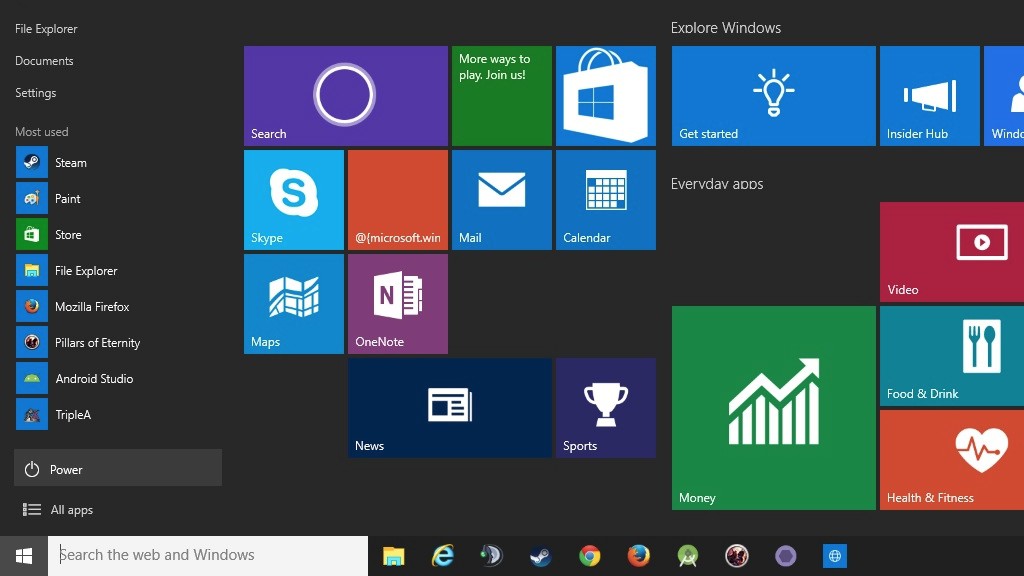 Многие скрытые папки, в том числе папка WhatsApp, скрыты, потому что многие из них содержат информацию, слишком техническую для обычного пользователя, такую как отчеты о сбоях и данные диагностики.
Многие скрытые папки, в том числе папка WhatsApp, скрыты, потому что многие из них содержат информацию, слишком техническую для обычного пользователя, такую как отчеты о сбоях и данные диагностики.
Теперь, если вы получаете свои игры из Steam, вы также можете узнать, где хранятся загруженные вами файлы. В Windows 11, как и в Windows 10, вы можете найти загруженные файлы Steam здесь: C:\Program Files\Steam (x86)\SteamApps\Common.
Если вы считаете это неудобным, у вас есть возможность создать альтернативное место для ваших будущих игр Steam. Как и в случае с Windows 10, все, что нужно, — это настроить несколько параметров. Вам нужно будет сделать следующее:
- Перейдите в Steam и откройте меню настроек.
- Перейдите на вкладку «Загрузки».
- Найдите раздел «Библиотеки контента» и выберите «Папки библиотеки Steam».
- Задайте новый путь установки по умолчанию: нажмите кнопку «Добавить папку библиотеки».
- Теперь вам нужно создать новый путь.

 0 (NVIDIA GeForce 9600 GT)
0 (NVIDIA GeForce 9600 GT) Благодаря сервису Xbox Play Anywhere вы можете купить их один раз и играть на обеих платформах.
Благодаря сервису Xbox Play Anywhere вы можете купить их один раз и играть на обеих платформах.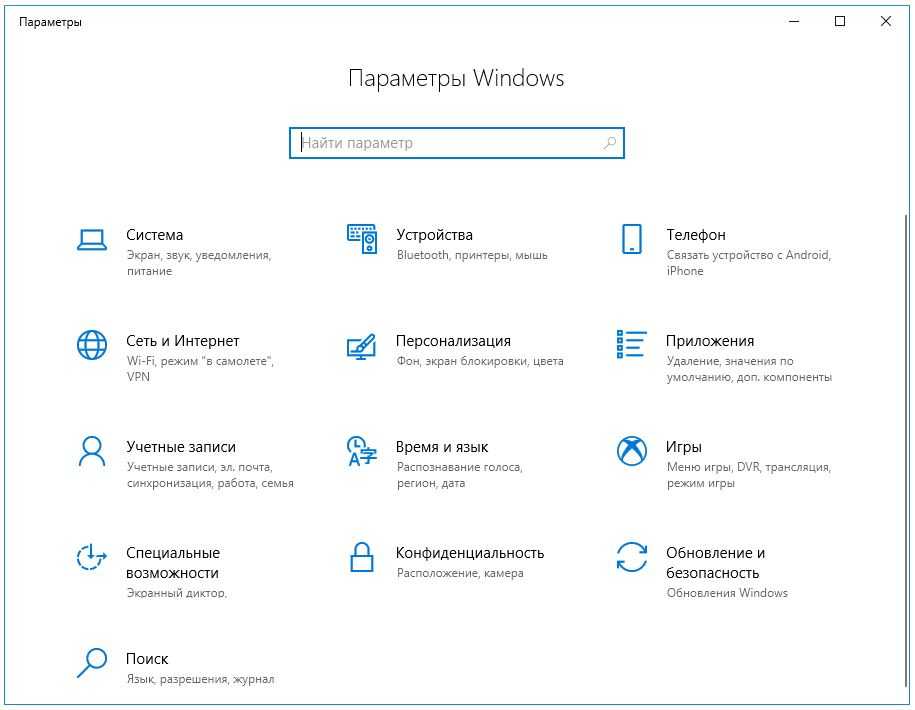
 Вот как вы можете это сделать:
Вот как вы можете это сделать: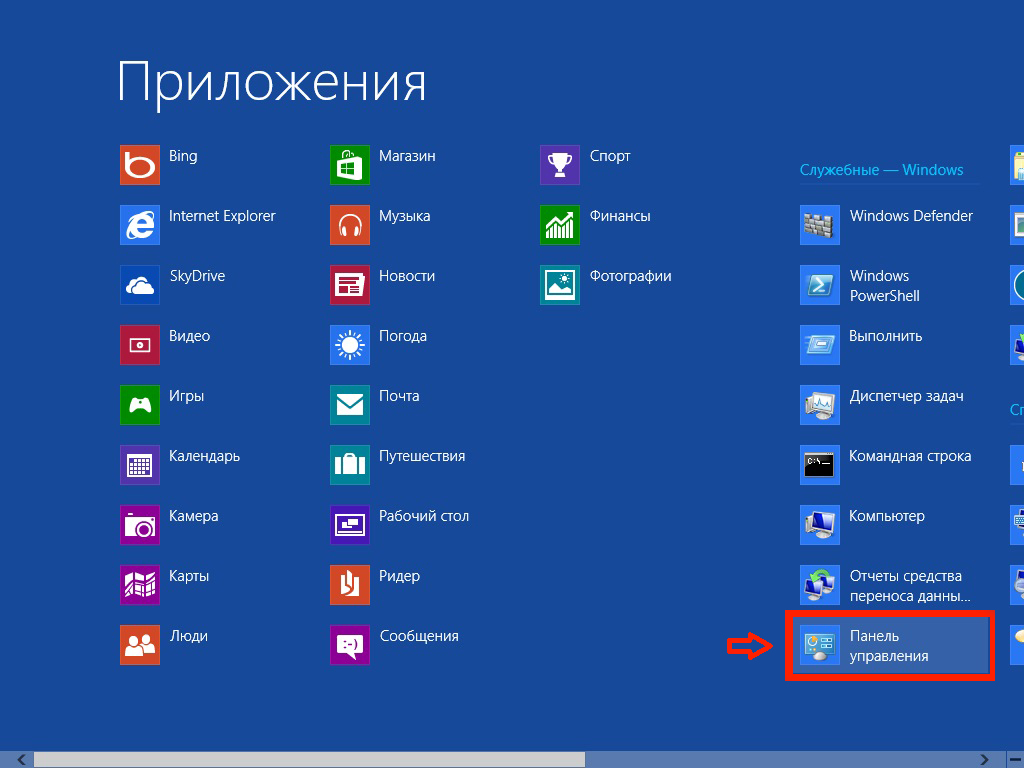
 Откройте Стим.
Откройте Стим.