Где находится шифт на ноутбуке: где находится и как выглядит
Содержание
что означает кнопка и где находится
Вопреки расхожему мнению, впервые шифт появилась не на компьютерных клавиатурах, а ещё на пишущих машинках, в далёком 1878 году. Тогда Кристофер Шоулз и Карлос Глидден разработали и выпустили свою вторую печатную машинку «Ремингтон 2», её нововведением была возможность ставить заглавные буквы. Реализовывался этот механизм путём нажатия всем уже известной и знакомой шифт.
Содержание статьи
- Что означает Shift на клавиатуре
- Где находится кнопка Shift на клавиатуре
- Почему Shift на клавиатуре ноутбука находится именно в этом месте
Что означает Shift на клавиатуре
Такое название она получила из-за способа её работы, она физически сдвигала каретку, что позволяло ударять по бумаге не прописными литерами, а заглавными буквами. Дословно «Shift» означает «сдвиг», отсюда и появилось столь непонятное на сегодняшний день обозначение данной клавиши.
Но стоит также упомянуть, что прижилась она именно из-за большой популярности печатных машинок «Ремнингтон». Это первая коммерчески успешная модель, которую серийно производили для широких масс населения. И, возможно, если бы на рынке победила машинка с другим механизмом, то и сейчас такая привычная всем «Shift», имела бы совершенно другое название.
Это первая коммерчески успешная модель, которую серийно производили для широких масс населения. И, возможно, если бы на рынке победила машинка с другим механизмом, то и сейчас такая привычная всем «Shift», имела бы совершенно другое название.
Где находится кнопка Shift на клавиатуре
Практически на всех современных устройствах ввода, таких как:
- Персональный компьютер;
- Ноутбук;
- Нетбук;
- Планшет.
Шифт расположена в двух местах, в левом и правом нижнем углу клавиатуры. Исключения составляют только специализированные устройства ввода, для специфических задач, на таких устройствах может вовсе отсутствовать «Shift».
Левый шифт расположен между «Caps Lock» и «Ctrl». А правый между «Enter» и «Ctrl» возле стрелочек управления. Обе клавиши находятся во втором ряду, если считать от человека.
На клавиатурах для ноутбука обычно не пишут надпись «Shift», а обходятся только большой полой стрелочкой, направленной вверх.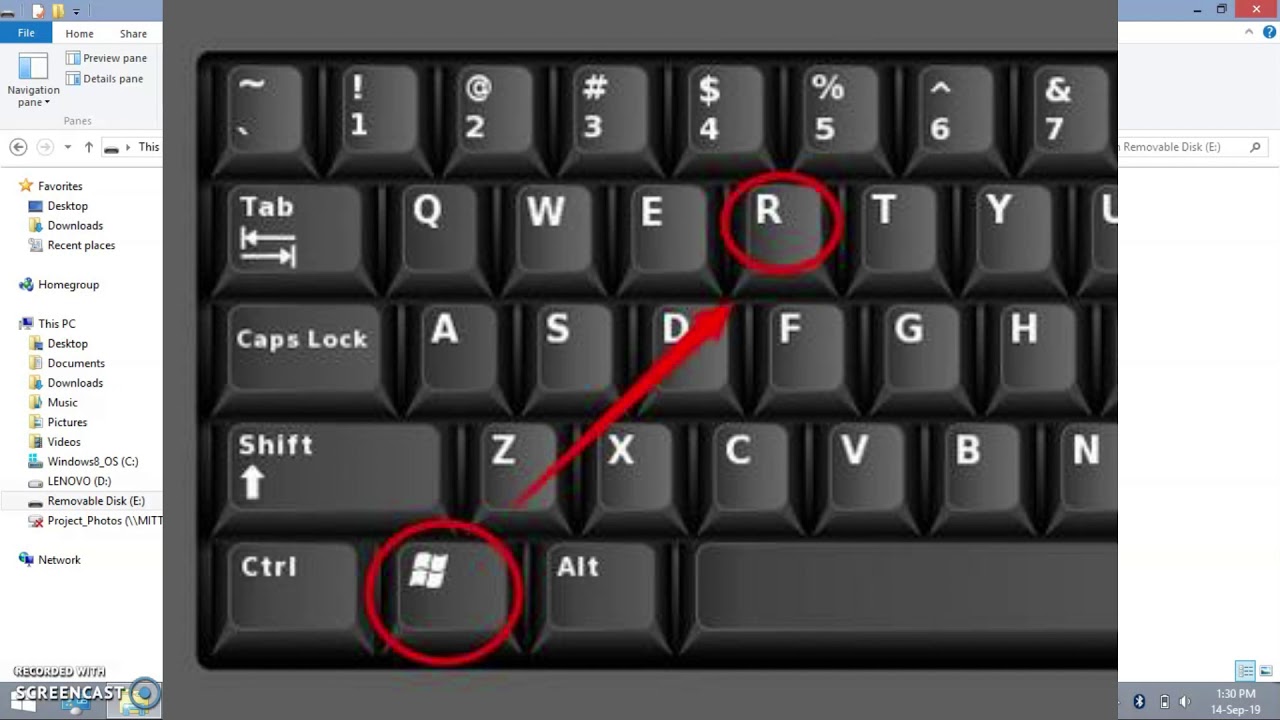 Именно по ней и можно опознать эту кнопку на ноутбуках или их младших братьях нетбуках.
Именно по ней и можно опознать эту кнопку на ноутбуках или их младших братьях нетбуках.
ВАЖНО. Если вы не нашли привычную кнопку с надписью Shift, то искать её нужно по её графическому обозначению: полая стрелка, направленная вверх. Обычно это связано с малыми габаритами устройства ввода, что не позволяет разместить полноценную клавишу.
Почему Shift на клавиатуре ноутбука находится именно в этом месте
Чтобы полноценно понять причину нахождения шифта именно в этих местах, необходимо вновь углубиться в историю. Всё началось с печатных машинок «Ремингтон». Там данная кнопка находилась из-за конструкционных особенностей механизма. Было проще и надёжнее разместить её сбоку, чтобы было проще сдвигать каретку, для активации заглавных букв на печатной машинке.
Но вначале разработке была добавлена только одна кнопка сдвига. Но в процессе тестирования стало понятно, что весьма неудобно сочетать некоторые буквы и шифт.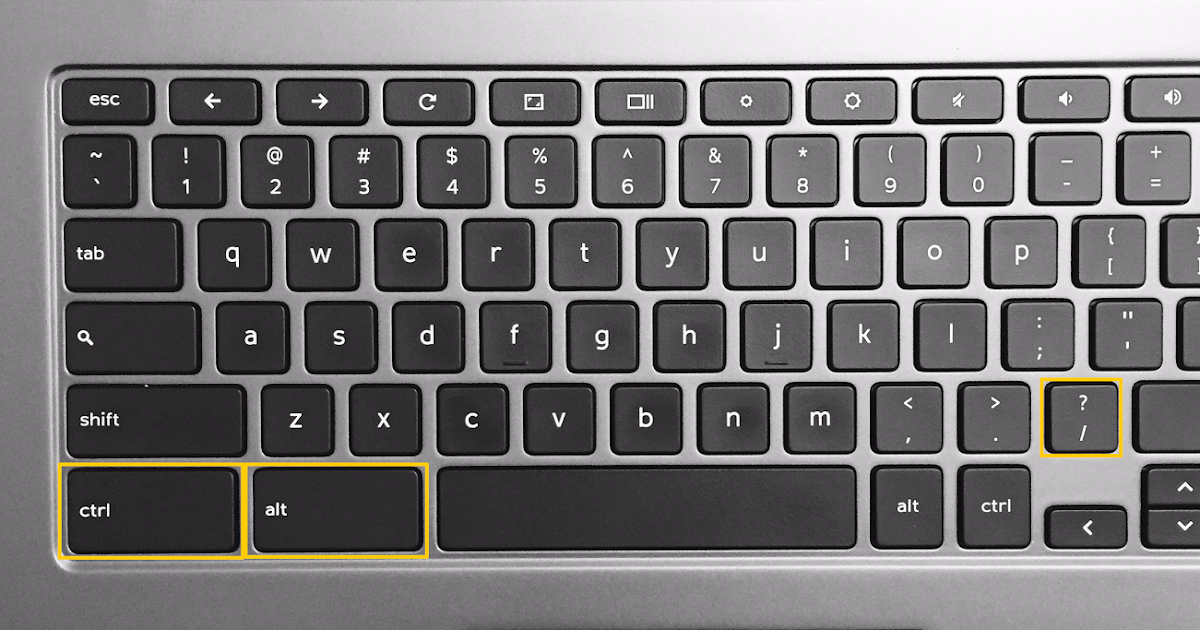 Происходило это из-за того, что рука уже была занята нажатием кнопки с буквой, а для нажатия шифта требовалось оторвать руку и прервать печатанье текста, что заметно понижало скорость печати. И было решено добавить ещё один шифт с другой стороны.
Происходило это из-за того, что рука уже была занята нажатием кнопки с буквой, а для нажатия шифта требовалось оторвать руку и прервать печатанье текста, что заметно понижало скорость печати. И было решено добавить ещё один шифт с другой стороны.
Дальше всё шло по пути оптимизации, и, перейдя к ноутбукам, стало понятно, что привычная клавиатура будет слишком велика. Кнопки немного уменьшили, убрали сдвиг, и шифт нашёл своё привычно место.
Как поставить знак вопроса на клавиатуре ноутбука компьютера?
Очень часто начинающие пользователи ПК задают мне, казалось бы, простые вопросы. К примеру, как поставить знак вопроса на клавиатуре ноутбука или компьютера? Данную статью я посвящу ответам на подобные запросы.
Чтобы Вам проще было ориентироваться, рекомендую прочесть одну из моих предыдущих публикаций о расположении кнопок и их назначении.
А теперь перейдем к рассмотрению тем.
СОДЕРЖАНИЕ СТАТЬИ:
Home
Вот, где находится этот клавиатурный элемент:
Вопрос: куда переместиться курсор при нажатии клавиши Home?
Ответ: Понятно, что речь идет не об указателе мыши, а «вертикальной мигающей палочке» в текстовых редакторах (Блокнот, Notepad++, Word).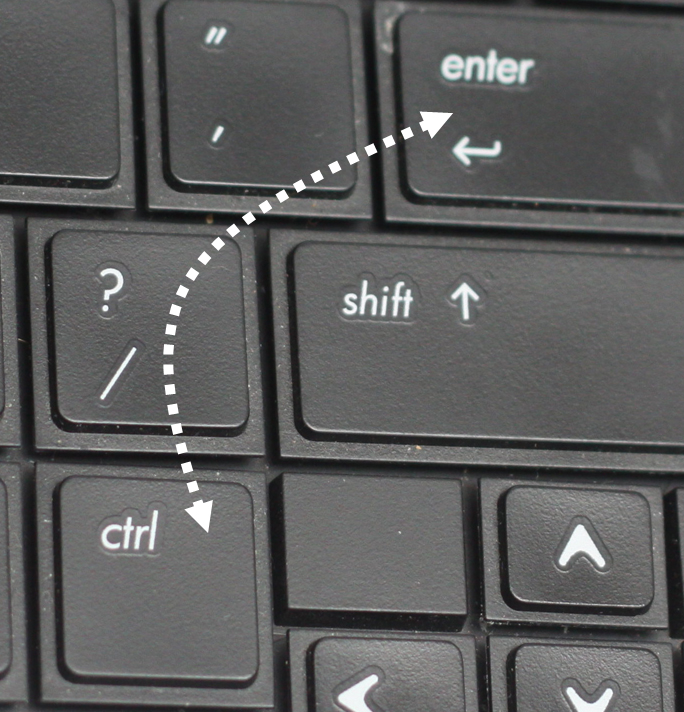
- Если использовать «чистое нажатие» (без использования других кнопок), то курсор отправится в начало текущей строки.
- Комбинация Ctrl + Home вернет курсор в самое начало файла (документа).
End
Находиться под кнопкой Home и в тексте выполняет действия, ей противоположные:
- В сочетании с Ctrl переводит курсор в самый низ (конец) документа;
- Если просто нажать End, то «каретка» переместится за последний символ текущей строки.
PageUp / PageDown
Эти два элемента расположены здесь:
Используются для перехода на одну страницу / экран вверх (Up) или вниз (Down) в редакторе текста / браузере и т.д.
Вопросительный знак «?»
Это может показаться удивительным, но существует несколько путей решения этой «проблемы». Самый простой заключается в поиске соответствующей клавиши, которая находится вот здесь:
Как видите, этот символ расположен в верхнем цифровом ряду на «семерке» и возле правого Shift вместе с запятой, точкой и слешем.
Как поставить знак вопроса на клавиатуре ноутбука?
- В случае, когда активна русская раскладка, то следует зажать «Shift» + «7»;
- Если выбрана английская раскладка, то просто нажимаем на клавишу «Shift» + «?».
Стоит отметить, что на некоторых «древних» лэптопах нужный символ может располагаться на «девятке».
Вот еще один способ, который сложнее предыдущих, но вполне реальный для выполнения.
- Следует включить цифровую клавиатуру с помощью кнопки «Num Lock».
- Теперь зажимаем «Alt» и не отпуская его последовательно жмем на цифровом блоке «6», затем «3».
- Отпускаем «Alt» и видим на месте курсора желанный восклицательный знак!
Num Pad
Это отдельный цифровой блок, расположенный в правой части устройства ввода.
Не на всех ноутбуках он есть, поскольку занимает дополнительное место. Чтобы активировать его клавиши, следует нажать «Num Lock». При этом должен засветиться специальный индикатор.
Вопрос: где находится кнопка num 6 на клавиатуре?
Ответ: этот момент интересует многих геймеров, которые в момент игры сталкиваются с проблемой управления. Найти данный элемент очень просто:
Да, Вы не ошиблись. Это обычные цифры, расположенные в зоне нампада. Никаких заморочек, согласны?
Вопрос: Я ввожу пароль на одном из сайтов, используя цифры NumPad, но сервис отвечает, что «пароль неверный». В чем может быть проблема?
Ответ: Чаще всего режим NumLock деактивируется после перезапуска системы (индикатор не светится). Но многие пользователи забывают посмотреть на «лампочку» и нажимают цифры, которые не работают. Как результат, Вы неправильно вводите пароль, и появляется ошибка. Просто не забывайте активировать цифровую клавиатуру!
Думаю, мне удалось немножко прояснить ситуацию, рассказать, как поставить знак вопроса на клавиатуре ноутбука и т.д. Если же интересуют другие кнопки, то можете написать комментарии к этой статье, и мы вместе будем разбираться.
Также, рекомендую прочесть мои посты о функциональной клавише Fn:
- Что делать, если не работает?
- Как отключить?
Вам помогло? Поделитесь с друзьями — помогите и нам!
Твитнуть
Поделиться
Поделиться
Отправить
Класснуть
Линкануть
Вотсапнуть
Запинить
Читайте нас в Яндекс Дзен
Наш Youtube-канал
Канал Telegram
Сочинения на любую тему
Рюкзак Shape Shifter 15 v2.0 для камеры и ноутбука
- Домашний
- Сумки и чехлы
- Рюкзаки
- Рюкзак Shape Shifter 15 v2.0 для камеры и ноутбука
Видео о продуктах
Видео о продуктах
Рюкзак для камеры Shape Shifter 15 и 17 V2.0 — фото Think Tank
(07:36)
259,75 $
Артикул:
TT471
Состояние:
Новый
Доставка:
Быстрая и БЕСПЛАТНАЯ наземная доставка по территории США.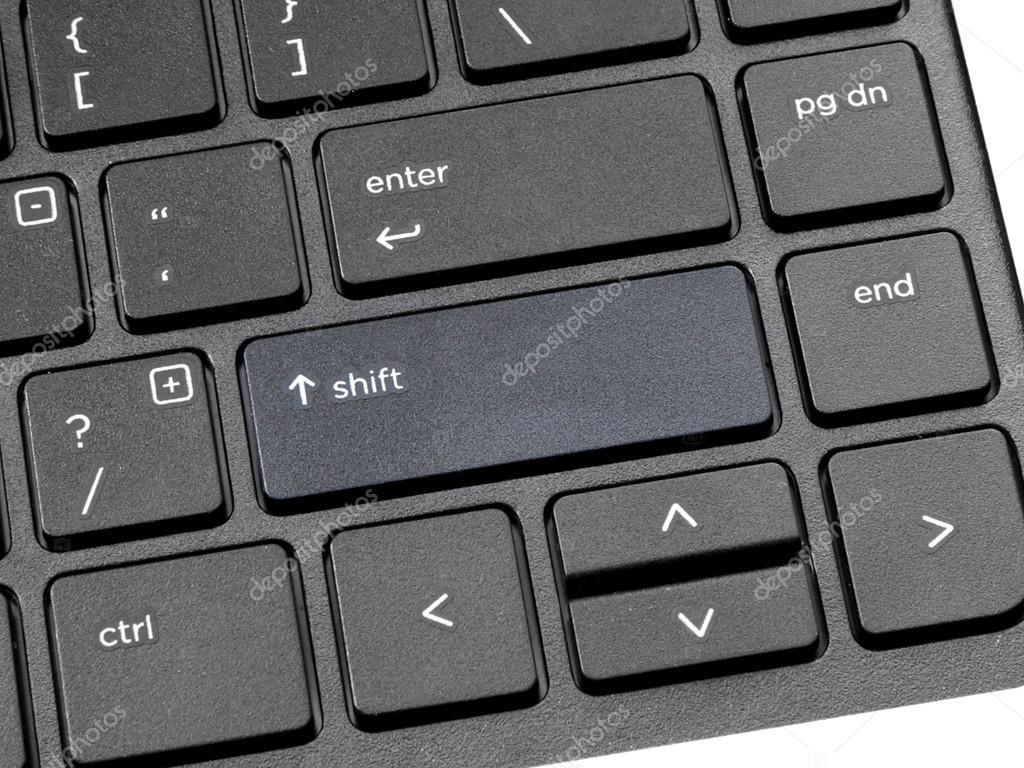 Другие места и тарифы рассчитываются при оформлении заказа. Отправка в течение 1 рабочего дня. Мы отправляем по всему миру!
Другие места и тарифы рассчитываются при оформлении заказа. Отправка в течение 1 рабочего дня. Мы отправляем по всему миру!
В наличии:
Нет в наличии
Количество:
123456789101112131415161718192021222324252627282930
Описание продукта
Рюкзак Shape Shifter 15 v2.0 для камеры и ноутбука от Think Tank Photo® расширяется и сжимается, чтобы вместить камеры и 15-дюймовый ноутбук. Инновационный дизайн рюкзака делает его одним из самых универсальных решений для профессиональных фотографов.
Во время путешествий или на месте Shape Shifter 15 v2.0 подстраивается под ваш рабочий процесс. Карманы для планшета и смартфона, сквозной рукав на роликовой ручке, съемный чехол для бутылки с водой и обновленный дизайн чехла позволяют носить с собой все, что вам нужно.
Что помещается в рюкзак Shape Shifter® 15 v2.0 для камеры и ноутбука
- 15-дюймовый ноутбук
- Планшет с диагональю до 12 или 13 дюймов
- 1 DSLR-камера (с захватом или без)
- 3 линзы (отдельные)
- Аксессуары
Почему вам понравится Shape Shifter® 15 v2.
 0
0
Носите с собой все необходимое снаряжение
- Глубина сжатия составляет всего три дюйма, когда снаряжение снято.
- Неопреновые карманы и накидка для фотоаппаратов, объективов и других личных аксессуаров.
- Вмещает полный набор фотооборудования, штатив, 15-дюймовый ноутбук и полноразмерный планшет.
- Лучшая сумка для путешествий с дополнительным пространством для куртки, еды или дополнительного снаряжения.
- Крепление для штатива на передней части сумки удерживает вес штатива по центру и позволяет получить доступ к оборудованию, не отсоединяя штатив.
- Легкодоступный плюшевый карман подходит для смартфонов с дисплеем до 5,5 дюймов.
- Проходная втулка на роликовой ручке для крепления к багажу на колесиках.
- Подходит для всех типов телосложения благодаря контурному плечевому ремню и воздушному каналу.
- Оснащен молниями YKK® RC-Fuse — лучшими на рынке! — с запираемыми бегунками для вашего спокойствия (замок не входит в комплект).

- Верхний передний карман для аксессуаров и нижний передний карман с застежкой-молнией для дополнительного хранения.
- Карманы для плечевых ремней, D-образные кольца и нагрудный ремень обеспечивают удобную посадку вне зависимости от телосложения.
Совместим с
- Pro Speed Belt от Think Tank Photo® (продается отдельно)
- Ремень для тонкой кожи от Think Tank Photo® (продается отдельно)
Что включено
- Дождевик с герметичными швами
- Съемный поясной ремень
- Съемный чехол для бутылки с водой
- Ограниченная пожизненная гарантия
Дополнительную информацию см. на вкладке «Характеристики» ниже.
Технические характеристики
Размеры и вес
- Внешние размеры в развернутом состоянии: 18,9″ высота × 12″ ширина × 7″ глубина (48 см × 30,5 см × 18 см)
- Внешние размеры в сжатом состоянии: 18,9″ высота × 12″ ширина × 3″ глубина (48 см × 30,5 см × 8 см)
- Внутренние размеры отсека для ноутбука: 16,8″ высота × 11,4″ ширина × 1,5″ глубина (42,7 см × 29 см × 4 см)
- Отделение для планшета: 9,4″ ширина × 12,2″ высота × 0,6″ глубина (24 см × 31 см × 1,5 см)
- Карман для очков/смартфона: 6,7″ ширина × 4,5″ высота × 1,6″ глубина (17 см × 11,5 см × 2 см)
- Вес (включая все аксессуары): 4,3 фунта (2 кг)
Материалы
Внешний вид
Для превосходной водостойкости вся внешняя ткань имеет прочное водоотталкивающее (DWR) покрытие, а нижняя сторона ткани имеет полиуретановое покрытие. Сумка также имеет саржу 600D, молнии YKK® RC, воздушную сетку 320 г, нейлоновую тесьму, 3-слойную нейлоновую нить.
Сумка также имеет саржу 600D, молнии YKK® RC, воздушную сетку 320 г, нейлоновую тесьму, 3-слойную нейлоновую нить.
Внутренняя часть
Съемные перегородки из вспененного материала с закрытыми порами, подкладка и перегородки на полиуретановой основе, полиэстер 200D, ламинированная подкладка из нейлекса на нетканой основе, 2x дождевик из тафты с полиуретановым покрытием 190T, 3-слойная проклеенная нейлоновая нить.
Гарантия
Первоначальному владельцу Think Tank Photo гарантирует отсутствие любых дефектов материала или качества изготовления всех своих продуктов в течение всего времени использования продукта.
Видео Shape Shifter 15 v2.0 Рюкзак для камеры и ноутбука
Клиенты также просмотрели
Рюкзак Tenba Fulton v2 — 14 л
119,95 $
- naturescapes.net/shimoda-explore-v2-25-starter-kit-w-small-mirrorless-core-unit/»> Стартовый комплект Shimoda Explore V2 25 (с малым базовым блоком для беззеркальных камер)
372,90 $
Рюкзак для цифровой зеркальной фотокамеры Anvil 27 Pro и ноутбука для путешествий
283,95 $
Рюкзак Gura Gear Uinta
199,00 $
Нажмите кнопку ниже, чтобы добавить рюкзак Shape Shifter 15 v2.0 для камеры и ноутбука в список желаний.
[Ноутбук/все-в-одном] Устранение неполадок — Проблема с основным (внутренним) дисплеем | Официальная поддержка
[Ноутбук/моноблок] Устранение неполадок — проблема с основным (внутренним) дисплеем
Если вы столкнулись с ненормальными проблемами отображения на вашем компьютере ASUS, такими как разбитое изображение, размытость, артефакты, мерцание, проблемы с обнаружением графики или если основной экран не отображается любое изображение, кроме внешнего монитора, см. следующие шаги по устранению неполадок.
следующие шаги по устранению неполадок.
Однако, если вы видите черный экран на вашем ПК после включения питания, обратитесь к разделу Как исправить компьютер, который не включается и показывает черный экран.
Если у вас есть проблемы с дисплеем на главном экране, вы можете проверить, является ли дисплей аппаратной или программной проблемой, войдя в конфигурацию BIOS. Здесь вы можете узнать больше о том, как войти в конфигурацию BIOS.
Если проблема с дисплеем по-прежнему существует в конфигурации BIOS, это означает, что оборудование экрана может быть неисправно, и мы рекомендуем вам посетить авторизованный ремонтный центр ASUS для проверки вашего компьютера.
Если в конфигурации BIOS изображение нормальное, возможно, на вашем экране проблема с программным обеспечением. См. приведенные ниже случаи и их решение.
youtube.com/embed/hNsQZFwDAyk?cc_load_policy=1&cc_lang_pref=en»>
Чтобы предоставить вам более подробную инструкцию, вы также можете щелкнуть ссылку на видео ASUS Youtube ниже, чтобы узнать больше об устранении неполадок для основного (внутреннего) дисплея
Если у вас есть проблемы с отображением основного экрана, вы можете проверить, является ли дисплей аппаратной или программной проблемой, войдя в конфигурацию BIOS. Здесь вы можете узнать больше о том, как войти в конфигурацию BIOS.
Если проблема с дисплеем все еще существует в конфигурации BIOS, что означает, что оборудование экрана может быть неисправно, и мы рекомендуем вам посетить авторизованный ремонтный центр ASUS для проверки вашего ноутбука.
Если в конфигурации BIOS изображение нормальное, возможно, на вашем экране проблема с программным обеспечением. См. приведенные ниже случаи и их решение.
Содержание :
- Графический драйвер
- Память была изменена или расширена
- 9023 0 Возникли проблемы с отображением при выполнении определенных программ/приложений
- Другие вопросы и решения
- Вопросы и ответы
Графический драйвер не установлен / обнаружен / версия устарела / неправильная версия
- Обновляете ли вы графический драйвер до возникновения проблем с изображением? Если ДА, это, скорее всего, вызвано обновленным драйвером.

Примечание : Хотя некоторые поставщики графики выпустили последнюю версию, они могут не пройти тест на совместимость. Мы предлагаем вам использовать тот же драйвер, что и на сайте поддержки ASUS.
Пожалуйста, сначала удалите существующий графический драйвер , см. Приложение: Как удалить драйвер. После завершения удаления установите последнюю версию драйвера , которая опубликована на сайте поддержки ASUS . Здесь вы можете узнать больше о том, как искать и загружать драйверы. - Если вы не обновили графический драйвер до возникновения неисправности, мы рекомендуем вам проверить наличие нового графического драйвера на сайте поддержки ASUS.
Примечание : Некоторые модели имеют две видеокарты (встроенную и специальную графику, например, Intel и NVIDIA) и могут отображаться в диспетчере устройств. Убедитесь, что они обновлены до последней версии, см. Приложения: Как проверить текущую версию драйвера.
Вернуться к оглавлению
Неисправность памяти или проблема совместимости
Вы меняли/расширяли память до того, как она вышла из строя? Мы предлагаем вам вернуться к предыдущему распределению.
Примечание : Только некоторые модели ноутбуков имеют крышку компонентов, позволяющую установить модуль ОЗУ (оперативной памяти) в отсек модуля памяти, ссылка указана ниже.
Вернуться к оглавлению
Приложение
Возникают ли у вас проблемы с отображением при выполнении определенных программ/приложений, таких как игры или программное обеспечение для обработки изображений, которое во время работы занимает больше ресурсов системы?
Предлагаемое решение:
- Обновите графический драйвер, здесь вы можете узнать больше о том, как искать и загружать драйверы.
- Проверьте требования к оборудованию, соответствует ли ваш компьютер этому приложению для его запуска.
 (с официального сайта программного обеспечения)
(с официального сайта программного обеспечения)
Вернуться к оглавлению
Другие часто задаваемые вопросы и решения
заказ.
Аппаратный сброс (сброс EC)
- Удалите все внешние периферийные устройства, такие как внешние жесткие диски, принтеры, карты памяти, внешние оптические дисководы (если ваш компьютер имеет внутренний оптический дисковод, удалите CD/DVD), ключи, и т.д.
- Выключите компьютер.
- Снимите адаптер переменного тока.
Примечание : Не отсоединяйте адаптер переменного тока для моделей ноутбуков ASUS TP420IA и UX425IA. (Для этих моделей необходимо подключить адаптер переменного тока для выполнения процесса аппаратного сброса.) - Извлеките аккумулятор (если это съемный аккумулятор).
- Нажмите и удерживайте кнопку питания в течение 40 секунд , чтобы выполнить аппаратный сброс.
- Переустановите адаптер переменного тока и батарею, затем включите компьютер и проверьте, устранена ли проблема.
 Если проблема не устранена, перейдите к следующему шагу устранения неполадок.
Если проблема не устранена, перейдите к следующему шагу устранения неполадок.
Сбросить настройки дисплея
Попробуйте использовать следующие горячие клавиши Microsoft: Клавиша с логотипом Windows + Ctrl + Shift + B для сброса настроек дисплея.
Если проблема не устранена, перейдите к следующему шагу устранения неполадок.
Восстановить настройки BIOS
Попробуйте сбросить настройки BIOS по умолчанию, здесь вы можете узнать больше о том, как восстановить настройки BIOS.
Если проблема не устранена, перейдите к следующему шагу устранения неполадок.
Обновите и подтвердите последнюю версию пакетов/драйверов BIOS/Windows на вашем ПК
Обновление программного обеспечения обычно помогает стабильности и оптимизации системы, поэтому мы рекомендуем вам проверять и часто обновлять до последней версии на вашем ПК. Здесь вы можете узнать больше о:
Как обновить версию BIOS в системе Windows
Как использовать EZ Flash для обновления версии BIOS
Для выполнения обновления Windows и обновления драйверов здесь вы можете узнать больше о:
Как выполнить Windows Update
Как обновить драйверы через службу поддержки в MyASUS
Если проблема не устранена после обновления BIOS и Центра обновления Windows, перейдите к следующему шагу устранения неполадок.
Восстановление системы из точки восстановления
Если проблема с отображением возникла недавно, и если вы когда-либо создавали точку восстановления или существовало автоматическое восстановление системы, попробуйте восстановить компьютер до точки, предшествующей возникновению проблемы. начал решать проблему. Здесь вы можете узнать больше о том, как использовать точку восстановления для восстановления системы.
Если проблема сохраняется, перейдите к следующему шагу.
Сбросьте настройки ПК
Если проблема не устранена после выполнения всех шагов по устранению неполадок. Сделайте резервную копию ваших личных файлов, а затем сбросьте ПК до исходной конфигурации. Здесь вы можете узнать больше о:
Как перезагрузить систему и удалить все мои личные файлы
Как перезагрузить систему и сохранить мои личные файлы
Если вы использовали внешний монитор и на нем не отображается изображение
Кроме вышеперечисленных шагов, вы также можете попробовать использовать горячую клавишу Клавиша с логотипом Windows + P для переключения режима отображения. (выберите режим дублирования или расширения)
(выберите режим дублирования или расширения)
Или замените более коротким кабелем для монитора. Некоторые кабели могут иметь проблемы с ослаблением сигнала, особенно кабели VGA (D-SUB) с аналоговым сигналом. Здесь вы можете узнать больше о том, как решить проблему с отображением на внешних мониторах.
Настройки отображения цвета/цветовой температуры
Цветовая температура экрана может немного отличаться для каждой панели, даже если производственный процесс одинаков, так что это нормально. ASUS следит за тем, чтобы производимые продукты соответствовали спецификациям, поэтому смело используйте их.
Кроме того, вы можете использовать Splendid для настройки цвета экрана или приобрести сертифицированные продукты PANTONE, чтобы получить более точную коррекцию цвета для вашего опыта.
Если у вас возникли проблемы с цветом или цветовой температурой на экране, вы можете настроить соответствующие параметры с помощью Splendid. Здесь вы можете узнать больше о функции Splendid в MyASUS Customization.
Вернуться к оглавлению
Вопросы и ответы
В1. Почему после входа в режим блокировки или выхода из спящего режима на моем экране появляется мигающий белый/синий экран?
A1: Это нормальная ситуация для Windows. Если в вашей системе для настройки цвета установлен светлый режим, после входа в экран блокировки или выхода из спящего режима дисплей временно мигает белым цветом. В противном случае, если используется режим темного цвета, на дисплее временно мигает синий цвет.
Вернуться к оглавлению
Если вы по-прежнему не можете решить проблему, загрузите MyASUS и попробуйте Диагностику системы для устранения неполадок. Нажмите ниже!
Приложения:
- Как удалить драйвер
- Как проверить текущую версию драйвера 9023 1
Как удалить драйвер
Примечание : Если на вашем компьютере установлена графическая платформа AMD, см.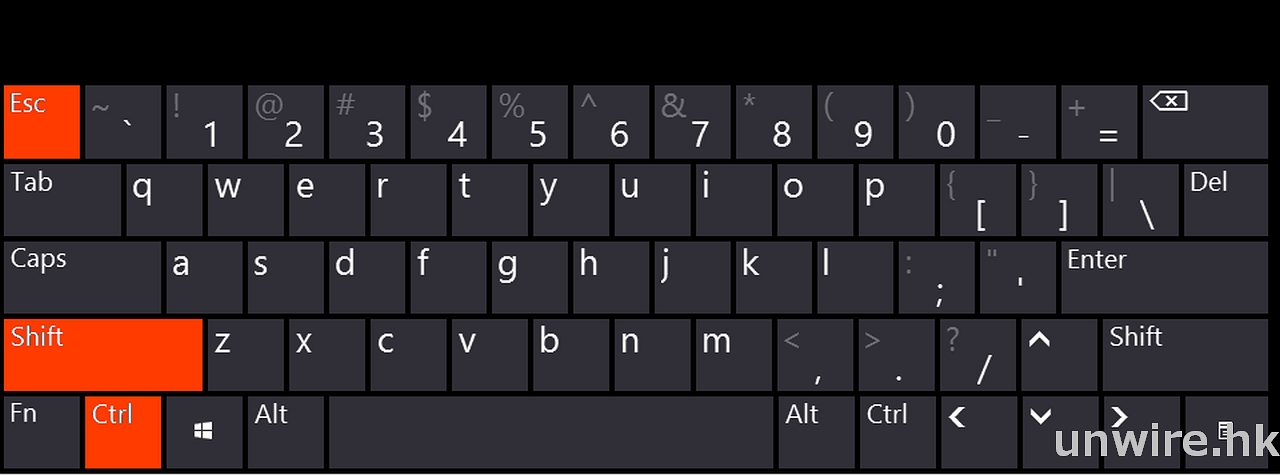 раздел Как удалить драйвер набора микросхем AMD, в противном случае выполните следующие действия.
раздел Как удалить драйвер набора микросхем AMD, в противном случае выполните следующие действия.
- Введите и найдите [Диспетчер устройств] в строке поиска Windows ①, затем нажмите [Открыть] ②. (Иллюстрация поиска слева внизу относится к Windows 11, а справа — к Windows 10.)
- Щелкните стрелку рядом с [Видеоадаптеры] ③, затем щелкните правой кнопкой мыши [NVIDIA GeForce GTX 1050 Ti ] ④ и выберите [Удалить устройство] ⑤.
Примечание . Название устройства может различаться в зависимости от модели. - Выберите [Удалить драйвер для этого устройства] ⑥, затем нажмите [Удалить] ⑦.
Назад к оглавлению
Как проверить текущую версию драйвера
- Введите и найдите [Диспетчер устройств] в строке поиска Windows① , затем нажмите [Открыть] ②.




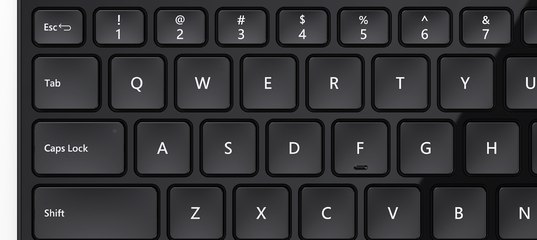 (с официального сайта программного обеспечения)
(с официального сайта программного обеспечения)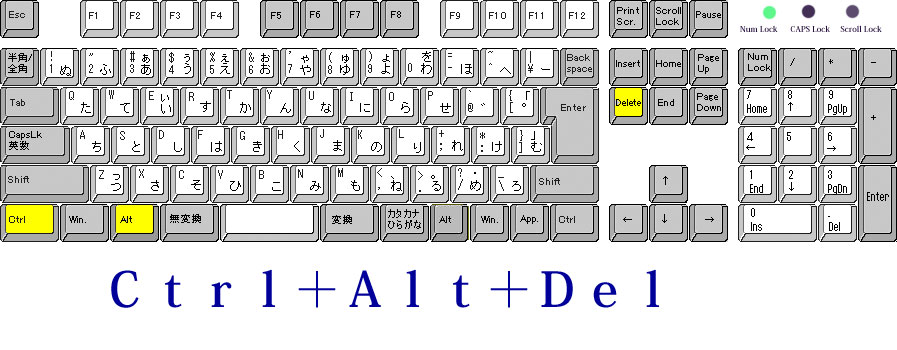 Если проблема не устранена, перейдите к следующему шагу устранения неполадок.
Если проблема не устранена, перейдите к следующему шагу устранения неполадок.