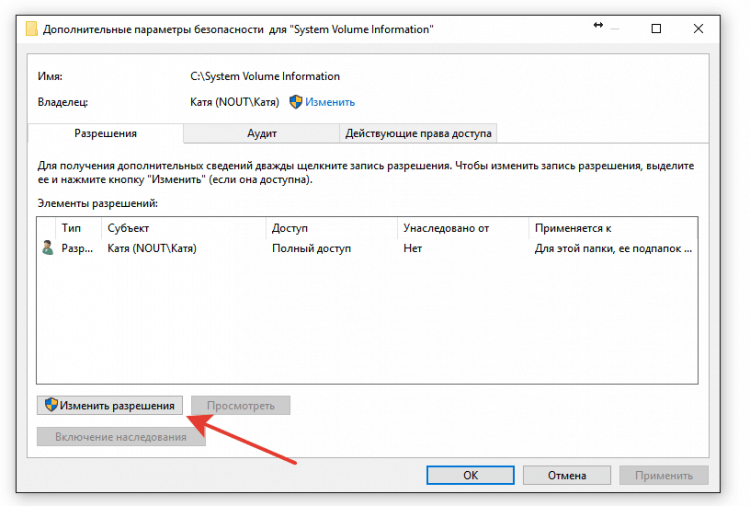Где находится system volume information: Как правильно очистить папку System Volume Information? На что это может повлиять?
Как найти папку System Volume Information и получить к ней доступ
|
Требования. Информация. Получение доступа к папке «System Volume Information». 1. Откройте любую папку, например «Мои документы«;
3. В окне «Свойства папки», перейдите на вкладку «Вид«; 13. Переходим на вкладку «Безопасность»;
14. Нажмите кнопку «Добавить«; Теперь можно пробовать открыть папку «System Volume Information».
|
| ||||||||||||||||||||||||||||||||||||||||||||||||||
Что за папка System Volume Information и можно ли её удалить
На дисках, флешках и других накопителях Windows 10, 8 и Windows 7 вы можете обнаружить папку System Volume Information в корне диска. Частый вопрос начинающих пользователей — что это за папка и как ее удалить или очистить, о чем и пойдет речь в этом материале. См. также: Как удалить папку System Volume Information с флешки, Папка ProgramData в Windows.
Частый вопрос начинающих пользователей — что это за папка и как ее удалить или очистить, о чем и пойдет речь в этом материале. См. также: Как удалить папку System Volume Information с флешки, Папка ProgramData в Windows.
Примечание: папка System Volume Information находится в корне любого диска (за некоторыми редкими исключениями), подключенного в Windows и не защищенного от записи. Если вы не видите такой папки, то вероятнее всего у вас отключен показ скрытых и системных файлов в параметрах проводника (Как включить показ скрытых папок и файлов Windows).
System Volume Information — что это за папка
Начнем с того, что представляет собой эта папка в Windows и для чего она нужна.
Папка System Volume Information содержит необходимые системные данные, в частности
- Точки восстановления Windows (если включено создание точек восстановления для текущего диска).
- Базы данных службы индексирования, уникальный идентификатор для накопителя, используемый Windows.

- Информацию теневого копирования тома (Историю файлов Windows).
Иначе говоря, в папке System Volume Information хранятся данные, необходимые для работы служб с этим накопителем, а также данные для восстановления системы или файлов с помощью средств восстановления Windows.
Можно ли удалить папку System Volume Information в Windows
На дисках NTFS (т.е. как минимум на вашем жестком диске или SSD) пользователь не имеет доступа к папке System Volume Information — она не только имеет атрибут «только для чтения», но и права доступа, ограничивающие действия с нею: при попытке удаления вы увидите сообщение о том, что нет доступа к папке и «Запросите разрешение от Администраторы на изменение этой папки».
Это можно обойти и получить доступ к папке (но не нужно, как и для большинства папок, требующих разрешения от TrustedInstaller или Администраторы): на вкладке безопасность в свойствах папки System Volume Information предоставить себе полные права доступа к папке (чуть подробнее об этом в отдельной инструкции — Запросите разрешение от Администраторы).
Если эта папка находится на флешке или другом накопителе FAT32 или exFAT, то обычно удалить папку System Volume Information можно без каких-либо манипуляций с правами доступа, специфичными для файловой системы NTFS.
Но: как правило, эта папка моментально создается снова (если вы производите действия в Windows) и, более того, удаление нецелесообразно, так как информация в папке нужна для нормальной работы операционной системы.
Как очистить папку System Volume Information
Несмотря на то, что удаление папки обычными методами не получится, вы можете очистить System Volume Information, если она занимает много места на диске.
Причинами большого размера этой папки могут быть: множественные сохраненные точки восстановления Windows 10, 8 или Windows 7, а также сохраненная история файлов.
Соответственно, чтобы выполнить очистку папки вы можете:
- Отключить защиту системы (и автоматическое создание точек восстановление).
- Удалить отдельные ненужные точки восстановления.
 Подробнее по этому и предыдущему пункту здесь: Точки восстановления Windows 10 (подойдет и для предыдущих версий ОС).
Подробнее по этому и предыдущему пункту здесь: Точки восстановления Windows 10 (подойдет и для предыдущих версий ОС). - Отключить историю файлов Windows (см. История файлов Windows 10).
Примечание: если у вас возникли проблемы, связанные с отсутствием свободного места на диске, обратите внимание на руководство Как очистить диск C от ненужных файлов.
Ну а чтобы рассматриваемая System Volume Information и многие другие системные папки и файлы Windows реже вам попадались на глаза, рекомендую включить опцию «Скрывать защищенные системные файлы» на вкладке «Вид» в параметрах проводника в панели управления.
Это не только эстетично, но и более безопасно: многие проблемы с работой системы бывают вызваны удалением неизвестных начинающему пользователю папок и файлов, которых «раньше не было» и «неизвестно, что это за папка» (хотя часто оказывается, что раньше просто было выключено их отображение, как это сделано по умолчанию в ОС).
remontka.pro в Телеграм | Другие способы подписки
Поддержать автора и сайт
Как исправить: C:\System Volume Information недоступна — доступ запрещен.
 — wintips.org
— wintips.org
Папка «C:\System Volume Information» — это скрытая системная папка, которую средство восстановления системы использует для хранения своей информации и точек восстановления. если вы попытаетесь получить доступ к папке «Информация о системном томе» и ее содержимому с помощью проводника Windows, вы получите предупреждающее сообщение, в котором говорится: «Информация о системном томе C: \ недоступна — доступ запрещен». Ошибка возникает из-за того, что по умолчанию папка «C:\System Volume Information» доступна только из учетной записи SYSTEM.
«C:\System Volume Information» — это место, где Windows хранит точки восстановления Windows, и по соображениям безопасности оно недоступно для пользователей. Но в некоторых случаях, особенно для устранения неполадок, необходимо получить доступ к папке «C:\System Volume Information».
В этой статье вы найдете подробные инструкции о том, как получить доступ к «C:\System Volume Information» для просмотра его содержимого.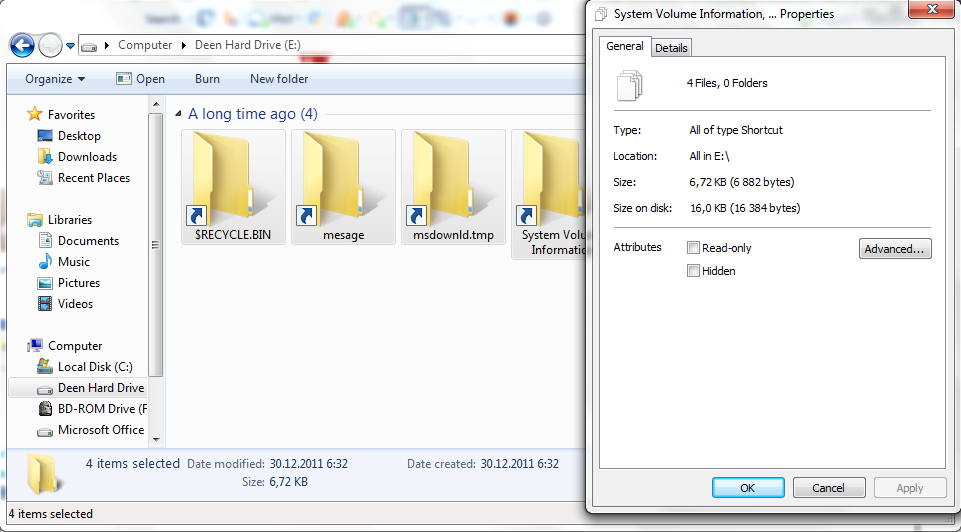
Как получить доступ к папке C:\System Volume Information в Windows 10, 8, 7 и Vista.
Способ 1. Получите доступ к «C:\System Volume Information» из графического интерфейса Windows.
Способ 2. Получите доступ к «C:\System Volume Information» из командной строки.
Способ 1. Получите доступ к C:\System Volume Information из графического интерфейса Windows.
1. Включить просмотр скрытых файлов. Для этого:
1. Щелкните правой кнопкой мыши меню Пуск и выберите Панель управления .
2. Измените вид на: на Маленькие значки .
3. Откройте Параметры проводника .
4. На вкладке Просмотр : отметьте параметр Показать скрытые файлы, папки или диски и снимите флажок параметр Скрыть защищенные системные файлы .
5. Нажмите OK , когда закончите.
2. В проводнике Windows щелкните правой кнопкой мыши каталог C:\System Volume Information и выберите Свойства.
3. Выберите вкладку Безопасность и нажмите Дополнительно .
4. В дополнительных настройках безопасности нажмите Изменить владельца.
5. Введите имя пользователя своей учетной записи (например, «Администратор») или просто введите «Администраторы» и нажмите OK .
5. Отметить » Заменить владельца на подконтейнерах и объектах » и нажмите OK. *
* Примечание. Выберите Да в сообщении безопасности Windows, чтобы заменить разрешения, и нажмите продолжить на любое другое предупреждение.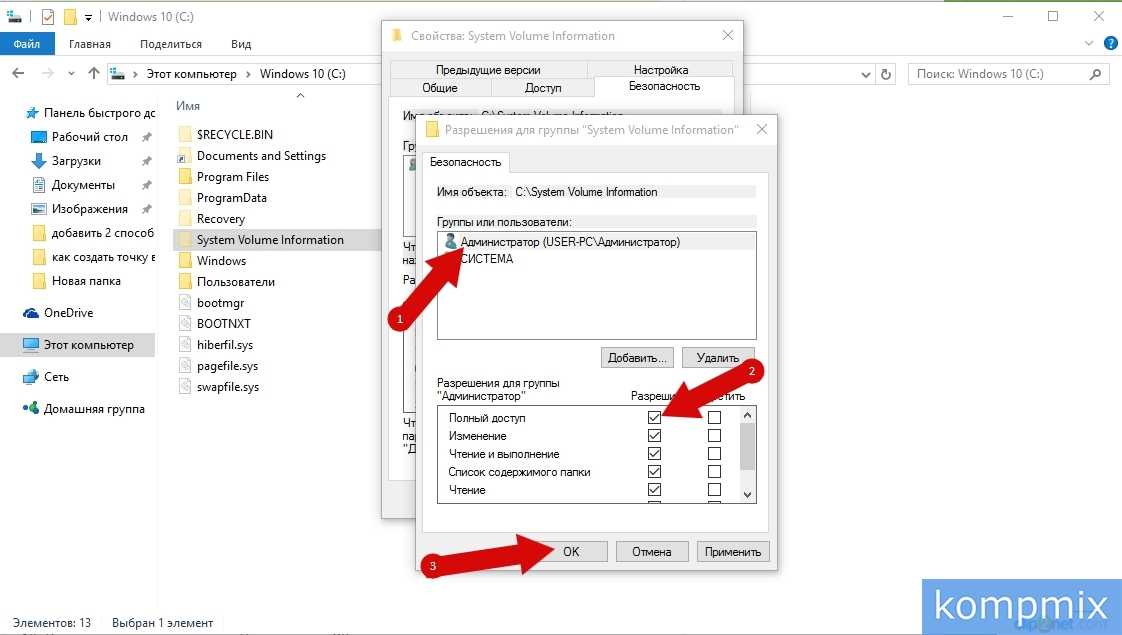
3 4. OK еще раз, чтобы закрыть настройки безопасности.
7. Теперь у вас должен быть доступ к папке «C:\System Volume Information» и просмотр ее содержимого.
Дополнительные шаги – ВАЖНО.
Чтобы функция восстановления системы работала должным образом, папка «C:\System Volume Information» должна быть доступна из учетной записи SYSTEM. Итак, примените дополнительные шаги ниже, чтобы избежать проблем с восстановлением системы:
8. Щелкните правой кнопкой мыши — еще раз — в каталоге C:\System Volume Information и выберите Свойства.
9. Выберите вкладку Безопасность и нажмите Дополнительно .
10. В дополнительных настройках безопасности нажмите Добавить .
11. Нажмите Выберите участника вверху.
12 . Введите SYSTEM и нажмите OK .
13. Установите флажок Полный доступ и нажмите OK три (3) раза, чтобы закрыть все окна . *
* Примечание: Нажать продолжить до любого другого предупреждающего сообщения
Способ 2. Получите доступ к C:\System Volume Information с помощью команды ICACLS.
1. Откройте командную строку от имени администратора. Для этого:
а. В поле поиска введите: cmd или командная строка
b. Щелкните правой кнопкой мыши командную строку (результат) и выберите Запуск от имени администратора .
2.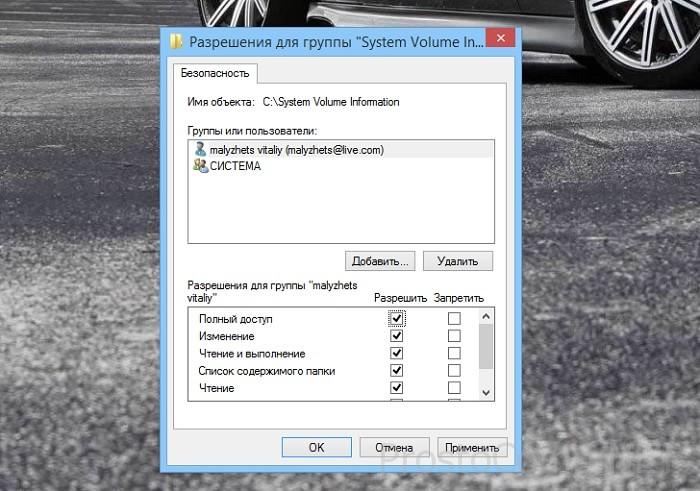 Введите следующую команду, чтобы предоставить вашей учетной записи администратора полный доступ к каталогу «C:\System Volume Information»: *
Введите следующую команду, чтобы предоставить вашей учетной записи администратора полный доступ к каталогу «C:\System Volume Information»: *
- icacls «C:\System Volume Information» /grant Имя пользователя:F
* Примечание. Не забудьте заменить имя пользователя на имя учетной записи администратора. (например, «Администратор» в этом примере).
3. Затем введите следующую команду, чтобы предоставить полный доступ к каталогу «C:\System Volume Information» и его вложенным папкам и файлам:
- icacls «C:\System Volume Information» /grant Имя пользователя: F /t
4. Теперь у вас должен быть доступ к папке «C:\System Volume Information» и просмотр ее содержимого.
5. (Необязательно): После устранения неполадок вы можете закрыть доступ к папке «C:\System Volume Information», введя две (2) команды ниже по порядку.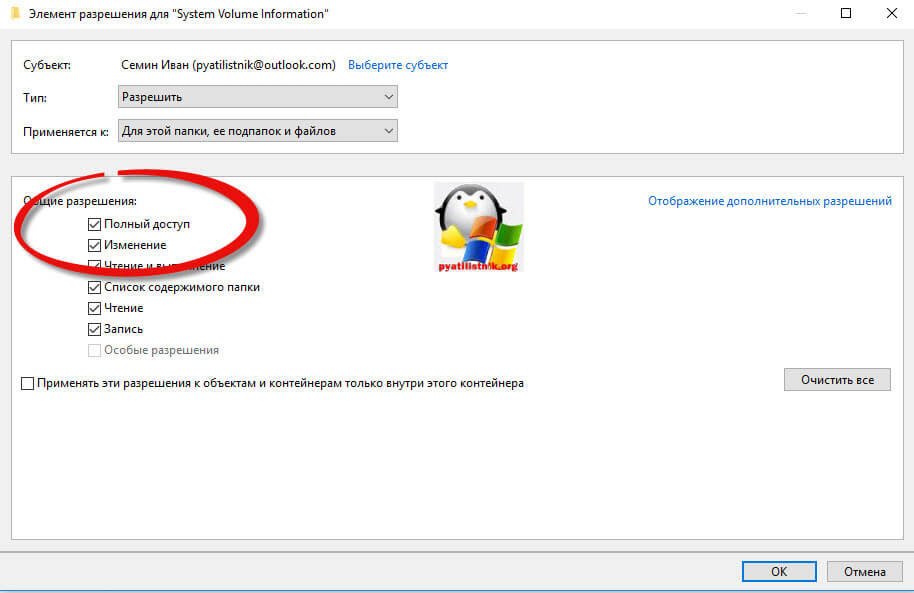 (Нажмите Введите после каждой команды).
(Нажмите Введите после каждой команды).
- icacls «C:\System Volume Information» /удалить имя пользователя /t
- icacls «C:\System Volume Information» /удалить имя пользователя
Вот оно! Дайте мне знать, помогло ли вам это руководство, оставив свой комментарий о своем опыте. Поставьте лайк и поделитесь этим руководством, чтобы помочь другим.
Если эта статья была для вас полезна, поддержите нас, сделав пожертвование. Даже 1 доллар может иметь огромное значение для нас в наших усилиях продолжать помогать другим, сохраняя при этом этот сайт бесплатным:
Мы нанимаем
Мы ищем технических писателей на неполный или полный рабочий день, чтобы присоединиться к нашей команде! Речь идет об удаленной должности, на которую могут претендовать квалифицированные технические писатели из любой точки мира. Нажмите здесь, чтобы узнать больше.
Если вы хотите оставаться постоянно защищенным от вредоносных программ, существующих и будущих , мы рекомендуем вам установить Malwarebytes Anti-Malware PRO , нажав ниже (мы
зарабатывайте комиссию с продаж, произведенных по этой ссылке, но без дополнительных затрат для вас.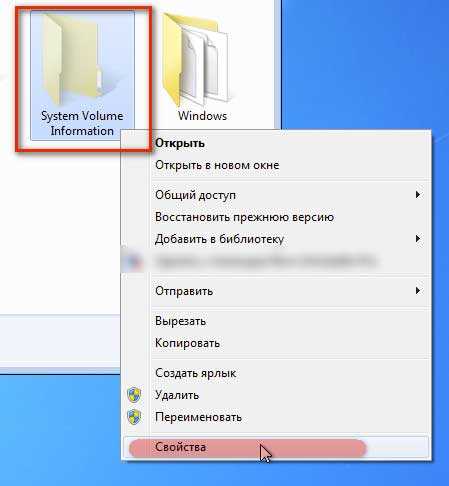 У нас есть опыт работы с этим программным обеспечением, и мы рекомендуем его, потому что оно полезно и полезно):
У нас есть опыт работы с этим программным обеспечением, и мы рекомендуем его, потому что оно полезно и полезно):
Полная защита домашних компьютеров — защитите до 3 компьютеров с помощью НОВОЙ программы Malwarebytes Anti-Malware Premium!
Как исправить: не удалось загрузить исходные файлы DISM, ошибка 0x800f0906 (Windows 10/8.1). Как ускорить работу ПК с Windows 10.
Что такое информация о системном томе и можно ли удалить папку » Winhelponline
Папка с информацией о системном томе — это скрытая и защищенная папка, расположенная в корне каждого диска или раздела. Он даже находится на вашей SD-карте, USB-накопителе и внешнем жестком диске, если вы ранее подключали их к компьютеру с Windows. Это не вирус или вредоносное ПО.
Но что такое папка System Volume Information? Почему папка такая огромная? Можете ли вы удалить папку?
На этой странице с часто задаваемыми вопросами о системном томе есть ответы на все ваши вопросы.
Contents
- Что такое папка System Volume Information?
- Почему папка недоступна?
- Как получить доступ к папке System Volume Information?
- Что содержит папка?
- Почему папка не видна в Проводнике?
- Можно ли удалить папку System Volume Information?
- Почему информация о системном томе слишком велика?
- Предотвращение создания информации о системном томе на USB-накопителях
Что такое папка с информацией о системном томе?
Информация о системном томе (SVI) — это папка хранилища данных, используемая функцией восстановления системы.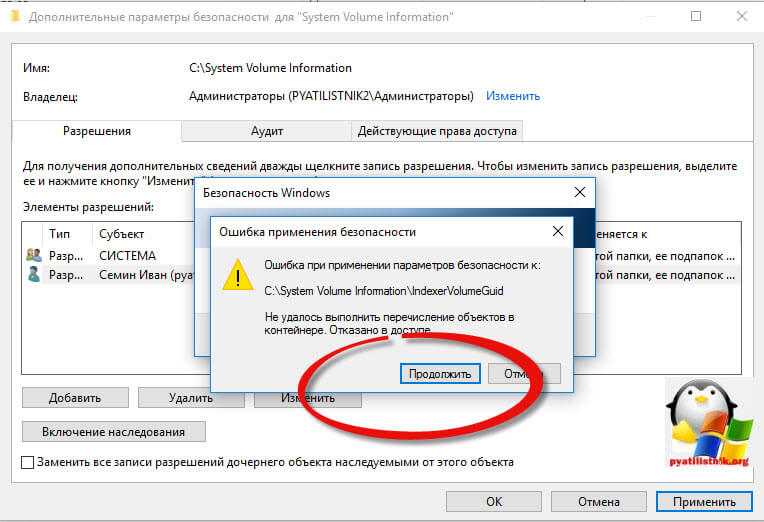 Однако он используется не только функцией восстановления системы. Он также используется Windows Information Protection (WIP), ранее известной как защита корпоративных данных (EDP), для хранения ключей шифрования. Кроме того, SVI хранит метаданные и информацию, используемые резервным копированием Windows, резервным копированием образа системы, службой теневого копирования томов и индексированием поиска Windows.
Однако он используется не только функцией восстановления системы. Он также используется Windows Information Protection (WIP), ранее известной как защита корпоративных данных (EDP), для хранения ключей шифрования. Кроме того, SVI хранит метаданные и информацию, используемые резервным копированием Windows, резервным копированием образа системы, службой теневого копирования томов и индексированием поиска Windows.
Почему информация о системном томе недоступна?
Папка System Volume Information ограничена с помощью разрешений NTFS. По умолчанию только учетная запись NT AUTHORITY\SYSTEM («LocalSystem») имеет доступ (полный доступ) к папке и ее подпапкам.
Даже если вы вошли в систему как администратор, вы увидите следующее сообщение об ошибке при доступе к папке:
Местоположение недоступно Информация о системном томе недоступна. Доступ запрещен.
Если вам нужно попасть в папку, чтобы проверить ее содержимое, см. следующий пункт.
Как получить доступ к информации о системном томе
Только учетная запись SYSTEM имеет полный доступ к папке SVI по умолчанию. Никакой другой пользователь или группа не могут просматривать содержимое этого каталога.
Однако вы можете получить доступ к папке System Volume Information двумя способами:
Вариант 1: Запустите командную строку под учетной записью SYSTEM
Используя утилиту Microsoft PsExec.exe или другие сторонние инструменты, вы можете запустить сеанс командной строки под учетной записью SYSTEM . Он позволяет просматривать, изменять или удалять содержимое информации о системном томе.
Дополнительные сведения см. в статье Как запустить программу от имени системной (локальной) учетной записи в Windows
Этот вариант предпочтительнее, поскольку нет необходимости изменять права доступа к папке или записи управления доступом (ACE или ACL) и позже вернуться к значениям по умолчанию.
Обратите внимание, что вы не можете запускать File Explorer под учетной записью LocalSystem. Если вы хотите управлять папкой SVI с помощью графического интерфейса, вы можете использовать сторонний инструмент, такой как File Commander или Total Commander (запускается как SYSTEM)
Вариант 2: стать владельцем и предоставить полный доступ к вашей учетной записи
(Это предпочтительнее использовать , а не . В папке SVI сотни или тысячи файлов, и вы не хотите нарушать их разрешения. Но если вам нужно это сделать, выполните следующие действия:)
Вы можете изменить запись управления доступом, чтобы назначить вашей учетной записи пользователя разрешения на полный доступ к информации о системном томе и ее подпапках и файлам:
Во-первых, вам нужно изменить владельца этих файлов по отдельности — с помощью Takeown.exe или через проводник. .
В окне командной строки администратора выполните следующие команды:
Чтобы получить доступ только к папке System Volume Information:
takeown /f "C:\System Volume information" icacls "C:\System Volume Information" /грант имя пользователя :F
Вы должны быть в состоянии сделать список каталогов папки System Volume Information, но не во вложенных папках.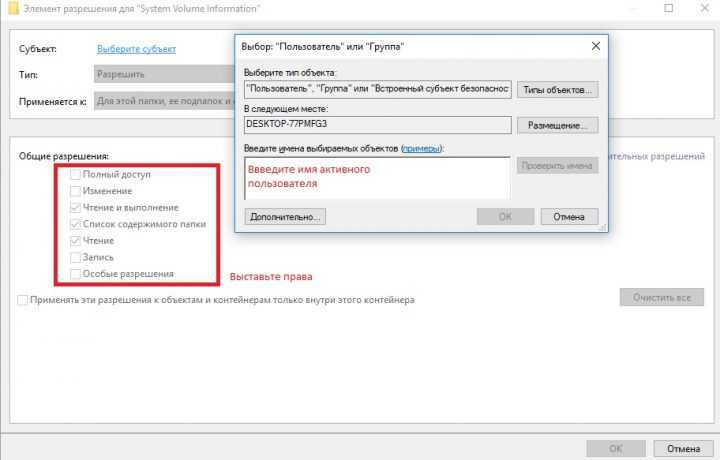 Если это не служит вашей цели, и вы хотите изменить разрешения рекурсивно (для подпапок), выполните набор команд, указанных ниже:
Если это не служит вашей цели, и вы хотите изменить разрешения рекурсивно (для подпапок), выполните набор команд, указанных ниже:
Чтобы получить доступ к папке System Volume Information, подпапкам и файлам (рекурсивно)
Важно: Имейте в виду, что вы можете массово менять владельца папки и разрешения, но вернуться к исходным разрешениям не так просто, поскольку задействованы сотни или тысячи файлов (с разными именами владельцев).
Следующая процедура обычно рекомендуется только в том случае, если вы хотите полностью удалить папку System Volume Information на диске.
takeown /f "C:\System Volume information" /r /d y icacls "C:\System Volume Information" /grant имя пользователя :F /t /c
Восстановить разрешения по умолчанию
Если вы не рекурсивно изменили разрешения, вы можете легко восстановить исходные разрешения. Для этого запустите эти две команды:
icacls "C:\System Volume Information" /setowner "NT Authority\System" icacls "C:\System Volume Information" /remove имя пользователя
Вы должны увидеть сообщение Успешно обработано n файлов; Не удалось обработать 0 файлов
Как было сказано ранее, приведенные выше команды (для восстановления разрешений по умолчанию) не помогут, если вы изменили права доступа к папкам SVI, подпапкам и файлам в массовом порядке .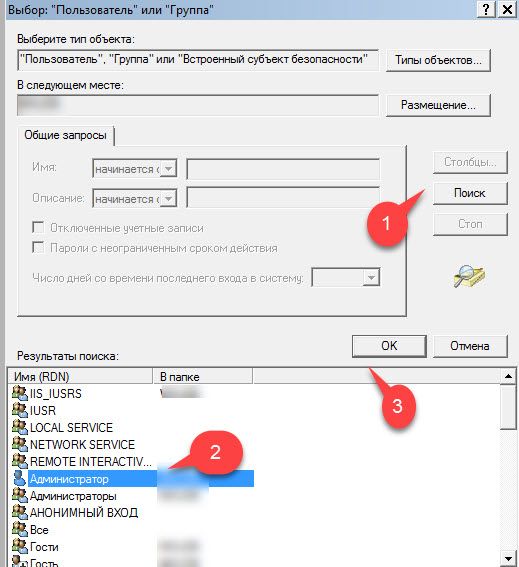
(Во всех приведенных выше примерах замените имя пользователя с фактическим именем учетной записи пользователя — например, Ramesh )
Что содержит папка System Volume Information?
Вот типичная структура каталогов папки System Volume Information на системном диске:
C:.
│ IndexerVolumeGuid
│ Syscache.hve
│ WPSettings.dat
│
├───ЭДП
│ └───Восстановление
├───Резервное копирование Windows
│ └───Каталоги
│ GlobalCatalog.wbcat
│ GlobalCatalogCopy.wbcat
│ GlobalCatalogLock.dat
│
├───СПП
│ └───OnlineMetadataCache
│ └───SppCbsHiveStore
│ └───SppGroupCache
├───Восстановление системы
│ └───AppxProgramDataStaging
│ └───AppxStaging
│ └───ComPlusStaging
│ └───FRStaging
│ └───FRStaging{8665F319-6B09-46AE-AAEE-75CF8D2D0EC8}
└───WindowsImageBackup
├───Каталог
│ BackupGlobalCatalog
│ Глобальный каталог
│
└───SPPMetadataCache
{17466c2b-b1e0-4958-b962-c0c19974d1a0}
{24499217-fe70-4f88-89e7-77fae19d93b5}
{4149d215-92c7-447c-bcb6-0cbfbe517afd}
{4277e4fa-9920-40c7-b307-22bcf52d492d}
Принимая во внимание, что на USB-накопителе или SD-карте (ранее использовавшейся на компьютере с Windows) информация о системном томе содержит только эти два файла:
- WPSettings.
 dat
dat - IndexerVolumeGuid
Volume Shadow Copy, System Restore, Microsoft Software Shadow Copy Provider и службы резервного копирования Windows хранят данные в SPP , SystemRestore24 и других папках.
- IndexerVolumeGuid — это файл, используемый службой поиска Windows. Файл содержит GUID текущего тома или раздела. Индексатор поиска вместо того, чтобы просто полагаться на букву диска, использует для индексации GUID тома. Это связано с тем, что буквы дисков могут время от времени меняться, особенно для флэш-накопителей и внешних жестких дисков, а GUID тома — нет.
Вы можете увидеть сотни ссылок на GUID тома в разделах реестра, связанных с поиском Windows. Вот пример:
- Tracking.log в папке System Volume Information используется службой клиента отслеживания распределенных ссылок (TrkWks) в Windows, которая отслеживает ссылки на файлы на разделах в формате NTFS.
 Он отслеживает ссылки в сценариях, в которых ссылка делается на файл на томе NTFS, например, ярлыки оболочки и ссылки OLE. Если этот файл переименовывается, перемещается на другой том, Windows использует отслеживание распределенных ссылок для поиска файла.
Он отслеживает ссылки в сценариях, в которых ссылка делается на файл на томе NTFS, например, ярлыки оболочки и ссылки OLE. Если этот файл переименовывается, перемещается на другой том, Windows использует отслеживание распределенных ссылок для поиска файла.При доступе к перемещенной ссылке функция отслеживания распределенных ссылок находит эту ссылку; вы не знаете, что файл был перемещен или что для поиска перемещенного файла используется отслеживание распределенных ссылок. Файл Tracking.log создается службой отслеживания распределенных ссылок для хранения информации об обслуживании.
Помните, раньше вы видели сообщение «Проблема с ярлыком»? Вы, должно быть, видели это сообщение об отсутствии ярлыка.
Если служба отслеживания распределенных ссылок отключена, а цель ярлыка перемещена или удалена из вашей системы, Windows не может отслеживать ссылку.
- WPSettings.dat – (Информация отсутствует)
- {GUID_n} файлы могут использоваться службой теневого копирования тома
- AppxStaging содержит резервную копию папки WindowsApps .

Почему информация о системном томе не отображается в Проводнике?
Информация о системном томе скрыта и защищена по понятным причинам. Это означает, что он не будет отображаться в проводнике, если вы не настроите Параметры папки → Просмотр вкладки для отображения скрытых и защищенных системных файлов.
После того, как вы закроете диалоговое окно, нажав OK, вы должны увидеть папку SVI на каждом диске.
Можно ли удалить папку System Volume Information?
Не рекомендуется удалять папку SVI. Папка, как было сказано ранее, — это не просто папка хранилища моментальных снимков восстановления системы. Поскольку она содержит информацию и метаданные, используемые резервным копированием, теневым копированием томов и индексатором поиска, эту папку не следует удалять, особенно если это системный диск или диск, включенный в индекс поиска Windows.
На USB-накопителях и SD-картах вы можете удалить папку, если не планируете включать ее расположение в индекс поиска.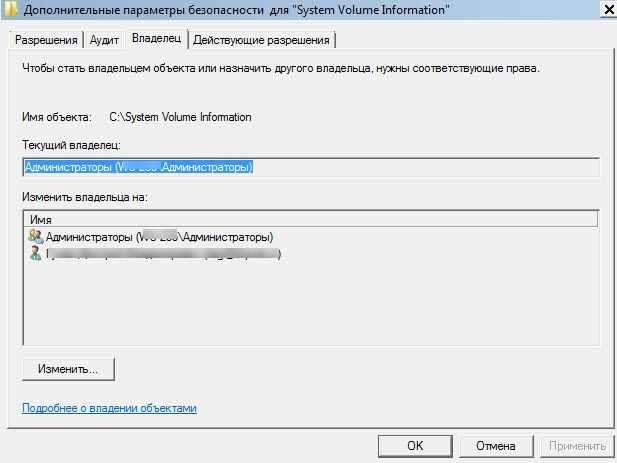 Однако я бы рекомендовал оставить папку как есть даже на внешних дисках, так как она занимает не так много места на диске. Поскольку папка скрыта и защищена (атрибуты: System + Hidden ), это не будет сильно раздражать.
Однако я бы рекомендовал оставить папку как есть даже на внешних дисках, так как она занимает не так много места на диске. Поскольку папка скрыта и защищена (атрибуты: System + Hidden ), это не будет сильно раздражать.
Однако, если вам нужно удалить папку по какой-либо причине (например, из-за заражения вредоносным ПО) и позволить Windows создать новую папку, выполните следующие команды из командной строки администратора:
(при условии, что диск C:\)
cd /d c:\ takeown / f "Информация о системном томе" / r / d y rd /s /q «Информация о системном томе»
В качестве альтернативы вы можете запустить командную строку с системными привилегиями и удалить папку SVI, выполнив только 3-ю команду.
Почему информация о системном томе слишком велика?
Информация о системном томе может занимать гигабайты дискового пространства, если на диске включено восстановление системы. В Windows 8 и более ранних версиях Windows ежедневно создавала точку восстановления.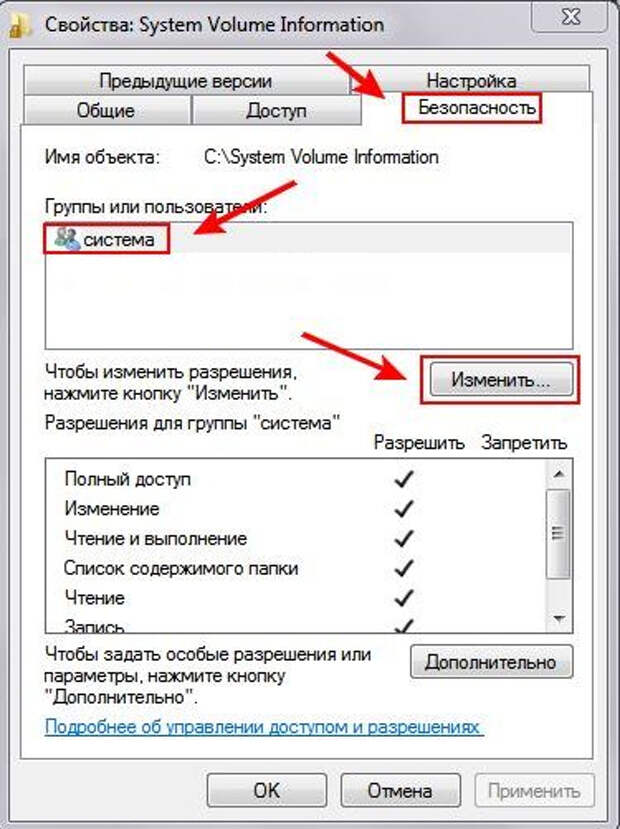 Если распределение дискового пространства неверно или щедро установлено пользователем, то папка SVI может занимать огромное место на диске — даже сотни гигабайт.
Если распределение дискового пространства неверно или щедро установлено пользователем, то папка SVI может занимать огромное место на диске — даже сотни гигабайт.
На следующем снимке экрана компьютера с Windows 7 видно, что папка System Volume Information занимает 300 ГБ дискового пространства на жестком диске емкостью 500 ГБ.
(Вы можете легко отслеживать использование дискового пространства с помощью WinDirStat или TreeSize.)
Вот случай, когда папка SVI в Windows Server 2008/2012 занимает более 300 ГБ. Скорее всего, это вызвано запланированным резервным копированием состояния системы с использованием функций резервного копирования Windows Server из диспетчера серверов.
Вы можете уменьшить выделение дискового пространства с помощью командной строки vssadmin.exe:
В командной строке администратора запустите « vssadmin list shadowstorage ». В нем будет указан объем используемого хранилища.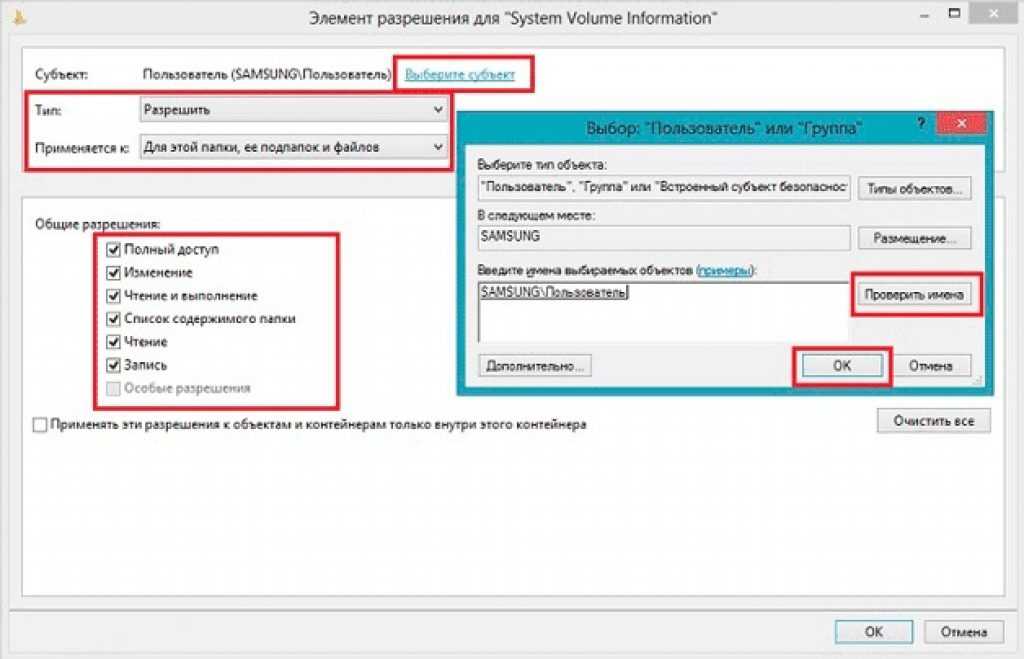
Ассоциация хранилища теневых копий
Для тома: (C:)\\?\Volume{098cc206-0000-0000-0000-500600000000}\
Том хранилища теневых копий: (C:)\\?\Volume{098cc206-0000-0000-0000-500600000000}\
Используемое пространство для хранения теневых копий: 18,577 ГБ (92%)
Выделенное пространство для хранения теневых копий: 18,89ГБ (94%)
Максимальное пространство для хранения теневых копий: UNBOUNDED (100%) Выполнение приведенной ниже команды установит ограничение на используемое пространство, например, 5 ГБ.
vssadmin resize shadowstorage /For=C: /On=E: /MaxSize=5GB
Вы должны увидеть сообщение Успешно изменен размер ассоциации хранилища теневых копий .
СВЯЗАННЫЕ: Как уменьшить пространство, отведенное для восстановления системы, с помощью Vssadmin.exe
Проблема: папка с информацией о системном томе слишком велика в Windows Server
Один из пользователей сообщил, что SVI занимает около 165 ГБ дискового пространства, и спросил, как освободить место.
Сотрудник Microsoft Челси Ву опубликовал это решение для уменьшения размера папки SVI на серверах Windows.
В Windows Server 2012 можно безопасно освободить место в папке «Информация о системном томе» следующим образом:
Удалите файлы GUID в папке «Информация о системном томе» с помощью DiskShadow.exe.
- Из командной строки администратора запустите
DiskShadow.exe. - Введите
Удалить тени OLDEST E:\(Замените
E:\фактической буквой диска, на котором вы хотите освободить место на диске) - Введите
Выйдитедля выхода из DiskShadow.exe
Изменить объем дискового пространства, доступного для VSS.
- Щелкните правой кнопкой мыши диск, который вы хотите настроить (в данном случае:
E:\), затем щелкните Настроить теневые копии. - Нажмите «Настройки», а затем измените число в разделе «Максимальный размер» → «Использовать ограничение».
 Нажмите OK, чтобы сохранить.
Нажмите OK, чтобы сохранить.(Установите размер хранилища теневых копий. И вы можете настроить расписание, чтобы предотвратить значительный рост размера папки SVI). папки System Volume Information.
Дополнительные теневые копии будут удалены из папки System Volume Information после уменьшения максимального размера.
Кроме того, старые резервные копии состояния системы, созданные с помощью системы архивации данных Windows Server, можно удалить с помощью следующей команды в Windows Server:
wbadmin delete systemstatebackup -keepversions:0
Windows 10
Указанная выше командная строка
wbadminдействительна. только для редакций Windows Server. При выполнении команды в Windows 10 вы увидите следующую ошибку:Предупреждение. Команда DELETE SYSTEMSTATEBACKUP не поддерживается в этой версии Windows. Операция закончилась до завершения.
В Windows 10 вы можете использовать графический интерфейс свойств системы, чтобы увеличить или уменьшить выделение дискового пространства для восстановления системы или функции теневого копирования тома.
 А старые точки восстановления и теневые копии можно удалить с помощью очистки диска. Используя очистку диска, вы можете очистить все, кроме последней точки восстановления и теневой копии.
А старые точки восстановления и теневые копии можно удалить с помощью очистки диска. Используя очистку диска, вы можете очистить все, кроме последней точки восстановления и теневой копии.- Запустите программу очистки диска от имени администратора и выберите системный раздел. Щелкните Дополнительные параметры . Нажмите Очистить…
Этот параметр удаляет все точки восстановления, кроме самой последней. Он также стирает теневые копии и старые резервные копии как часть точек восстановления. В результате использование дискового пространства в папке System Volume Information будет значительно уменьшено.
В отличие от более ранних версий Windows, Windows 10 не создает точки восстановления автоматически каждые 24 часа. Он создает его только тогда, когда это необходимо, чтобы не было ненужных точек восстановления. Но если вам нужно, вы можете создать его ежедневно, используя собственный скрипт с планировщиком заданий.

Если вы используете жесткий диск малой емкости, вы можете либо уменьшить выделение дискового пространства для восстановления системы, либо очистить все точки восстановления, чтобы сэкономить место на диске.
- Запустите
sysdm.cplиз диалогового окна «Выполнить». - Щелкните «Защита системы». Щелкните Настроить.
На этой вкладке отображается текущее использование диска средством восстановления системы в папке SVI.
- В разделе «Использование дискового пространства» перетащите ползунок «Максимальное использование» влево.
Или, чтобы уменьшить ползунок дискового пространства гранулированным образом, щелкните точно по указателю на ползунке, чтобы выбрать его. И используйте стрелки влево или вправо на клавиатуре. Каждое нажатие стрелки влево или вправо уменьшает или увеличивает ползунок использования диска на 1%.
Если вы сдвинете ползунок влево, объем дискового пространства, выделяемый для функции восстановления системы, уменьшится, а размер папки SVI останется небольшим.
 Самые старые точки восстановления удаляются автоматически (FIFO), поэтому восстановление системы не занимает больше места, чем вы выделили.
Самые старые точки восстановления удаляются автоматически (FIFO), поэтому восстановление системы не занимает больше места, чем вы выделили.У вас также есть возможность удалить все точки восстановления для диска. Нажмите кнопку Удалить, если в системе очень мало места на диске.
Если антивирусное программное обеспечение предупреждает о наличии вируса в папке System Volume Information, может потребоваться отключить защиту системы и нажать кнопку «Применить» в диалоговом окне выше. Это стирает все ваши точки восстановления. Вы можете повернуть его снова.
- Нажмите OK, OK.
Если вы хотите удалить отдельные точки восстановления, не очищая их все, см. статью Удаление отдельных точек восстановления системы в Windows 9.0003
Запрет создания информации о системном томе на USB-накопителях
Папка System Volume Information находится в корне каждого раздела диска в вашей системе.
 Папка создается также на внешних жестких дисках, SD-картах и USB-накопителях.
Папка создается также на внешних жестких дисках, SD-картах и USB-накопителях.Теперь посмотрим, как предотвратить создание папки SVI на USB-накопителе, внешнем диске или SD-карте, отформатированной в NTFS.
Существует широко распространенное (в Интернете) решение этой проблемы. Предлагают установить политику реестра DisableRemovableDriveIndexing на
0в следующем разделе реестра, чтобы предотвратить создание папки SVI. Если политика включена, местоположения на съемных дисках не могут быть добавлены в библиотеки. Кроме того, места на съемных дисках не могут быть проиндексированы.HKEY_LOCAL_MACHINE\SOFTWARE\Policies\Microsoft\Windows\windows search
Значение реестра соответствует Не разрешать добавлять расположения на съемных дисках в библиотеки Параметр групповой политики.
Однако установка DisableRemovableDriveIndexing на
0в этом разделе реестра не предотвращает создание папки System Volume Information на съемных дисках при тестировании в Windows 10.
На USB-накопителях или SD-картах поиск Windows Indexer
SearchIndexer.exeсоздает папку System Volume Information (SVI) и два файла:IndexerVolumeGuidиWPSettings.datв этой папке. В файле IndexerVolumeGUID хранится уникальный идентификатор (GUID) текущего раздела или тома.WPSettings.dat мог быть создан службой хранилища, которую использует приложение Магазина Windows. Если служба хранилища отключена при попытке отключить создание WPSettings.dat, то загрузка приложений в Магазине Windows вызовет ошибку
0x800706D9—Произошло что-то непредвиденное, и приложения не могут быть установлены из Магазина.Чтобы повторно включить службу хранилища, запустите
Services.msc→ дважды щелкните Служба хранилища 9.0024 → Установите для него тип запуска Вручную .Шаг 1. Удалите папку System Volume Information на USB-накопителе
На томах NTFS доступ к папке SVI по умолчанию возможен только для учетной записи SYSTEM , имеющей права полного доступа.
 Вы можете удалить папку System Volume Information, используя следующие команды из командной строки администратора.
Вы можете удалить папку System Volume Information, используя следующие команды из командной строки администратора.Замените
H:\в следующем примере фактической буквой диска вашей карты USB/SD. Убедитесь, что вы случайно не удалили папку SVI в системном разделе или в другом месте.компакт-диск / д ч: \ takeown / f "Информация о системном томе" / r / d y rd /s /q «Информация о системном томе»
Это удаляет папку вместе с подпапками (если они есть) и файлами.
СВЯЗАННЫЕ: Станьте владельцем файла или папки с помощью командной строки в Windows
Шаг 2. Запретите создание информации о системном томе на USB-накопителе
Папка SVI создается программой индексации поиска Windows, которая работает под SYSTEM 9счет 0024. Это процесс, который создает папку SVI вместе с двумя файлами в ней.
Запрещая Write доступ для учетной записи SYSTEM к корневому каталогу USB-накопителя, вы можете предотвратить создание папки SVI.
 Это, конечно, работает, только если ваш USB-накопитель использует файловую систему NTFS.
Это, конечно, работает, только если ваш USB-накопитель использует файловую систему NTFS.Важно: Не выполняйте следующие шаги на USB-накопителе или SD-носителе, если вы используете его в качестве тома для хранения истории файлов, резервного копирования Windows, резервного копирования образа системы и т. д. Если вы запретите запись доступ к учетной записи SYSTEM на диске, ни один из этих инструментов не сможет работать правильно.
В командной строке администратора выполните следующую команду:
icacls h:\ /deny system:W
Приведенная выше команда запрещает доступ «Запись» к учетной записи SYSTEM в корневом каталоге
H:\(буква USB-накопителя).Если вы хотите сделать это через вкладку «Безопасность» → «Дополнительные параметры безопасности», настройте его, как показано на рисунке ниже:
Как отменить или отменить запись «Разрешение»?
Чтобы отменить указанную выше настройку разрешений, выполните следующую команду:
icacls h:\ /remove:d system
После удаления разрешения «Запретить» учетная запись SYSTEM теперь сможет записывать в корень диска.

- Щелкните правой кнопкой мыши диск, который вы хотите настроить (в данном случае:

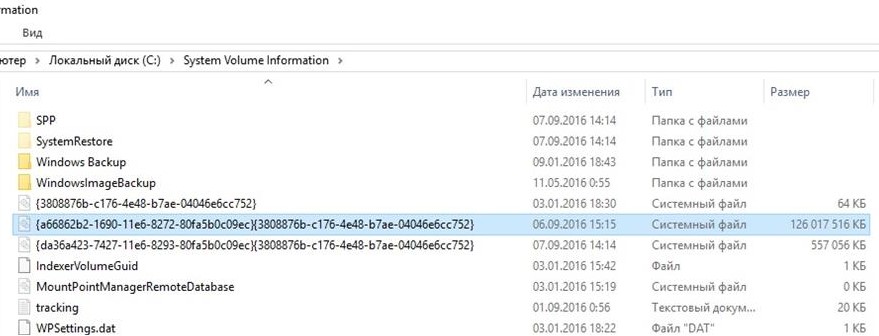 Нажмите кнопку «Применить«, а затем кнопку «ОК«;
Нажмите кнопку «Применить«, а затем кнопку «ОК«;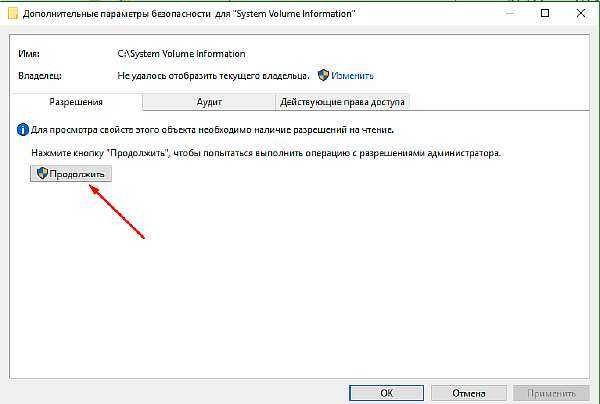 Для того
Для того
 03.2015 11:32)
03.2015 11:32)
 01.2015 15:31)
01.2015 15:31)
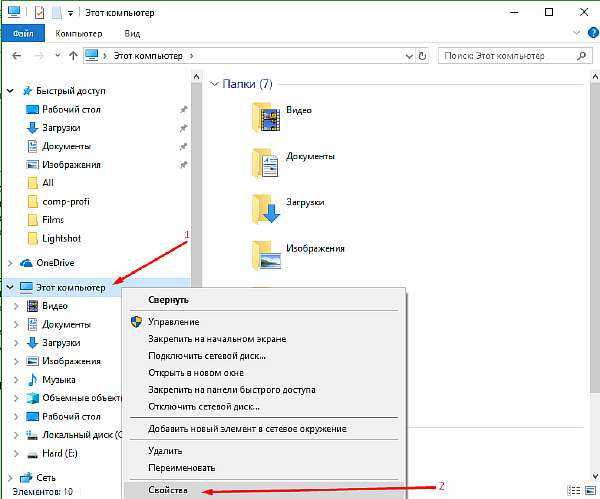
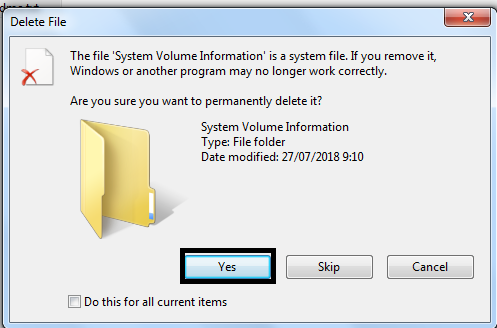 Подробнее по этому и предыдущему пункту здесь: Точки восстановления Windows 10 (подойдет и для предыдущих версий ОС).
Подробнее по этому и предыдущему пункту здесь: Точки восстановления Windows 10 (подойдет и для предыдущих версий ОС).
 dat
dat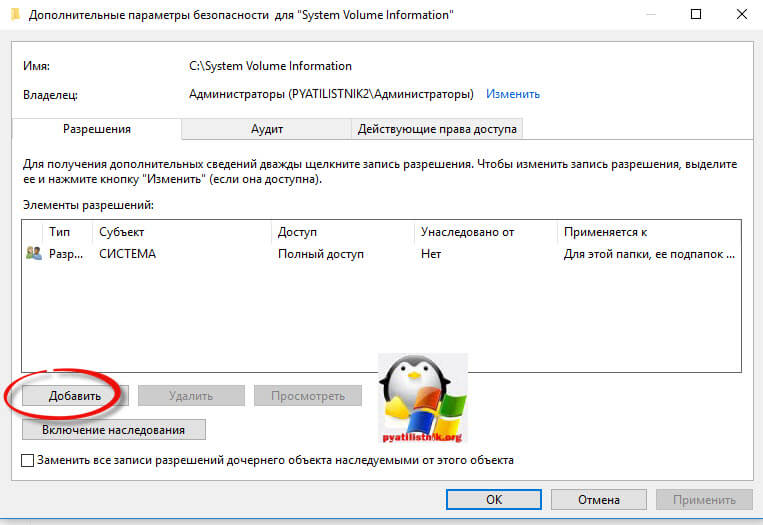 Он отслеживает ссылки в сценариях, в которых ссылка делается на файл на томе NTFS, например, ярлыки оболочки и ссылки OLE. Если этот файл переименовывается, перемещается на другой том, Windows использует отслеживание распределенных ссылок для поиска файла.
Он отслеживает ссылки в сценариях, в которых ссылка делается на файл на томе NTFS, например, ярлыки оболочки и ссылки OLE. Если этот файл переименовывается, перемещается на другой том, Windows использует отслеживание распределенных ссылок для поиска файла.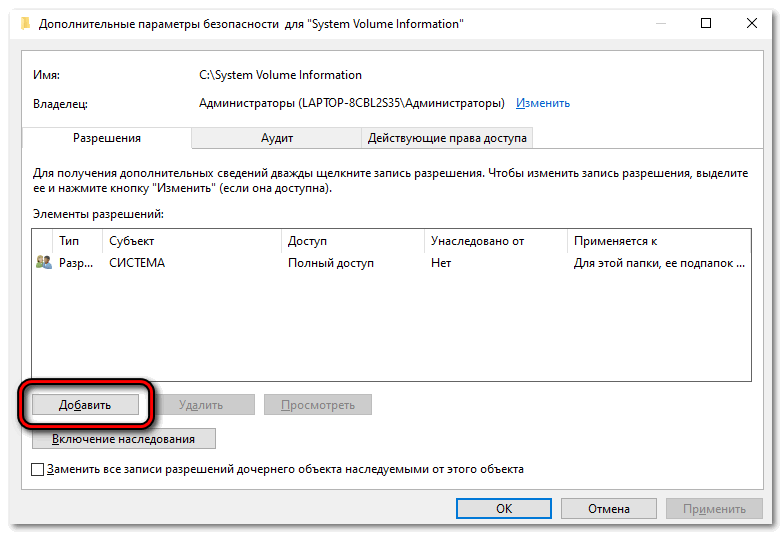
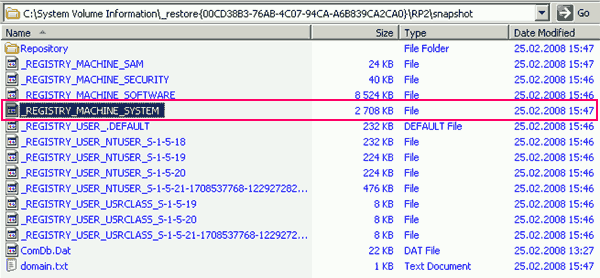 Нажмите OK, чтобы сохранить.
Нажмите OK, чтобы сохранить.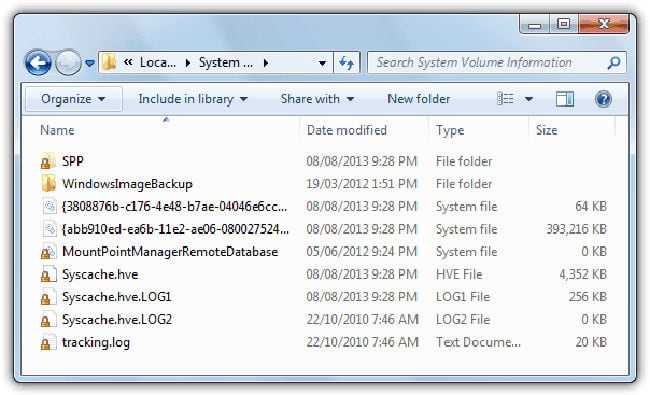 А старые точки восстановления и теневые копии можно удалить с помощью очистки диска. Используя очистку диска, вы можете очистить все, кроме последней точки восстановления и теневой копии.
А старые точки восстановления и теневые копии можно удалить с помощью очистки диска. Используя очистку диска, вы можете очистить все, кроме последней точки восстановления и теневой копии.
 Самые старые точки восстановления удаляются автоматически (FIFO), поэтому восстановление системы не занимает больше места, чем вы выделили.
Самые старые точки восстановления удаляются автоматически (FIFO), поэтому восстановление системы не занимает больше места, чем вы выделили.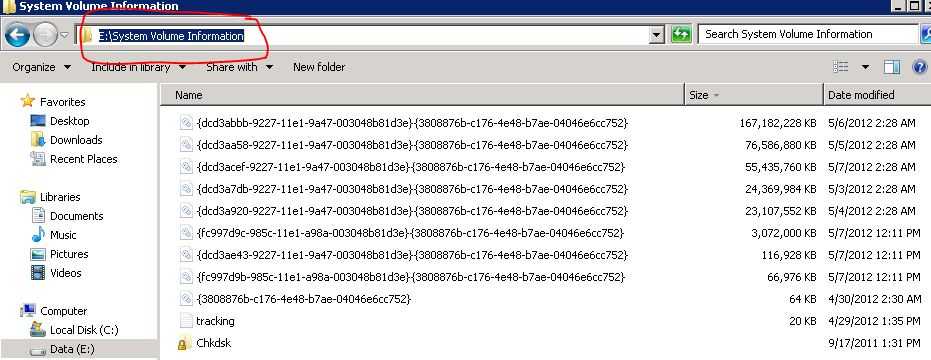 Папка создается также на внешних жестких дисках, SD-картах и USB-накопителях.
Папка создается также на внешних жестких дисках, SD-картах и USB-накопителях.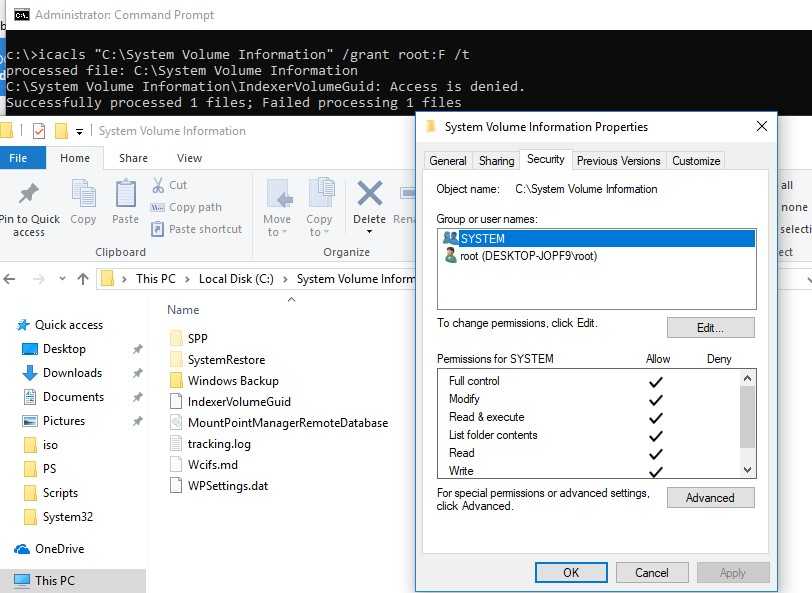
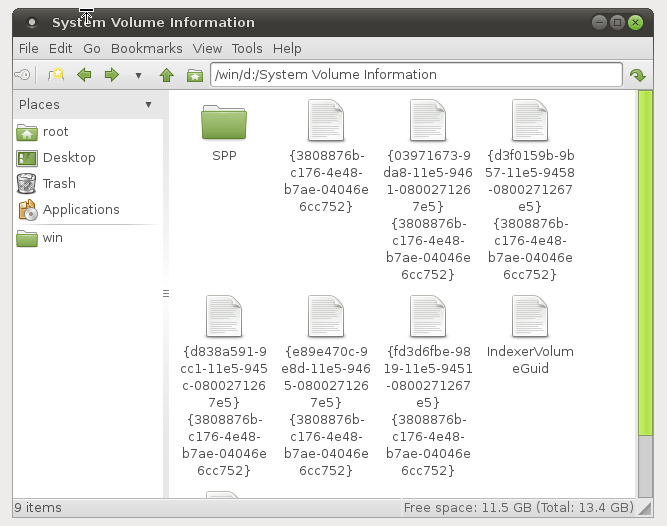 Вы можете удалить папку System Volume Information, используя следующие команды из командной строки администратора.
Вы можете удалить папку System Volume Information, используя следующие команды из командной строки администратора. Это, конечно, работает, только если ваш USB-накопитель использует файловую систему NTFS.
Это, конечно, работает, только если ваш USB-накопитель использует файловую систему NTFS.