Где находятся приложения в windows 10: Поиск всех приложений и программ
Содержание
Как посмотреть все установленные программы в Windows 10
Не знаю, как другие, а я часто устанавливаю программы, а потом о некоторых из них просто забываю. Некоторые большие программы для корректной работы устанавливают еще и дополнительные приложения типа Microsoft Visual C++ или Microsoft .NET Framework и Java. У начинающих пользователей существует ещё одна проблема. Во время установки необходимой программы у них паровозом устанавливаются еще и дополнительные и часто совершенно им не нужные. У некоторых самых любознательных возникает вопрос, а где можно посмотреть установленные программы и приложения на данном компьютере?
Действительно, есть такая возможность в любой операционной системе Windows при помощи специальных команд для командной строки или утилиты «Программы и компоненты». В разных системах это делается по-разному. Самое интересное, что окно «Программы и компоненты» служит не только для ознакомления и удаления, но и для выявления вредоносного ПО. Там сразу видно, какую программу вы устанавливали, а кая появилась без вашего ведома.
Там сразу видно, какую программу вы устанавливали, а кая появилась без вашего ведома.
Командная строка слишком сложна для начинающего пользователя, поэтому мы её рассматривать не будем.
Содержание:
- Как посмотреть установленные программы в любой Windows
- Как найти «Программы и компоненты» в Windows 7
- Как найти «Программы и компоненты» в Windows 10
- Видео «Как посмотреть установленные программы»
- Просмотр установленных программ в Windows 10 через Панель управления
- Просмотр установленных программ в Windows 10 через Параметры
- Где еще можно увидеть все приложения своей системы и грамотно их удалить
- Выводы
Для того, чтобы просмотреть список установленных программ в любой операционной системе Windows 7, 8, 10, Vista и XP, необходимо вызвать консоль «Выполнить» (нажать на клавиатуре одновременно две клавиши Win + R).
Ввести в поле «Открыть» команду appwiz.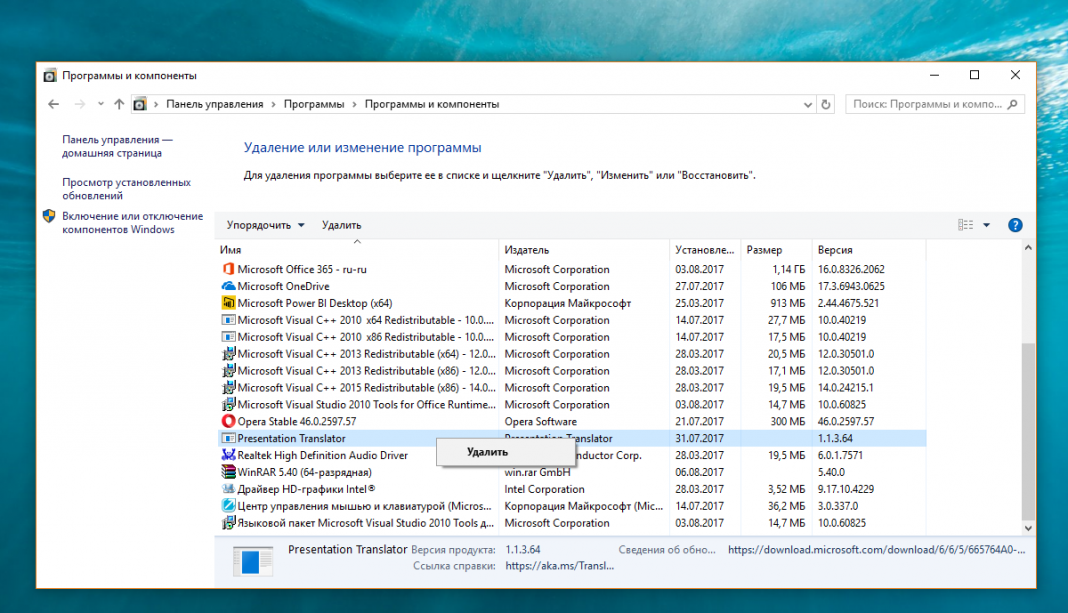 cpl
cpl
и нажать в консоли кнопку «ОК».
Пример из Windows 7.
Откроется окно «Программы и компоненты» в котором и можно просмотреть все установленные программы и даже обновления ОС.
Пример из Windows 10.
Как найти «Программы и компоненты» в Windows 7
В Windows 7 попасть в «Программы и компоненты» можно через «Панель управления». Если иконки панели управления нет на рабочем столе, то жмем кнопку «Пуск», находим там пункт «Панель управления» и открываем его.
В окне панели управления вверху справа находится строка поиска. Вводим в неё слово «программы» (без кавычек). Тут же в большом окне слева появится блок «Программы и компоненты». Для того, чтобы увидеть установленные программы можно выбрать любую из ссылок этого блока (кроме последних трех).
Как найти «Программы и компоненты» в Windows 10
Для того, чтобы просмотреть список установленных программ и приложений в Windows 10, можно это сделать через «Панель управления» (как в Windows 7), так и через «Параметры».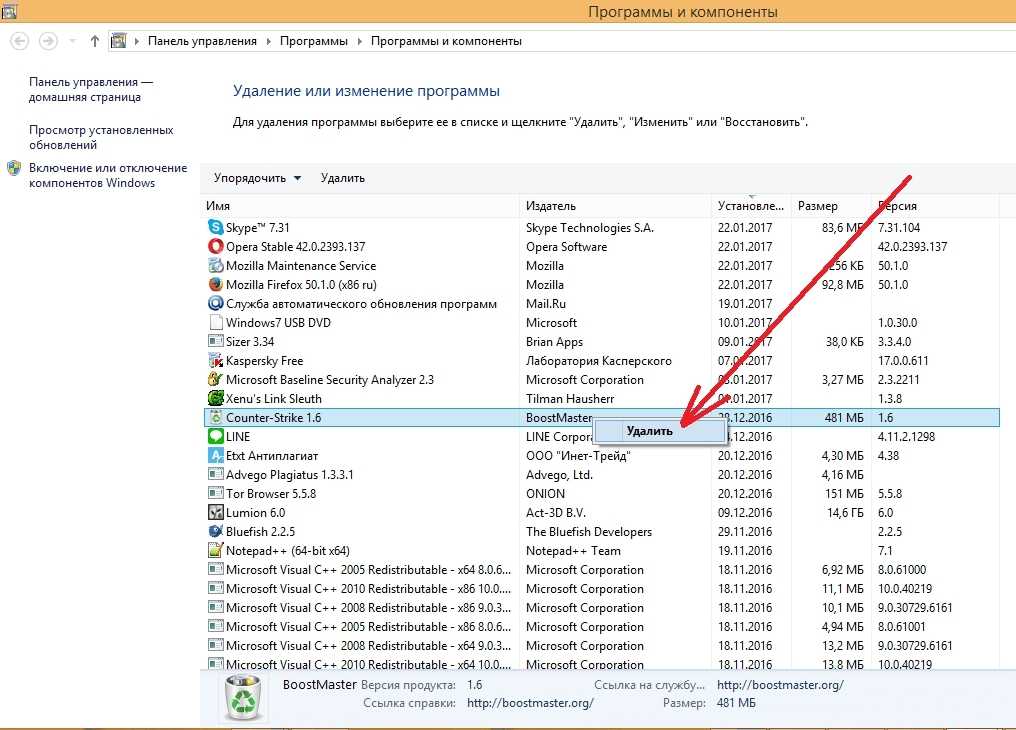
Видео «Как посмотреть установленные программы»
Просмотр установленных программ в Windows 10 через Панель управления
Для того, чтобы попасть в панель управления в Windows 10, необходимо кликнуть правой кнопкой мыши по кнопке «Пуск» и выбрать в контекстном меню пункт «Панель управления».
Вверху справа в строке поиска набрать слово «программы» (без кавычек). Ниже в большом окне появится блок «Программы и компоненты». Для просмотра установленных программ и приложений можете выбрать любую ссылку, кроме последних трех.
Просмотр установленных программ в Windows 10 через Параметры
В Параметрах установленные программы и приложения представлены гораздо подробнее.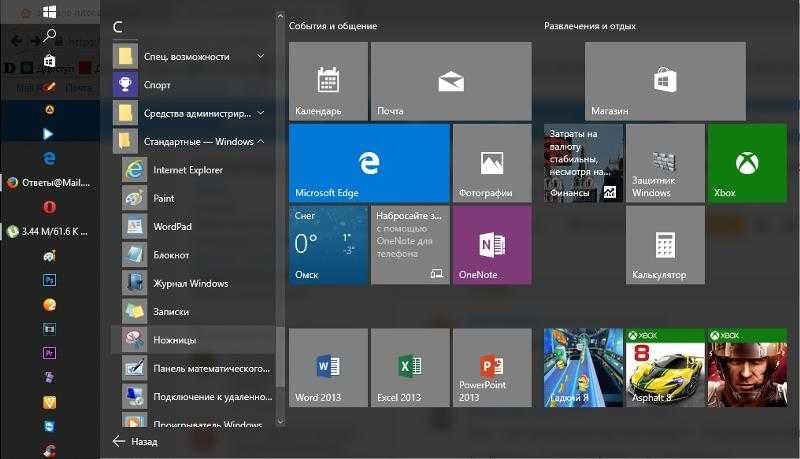 Удобство заключается в том, что напротив каждого приложения или программы показаны его размер и дата установки. Можете сами в этом убедиться.
Удобство заключается в том, что напротив каждого приложения или программы показаны его размер и дата установки. Можете сами в этом убедиться.
Открываем «Параметры».
1 способ
Открываем меню «Пуск». Чуть выше слева находится иконка маленькой шестеренки. Это и есть вход в «Параметры».
2 способ
Кликнуть левой кнопкой мыши по значку Центра уведомлений справа в самом конце «Панели задач», возле часов.
В открывшемся Центре уведомлений, в самом низу справа кликните по иконке маленькой шестеренки «Все параметры».
Откроется окно «Параметры», в котором необходимо кликнуть по иконке «Система».
В колонке слева выбираем пункт «Приложения и возможности». Справа откроется весь список программ, игр, некоторых драйверов и приложений, которые установлены на вашем компьютере.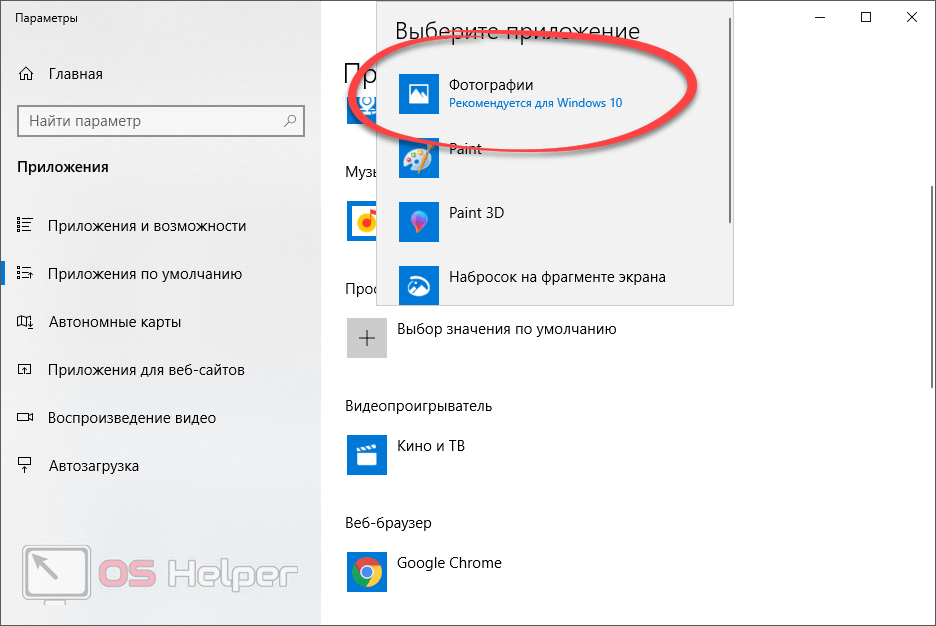
В самом верху имеются три окошка для поиска, сортировки и отображения приложений на каком-то определенном диске или на всех сразу.
В колонке справа показан размер и дата установки каждого приложения. Это очень удобно. Если установить сортировку по размеру, то сразу видно, какое приложение занимает больше всего места на жестком диске. Обычно лидируют игры.
Там, где размер не указан, значит, он настолько мал (менее 100 КБ), что его не стоит и отображать. Вот это, конечно зря. Если их много, как у меня, то в целом все вместе они могут не хило загрузить свободное пространство.
У меня список оказался очень внушительным.
В самом низу имеются «Сопутствующие параметры». Если перейти по ссылке «Программы и компоненты», то мы опять попадем в одноименное окно, в которое мы попадали ранее через панель управления.
Если кликнуть по приложению, то появятся кнопки «Изменить» и «Удалить». В зависимости от того, какая кнопка активна, можно выбрать то или иное действие.
В зависимости от того, какая кнопка активна, можно выбрать то или иное действие.
Но я не советую пользоваться системным удалением. Лучше для этой цели использовать сторонние программы.
Где еще можно увидеть все приложения своей системы и грамотно их удалить
А для того, чтобы не только просмотреть список установленных программ и приложений, но ещё и грамотно удалить уже не нужные, лучше воспользоваться специальными сторонними деинсталляторами. Лично я пользуюсь программой Iobit Uninstaller. Тем более, что даже бесплатный её вариант отлично удаляет не только саму программу, но и все её хвосты без каких либо последствий.
А последствия могут быть, особенно если какие-то компоненты программы обслуживают еще и другие программы. И если не правильно её удалить, то те программы, которые используют общие приложения, впоследствии работать не будут.
Выводы
Как ни верти, но Windows 10 по показу программ и приложений, установленных на компьютере, оказалась впереди всех.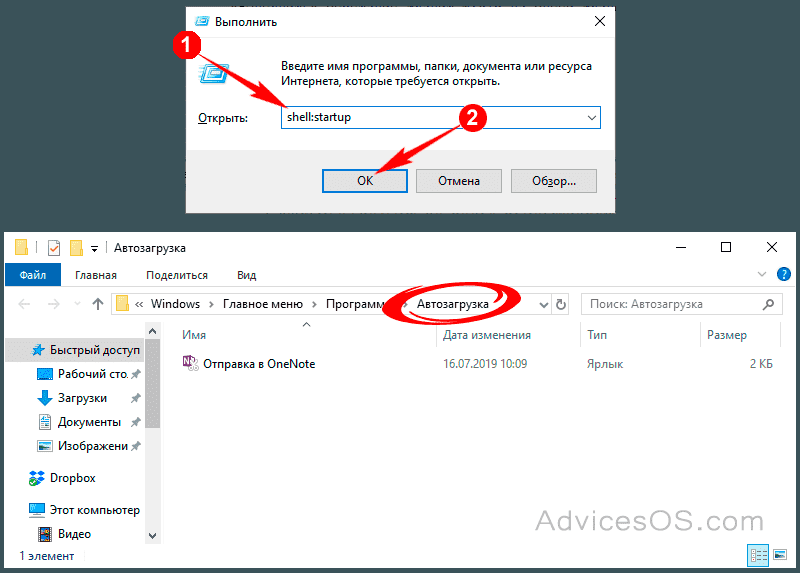 В ней список оказался более полным и удобным, чем в предыдущих версиях Windows.
В ней список оказался более полным и удобным, чем в предыдущих версиях Windows.
Удачи!
Как в Windows посмотреть список установленных программ
При работе с компьютером всегда накапливается много информации, которую обычный пользователь просто не видит. Опытный компьютерщик знает, что иногда для полноценной работы системы её необходимо чистить от «мусора». Простому человеку научиться этому было бы тоже не лишним. Для того чтобы найти какую-либо программу или удалить ненужное приложение, следует не только знать, как в Windows посмотреть список установленных программ, но и как правильно освободить свободное пространство.
Существует несколько способов того, как проверить список установленных программа Windows.
Для чего необходим такой перечень
- Чтобы установить/удалить приложение.
- После переустановки/ установки операционной системы.
- Чтобы дополнить недостающие софты.
- Для выявления вредоносного ПО.
Основные способы
С помощью возможностей Windows 7, 8, 10, Vista и XP.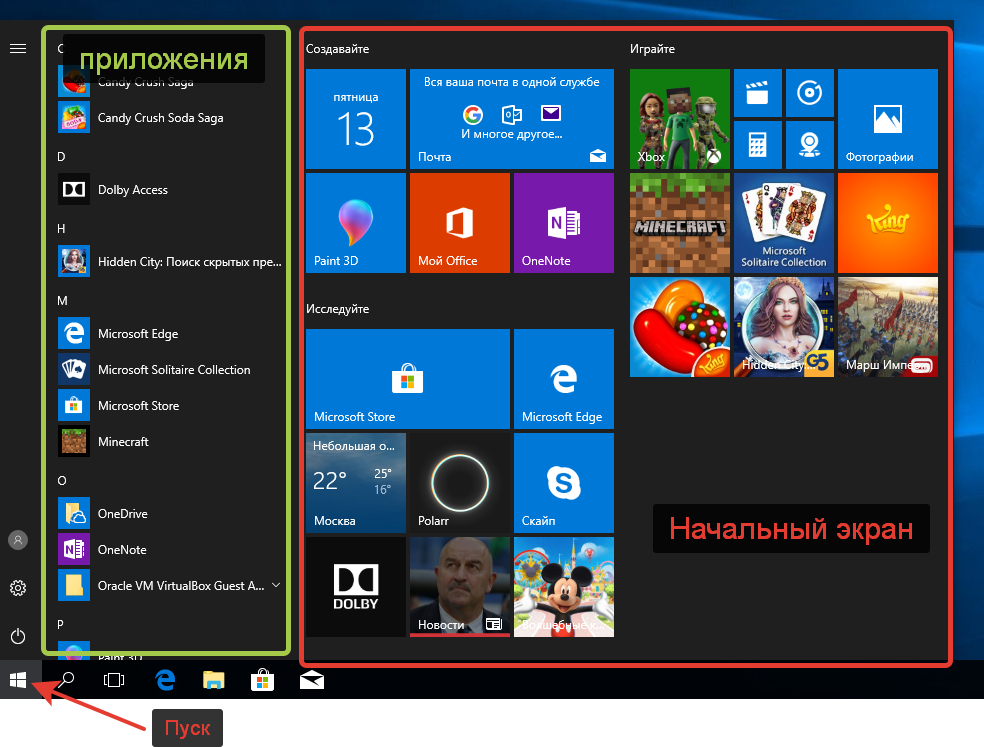
- Наиболее полная картина всех недавно установленных на компьютере драйверов находится в папке на диске «С» (Programm files). При её открытии появляется список с названиями самих приложений. Для удаления определённой утилиты необходимо открыть нужную папку, запустить файл «uninstall» и следовать мастеру установки/удаления.
- Открыть список драйверов в Windows 7, 8, 10 можно с помощью панели управления. Найти «Программы» и «Программы и компоненты», где и должны появиться все программки. В WindowsXP эту процедуру можно выполнить через «Пуск», «Настройка», «Установка и удаление программ». В 7 и 10 версии все установленные софты можно сортировать по имени (дате) установки. Там же указывается и размер софта, что часто даёт возможность, удалив утилиту, освободить пространство.
- Также можно посмотреть список в меню «Пуск», «Все программы». Но здесь отображается не полный перечень, так как после установки некоторые приложения не создают автоматически папку с запуском и удалением.

- Если не удаётся найти программную папку, но на рабочем столе имеется ярлык, в 7, 8, 10 версии Windows правым нажатием мыши кликнуть по нему. При этом появится перечень, из которого выбрать параметр «Расположение файла» с необходимой папкой, которую можно будет удалить.
- Запустить командную строку из меню «Пуск» от администратора и ввести слово «WMIC» и «Enter». Затем, для просмотра перечня, написать команду «product get name, version». При этом каталог формируется не сразу, а в течение какого-то времени. После чего, для сохранения на ПК ввести адрес «/output:C:\appsfile.txt product get name,version», где «С» есть удобный для вас диск.
За счёт стороннего ПО
Ccleaner — популярный деинсталлятор, позволяющий экспортировать перечень драйверов на компьютер в виде txt-файла во всех ОС, включая 10. Посмотреть его можно открыв Ccleaner, зайдя в раздел «Сервис» и выбрав пункт «Удаление программ». Если пока ничего не собираетесь делать, можно использовать кнопку «Сохранить отчёт», и указать место сохранения каталога.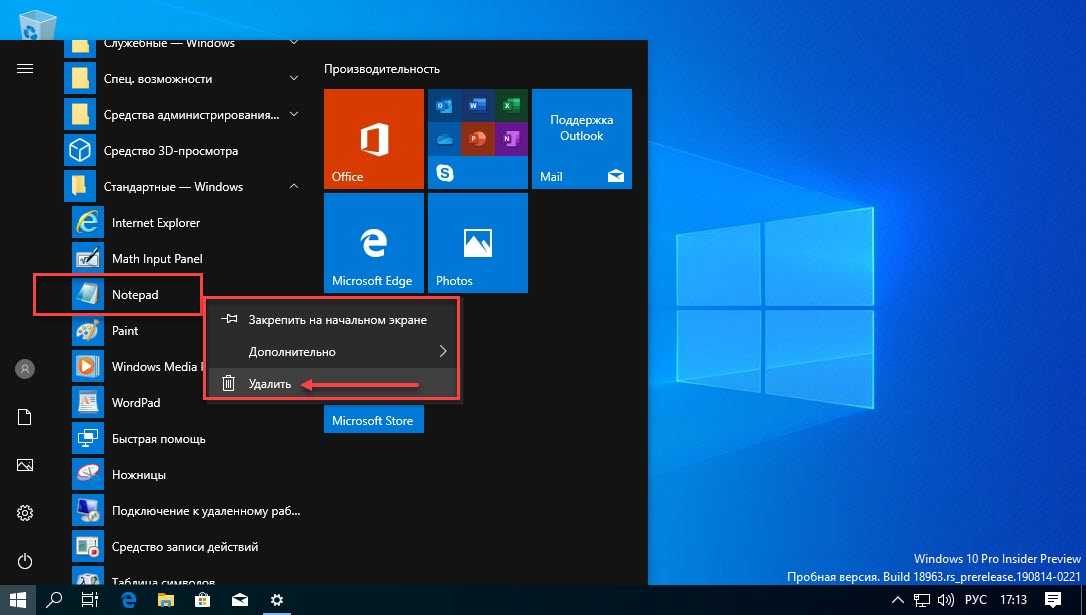
ВАЖНО. При использовании этой утилиты сохраняются не только установленные софты, но и приложения из магазина Windows, доступные для удаления.
С помощью Windows Power Shell
Это стандартная возможность операционной системы для более глубокого анализа и управления компьютером. То есть это такая же командная строка с более широкими возможностями. В 8 и 10 операционной системе в поисковой строке ввести слово powershell. Правым нажатием мыши кликнуть по нему и выбрать пункт «Запустить от имени администратора». Но чтобы работать с этой функцией, следует вывести список всех доступных команд с помощью Get Command. С этой функцией лучше разбираться, обладая более серьёзными знаниями.
Любой выбранный способ получения реестра приложений, установленных на компьютере, будет вполне уместен в порядке возрастания трудоёмкости процесса. Воспользоваться им сможет обычный пользователь ПК, даже не имея особых навыков программирования.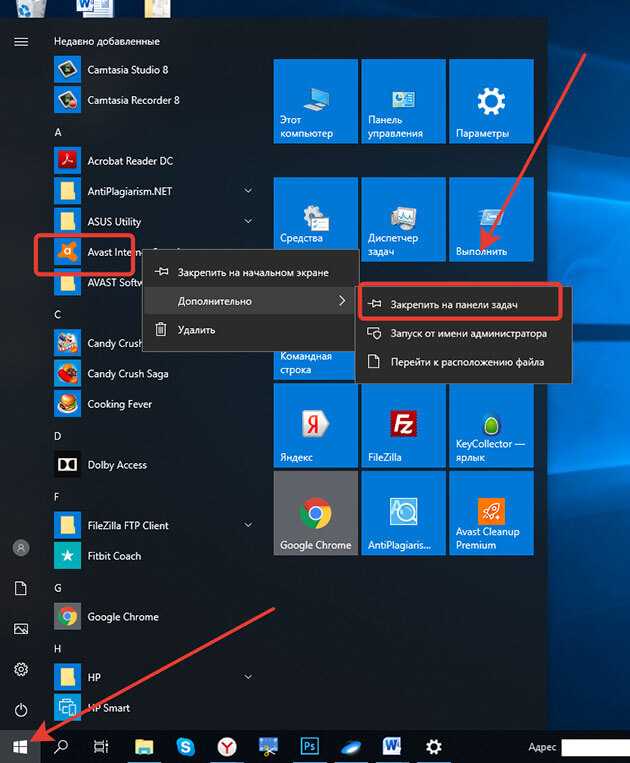
Посмотреть все свои приложения в Windows
Windows 11 Windows 10 Панель управления учетной записью Майкрософт Больше…Меньше
Вы можете настроить меню «Пуск» и панель задач. Вы также можете убедиться, что ошибки установки, антивирусное программное обеспечение или ожидающие обновления Windows не мешают.
Примечание. Учащиеся, использующие Windows 11 SE, не смогут загружать приложения из Microsoft Store. Приложениями управляет их ИТ-администратор. Узнать больше
Вот как настроить то, что вы видите в меню «Пуск» и на панели задач:
Чтобы просмотреть список своих приложений, выберите Пуск , затем щелкните стрелку рядом с Все приложения , чтобы развернуть эту панель. Прокрутите алфавитный список.
org/ListItem»>Чтобы настроить, какие папки будут отображаться в виде значков рядом с кнопкой питания в меню Пуск , выберите Пуск > Настройки > Персонализация > Пуск . Затем выберите Папки и выберите, какие папки будут отображаться, переключая каждую опцию Вкл. или Выкл. .
org/ListItem»>
Чтобы выбрать, будут ли в настройках меню «Пуск» отображаться наиболее часто используемые приложения в верхней части списка всех приложений или они будут отображать недавно загруженные приложения в рекомендуемом разделе, выберите 9.0007 Пуск > Настройки > Персонализация > Пуск и включите Показать недавно добавленные приложения или Включить или отключить отображение наиболее часто используемых приложений .
Чтобы закрепить любимые приложения в меню «Пуск» или на панели задач, выберите и удерживайте (или щелкните правой кнопкой мыши) приложение, которое хотите закрепить. Затем выберите Закрепить на начальном экране , Закрепить на панели задач или Дополнительно > Закрепить на панели задач .
Чтобы быстро найти определенное приложение, введите его название в поле поиска над меню «Пуск». Если загруженное вами приложение установлено неправильно, оно не будет отображаться в вашем списке приложений или при поиске. Вы можете попробовать восстановить приложение.
Если вы по-прежнему не видите искомое приложение, возможно, его установка заблокирована ожидающим обновлением Windows или вашим антивирусным программным обеспечением. Вы можете временно отключить антивирусное программное обеспечение на время повторной попытки установить приложение. Если вы отключили антивирусное программное обеспечение, не забудьте снова включить защиту в режиме реального времени после завершения установки.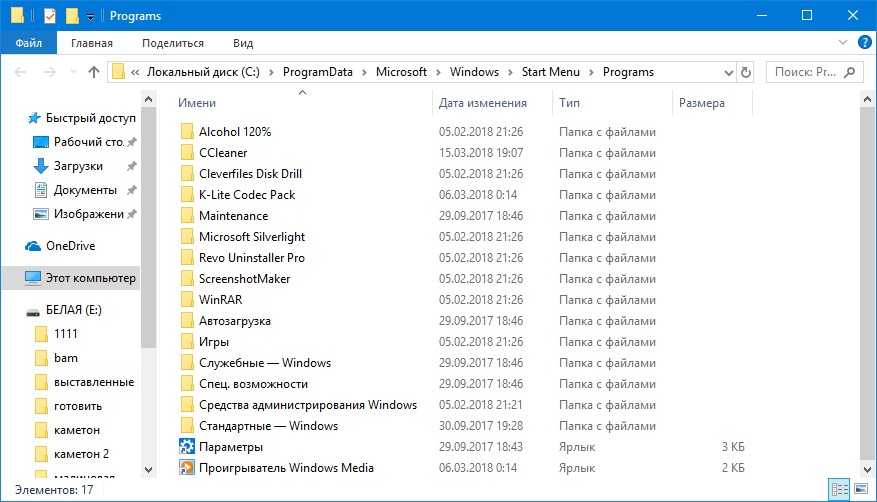
Отключите антивирусную защиту в Windows Security
Проверить наличие обновлений Windows
Вы можете настроить меню «Пуск» и панель задач. Вы также можете убедиться, что ошибки установки, антивирусное программное обеспечение или ожидающие обновления Windows не мешают.
Вот как настроить то, что вы видите в меню «Пуск» и на панели задач:
Чтобы просмотреть список ваших приложений, выберите Начать и прокрутите список в алфавитном порядке. Некоторые приложения находятся в папках в списке приложений, например Блокнот, который находится в Windows Accessories 9.Папка 0008.
Чтобы выбрать, будут ли в настройках меню «Пуск» отображаться все ваши приложения или только наиболее часто используемые, выберите Пуск > Настройки > Персонализация > Пуск и настройте каждый параметр, который вы хотите изменить.

Чтобы указать, какие папки отображаются в меню «Пуск», выберите Старт > Настройки > Персонализация > Старт . Затем выберите Выберите, какие папки будут отображаться в меню «Пуск» и переключать папки Вкл. или Выкл. .
Вы можете закрепить свои любимые приложения в меню «Пуск» или на панели задач. Выберите и удерживайте (или щелкните правой кнопкой мыши) приложение, которое хотите закрепить. Затем выберите Pin to Start или Еще > Закрепить на панели задач .
Чтобы быстро найти определенное приложение, введите его название в поле поиска на панели задач. Если скачанное вами приложение не было правильно установлено, оно не будет отображаться в меню «Пуск» или при поиске. Вы можете попробовать восстановить приложение.
Если скачанное вами приложение не было правильно установлено, оно не будет отображаться в меню «Пуск» или при поиске. Вы можете попробовать восстановить приложение.
Если вы по-прежнему не видите искомое приложение, возможно, его установка заблокирована ожидающим обновлением Windows или вашим антивирусным программным обеспечением. Вы можете временно отключить антивирусное программное обеспечение на время повторной попытки установить приложение. Если вы выключите антивирусное программное обеспечение, убедитесь, что вы включили Защита в режиме реального времени включится снова после завершения установки.
Отключите антивирусную защиту в Windows Security
Проверить наличие обновлений Windows
Как переместить установленные приложения и программы в Windows 10 и 11
Если у вас установлено много приложений и программ в Windows 10 или 11, вы можете переместить их на другой диск, чтобы освободить место. Также может потребоваться изменить место установки по умолчанию. К счастью, все это возможно.
Также может потребоваться изменить место установки по умолчанию. К счастью, все это возможно.
В Windows есть встроенная утилита, позволяющая перемещать современные приложения в любое место по вашему выбору. Хотя этот метод не работает для традиционных настольных программ, их все же можно переместить на другой диск.
Позвольте нам показать вам, как переместить приложение или программу на другой диск в Windows 10 и Windows 11.
Как переместить приложения и программы на другой диск в Windows 10 и 11
Процесс, который вам необходимо выполнить, зависит от того, что вы хотите перейти на другой диск — будь то собственное приложение Windows 10/11 или сторонняя программа.
Сначала мы опишем процесс для приложений Microsoft Store, а затем рассмотрим традиционные настольные программы.
Как переместить приложения Windows 10/11 на другой диск
Этот метод работает только для приложений, установленных из Microsoft Store.
- Нажмите клавишу Windows + I , чтобы открыть настройки.

- Щелкните Приложения > Приложения и функции . Здесь вы найдете список всех приложений и программ, установленных в вашей системе.
- Прокрутите до приложения, которое вы хотите переместить.
- В Windows 10 выберите приложение из списка.
- В Windows 11 щелкните три вертикальные точки .
- Щелкните Переместите .
- Выберите новый диск из раскрывающегося списка.
- Щелкните Переместите еще раз.
Вы можете повторить этот процесс, если хотите переместить приложение обратно или на другой диск.
Если кнопка Переместить неактивна, это означает, что это приложение Windows 10/11, которое нельзя переместить (вы можете удалить ненужные приложения Windows). Если вы видите 9Вместо этого нажмите кнопку 0150 Modify , это традиционная настольная программа, и вам нужно будет следовать методу, описанному ниже.
Как переместить программы для рабочего стола на другой диск
Корпорация Майкрософт не рекомендует перемещать расположение файлов установленных программ, поскольку это может вызвать проблемы, например неработающую программу или потерю данных. Более безопасный, хотя и менее эффективный метод — удалить программу и переустановить ее на нужный диск.
Если вы хотите продолжить, создайте точку восстановления Windows, чтобы отменить изменения, если что-то пойдет не так.
Мы рекомендуем использовать программу Steam Mover. Первоначально он был разработан для перемещения игр Steam между дисками, но на самом деле будет работать с любой программой.
Независимо от того, где в настоящее время находится установленная программа или куда вы хотите ее переместить, любой диск, который вы хотите использовать с этой программой, должен быть в формате NTFS. Чтобы проверить это:
- Нажмите клавишу Windows + E , чтобы открыть проводник Windows, затем перейдите к This PC .

- Щелкните правой кнопкой мыши диск и выберите Свойства .
- Обратитесь к файловой системе , чтобы узнать, является ли она NTFS.
После этого вы можете использовать Steam Mover для перемещения программ с одного диска на другой:
- Откройте Steam Mover.
- Рядом с Общая папка приложений Steam нажмите кнопку с тремя точками , чтобы выбрать путь к папке на диске, содержащей программы, которые вы хотите переместить (например, ваши Program Files на диске C).
- Рядом с Альтернативная папка нажмите кнопку с тремя точками , чтобы выбрать путь к диску и папке, куда вы хотите переместить программу.
- Выберите программу из списка, которую вы хотите переместить. Вы можете выбрать несколько программ, удерживая Ctrl при щелчке.
- Когда будете готовы к перемещению, щелкните стрелку вправо внизу, чтобы начать.
 Командная строка откроется и обработает перемещение.
Командная строка откроется и обработает перемещение. - По завершении вы увидите новый путь к папке рядом с программой в Точка соединения столбец.
Как изменить путь установки приложений и программ по умолчанию в Windows 10 и 11
Если вы просто хотите изменить путь установки по умолчанию в Windows 10 или Windows 11, это очень просто. Если вы используете Windows 8 или более раннюю версию, вам потребуется сторонняя программа.
Как изменить путь установки по умолчанию в Windows 10/11
- Нажмите клавишу Windows + I , чтобы открыть Настройки.
- Щелчок Система > Хранение .
- В Windows 10 под заголовком Дополнительные параметры хранилища щелкните Изменить место сохранения нового контента .
- В Windows 11 нажмите Дополнительные параметры хранения > Где сохраняется новый контент .

- Чтобы изменить диск по умолчанию для новых приложений, используйте раскрывающийся список Новые приложения будут сохранены в .
Вы заметите, что на этой странице также можно изменить расположение по умолчанию таких вещей, как документы, музыка и изображения.
Как изменить путь установки по умолчанию в Windows 8 и более ранних версиях
Корпорация Майкрософт не рекомендует изменять путь установки по умолчанию для программ. Это может вызвать проблемы с существующими программами и некоторыми функциями Windows. Лучше всего выполнять эту операцию на чистой системе. Если это не подходит, создайте точку восстановления, чтобы при необходимости можно было откатиться.
Большинство программ позволяют изменить путь установки при их установке. Возможно, делать это каждый раз доставляет небольшое неудобство, но это не требует изменения системы.
Если вы хотите продолжить, используйте программу Install Dir Changer.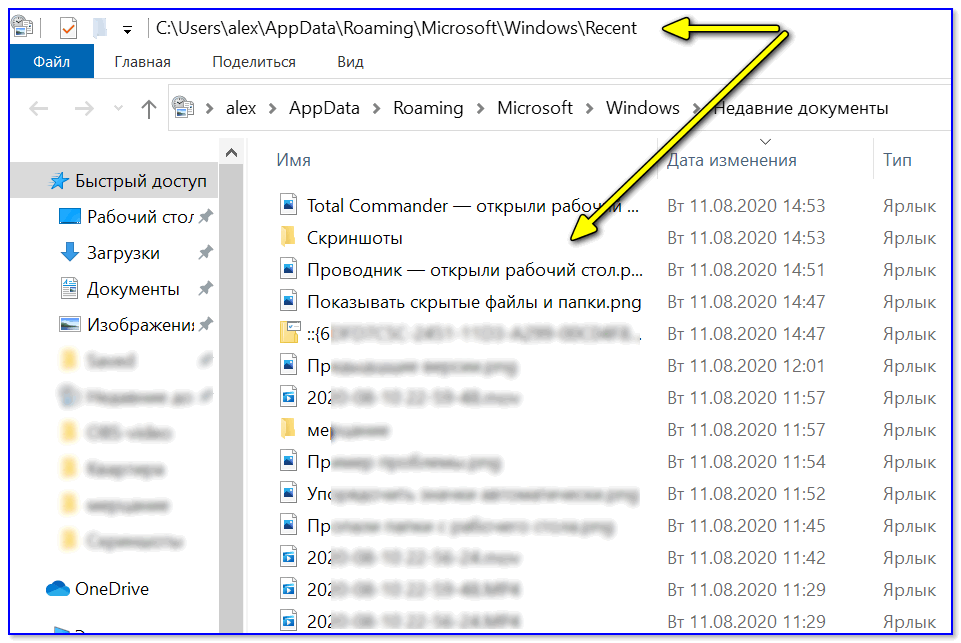 Загрузите его с SourceForge, а затем запустите программу:
Загрузите его с SourceForge, а затем запустите программу:
- Нажмите Включить редактирование , а затем нажмите Да , когда появится окно контроля учетных записей.
- Вы можете указать разные пути для 64-битных приложений и 32-битных приложений. Чтобы установить путь установки по умолчанию для каждого из них, нажмите кнопку с тремя точками , чтобы перейти к пути к папке.
- Выбрав новый путь, нажмите Применить изменения . Теперь все новые программы, которые вы устанавливаете, по умолчанию будут использовать эти пути к папкам.
Освобождение места на диске
Теперь, когда вы знаете, как перемещать приложения и программы и как изменить место их установки по умолчанию, вы можете освободить место на своих дисках. Но не забывайте соблюдать все меры предосторожности при использовании сторонних программ.
Если вы хотите освободить еще больше места на диске, рассмотрите возможность удаления старых файлов и папок Windows.
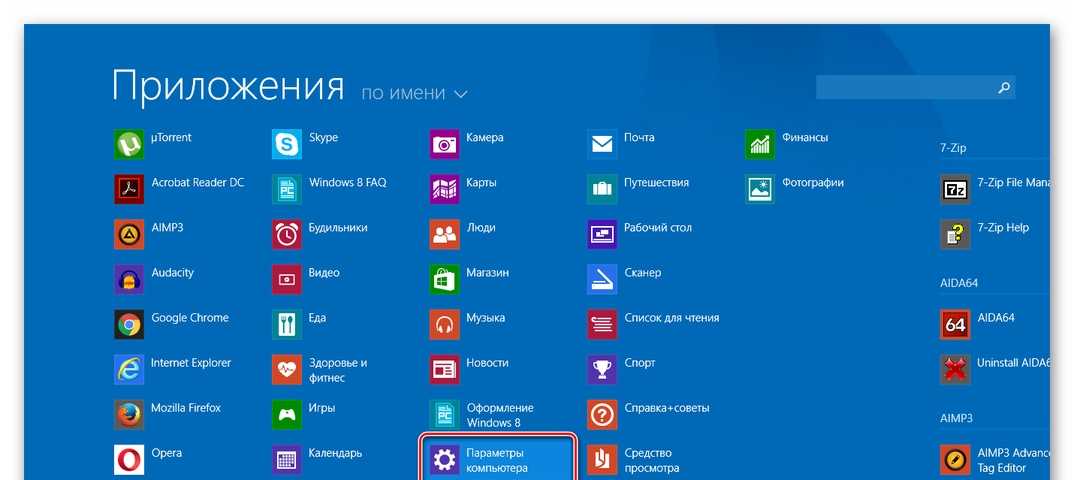



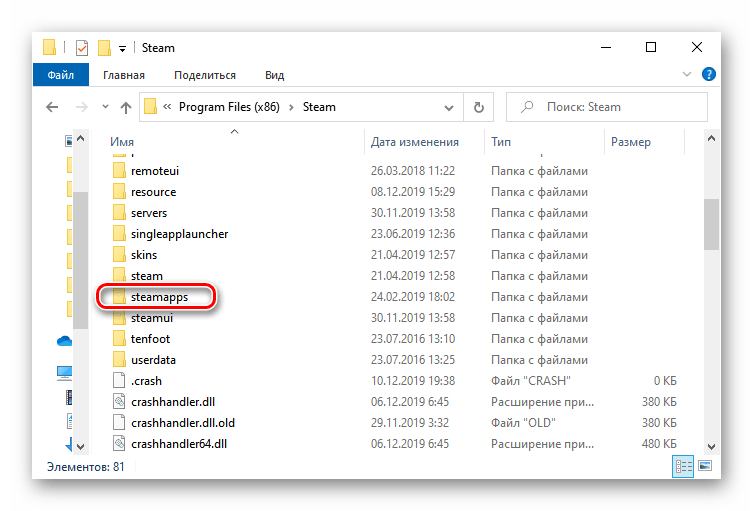 Командная строка откроется и обработает перемещение.
Командная строка откроется и обработает перемещение.