Где найти автозагрузки в виндовс 10: Добавить приложение для автоматического запуска при начальной загрузке Windows 10
Содержание
Где находится автозагрузка в Windows 10
На чтение 3 мин Просмотров 343 Опубликовано
Пользователи Windows 7 и более ранних версий операционной системы от компании Майкрософт могли получить доступ к Автозагрузке прямо в меню Пуск. Однако начиная с восьмой версии ОС все изменилось, и теперь, чтобы получить доступ к данному инструменту, нужно действовать по-другому.
Дело в том, что Автозагрузка была не столь популярна среди пользователей, поэтому ее «спрятали», освободив место для более нужных инструментов системы.
Но что делать, если нужно попасть в автозагрузку в Windows 10? Давайте разбираться.
Содержание
- Атозагрузка через Диспетчер задач
- Открытие папки «Автозагрузка»
- Заключение
Атозагрузка через Диспетчер задач
Смотрите также: «Не найден gpedit msc в Windows 10: что делать»
Диспетчер задач — незаменимый и очень важный инструмент операционной системы, в котором мы можем посмотреть список всех приложений и процессов, запущенных в данный момент, а также, перечень тех программ, которые запускаются при входе в систему (в отдельной вкладке под названием «Автозагрузка»).
Порядок действий следующий:
- Для начала нужно открыть Диспетчер задач. Сделать это можно по-разному:
- нажимаем сочетание клавиш Ctrl+Shift+Esc.
- нажимаем комбинацию клавиш Ctrl+Alt+Del и в появившемся списке выбираем пункт «Диспетчер задач».
- набираем в строке поиска название инструмента и кликаем по найденному варианту.
- После того, как мы выполнили первый шаг любым способом из предложенных выше, откроется окно Диспетчера задач.В некоторых случаях перед нами может отобразиться свернутый вариант окна. Чтобы раскрыть его, жмем на небольшую стрелку вниз рядом с надписью «Подробнее», которая расположена в нижнем левом углу окна.
- Теперь переключаемся во вкладку «Автозагрузка», в которой представлен весь список программ и утилит, которые запускаются при входе в систему. Данные можно отсортировать по любому из столбцов (Имя, Издатель, Состояние, Влияние на запуск).
- При желании и необходимости, любой из этих пунктов можно отключить:
- кликаем по нужной строке и затем нажимаем кнопку «Отключить» в нижнем правом углу окна.

- щелкаем правой кнопкой мыши по нужному пункту и выбираем в открывшемся контекстном меню команду «Отключить».
- кликаем по нужной строке и затем нажимаем кнопку «Отключить» в нижнем правом углу окна.
- Чтобы увидеть расположение файлов можно включить дополнительный столбец «Командная строка». Для этого щелкаем правой кнопкой мыши по названию столбца «Имя» и в появившемся меню кликаем по требуемому пункту.
- Также в контекстном меню любой строки можно кликнуть по пункту «Открыть расположение файла», чтобы открыть папку с выбранным элементом автозагрузки.
Открытие папки «Автозагрузка»
Смотрите также: «Как запустить безопасный режим в Windows 10»
На компьютере предусмотрены 2 папки с файлами автозагрузки. Первая предназначена для нашей учетной записи, вторая включает в себя программы и утилиты, которые запускаются для всех пользователей ПК.
Чтобы получить доступ к этим папкам запускаем окно «Выполнить» нажатием комбинации клавиш Win+R.
Теперь нужно ввести команду для открытия каталога автозагрузки:
- shell:startup — открываем папку нашей учетной записи
- shell:common startup — открывает общую для всех учетных записей папку
Заключение
Итак, мы только что разобрались, каким образом можно получить доступ к такому инструменту Windows 10, как Автозагрузка, который позволяет включить или отключить запуск определенных программ и утилит вместе с запуском самой операционной системы. Благодаря этому можно в значительной степени повлиять на скорость загрузки ОС, включив или отключив ненужные элементы.
Благодаря этому можно в значительной степени повлиять на скорость загрузки ОС, включив или отключив ненужные элементы.
Смотрите также: «Какой антивирус лучше выбрать для Windows 10»
( Пока оценок нет )
Автозагрузка Windows XP
Мало кто из опытных пользователей ПК не знает о функциях и возможностях автозагрузки. Этой возможностью пользуются, чтобы управлять теми приложениями, которые запускаются автоматически у вас на компьютере. Но рядовые пользователи считают, что когда включаешь компьютер, то на нем нет никаких запущенных программ, поскольку визуально их не видно, а когда машина начинает тормозить, либо выскакивают непонятные ошибки, они не знают, с чем это можно связать. В помощь таким пользователям – автозагрузка в windows xp.
Содержание
- Управление автозагрузкой
- Второй вариант управлением автозапуска
- Как добавить программы к автозапуску
- Настройки автозагрузки
Управление автозагрузкой
Чтобы зайти в меню автозагрузок, на своем компьютере введите команду в меню «Пуск» — msconfig. Перед вами появится окно под названием «Настройка системы».
Перед вами появится окно под названием «Настройка системы».
Вам нужен пункт настройки автозагрузки. В открывшемся меню вам будут предложены множество папок. Они будут указывать на то, какие программы запущены у вас на комптютере. При снятии галочки с папки, приложение больше запускаться не будет. При желании вы сможете опять зайти в меню настроек и поставить ту же галочку. Это наиболее простой способ настройки автозапуска в windows XP.
Второй вариант управлением автозапуска
Открываем меню «Пуск» и вводим команду Win+R, далее прописываем в отурывшейся вкладке знакомую нам команду msconfig.
Нажимаем на Ок.
Когда откроется настройка автозапуска, то вам также, как и в прошлом варианте потребуется снять галочки с ненужных программ.
Как добавить программы к автозапуску
Чтобы зайти в автозапуск, используйте тот же принцип, который мы описывали выше. На папке автозагрузке нажимает правой кнопкой мыши, и выбираем функцию «Открыть». Откроется необходимая папка. В нее нужно накидывать те приложения, которые нуждаются в автозапуске. Это нужно делать посредством копирования ярлыков папок программ, например, если они находятся у вас на рабочем столе.
Откроется необходимая папка. В нее нужно накидывать те приложения, которые нуждаются в автозапуске. Это нужно делать посредством копирования ярлыков папок программ, например, если они находятся у вас на рабочем столе.
Есть еще один способ управления автозапуском. Это можно сделать с официального сайта Microsoft при помощи утилиты Avtoruns.
Программа будет устанавливаться из архива. Когда начнется распаковка файлов, вам потребуется найти папку Logon. В работе этой утилиты тот же принцип настойки автозагрузок, что и из меню Пуск. На ненужных приложениях мы просто снимаем галочки. Если вы хотите, чтобы ненужный софт навсегда покинул меню загрузок, то по щелчку правой кнопкой на папке вы сможете выбрать нужный пункт удаления.
Настройки автозагрузки
Чтобы работа компьютера была более быстрой, и ничего не стесняло действия системы, необходимо регулярно чистить автозагрузки в Windows XP. Чтобы это сделать, нужно по аналогии с перечисленными выше действиями зайти в меню необходимой нам функции. Там вы выбираете сразу скопом все те программы, которые нужно убрать из списка.
Там вы выбираете сразу скопом все те программы, которые нужно убрать из списка.
Нет четкого списка программ, которые должны в любом случае присутствовать в автозапуске, так что вам придется самостоятельно выбирать все те приложения, которые по вашему мнению являются лишними в работе системы. После того, как вы определились с выбором, нажимайте на кнопку «Выполнить» в нижней части окна настройки системы.
Очищать следует не только реестр, но и саму папку автозапуска. В ней находятся иконки приложений, которые работают автоматом. Не бойтесь удалять ненужное. При желании вы сможете вернуть все на исходное положение. О том, как добавлять программы в запуск, мы говорили выше. Когда вы удаляете ярлыки из запуска, вы не удаляете саму программу. ВЫ просто чистите систему компьютера. Папка с нужными вам данными находится по адресу в системе: “Documents and SettingAll Users – Главное меню – Программы – Автозагрузка.”
Но можно и обойтись без перечисленных действий. Есть один небольшой секрет, который позволяет избежать запуска совершенно всех приложений при загрузке системы.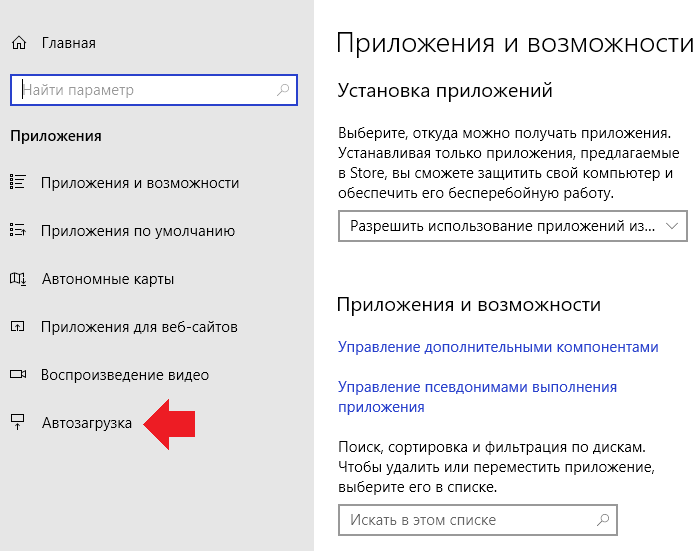 Делается это так: когда вы включаете компьютер, то вам следует нажимать на клавишу Shift по аналогии с тем, как если бы нажимали на одну из клавиш при попытке зайти в Bios. Это действие полностью заблокирует функции автозапуска в вашей операционной системе.
Делается это так: когда вы включаете компьютер, то вам следует нажимать на клавишу Shift по аналогии с тем, как если бы нажимали на одну из клавиш при попытке зайти в Bios. Это действие полностью заблокирует функции автозапуска в вашей операционной системе.
Как управлять программами автозапуска Windows 10
Разве вы не хотите, чтобы вы могли запускать свои любимые программы в момент запуска Windows? На самом деле вы можете выбрать запуск только тех программ, файлов или папок, которые вам нужны , и в то же время вы также можете отключить сторонние программы, которые автоматически запускают свои приложения .
Этот не только избавит вас от нудного ожидания загрузки ваших приложений , но и позволит сразу приступить к работе со всеми вашими любимыми приложениями. Давайте посмотрим на как настроить, какие приложения запускать, а какие отключать при запуске .
Давайте посмотрим на как настроить, какие приложения запускать, а какие отключать при запуске .
Читайте также:
8 удобных встроенных инструментов Windows, о которых вы могли не знать
Запуск программ при загрузке Windows
Начнем с автоматического добавления программ в автозагрузку Windows. Ниже приведены два метода, которые вы можете использовать для запуска программ или файлов при запуске Windows.
Способ 1: добавление элементов в папку автозагрузки
Windows имеет папка запуска , которую можно использовать для запуска любого типа исполняемой программы или файла .
Все, что попадает в папку автозагрузки, запускается при запуске Windows. Итак, если вы хотите запустить документ, над которым работаете, или автоматически открыть свой любимый браузер при запуске Windows, просто переместите его ярлык в эту папку автозагрузки .
Самый простой способ получить доступ к папке автозагрузки — нажать клавиши Windows + R и ввести « shell:startup 9». 0004″ в диалоговом окне « Выполнить «. Папка автозагрузки откроется, когда вы нажмете « OK «. это удалит быстрый доступ к программе . Вы также можете «Скопировать» (Ctrl+C) файл или исполняемый файл программы и вставить его в папку автозагрузки.Однако при этом будет создана копия файла с таким же размером как оригинал.
0004″ в диалоговом окне « Выполнить «. Папка автозагрузки откроется, когда вы нажмете « OK «. это удалит быстрый доступ к программе . Вы также можете «Скопировать» (Ctrl+C) файл или исполняемый файл программы и вставить его в папку автозагрузки.Однако при этом будет создана копия файла с таким же размером как оригинал.
Создание ярлыка — лучший вариант, чем любой из двух. Чтобы создать ярлык: щелкните правой кнопкой мыши на исполняемом файле программы и выберите «Создать ярлык» из контекстного меню.
Вырежьте и вставьте ярлык в папку автозагрузки, и все готово. Это работает со всеми типами файлов, папок, скриптов или исполняемых файлов программ.
Примечание: Это применимо только к текущему пользователю . Если есть несколько пользователей и вы хотите применить одинаковые настройки для всех пользователей, вам придется переместить ярлык в другую папку автозагрузки.
Команда для этой папки запуска: shell:common startup «. Введите это в диалоговом окне » Run «, чтобы получить доступ к этой папке.
Способ 2: Использование реестра Windows для запуска программ с Windows
Кроме метода 1, вы также можете настроить список запускаемых программ с помощью реестра Windows. Проблема в том, что это не так просто, как метод 1, а во-вторых, возня с реестром может повредить вашу Windows.
Действуйте осторожно и не забудьте создать резервную копию реестра на всякий случай: нажмите клавиши Windows + R и введите « regedit » в диалоговом окне « Run », чтобы открыть редактор реестра. нажмите на «Выполнить» запись и выберите «Значение строки» из опции «Новый» .
На правой панели будет создана новая строка. Дайте ей имя, чтобы вы могли легко ее идентифицировать, есть никаких ограничений на то, какое имя вы можете использовать.
Теперь вам нужно ввести точный каталог программы или файла, который вы хотите запустить при запуске Windows в виде строкового значения .
Перейдите к точному расположению программы или файла в проводнике и скопируйте каталог местоположения из панели выше.
Дважды щелкните новую строку, которую вы создали в реестре, и вставьте этот каталог в качестве строкового значения.
После этого добавить обратную косую черту (\) и введите точное имя файла или исполняемого файла программы ; включая имя расширения, если оно доступно (часть после точки в конце).
Теперь добавьте кавычки в начале и в конце всей строки, и значение будет полным.
Строковое значение должно выглядеть примерно так: «C:\Program Files\Opera\launcher» .
10 лучших расширений для проводника Windows 10
10 лучших расширений для проводника Windows 10
Разве вы не хотите, чтобы вы могли запускать свои любимые программы в момент запуска Windows? На самом деле вы можете выбрать запуск только программ, Подробнее
Теперь закройте реестр, и эта программа или файл запустится, как только запустится Windows.
Запрет запуска программ
Теперь, когда вы знаете, как заставить программы запускаться вместе с Windows, давайте посмотрим, как вы можете запретить запуск программ вместе с Windows.
Метод 1: использование диспетчера запуска в Windows
Windows имеет встроенный менеджер автозагрузки, который перечисляет все программы, которые должны запускаться с Windows .
В Windows 8 и более поздних версиях вы найдете его в диспетчере задач . В более старой версии Windows он находится в параметрах «Конфигурация системы », к которым можно получить доступ, введя « msconfig » в диалоговом окне « Выполнить ».
Чтобы получить доступ к диспетчеру задач, нажмите клавиши Ctrl + Shift + Esc. Здесь перейдите к « Startup «, и вы увидите все программы запуска, как добавленные вами, так и сторонние приложения.
Просто щелкните правой кнопкой мыши те, которые вы хотите отключить и выберите в меню отключить . Вот и все. , запуск программы или файла будет остановлен вместе с Windows
Вот и все. , запуск программы или файла будет остановлен вместе с Windows
Способ 2: Использование приложения Autoruns
Встроенный менеджер запуска должен нормально работать для большинства пользователей Windows, но если вам нужен больший контроль и детализация, тогда третий- будет полезно приложение party.Для этой цели Autoruns может информировать вас о том, какие программы или файлы настроены на запуск вместе с Windows.
Примечание : я не рекомендую начинающим пользователям возиться с этим приложением , поскольку также перечисляет системные файлы Windows , которые запускаются вместе с Windows . Отключение важного системного файла может помешать запуску Windows.
Как только вы запустите программу, вы увидите все запускаемые программы и файлы вместе с их точным местоположением в системе или реестре Windows.
В меню « Параметры » выше вы можете скрыть все записи Microsoft и Windows , чтобы видеть только записи, сделанные моими сторонними программами.
Это сделает процесс более безопасным, так как вы будете знать, что не возитесь с важными файлами Windows. Просто снимите флажок рядом с каждым элементом, чтобы отключить его.
Подведение итогов
Запуск важных программ в Windows — отличный способ повысить продуктивность. Однако убедитесь, что вы не переборщили с и добавили десятки программ, чтобы начать с Windows . Это увеличит общее время загрузки , поскольку Windows должна обрабатывать эти элементы во время загрузки.
Кроме того, всякий раз, когда вам нужно отключить добавленную программу/файл, использует диспетчер запуска Windows вместо удаления его ярлыка или записи.
Запуск приложения Windows 10 — Ring App
steve19
1
Я не вижу, где приложение Windows 10 начинается с Windows (я даже не вижу такой опции). Так мне нужно запускать приложение вручную, чтобы получать уведомления о том, что кто-то стоит у моей двери, или оно каким-то образом работает в фоновом режиме?
Так мне нужно запускать приложение вручную, чтобы получать уведомления о том, что кто-то стоит у моей двери, или оно каким-то образом работает в фоновом режиме?
Бун
2
Привет, @steve19,
Да. . . и Нет, это ответ на ваш вопрос: « Так мне нужно запускать приложение вручную, чтобы получать уведомления о том, что кто-то стоит у моей двери, или оно каким-то образом работает в фоновом режиме ?»
Да, если приложение Ring обычно установлено «как есть», тогда вам в настоящее время необходимо вручную запустить приложение Ring для Windows 10 (прокрутите меню программ приложений и щелкните/выберите его), затем войдите в систему в начальное время, после чего оно запустится и останется в фоновом режиме. Это приложение не будет работать в фоновом режиме, пока не будет открыто приложение Ring. Последующий вход в систему не требуется, если вы не выходите из этого приложения в течение как минимум 30 дней. После открытия он будет воспроизводить звуки уведомлений и звуковых сигналов. Но если вы перезагрузите компьютер, вам придется снова вручную открыть приложение Windows 10 RIng.
Последующий вход в систему не требуется, если вы не выходите из этого приложения в течение как минимум 30 дней. После открытия он будет воспроизводить звуки уведомлений и звуковых сигналов. Но если вы перезагрузите компьютер, вам придется снова вручную открыть приложение Windows 10 RIng.
Приложение Ring для Windows 10 предназначено для ваших устройств Ring Camera и Ring Chimes (не для систем Ring Alarm или других устройств Ring). После того, как приложение открыто и вы получаете уведомление / предупреждение о срабатывании камеры, если вы достаточно быстры, вы ненадолго увидите текстовое уведомление Windows 10 также в правом нижнем углу экрана вашего ПК примерно на 5 секунд, и если вы нажмете на это текстовое поле, оно сразу же запустит отображение живого видео. Если вы не нажмете на поле до того, как текст в окне исчезнет, все, что вам нужно сделать, это щелкнуть значок кольца в форме колокольчика и открыть вид с камеры.
Вы правы, вы не видите возможности включить приложение Ring Windows 10 в «Автозагрузку». В Windows 10 есть определенные приложения и программы, которые могут запускаться автоматически при запуске системы (первоначальная загрузка). Они называются «запускаемые» или «настольные» приложения, которые добавляются в папку последовательности запуска Windows 10 и имеют доступную опцию, поэтому их можно включить в запуск загрузки. Некоторые приложения не могут быть добавлены в автозагрузку обычным способом, как вы обнаружили с помощью приложения WIndows PC Ring.
В Windows 10 есть определенные приложения и программы, которые могут запускаться автоматически при запуске системы (первоначальная загрузка). Они называются «запускаемые» или «настольные» приложения, которые добавляются в папку последовательности запуска Windows 10 и имеют доступную опцию, поэтому их можно включить в запуск загрузки. Некоторые приложения не могут быть добавлены в автозагрузку обычным способом, как вы обнаружили с помощью приложения WIndows PC Ring.
Но есть способ обойти это, если вы ДЕЙСТВИТЕЛЬНО хотите, чтобы приложение Ring для ПК запускалось автоматически при включении компьютера! Мой ноутбук с Windows 10 настроен таким образом.
— Шаг первый: Создайте ярлык Windows 10 для приложения Ring. Windows 10 всегда позволяет добавить ссылку «Ярлык» в автозагрузку. У вас уже установлено приложение Windows Ring. Существует несколько способов создать ярлык, но самый простой из них:
- Выберите (щелкните левой кнопкой мыши) значок «Пуск» (значок «Окно» в нижнем левом углу) на экране.
 902:30
902:30 - Перейдите к приложению Ring в меню.
- Нажмите и удерживайте Щелкните левой кнопкой мыши, пока курсор находится в приложении Ring, и продолжайте удерживать его, перетаскивая курсор в пустую пустую область на рабочем столе.
- Перетащите (отпустите левую кнопку мыши) этот ярлык значка кольца на рабочий стол. Вы можете заметить слово «ссылка», когда перетаскиваете (создаете) этот ярлык. Теперь у вас должна быть ссылка «Ярлык звонка» на рабочем столе.
**- Шаг второй: ** Откройте проводник, чтобы поместить ярлык в папку «Автозагрузка».
- Щелкните левой кнопкой мыши значок File Explorer , расположенный на панели задач. Кроме того, вы можете открыть проводник , нажав кнопку «Пуск», а затем щелкнув проводник . Другой способ — нажать Win + E (Win — это клавиша со значком панели окна на клавиатуре + клавиша E).
- Введите _ shell:startup _ в адресной строке Проводника.
 Затем он должен автоматически измениться на: _ C:\Users\Ваше имя пользователя\AppData\Roaming\Microsoft\Windows\Start Menu\Programs\Startup _
Затем он должен автоматически измениться на: _ C:\Users\Ваше имя пользователя\AppData\Roaming\Microsoft\Windows\Start Menu\Programs\Startup _ - На рабочем столе возьмите (щелкните левой кнопкой мыши и удерживайте) ярлык Ring (созданный на первом шаге), перетащите его в правую область проводника и отпустите (отпустите щелчок левой кнопкой мыши). Теперь ярлык звонка должен быть перемещен с вашего рабочего стола и отображаться в этой области панели.
- Закройте Проводник.
Теперь, когда вы включаете компьютер и даете ему загрузиться, Windows 10 активирует ярлык Ring, который затем автоматически запускает программу Ring App! Таким образом, это решает вашу проблему, если вы хотите, чтобы приложение Windows 10 Ring запускалось во время загрузки, даже если приложение RIng не является приложением «Start-Up», которое можно добавить в папку последовательности запуска Windows 10 обычным способом. .
Теперь приложение PC Ring будет работать в фоновом режиме при каждой загрузке. И вы получите уведомления и звуковые сигналы оповещения на своем ПК (в соответствии с настройками, выбранными вами в этом приложении Windows 10 Ring). Если ваше приложение Ring уже находится на странице панели инструментов приложения, я рекомендую вам щелкнуть отображаемую камеру, чтобы перейти на страницу устройства вашей камеры, и остаться на этой странице устройства вместо страницы панели инструментов . Это устранит дополнительный щелчок мышью позже, когда вы получите уведомление о звонке / звук, если вы пропустите краткое текстовое уведомление Windows 10 в правом нижнем углу.
И вы получите уведомления и звуковые сигналы оповещения на своем ПК (в соответствии с настройками, выбранными вами в этом приложении Windows 10 Ring). Если ваше приложение Ring уже находится на странице панели инструментов приложения, я рекомендую вам щелкнуть отображаемую камеру, чтобы перейти на страницу устройства вашей камеры, и остаться на этой странице устройства вместо страницы панели инструментов . Это устранит дополнительный щелчок мышью позже, когда вы получите уведомление о звонке / звук, если вы пропустите краткое текстовое уведомление Windows 10 в правом нижнем углу.
Если вы хотите поговорить/пообщаться с человеком у вашей двери, вы можете выбрать зеленый значок «Поднять трубку» (нижний левый угол), чтобы говорить и слушать. Обратите внимание, что теперь значок дополнительной кнопки «Mic-Mute» появляется рядом со значком «Listen-Mute» (нижний правый угол). Затем «повесьте трубку» с помощью красного значка «Повесить трубку», когда закончите.
Я надеюсь, что вы найдете эту информацию полезной и немного полезной.

 902:30
902:30 Затем он должен автоматически измениться на: _ C:\Users\Ваше имя пользователя\AppData\Roaming\Microsoft\Windows\Start Menu\Programs\Startup _
Затем он должен автоматически измениться на: _ C:\Users\Ваше имя пользователя\AppData\Roaming\Microsoft\Windows\Start Menu\Programs\Startup _