Где найти автозапуск программ в windows 10: Добавить приложение для автоматического запуска при начальной загрузке Windows 10
Содержание
Автозагрузка в Windows 10: автозапуск программ
Возможность поставить любую программу в автозагрузку, для того чтобы при включении компьютера выполнялся её автоматический запуск, есть в любой операционной системе и, конечно же, современная Windows 10 здесь тоже не исключение. Эту функцию используют как обычные приложения, так и различные вредоносные и рекламные модули. Самое интересное, что порой обычные «мирные» программы таким образом снижают производительность системы в несколько раз, действуя подчас хуже иного вируса.
Мне неоднократно приходилось встречать компьютеры у которых при старте ОС автоматически запускались пара десятков совершенно ненужных утилит типа различных Updater’ов от игрушек, защиты поиска от mail.ru или Яндекса, веб-агентов офисных и графических пакетов и т.п. Практической пользы от них очень мало, а в совокупности они могут ощутимо отожрать часть системных ресурсов. Поэтому, автозагрузка программ в Windows 10 — это важный момент, который никак нельзя пускать на самотёк.
В рамках этой статьи я хочу подробно рассказать об основных способах как посмотреть список автозапуска приложений и как отредактировать его при необходимости.
1. Диспетчер задач
В более ранних версиях операционных систем Виндовс список автоматически запускаемых программ можно было посмотреть в редакторе конфигурации Msconfig. Затем в Восьмёрке его перенесли в Диспетчер задач. В Десятке его оставили там же. Чтобы его открыть нажимаем комбинацию клавиш Ctrl+Shift+Esc. В открывшемся окне Диспетчера выбираем вкладку «Автозагрузка». Вот он список:
Здесь отображается название программы, производитель и путь по которому её можно найти на жестком диске.
Чтобы в убрать отсюда то или иное приложение — просто кликните сначала левой кнопкой мыши на нём, а затем — на кнопку «отключить».
Ну или кликнуть на элементе правой кнопкой мыши и выбрать пункт «Отключить» в контекстном меню.
2. Системный реестр
Возможно Вы уже знаете, что главной базой данных операционных систем от компании Microsoft является реестр. В нём хранятся все параметры и настройки как самой ОС, так и установленного в ней софта. В нём же прописываются и программы, которые надо автоматически запустить.
В нём хранятся все параметры и настройки как самой ОС, так и установленного в ней софта. В нём же прописываются и программы, которые надо автоматически запустить.
Чтобы открыть редактор реестра Виндовс надо нажать комбинацию клавиш Win+R и ввести команду «regedit».
За автозагрузку при загрузке Виндовс отвечают следующие ветки:
HKEY_LOCAL_MACHINE \ SOFTWARE \ Microsoft \ Windows \ CurrentVersion \ Run HKEY_LOCAL_MACHINE \ SOFTWARE \ Microsoft\Windows \ CurrentVersion \ RunOnce
Так же, часть ПО может запускаться для одного конкретного пользователя
HKEY_CURRENT_USER \ Software \ Microsoft \ Windows \ CurrentVersion \ Run HKEY_CURRENT_USER \ Software \ Microsoft \ Windows \ CurrentVersion \ RunOnce
Их можно открыть последовательно переходя в списке папок слева, либо через поиск, выбрав пункт меню «Правка->Поиск».
В каждой из веток могут быть ключи, каждый из которых, в свою очередь, это программа. Кликнув на ключ дважды Вы откроете окно, где будет название утилиты и путь к ней на диске.
Чтобы удалить из автозагрузки Windows 10 что-либо — просто кликните на строчке правой кнопкой мыши и выберите соответствущий пункт меню.
После этого перезагружаем компьютер и смотрим результат.
Примечание: при работе с системным реестром будьте предельно внимательны. Ошибочно удалив не тот ключ, Вы можете привести Виндовс в нерабочее состояние.
3. Групповые политики
Еще одно место, где можно настроить автозагрузку в Виндовс 10 — это редактор групповых политик. Чтобы его открыть, надо нажать комбинацию клавиш Win+R, ввести команду gpedit.msc и нажать на кнопку «ОК».
В левой части окна редактора откройте раздел «Конфигурация компьютера ‐> Административные шаблоны ‐> Система -> Вход в систему». В правой части оснастки выбарите пункт «Выполнить эти программы при входе в систему».
У параметра «Не задано», «Включено» и «Отключено». Если что-либо автоматически загружается с помощью политик, то состоятение будет «Включено» и будет активной кнопка «Показать».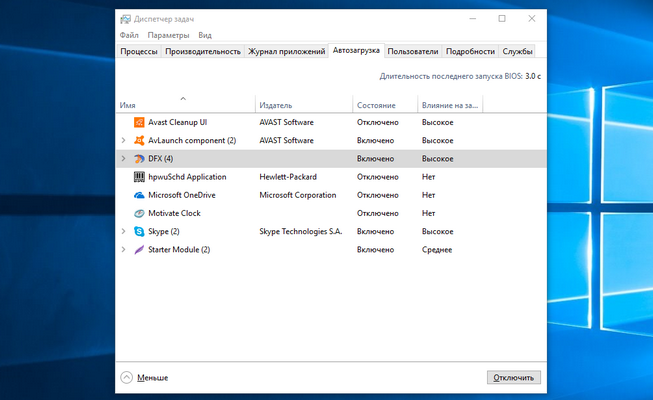
Кликаем на неё и видим список программ. Его можно редактировать, удаляя или добавляя элементы, указав в строку путь к исполняемому файлу EXE или BAT.
4. Планировщик задач
Не стоит забывать и про такой способ автоматического запуска программ и скриптов, как Планировщик Windows 10. Чтобы его открыть, надо нажать кнопку Пуск и набрать слово «планировщик». В результатах поиска будет ярлычок, который надо кликнуть мышкой.
В появившемся окне надо открыть раздел «Активные задачи». Тут можно увидеть много интересного.
Запускаемые таким образом утилиты в общем списке автозагрузки не отображаются и потому этим способом обычно пользуются различного рода вирусописатели и разработчики рекламных модулей, чтобы скрыть своё «детище» от пользователя.
Программы для работы с автозагрузкой программ
Если Вас по какой-либо причине не устраивают возможности Диспетчера задач, то для управления автоматическим запуском в операционной системе можно воспользоваться сторонними приложениями, благо их огромное множество. Приведу самые популярные из них:
Приведу самые популярные из них:
1. Autoruns
Эта маленькая бесплатная утилита обладает такими возможностями, которых нет у других продвинутых и платных аналогов.
Она показывает абсолютно всё, что загружается в системе — через реестр, службы, планировщик и т.п. вплоть до модулей и библиотек, запускаемых вместе с офисными пакетами, браузерами и т.п.
Чтобы отключить автозапуск приложения — просто снимите галочку рядом с ним и нажмите на кнопку «Сохранить» в виде дискетки.
2. CCleaner
Этот поистине многофункицональный комбаин очень часто можно встретить на компьютерах и ноутбуках, применяемые преимущественно для чистки реестра. Но не все знают, что ССКлинер умеет работать с автозагрузкой — соответствующий пункт есть в разделе «Сервис».
Выбрав в списке нужную программу, Вы можете с помощью кнопок справа или контекстного меню Включить или Отключить её запуск, либо вообще удалить её и списка.
Конечно, возможности CCleaner не настолько широки, как у Autoruns, тем не менее тут тоже есть возможность управлять задачами Планировщика заданий и отключать плагины у самых популярных веб-браузеров.
Ещё с древних версии и заканчивая современной Windows 10, в операционных системах от Microsoft есть простой и быстрый способ добавить программу в автозапуск не прибегая к редактированию системного реестра или запуске дополнительных программ. Всё очень просто — Нажимаем кнопку «Пуск «, выбираем пункт «Все программы» и видим там папку с названием «Автозагрузка»:
Всё очень просто для безобразия и рассчитано на то, чтобы разобрался даже новичок. Чтобы добавить программу в автозагрузку — просто перетащите её ярлычок в эту папку. В дальнейшем, чтобы убрать её из списка — просто кликните по ярлычку правой кнопкой мыши и выберите пункт меню «Удалить».
Запись опубликована автором XasaH в рубрике Windows с метками windows 10, автозапуск программ, автоматическая загрузка, программы автозагрузки.
Помогло? Посоветуйте друзьям!
© NastroiSam.RU Все права защищены. Запрещено использование материалов сайта без согласия авторов.
Автозапуск программ
В операционной системе Виндовс существует специальный список, в который можно занести программы, которые будут запускаться автоматически при старте компьютера. Если вы используете какое-либо приложение каждый раз, когда работаете с ПК, или хотите, чтобы оно функционировало в фоновом режиме – его можно добавить в данный перечень. В данной статье рассматривается автозапуск фоновых программ: как с ним работать, как добавить и удалить из него отдельные элементы.
Содержание
- Общие сведения
- Интерфейс приложений
- Конфигурации системы
Общие сведения
Как правило, в автозапуск программ добавляются приложения, которые работают в фоновом режиме. Это могут быть службы автообновления драйверов, как у NVidia, торрент-трекеры, скачивающие нужные пользователям файлы, мессенджеры, вроде Skype, и так далее.
Все эти приложения будут активны незаметно от пользователей. Они выполняют свои функции или просто ждут, пока вы к ним обратитесь. Они помогают автоматизировать многие действия, необходимые для нормальной работы ПК. Например, приложение Google Drive позволяет работать с вашим облаком, как с обычной папкой.
Но каждое такое приложение потребляет определенное количество системных ресурсов и вычислительных мощностей. Если в фоне находится всего пара программ – это незаметно. Но если их накопится много – компьютер начнет очень долго загружаться.
Это основная причина, по которой со временем операционная система начинает работать медленнее. В этом случае необходимо удалить некоторые программы из системного автозапуска.
Интерфейс приложений
У многих программ, которые обычно работают в фоновом режиме, предусмотрено включение автоматического запуска через меню конфигураций. Как правило, они добавляются в автозапуск программ автоматически, сразу после установки, что и приводит к нагромождению.
Если вам необходимо убрать какое-то приложение из списка, вы можете сделать это через его настройки. В данном руководстве описывается, как удалить утилиту из перечня на примере популярного мессенджера Скайп:
- Запустите Скайп, если он не запущен. Если же он работает – откройте окно с помощью значка с логотипом продукта в трее.
- В навигационном меню в верхней части окна требуется кликнуть по вкладке с названием «Инструменты».
- В ниспадающем списке выберите раздел «Настройки». Вы также можете открыть меню конфигураций при помощи сочетания клавиш «Control» + «,».
- В левой части открывшегося окна находится список разделов. Вам потребуется раздел «Общие настройки».
- Снимите галку с параметра «Запускать Skype при запуске Виндовс», чтобы убрать его из массива автоматически запускающихся утилит.
Конфигурации системы
Второй способ убрать или почистить автозапуск программ – централизованно, с помощью утилиты MsConfig. Это встроенный инструмент Windows, который присутствует в каждом дистрибутиве этой ОС. Чтобы убрать что-нибудь из списка, пользователям потребуется сделать следующее:
Чтобы убрать что-нибудь из списка, пользователям потребуется сделать следующее:
- Вызвать диалоговое окно «Выполнить». Для этого одновременно нажмите клавиши «Control» и «Win».
- В текстовую строку появившегося окошка введите команду «msconfig» и нажмите Enter или кнопку «Ok».
- В окне конфигурация ОС перейдите в раздел «Автозагрузка» с помощью соответствующей закладки вверху.
- Здесь представлен список всех приложений, которые можно поставить на автоматическую загрузку.
- Чтобы убрать какой-либо элемент, просто снимите отметку напротив него и нажмите «Применить».
- Если вы хотите удалить все элементы – кликните по кнопке «Отключить все» и также щелкните «Применить».
5 способов добавить приложения в автозагрузку в Windows
Скорее всего, вы используете определенный набор приложений каждый раз, когда работаете на компьютере.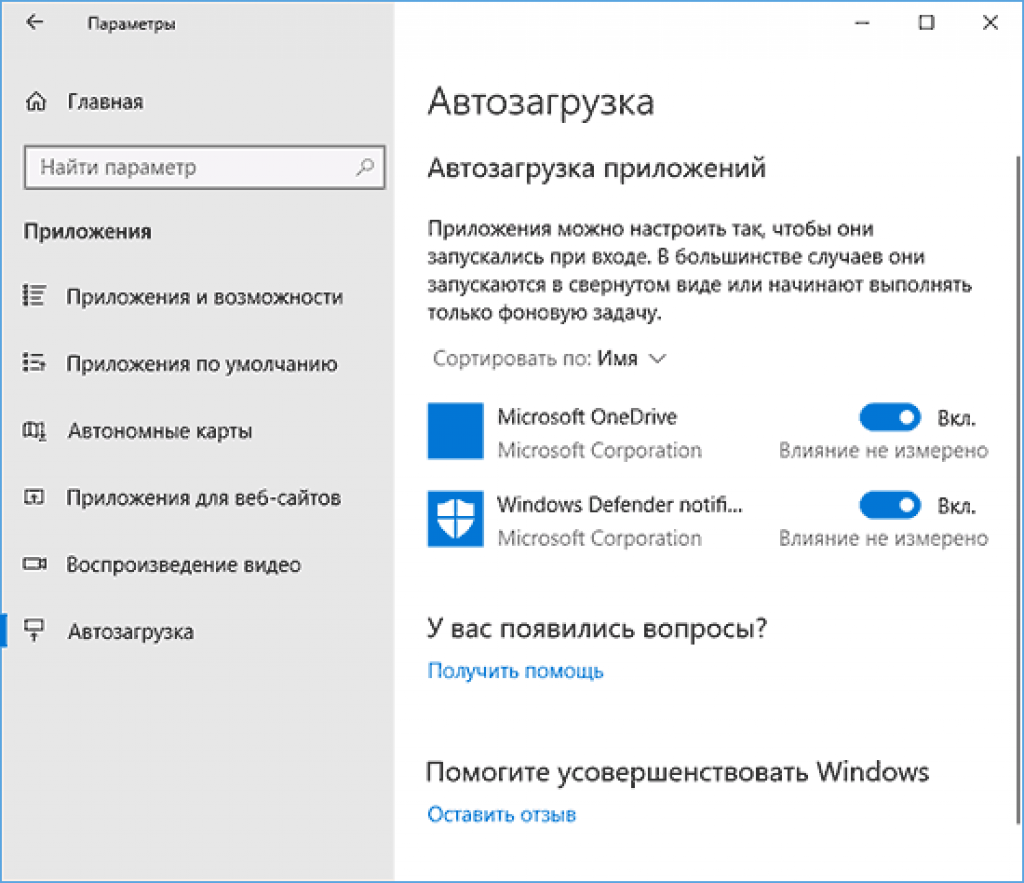 Очень неудобно запускать их по одному при каждом старте системы.
Очень неудобно запускать их по одному при каждом старте системы.
Чтобы справиться с этой ситуацией, вы можете настроить автоматический запуск часто используемых приложений при каждой загрузке. Давайте рассмотрим пять различных способов добавления приложений в автозагрузку Windows.
1. Добавление приложений в автозагрузку с помощью диспетчера задач
Диспетчер задач — это важный инструмент Windows, который позволяет отслеживать приложения и процессы, запущенные в вашей системе. Вы можете использовать его для сбора важной информации о компьютере, такой как использование процессора, памяти, диска и сети.
Диспетчер задач также позволяет добавлять или удалять приложения из автозагрузки. Чтобы добавить приложения в автозагрузку с помощью диспетчера задач, выполните следующие действия:
- Откройте диспетчер задач (см., как открыть диспетчер задач) и щелкните значок гамбургера на левой боковой панели.
- В окне навигации выберите параметр Startup apps .

- Щелкните правой кнопкой мыши приложение, которое вы хотите автоматически запускать при запуске, и выберите параметр Включить .
Теперь, по какой-либо причине, если вы хотите удалить приложения из автозагрузки, откройте раздел Автозапуск приложений в Диспетчере задач, щелкните правой кнопкой мыши приложение, которое хотите удалить, и выберите Отключить.
2. Добавление приложений в автозагрузку с помощью редактора реестра
Еще один быстрый способ добавить программы в автозагрузку — использовать редактор реестра. Вот как это сделать:
Прежде чем вносить какие-либо изменения в редакторе реестра, обязательно сделайте резервную копию реестра. Это гарантирует, что вы сможете быстро восстановить свой компьютер до рабочего состояния, если что-то пойдет не так при редактировании реестра.
- Щелкните правой кнопкой мыши ярлык приложения, которое вы хотите добавить в автозагрузку, и выберите Свойства.

- На вкладке Ярлык скопируйте расположение рядом с опцией Target .
- Открыть Редактор реестра и перейдите в следующую папку:
HKEY_LOCAL_MACHINE\Software\Microsoft\Windows\CurrentVersion\Run
- Щелкните правой кнопкой мыши пустую область, выберите New, и выберите String Value.
- Дайте ему имя приложения, которое вы хотите добавить в автозагрузку. Например, если вы хотите добавить Asana в автозагрузку, назовите строковое значение «Asana».
- Затем вставьте скопированное целевое местоположение в значение данных 9раздел 0015.
- Нажмите OK , чтобы сохранить изменения.
3. Добавление приложений в автозагрузку с помощью командной строки
Встроенный в Windows инструмент командной строки Командная строка может пригодиться для устранения системных проблем или доступа к файлам и папкам. Но знаете ли вы, что вы также можете использовать его для добавления программ в автозагрузку? Мы покажем вам, как это сделать.
Но знаете ли вы, что вы также можете использовать его для добавления программ в автозагрузку? Мы покажем вам, как это сделать.
- Используйте один из многих способов запуска командной строки в Windows.
- В консоли введите следующую команду и нажмите Enter. Не забудьте заменить AppName с именем приложения, которое вы хотите добавить в автозагрузку, и AppLocation с местоположением приложения (скопировано местоположение в приведенном выше методе).
REG ADD "HKLM\SOFTWARE\Microsoft\Windows\CurrentVersion\Run" /V "AppName" /t REG_SZ /F /D "C:\AppLoaction"
4. Добавление приложений в автозагрузку с помощью планировщика заданий
Планировщик заданий — это утилита Windows, с помощью которой вы можете автоматически запускать предопределенные задачи Windows. Чтобы использовать планировщик заданий для планирования запуска приложения при запуске, следуйте этим инструкциям:
- Нажмите Win + S , чтобы открыть Поиск, введите Планировщик заданий в строке поиска и нажмите Enter.

- Перейдите на вкладку Действие и выберите Создать задачу в контекстном меню.
- В появившемся новом окне введите имя приложения, которое вы хотите добавить для запуска, в разделе Имя .
- Установите флажок Выполнять с наивысшими привилегиями .
- Переключиться на 9Вкладка 0014 Triggers и выберите параметр New .
- Щелкните раскрывающийся значок рядом с Начните выполнение задачи и выберите При запуске. Затем нажмите OK.
- Теперь перейдите на вкладку Действие и нажмите кнопку Создать.
- Вставьте местоположение приложения в раздел Program/script и нажмите OK.
5. Добавление приложений в автозагрузку с помощью папки автозагрузки
Папка автозагрузки — это специальная папка в Windows, которая автоматически запускает хранящиеся в ней программы.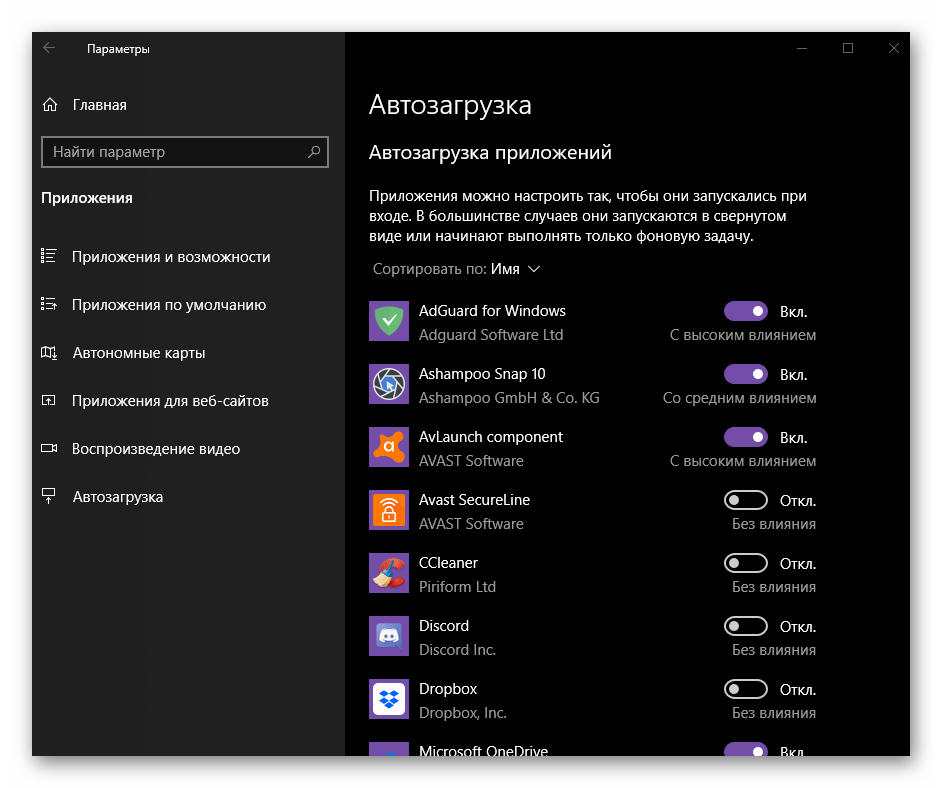 Эта папка находится по следующему адресу:
Эта папка находится по следующему адресу:
C:\ProgramData\Microsoft\Windows\Start Menu\Programs\StartUp
Чтобы использовать папку «Автозагрузка», ознакомьтесь с нашим руководством по использованию папки «Автозагрузка» для автоматического запуска программ, размещенных в ней.
Управление запускаемыми приложениями в Windows
Теперь вы знаете все методы настройки приложений для автоматического запуска при каждой загрузке системы. Хотя добавление часто используемых приложений в автозагрузку экономит много времени, с другой стороны, это может увеличить время запуска системы. Таким образом, убедитесь, что вы добавляете в автозагрузку только важные приложения.
Что такое «Программа» на вкладке «Автозагрузка» диспетчера задач » Winhelponline
by Ramesh
обратите внимание, что одна или несколько записей отображаются как «Программа» с пустым или общим значком и без какой-либо информации об издателе.
Неизвестные записи «Программа», скорее всего, вызваны, если выполняются оба из следующих условий:
- Запись запуска относится к недействительному или несуществующему файлу в папке «Program Files».
- Данные значения реестра, соответствующие этой записи запуска, не заключены в двойные кавычки.
В этой статье рассказывается, что означают записи «Программа» на вкладке «Автозагрузка» и как избавиться от этих записей.
Чтобы определить и исправить неизвестные записи «Программы» на вкладке «Автозагрузка» диспетчера задач, выполните следующие действия:
- Запустите диспетчер задач ( Ctrl + Shift + Esc ) и выберите вкладку Startup
- Щелкните правой кнопкой мыши заголовок столбца и включите эти два параметра: Тип запуска и Командная строка 9019 0
Теперь происхождение отображаются записи «Программы». Теперь вы можете увидеть полный путь и командную строку этой записи запуска.
Теперь вы можете увидеть полный путь и командную строку этой записи запуска.
Исправление 1. Если файл программы (.exe) НЕ присутствует в указанной папке, , см. статью Удаление недопустимых записей на вкладке «Автозагрузка» диспетчера задач , чтобы узнать, как удалить потерянную запись запуска в диспетчере задач с помощью Редактор реестра или с помощью Утилита Autoruns от Microsoft.
В одном примере запись Realtek вызывала проблему. В разделе реестра Run была эта запись:
Имя значения: Realtek Данные: C:\Program Files\Realtek\Audio\HDA\RAVCpl64.exe -s
Приложение давно было удалено, но потерянная запись автозагрузки осталась.
Запись Startup может находиться в любом из следующих разделов реестра.
HKEY_CURRENT_USER\ПРОГРАММНОЕ ОБЕСПЕЧЕНИЕ\Microsoft\Windows\CurrentVersion\Выполнить HKEY_LOCAL_MACHINE\SOFTWARE\Microsoft\Windows\CurrentVersion\Выполнить HKEY_CURRENT_USER\SOFTWARE\WOW6432Node\Microsoft\Windows\CurrentVersion\Run HKEY_LOCAL_MACHINE\SOFTWARE\WOW6432Node\Microsoft\Windows\CurrentVersion\Выполнить
Обратите внимание, что записи запуска « Disabled » в диспетчере задач хранятся в этой части реестра:
HKEY_CURRENT_USER\SOFTWARE\Microsoft\Windows\CurrentVersion\Explorer\StartupApproved\Run HKEY_LOCAL_MACHINE\SOFTWARE\Microsoft\Windows\CurrentVersion\Explorer\StartupApproved\Run
Исправление 2. Если файл программы (.exe) присутствует в указанной папке (менее вероятно):
Если файл программы (.exe) присутствует в указанной папке (менее вероятно):
- Запустите редактор реестра (
regedit.exe) и перейдите к каждому из ключей реестра «Выполнить», упомянутых выше. - Найдите соответствующую запись запуска, дважды щелкните ее и добавьте двойные кавычки вокруг пути к файлу.
- Выйдите из редактора реестра. Теперь элемент запуска отображается, как показано ниже:
Если информация об издателе отсутствует, а запись отображается в виде общего значка, как на снимке экрана выше, то программа наиболее скорее всего отсутствует. В этом случае вы можете удалить потерянную запись автозагрузки, выполнив действия, перечисленные в разделе Удаление недействительных записей на вкладке «Автозагрузка» диспетчера задач.
Вот оно! Теперь вы исправили/устранили подозрительную запись «Программа» на вкладке «Автозагрузка» диспетчера задач.
Одна маленькая просьба: Если вам понравился этот пост, поделитесь им?
Одна «крошечная» публикация от вас может серьезно помочь развитию этого блога.
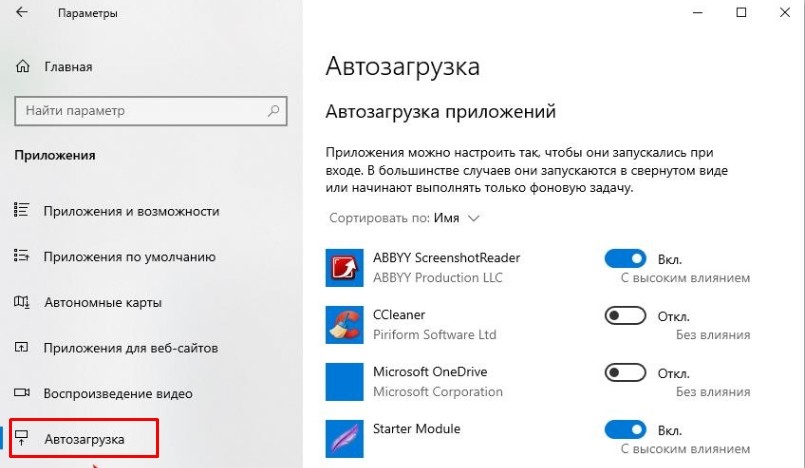



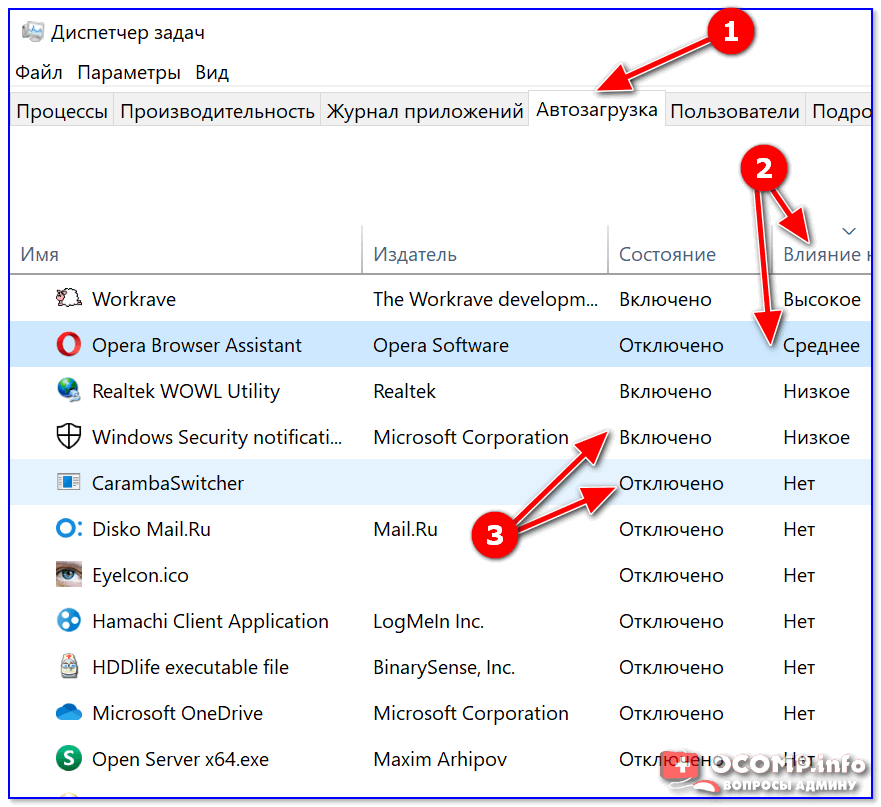 Теперь вы можете увидеть полный путь и командную строку этой записи запуска.
Теперь вы можете увидеть полный путь и командную строку этой записи запуска.