Где найти программы и компоненты в виндовс 7: Как открыть «Программы и компоненты» (Средство удаления и изменения программ) в Windows 7
Содержание
Как открыть «Программы и компоненты» (Средство удаления и изменения программ) в Windows 7
В этой статье рассмотрим способы, как открыть Средство удаления и изменения программ в Windows 7. Обычно оно называется «Программы и компоненты» и находится в Панели управления Windows. Однако, в Панели управления есть способа просмотра. И есть ещё один способ, как отрыть «Программы и компоненты» — через поисковую строку по кнопке пуск. Любой из способов должен дать гарантированный результат. 😉
Открываем «Программы и компоненты» через кнопку «Пуск» и строку поиска
Для того, чтобы открыть Средство удаления и изменения программ в Windows через строку поиска по кнопке «Пуск», нужно кликнуть по этой кнопке (она находится обычно в левом нижнем углу экрана монитора) левой кнопкой мыши. Это приведёт к открытию окошка, в самом низу которого будет поле для ввода текста. Вот в него и вобьём слово программы. В зависимости от захламлённости компьютера результатов поиска будет масса. Из этой массы нужно обратить внимание на Раздел «Панель управления» и на два результата: «Программы и компоненты» и «Удаление программы». Клик по любой из этих ссылок откроет Средство удаления и изменения программ.
Из этой массы нужно обратить внимание на Раздел «Панель управления» и на два результата: «Программы и компоненты» и «Удаление программы». Клик по любой из этих ссылок откроет Средство удаления и изменения программ.
Открытие «Программы и компоненты» из «Панели управления» Windows в режиме «Категория»
Во вступительной части я дал ссылку на то, как отрыть «Панель управления» и на то, какие три способа отображения в не есть. Повторяться не стану.
Для того, чтобы открыть «Программы и компоненты» из «Панели управления» Windows в режиме «Категория» нужно найти категорию «Программы» и кликнуть по ссылке «Удаление программы»:
Открытие «Программы и компоненты» из «Панели управления» Windows в режиме «Крупные значки»
Как уже можно было обратить внимание, иконка «Программы и компоненты» в Windows такая же, как в начале этой статьи. И это всё неспроста =D
Ориентируясь на название «Программы и компоненты» в «Панели управления» в режиме «Крупные значки» можно также с успехом найти нужную ссылку, клик по которой откроет нужное окно:
Открытие «Программы и компоненты» из «Панели управления» Windows в режиме «Мелкие значки»
Для фанатов работать в «Панели управления» в режиме «Мелкие значки» способ идентичный двум описанным выше.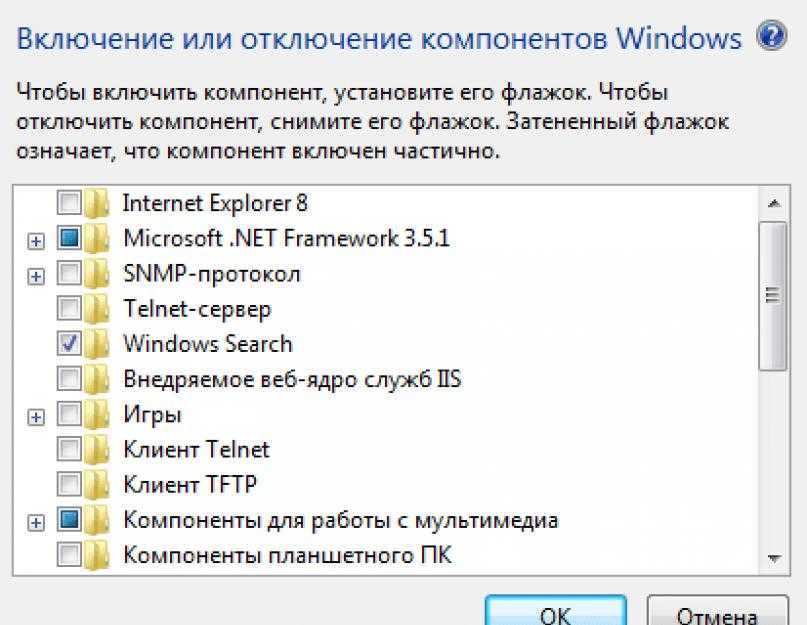 Тут наверное стоит ориентироваться на то, что ссылки в «Панели управления» в этом режиме расположены в алфавитном порядке и искать нужно на букву
Тут наверное стоит ориентироваться на то, что ссылки в «Панели управления» в этом режиме расположены в алфавитном порядке и искать нужно на букву П. 😉
Как выглядит Средство удаления и изменения программ «Программы и компоненты» в Windows 7
Надеюсь, что хотя бы один из описанных способов помог и свершилось! Окно со Средством удаления и изменения программ открылось!
У кого не получилось, пробуйте ещё раз. =D
Выглядеть оно будет примерно так:
Удачи! =)
Заберите ссылку на статью к себе, чтобы потом легко её найти!
Выберите, то, чем пользуетесь чаще всего:
Как открыть окно Установка и удаление программ Windows 7
Случайно установив ту или иную программу, можно столкнуться с проблемами, ошибками, а также замедлением работы системы. Кроме того, если было проинсталлировано вредоносное или сбойное программное обеспечение, это может привести к неработоспособности операционной системы.
На сегодняшний день, устанавливая одно приложение, можно получить «в подарок» целый список ненужных плагинов, дополнений и украшений. А один из виджетов может к тому же оказаться клавиатурным шпионом. Однако вручную удалять их крайне не рекомендуется, поскольку найти все необходимые файлы, скорее всего, не получится, что в конечном итоге вызовет проблемы с загрузкой Windows.
А один из виджетов может к тому же оказаться клавиатурным шпионом. Однако вручную удалять их крайне не рекомендуется, поскольку найти все необходимые файлы, скорее всего, не получится, что в конечном итоге вызовет проблемы с загрузкой Windows.
Зачем окно «Установка и удаление программ»
Для удаления установленного софта, а также редактирования перечня установленных компонентов Windows в седьмой версии существует специальное приложение. Поскольку удалять файлы вручную настоятельно не рекомендуется потому, как приложение может содержать целый ряд дополнительных записей и пользовательских настроек, которые невозможно найти через поиск, нужно воспользоваться штатными средствами операционной системы.
Однако эта функция используется не только для удаления ненужного ПО, также она необходима для управления компонентами Windows, которые можно отключить/включить при необходимости.
Фото: вкладка Удаление программ
Два способа
Существует два способа открыть окно установка и удаление программ Windows:
- стандартный – способ, которым может воспользоваться каждый.
 Для того чтобы выполнить эту операцию, нет необходимости в специальных знаниях или навыках, достаточно следовать простой инструкции ниже;
Для того чтобы выполнить эту операцию, нет необходимости в специальных знаниях или навыках, достаточно следовать простой инструкции ниже; - при помощи команды – операционная система содержит множество опций и приложений, каждое из которых отвечает за выполнение определенного действия. Воспользовавшись ей, можно вызвать то или иное окно, функцию или запустить необходимое ПО.
Видео: Программы и компоненты
Открытие через панель управление
Самый простой способ открыть окно установка и удаление программ Windows – это выполнить следующую последовательность действий:
Появившееся меню и есть окно установки и удаления. Но, в отличие от Windows XP, в седьмой версии оно немного отличается, в том числе и названием.
Консоль «Выполнить»
По умолчанию консоль «Выполнить» исчезла из основных опций в меню «Пуск». Однако её можно включить левой кнопкой мыши, активировав настройки и поставив галочку возле соответствующего параметра.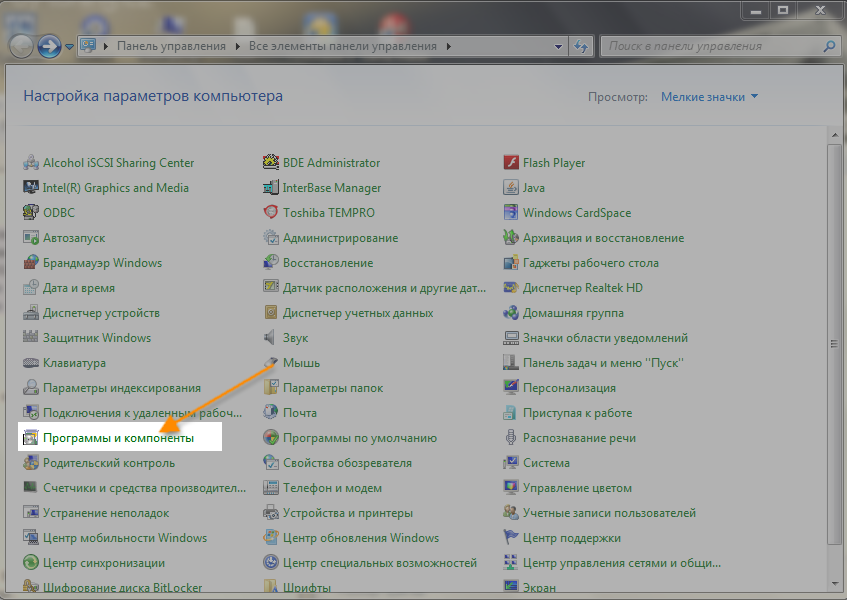 Отключили её за ненадобностью, поскольку любую команду в седьмой версии операционной системы можно выполнить в поле поиска информации «Найти».
Отключили её за ненадобностью, поскольку любую команду в седьмой версии операционной системы можно выполнить в поле поиска информации «Найти».
Фото: Консоль «Выполнить»
Кроме того, можно воспользоваться комбинацией клавиш «Win+R», которая откроет меню быстрого запуска софта и консолей для системного администратора. Функция или консоль, которая называется «Выполнить», позволяет запустить любой исполняемый файл, а также открыть любое приложение.
Фото: комбинация клавиш «Win+R»
Причем сделать это можно несколькими способами:
- задать точное название ПО в поле «Найти»;
- набрать назначение опции, в данном случае «Установка» или «Удаление программ», в поле поиска и выбрать из предлагаемого системой интуитивно подобранного перечня;
- в строке «Найти» или «Выполнить» ввести точное имя команды или файла, который необходимо запустить.
Имя службы или команды, которая отвечает за функцию управления приложениями и компонентами, – appwiz.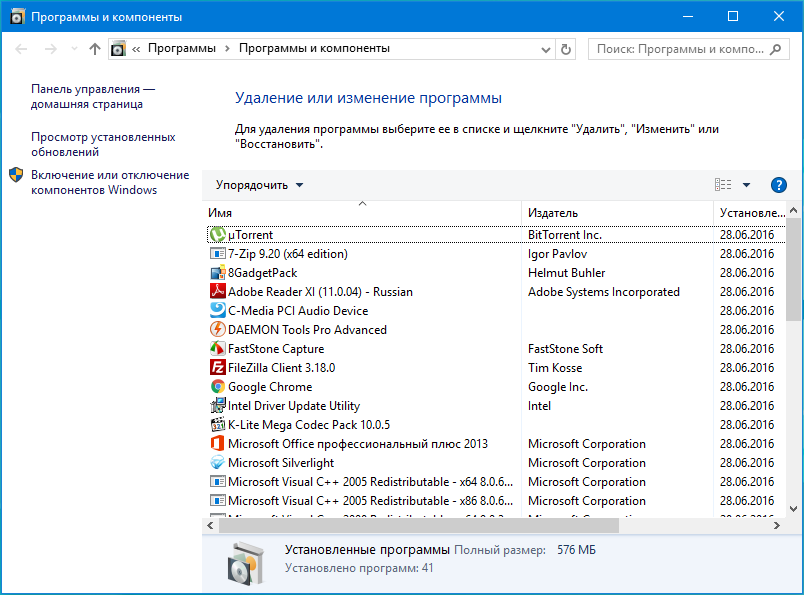 cpl. Вы можете скопировать её и вставить в строку поиска. Это может помочь в случае, если вирус переименовал имя опции в панели управления, или вы не смогли её найти.
cpl. Вы можете скопировать её и вставить в строку поиска. Это может помочь в случае, если вирус переименовал имя опции в панели управления, или вы не смогли её найти.
Фото: Вызов окна управления компонентами и ПО
Окно открыто
После того, как одно из вышеуказанных действий выполнено, пользователю предоставляется выбор одной из следующих функций:
- установка;
- удаление программ;
- включение или отключение компонентов.
Установка ПО практически не используется. Эта функция была введена во времена Windows 98, когда случались проблемы с установщиком, который не мог определиться, в каком случае его нужно использовать, а в каком нет. Может иногда понадобиться для исполняемых файлов с расширением *.exe, которые созданы при помощи архиватора и просто распаковываются, но установка не начинается.
Фото: окно Удаление программ
Кроме того, отсюда можно запустить функцию восстановления приложения, в случае, если её установщик это поддерживает (часто используется с системным и антивирусным ПО).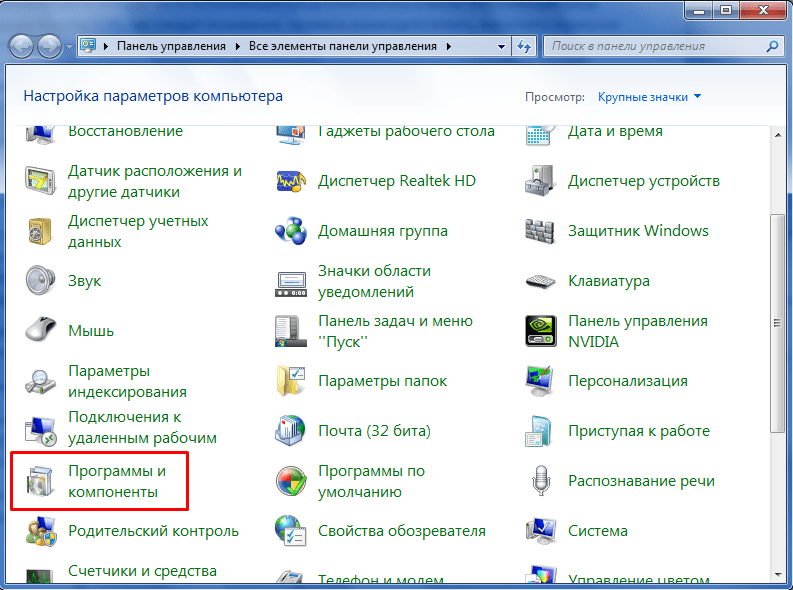 Важной опцией является установка и удаление обновлений. Она позволяет выбрать ненужные и проверочные пакеты от Microsoft и удалить их.
Важной опцией является установка и удаление обновлений. Она позволяет выбрать ненужные и проверочные пакеты от Microsoft и удалить их.
Каждый пользователь должен знать, как и где можно удалить программу. Потому как одна из них может быть вредоносным или сбойным приложением и навредить работе компьютера.
Управляя «Установкой и удалением» в Windows 7, вы без проблем сможете разобраться, какие приложения и когда были установлены, а также с легкостью уничтожить их.
Предыдущая статья: Как сделать визуальные закладки в Firefox Mozilla Следующая статья: Как установить UltraISO
Большинство программ не отображаются в разделе «Программы и компоненты» в Windows 7
Проблема заключается в том, что лишь небольшой процент программ отображается в разделе «Программы и компоненты» Windows 7, где пользователь может удалять программы. Ранее известный как установка/удаление программ.
Когда я использую программное обеспечение для удаления, такое как TweakNow Powerpack, все программное обеспечение действительно отображается, и я могу удалить все, что захочу, с большим успехом. Это не проблема, и я не удовлетворен этим обходным путем, я хотел бы решить основную проблему и заполнить список в нужном месте.
В tweakNow отображается около 60 программ, в программах и функциях Windows отображается только около 20, большинство из которых были установлены недавно после удаления тяжелых вирусов. Как ни странно, в Revo отображается только 14. Я также просмотрел разделы реестра, содержащие информацию об удалении:
HKEY_LOCAL_MACHINE\SOFTWARE\Microsoft\Windows\CurrentVersion\Uninstall HKEY_LOCAL_MACHINE\SOFTWARE\Wow6432Node\Microsoft\Windows\CurrentVersion\Удалить
Эти расположения не содержат DisplayName или UninstallString длиной более 60 или 63 символов.
Вот скриншот записи Full Tilt Poker в реестре, которая не отображается в списке.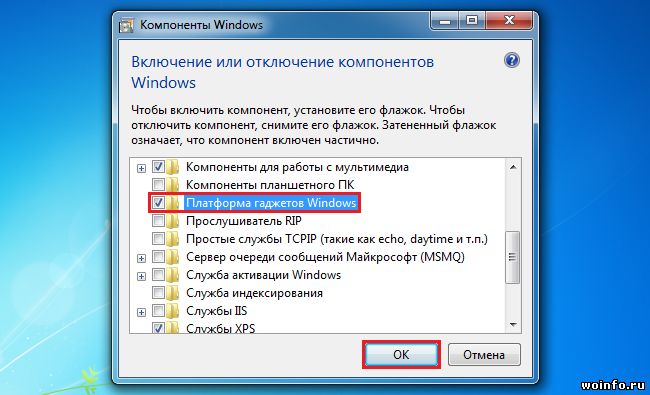
Что я пробовал:
sfc/scannow
DiskCheck
Эти исправления: http://www.tomshardware.com/forum/244764-45-programs-remove-programs
Загрузился в безопасном режиме, то же самое появляется количество программ.
Создал новую учетную запись пользователя, те же результаты.
О новой установке не может быть и речи.
- windows-7
- windows
- windows-registry
- удалить
1
Вот ссылка на статью о том, как на самом деле работает список программ и компонентов:
http://community.spiceworks.com/how_to/2238-how-add-remove-programs-works
В конкретном случае вашей покерной программы это наличие значения SystemComponent в ключе реестра программы с данными «1 «, что препятствует включению его в список (так написано в статье). Я предполагаю, что другие ваши «отсутствующие» программы имеют аналогичные причины для исключения.
3
Зарегистрируйтесь или войдите в систему
Зарегистрируйтесь с помощью Google
Зарегистрироваться через Facebook
Зарегистрируйтесь, используя электронную почту и пароль
Опубликовать как гость
Электронная почта
Обязательно, но не отображается
Опубликовать как гость
Электронная почта
Требуется, но не отображается
Нажимая «Опубликовать свой ответ», вы соглашаетесь с нашими условиями обслуживания, политикой конфиденциальности и политикой использования файлов cookie
.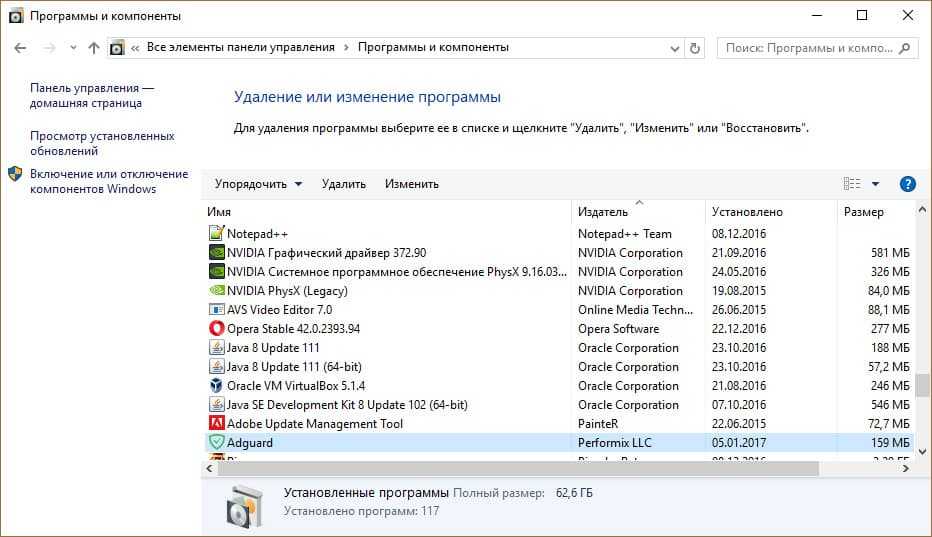
Обнаружение скрытых функций в средстве Windows 7 «Программы по умолчанию»
Откройте для себя скрытые функции в инструменте «Программы по умолчанию» в Windows 7
Инструмент «Программы по умолчанию» в Windows 7 содержит несколько функций конфигурации, которые могут упростить вашу жизнь. Грег Шульц проводит расследование.
Недавно исследуя Microsoft Windows 7, я обнаружил то, что раньше упускал из виду — программы по умолчанию. Я просто предположил, что программы по умолчанию похожи на инструмент Windows XP Set Program Access and Defaults, который был добавлен на этапе SP1 и был разработан для смягчения обвинений Microsoft в антиконкурентной деловой практике, позволяя пользователям Windows легко указывать сторонний браузер, электронную почту, обмен сообщениями и мультимедийные программы по умолчанию.
Однако, когда я на самом деле запустил инструмент «Программы по умолчанию», который есть в Windows 7, я обнаружил, что, хотя он выполняет ту же основную функцию, он также содержит несколько других дополнительных функций конфигурации. В этом выпуске отчета о рабочем столе Windows я рассмотрю инструмент «Программы по умолчанию».
В этом выпуске отчета о рабочем столе Windows я рассмотрю инструмент «Программы по умолчанию».
Этот совет написан для Windows 7, но те же основные принципы применимы и к Windows Vista.
Запуск программы по умолчанию
Вы найдете инструмент «Программы по умолчанию» рядом или в верхней части раздела «Все программы» в меню «Пуск». Вы можете быстро получить к нему доступ, нажав кнопку «Пуск» и набрав По умолчанию в поле «Начать поиск». Когда вы запускаете инструмент «Программы по умолчанию», как показано на рис. A , вы увидите список из четырех параметров, которые позволяют вам настроить работу Windows 7 с программами:
- Ваши программы по умолчанию
- Ассоциации типов файлов
- Настройки автозапуска
- Компьютерные программы по умолчанию
Рисунок А
Инструмент «Программы по умолчанию» предоставляет четыре различных способа настройки параметров программы по умолчанию.

Программы по умолчанию
При выборе параметра Установить программы по умолчанию вы увидите окно, в котором перечислены все программы, которые Windows 7 считает стандартными, и возможные программы по умолчанию для браузера, электронной почты, обмена сообщениями и мультимедийных программ. При выборе сторонней программы, такой как Google Chrome, которая конкурирует с Internet Explorer, вам будет предоставлена возможность установить программу по умолчанию, как показано на рис. B .
Рисунок В
При установке стороннего программного обеспечения вы можете выбрать, какая программа будет использоваться по умолчанию в вашем профиле пользователя.
Имейте в виду, что параметры, установленные в этой части инструмента «Программы по умолчанию», применяются только к вашей учетной записи пользователя — они не повлияют на другие учетные записи пользователей на компьютере.
Ассоциации типов файлов
Изменение ассоциации типов файлов в предыдущих версиях Windows никогда не было очень простой процедурой.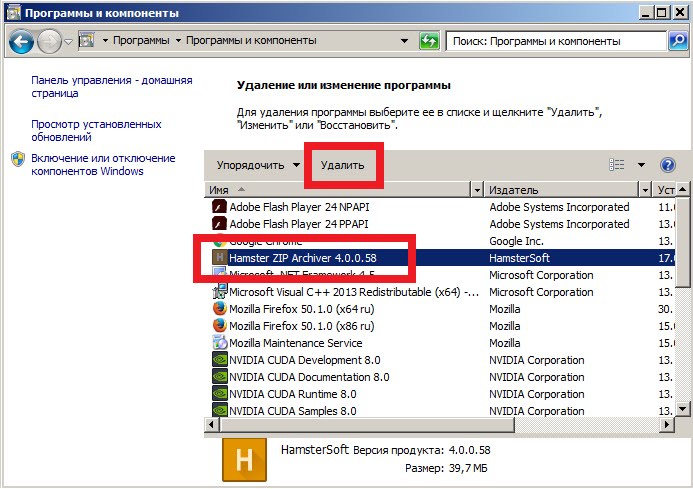 Однако изменение ассоциаций типов файлов в Windows 7 с помощью Свяжите тип файла или протокол с определенной программой Окно, как показано на рис. C , очень просто.
Однако изменение ассоциаций типов файлов в Windows 7 с помощью Свяжите тип файла или протокол с определенной программой Окно, как показано на рис. C , очень просто.
Рисунок С
Настройка ассоциаций типов файлов — простая задача в Windows 7.
Все, что вам нужно сделать, это выбрать расширение файла и нажать кнопку «Изменить программу». Затем, когда появится диалоговое окно Открыть с помощью , как показано на рис. D , просто выберите программу, которую хотите связать.
Рисунок D
Диалоговое окно «Открыть с помощью» покажет вам все программы, способные работать с файлами определенного типа.
Настройки автозапуска
Когда вы вставляете компакт-диск, DVD-диск, флэш-накопитель USB или другой съемный носитель, срабатывает функция автозапуска и немедленно предлагает вам использовать приложение, связанное с файлами на носителе. Когда вы выберете Изменить настройки автозапуска , вы увидите окно, показанное на рис. E , и сможете настроить программу, которую вы хотите, чтобы автозапуск запускался при вставке устройства или носителя. Вы даже можете полностью отключить автозапуск, если хотите.
E , и сможете настроить программу, которую вы хотите, чтобы автозапуск запускался при вставке устройства или носителя. Вы даже можете полностью отключить автозапуск, если хотите.
Рисунок Е
Наличие единого места для всех ваших конфигураций AutoPlay — очень приятное дополнение.
Доступ к программе и параметры компьютера по умолчанию
При выборе Задать доступ к программам и параметры компьютера по умолчанию вы увидите окно Задать доступ к программам и параметры компьютера по умолчанию, как показано на рис. F . Как видите, этот пользовательский интерфейс и его параметры конфигурации идентичны инструменту установки доступа к программам и параметрам по умолчанию в Windows XP. И, как и версия для Windows XP, эта устанавливает значения по умолчанию для всех, кто использует компьютер.
Рисунок F
Эта часть инструмента «Программы по умолчанию» выглядит и работает точно так же, как его аналог в Windows XP.

Что вы думаете?
Теперь, когда вы знаете обо всех скрытых функциях инструмента «Программы по умолчанию» в Windows 7, воспользуетесь ли вы всеми его преимуществами?
Также читайте:
- Совет: ускорьте работу меню в Windows 7
- 10 мощных советов, как настроить Windows 7 под себя
- Быстрый совет: создайте новый раздел с помощью Windows 7 Tool
Грег Шульц
Опубликовано:
Изменено:
Увидеть больше Майкрософт
Поделиться: Откройте для себя скрытые функции в инструменте «Программы по умолчанию» в Windows 7
Майкрософт
Выбор редактора
- Изображение: Rawpixel/Adobe Stock
ТехРеспублика Премиум
Редакционный календарь TechRepublic Premium: ИТ-политики, контрольные списки, наборы инструментов и исследования для загрузки
Контент TechRepublic Premium поможет вам решить самые сложные проблемы с ИТ и дать толчок вашей карьере или новому проекту.

Персонал TechRepublic
Опубликовано:
Изменено:
Читать далееУзнать больше
- Изображение: Студия Blue Planet/Adobe Stock
Начисление заработной платы
Лучшее программное обеспечение для расчета заработной платы в 2023 году
Имея на рынке множество вариантов, мы выделили шесть лучших вариантов программного обеспечения для управления персоналом и расчета заработной платы на 2023 год.
Али Ажар
Опубликовано:
Изменено:
Читать далееУвидеть больше
- Изображение: Майкрософт.
Программное обеспечение
Обновление Windows 11 переносит Bing Chat на панель задач
Последняя версия Windows 11 от Microsoft позволяет предприятиям управлять некоторыми из этих новых функций, включая новости Notepad, iPhone и Android.
Мэри Бранскомб
Опубликовано:
Изменено:
Читать далееУвидеть больше Программное обеспечение
- Изображение: Танатат/Adobe Stock
CXO
Технические вакансии: разработчики программного обеспечения не торопятся возвращаться в офис, поскольку зарплаты достигают 180 000 долларов.
По данным Hired, в 2022 году зарплаты на удаленных должностях в разработке программного обеспечения были выше, чем на рабочих местах, привязанных к месту работы.
Оуэн Хьюз
Опубликовано:
Изменено:
Читать далееУвидеть больше
- Изображение: Nuthawut/Adobe Stock
Программное обеспечение
10 лучших программ для управления гибкими проектами на 2023 год
Имея так много доступных программных инструментов для гибкого управления проектами, может быть сложно найти наиболее подходящий для вас.

 Для того чтобы выполнить эту операцию, нет необходимости в специальных знаниях или навыках, достаточно следовать простой инструкции ниже;
Для того чтобы выполнить эту операцию, нет необходимости в специальных знаниях или навыках, достаточно следовать простой инструкции ниже;
