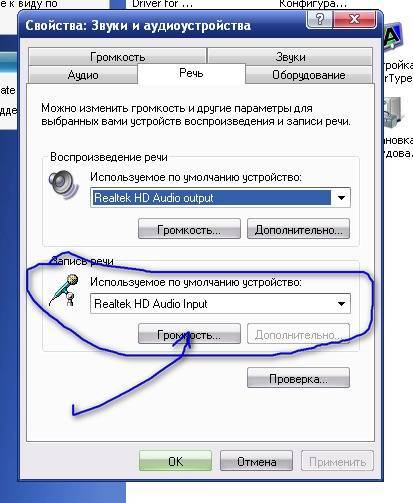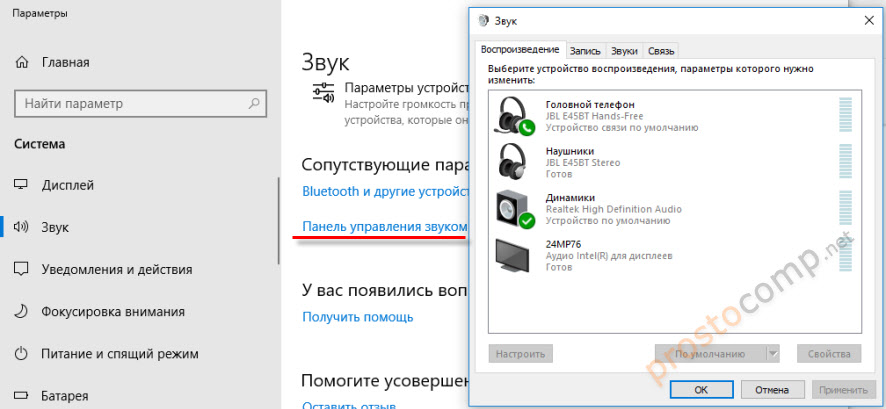Где найти звуки и аудиоустройства на виндовс 10: Устранение проблем со звуком в Windows
Содержание
Как открыть устройства воспроизведения и записи в Windows 10
Список устройств воспроизведения и записи — один из элементов настроек Windows 10, наиболее часто упоминаемый в материалах на тему решения проблем со звуком, его выводом и записью, работой микрофона.
По какой-то причине, в каждой новой версии Windows 10 быстрый путь к этой настройке изменяется: в результате приходится редактировать более десятка инструкций, актуализируя их содержание. По этой причине было решено написать отдельный материал со всеми способами открыть устройства записи и воспроизведения, ссылаться на него из этих инструкций и, при необходимости, редактировать именно эту статью.
Открытие устройств воспроизведения и записи с помощью значка динамика в области уведомлений Windows 10
При условии, что на вашем компьютере установлены необходимые драйверы звуковой карты, в области уведомлений обычно отображается значок динамика, при правом клике по которому открывается контекстное меню, слегка отличающееся в разных версиях Windows 10.
Его можно использовать для открытия списка устройств воспроизведения и записи:
- В Windows 10 версии 1903 в этом меню следует выбрать «Открыть параметры звука», а на открывшейся странице найти раздел «Сопутствующие параметры» и там выбрать «Панель управления звуком». Обратите внимание: сопутствующие параметры могут располагаться не справа, как на скриншоте, а в списке внизу (зависит от размера окна параметров и разрешения экрана).
- В Windows 10 1809 и 1803 после правого клика по значку динамика выберите пункт «Звуки», а в открывшемся окне откройте нужную вкладку – «Запись» или «Воспроизведение».
- Более ранние версии Windows 10 содержат в этом меню отдельные пункты «Устройства воспроизведения» и «Записывающие устройства», используйте их.
Как открыть устройства воспроизведения и записи в панели управления
К счастью, в Панели управления открытие устройств воспроизведения и записи пока не изменялось:
- Откройте панель управления (проще всего для этого использовать поиск в панели задач Windows 10).

- Откройте пункт «Звук», если в панели управления в поле «Просмотр» установлено «Значки» или «Оборудование и звук» — «Управление звуковыми устройствами» для вида «Категории».
Остальные пути являются, по сути, производными от уже перечисленных:
- Вы можете перейти в Параметры Windows 10 (клавиши Win+I) — Система — Звук и нажать «Панель управления звуком» в сопутствующих параметрах.
- При желании вы можете создать ярлык для пункта «Звук» в панели управления — просто перетащите значок на рабочий стол.
- В адресную строку проводника можно ввести «Панель управления\Оборудование и звук», а затем нажать по пункту «Управление звуковыми устройствами».
Основные инструкции на сайте, в которых используется рассматриваемый элемент панели управления
- Что делать, если пропал звук в Windows 10
- Нет звука по HDMI, Это устройство уже используется при выводе звука по HDMI
- Шипит и хрипит звук Windows 10
- Не работает микрофон в Windows 10
- Выходное аудиоустройство не установлено
remontka. pro в Телеграм | Способы подписки
pro в Телеграм | Способы подписки
Как открыть устройства воспроизведения и записи в Windows 10
Как открыть устройства воспроизведения и записи в Windows 10
Список устройств воспроизведения и записи — один из элементов настроек Windows 10, наиболее часто упоминаемый в материалах на тему решения проблем со звуком, его выводом и записью, работой микрофона.
По какой-то причине, в каждой новой версии Windows 10 быстрый путь к этой настройке изменяется: в результате приходится редактировать более десятка инструкций, актуализируя их содержание. По этой причине было решено написать отдельный материал со всеми способами открыть устройства записи и воспроизведения, ссылаться на него из этих инструкций и, при необходимости, редактировать именно эту статью.
Открытие устройств воспроизведения и записи с помощью значка динамика в области уведомлений Windows 10
При условии, что на вашем компьютере установлены необходимые драйверы звуковой карты, в области уведомлений обычно отображается значок динамика, при правом клике по которому открывается контекстное меню, слегка отличающееся в разных версиях Windows 10.
Его можно использовать для открытия списка устройств воспроизведения и записи:
- В Windows 10 версии 1903 в этом меню следует выбрать «Открыть параметры звука», а на открывшейся странице найти раздел «Сопутствующие параметры» и там выбрать «Панель управления звуком». Обратите внимание: сопутствующие параметры могут располагаться не справа, как на скриншоте, а в списке внизу (зависит от размера окна параметров и разрешения экрана).
- В Windows 10 1809 и 1803 после правого клика по значку динамика выберите пункт «Звуки», а в открывшемся окне откройте нужную вкладку – «Запись» или «Воспроизведение».
- Более ранние версии Windows 10 содержат в этом меню отдельные пункты «Устройства воспроизведения» и «Записывающие устройства», используйте их.
Как открыть устройства воспроизведения и записи в панели управления
К счастью, в Панели управления открытие устройств воспроизведения и записи пока не изменялось:
- Откройте панель управления (проще всего для этого использовать поиск в панели задач Windows 10).

- Откройте пункт «Звук», если в панели управления в поле «Просмотр» установлено «Значки» или «Оборудование и звук» — «Управление звуковыми устройствами» для вида «Категории».
Остальные пути являются, по сути, производными от уже перечисленных:
- Вы можете перейти в Параметры Windows 10 (клавиши Win+I) — Система — Звук и нажать «Панель управления звуком» в сопутствующих параметрах.
- При желании вы можете создать ярлык для пункта «Звук» в панели управления — просто перетащите значок на рабочий стол.
- В адресную строку проводника можно ввести «Панель управленияОборудование и звук», а затем нажать по пункту «Управление звуковыми устройствами».
Основные инструкции на сайте, в которых используется рассматриваемый элемент панели управления
А вдруг и это будет интересно:
Почему бы не подписаться?
Рассылка новых, иногда интересных и полезных, материалов сайта remontka.pro. Никакой рекламы и бесплатная компьютерная помощь подписчикам от автора. Другие способы подписки (ВК, Одноклассники, Телеграм, Facebook, Twitter, Youtube, Яндекс.Дзен)
Другие способы подписки (ВК, Одноклассники, Телеграм, Facebook, Twitter, Youtube, Яндекс.Дзен)
Примечание: после отправки комментария он не появляется на странице сразу. Всё в порядке — ваше сообщение получено. Ответы на комментарии и их публикация выполняются ежедневно днём, иногда чаще. Возвращайтесь.
Настройка звука в Windows 10. Вывод звука на разные устройства для отдельных приложений
Заметил, что после очередного обновления Windows 10, в параметрах появились новые настройки звука. Кроме обычного, старого окна где можно поменять настройки устройств воспроизведения и записи, теперь открываются «Параметры звука». И там появилась возможность настроить разные устройства вывода и ввода звука для отдельных приложений. И настроить громкость звука для каждой программы отдельно. Такая возможность появилась после обновления до версии 1803 в апреле 2018 года.
Думаю, что многим может пригодится возможность отдельно выставлять уровень громкости для разных проигрывателей, браузеров, системных звуков и т. д. Более того, теперь можно выводить звук на разные устройства одновременно. Например, звук с видеоплеера можно вывести на телевизор, или монитор по HDMI (если у вас, например, к ноутбуку подключен монитор). В это же время можно смотреть видео в браузере, или слушать музыку через проводные, или Bluetooth наушники. А системные звуки, или музыку из другого приложения выводить на встроенные динамики, или подключенные к компьютеру колонки. Windows 10 позволяет все это делать без каких-то сторонних программ.
д. Более того, теперь можно выводить звук на разные устройства одновременно. Например, звук с видеоплеера можно вывести на телевизор, или монитор по HDMI (если у вас, например, к ноутбуку подключен монитор). В это же время можно смотреть видео в браузере, или слушать музыку через проводные, или Bluetooth наушники. А системные звуки, или музыку из другого приложения выводить на встроенные динамики, или подключенные к компьютеру колонки. Windows 10 позволяет все это делать без каких-то сторонних программ.
Я уже все проверил – все отлично работает. Windows 10 автоматически определяет приложения, которые выводят звук и отображает их в настройках. А мы уже можем выбрать отдельные устройства вводы и вывода звука для этого приложения. Ну и изменять громкость.
Параметры звука Windows 10
Начнем с регулировки общей громкости. Это, конечно, совсем для новичков – но пускай будет. В трее нажимаем на иконку звука и изменяем громкость.
В этом же окне будет написано, для какого устройства мы изменяем громкость. Громкость регулируется для устройства, которое установлено по умолчанию. Можно нажать на него и быстро изменить устройство вывода звука по умолчанию.
Громкость регулируется для устройства, которое установлено по умолчанию. Можно нажать на него и быстро изменить устройство вывода звука по умолчанию.
Чтобы открыть настройки, нажмите на иконку правой кнопкой мыши и выберите «Открыть параметры звука».
Откроется окно с основными настройками звука в Windows 10. Там можно изменить устройства ввода и вывода, отрегулировать громкость, проверить микрофон и открыть «Другие параметры звука».
И уже в окне «Параметры устройств и громкости приложений» можно менять настройки громкости приложений, или динамики и микрофоны, которые они используют.
А чтобы открыть старое окно управления устройствами воспроизведения, нужно в параметрах открыть «Панель управления звуком».
Старый «Микшер громкости», кстати, тоже на месте.
Давайте теперь подробнее рассмотрим новые настройки для разных приложений.
Настройки устройств воспроизведения и громкости для приложений в Windows 10
В параметрах, в разделе «Звук» нажимаем на «Параметры устройств и громкости приложений» (показывал выше) и переходим в окно с расширенными настройками.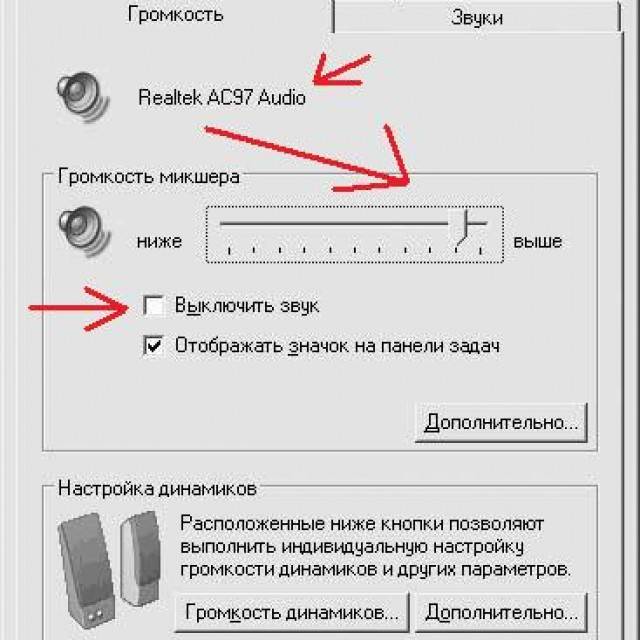
Сначала там идут обычные настройки общей громкости и устройств вывода и ввода звука по умолчанию.
Ниже будет отображаться список приложений, для которых можно изменять параметры звука. Там отображаются приложения, которые воспроизводят, или записывают звук (на данный момент). Для каждого приложения можно изменить громкость, выбрать отдельное устройство вывода звука (динамики, колонки, наушники), или ввода (микрофоны).
На скриншоте ниже вы можете видеть, что я для браузера, в котором слушаю музыку, назначил вывод звука на Bluetooth наушники. А для проигрывателя «Кино и ТВ» выбрал в качестве устройства вывода – динамики монитора (это может быть телевизор), который подключен по HDMI. При этом остальные программы и системные звуки будут работать со встроенными в ноутбуке динамиками (так как они выбраны по умолчанию). Или с колонками, если у вас стационарный компьютер.
- Если нужной вам программы нет в списке, то включите в ней воспроизведение звука. Закройте параметры и откройте их снова.
 Или закройте и заново запустите программу. Браузеры, например, не отображаются в списке. Но если включить в браузере видео, или музыку, то он станет доступен для настройки.
Или закройте и заново запустите программу. Браузеры, например, не отображаются в списке. Но если включить в браузере видео, или музыку, то он станет доступен для настройки. - Все выставленные вручную настройки автоматически сохраняются, и будут применяться к этим программам в дальнейшем. Вы в любой момент можете изменить настройки звука для программы в параметрах Windows 10.
- Чтобы очистить все настройки, можно нажать на кнопку «Сбросить». Которая находится ниже программ.
После этого будут установлены стандартные значения. - Если выбранное устройство для конкретной программы (например, наушники) будет отключено, то будет использоваться устройство установленное по умолчанию.
Чаще всего, в качестве второго устройства для вывода звука с компьютера, или ноутбука используют именно наушники. В таком случае, вам может пригодится статья: Не работают наушники на компьютере. Почему не идет звук на наушники.
Если у вас возникли какие-то проблемы с настройками звука в Windows 10, то задавайте вопросы в комментариях под статьей.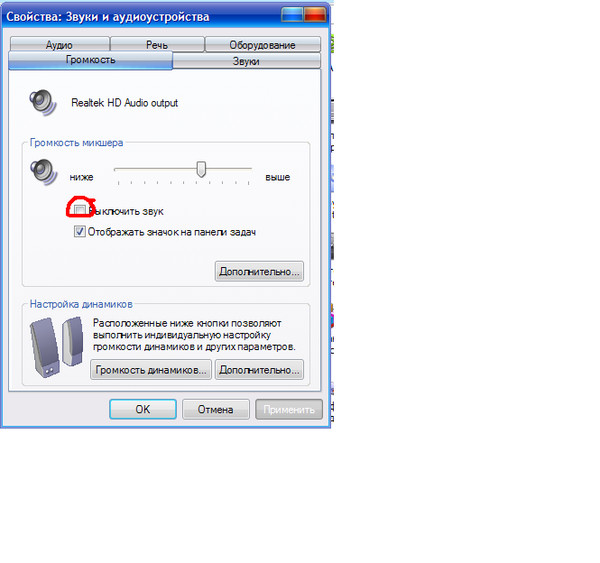
Как в Виндовс 10 открыть устройства воспроизведения, записи
С каждым обновлением Виндовс 10 всё сложнее становится находить привычные элементы, настройки. К примеру, многих интересует — как открыть устройства воспроизведения звука в Windows 10 1903 и других версиях «десятки». С подобным вопросом пришлось столкнуться и нам после установки очередного апдейта. Далее рассмотрим, как попасть к списку подключенного звукового оборудования.
Используем привычный значок области уведомлений
- До редакции 1803 всё было предельно ясно — в правом нижнем углу кликаешь по значку динамика, открывается меню, из которого напрямую попадаем в нужное место;
- Но потом всё поменялось. И не один раз. Сначала оба пункта объединили в один — «Звуки». А в 1903 (актуальная на момент написания обзора) появилась строка «Открыть параметры звука»:
- Спустя 5 секунд открывается новое окно, где можно увидеть секции «Ввод» и «Вывод» с возможностью выбора активного оборудования:
- Если же перевести взгляд вправо, то заметите несколько ссылок.
 Очевидно, что следует кликнуть по «Панели управления звуком»:
Очевидно, что следует кликнуть по «Панели управления звуком»:
- Буквально через мгновение Вы узнаете ответ на вопрос — как открыть записывающие устройства на Windows 10. Появиться знакомое окошко с вкладками:
Как видите, нет ничего сложного. Но в некоторых случаях этот способ не подходит — некоторые пользователи жалуются, что при попытке перейти к параметрам ОС, осуществляется сброс, закрытие окон. И ничего не получается сделать. Эта проблема чаще всего связана с использованием пиратской копии, репаков, из которых «вырезают» ненужный функционал. При этом могут пострадать и главные настройки системы.
В таком случае стоит перейти к другим методам.
Как открыть устройства воспроизведения / записи звука через панель управления
- Возле кнопки «Пуск» есть значок «Лупа», с помощью которого вызываем поисковую форму и вводим соответствующий запрос:
- Затем справа меняем режим отображения (при необходимости) на «Крупные значки».
 Далее переходим к «Звукам»:
Далее переходим к «Звукам»:
- Вот мы и оказались в нужном расположении:
Несложно оказалось открыть параметры звука в Windows 10, согласитесь? Есть еще несколько способов, но все они сводятся к уже перечисленным выше вариантам. Поэтому, не будем повторяться. Уверены, что достаточно и двух путей решения поставленной задачи.
К слову, если после очередного обновления ситуация снова измениться, то мы обязательно внесём корректировки в эту инструкцию по открытию устройств воспроизведения и записи в Виндовс 10.
Как изменить звуковые устройства по умолчанию в Windows 10 (воспроизведение и запись) — производительность — 2019
Одним из множества творческих возможностей, встроенных в Windows, является возможность записи и воспроизведения мультимедийных файлов всех видов. Windows 10 упрощает выбор устройства по умолчанию для записи и воспроизведения звука. Однако что, если вы предпочтете использовать другое устройство из ваших устройств с аналогичными возможностями? Например, у вас может быть веб-камера и микрофон на вашем компьютере, и вы хотите, чтобы микрофон был записывающим устройством по умолчанию. Или у вас могут быть доступны как наушники, так и динамики, и вы хотите, чтобы наушники были устройством воспроизведения звука по умолчанию. Давайте посмотрим, как изменить аудиоустройства по умолчанию в Windows 10:
Или у вас могут быть доступны как наушники, так и динамики, и вы хотите, чтобы наушники были устройством воспроизведения звука по умолчанию. Давайте посмотрим, как изменить аудиоустройства по умолчанию в Windows 10:
Чего ты хочешь достичь?
Прежде чем вносить какие-либо изменения, важно знать, с чем мы имеем дело. Например, некоторые ПК с Windows имеют большой монитор со встроенными динамиками (которые обычно имеют низкое качество), а также внешние динамики, подключенные к ПК. Вы можете использовать внешние динамики вместо встроенных для воспроизведения звука.
Например, мы записываем звук с помощью микрофонов и воспроизводим их через динамики. Мы также можем записывать звуки с устройств внутри компьютера, таких как оптический привод, и воспроизводить их через наушники. У многих людей подключено более одного аудиоустройства (например, микрофон, включенный в веб-камеру, плюс автономный микрофон и микрофон, встроенный в гарнитуру), и важно выбрать значение по умолчанию, чтобы звук записывался и воспроизводился с максимальной верность.
Вы не хотите, чтобы ваш голос звучал так, будто вы находитесь в пустом коридоре, потому что по умолчанию используется микрофон веб-камеры в трех футах от вас, а не микрофон в гарнитуре или на столе.
Поэтому, прежде чем двигаться дальше с этим учебником, вы должны четко понимать, чего вы хотите достичь: какие аудиоустройства вы хотите использовать для каждой задачи?
Как выбрать устройство воспроизведения по умолчанию в Windows 10, используя всплывающее окно Звук
Самый простой способ изменить устройство воспроизведения в Windows 10 — выбрать его из выпадающего меню « Звук» . Нажмите или коснитесь значка громкости звука на панели задач, а затем нажмите / коснитесь текущего устройства воспроизведения.
В раскрывающемся меню « Звук» отображаются все доступные для воспроизведения аудиоустройства. Все, что вам нужно сделать, это выбрать тот, который вы предпочитаете из списка.
Как выбрать устройство воспроизведения по умолчанию в Windows 10, используя приложение «Настройки»
Точно так же вы можете выбрать, какое аудиоустройство вы предпочитаете использовать для воспроизведения, в приложении « Настройки» . Однако этот метод включает в себя еще несколько шагов. Начните с открытия приложения «Настройки»: быстрый способ — нажать или нажать на его кнопку в меню «Пуск» .
Однако этот метод включает в себя еще несколько шагов. Начните с открытия приложения «Настройки»: быстрый способ — нажать или нажать на его кнопку в меню «Пуск» .
В приложении « Настройки» выберите « Система», а затем « Звук» . В правой части окна щелкните или нажмите на текущее выбранное устройство воспроизведения в разделе «Выберите устройство вывода».
Приложение « Настройки» должно показать вам список всех устройств воспроизведения звука, доступных в вашей системе. Выберите тот, который вы предпочитаете.
ПРИМЕЧАНИЕ. Есть также несколько более быстрые способы попасть в раздел « Звук » из приложения « Настройки» . Например, вы можете использовать поиск, или вы можете щелкнуть правой кнопкой мыши или нажать и удерживать значок громкости звука в системном трее, а затем нажать или нажать «Открыть настройки звука».
Как выбрать устройство воспроизведения по умолчанию в Windows 10, используя настройки звука из панели управления
Вы также можете использовать классическое окно « Звук» для изменения устройства воспроизведения по умолчанию в вашей системе Windows 10.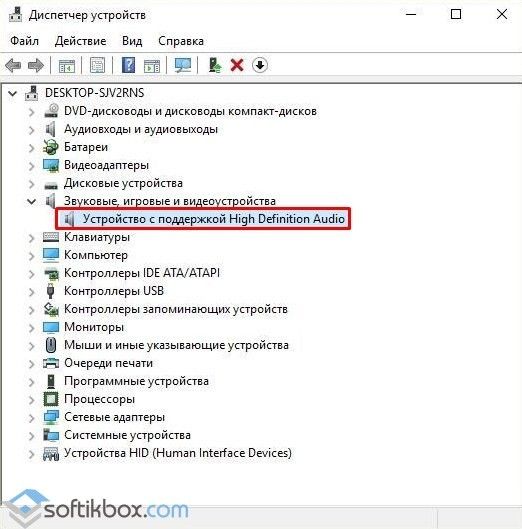 Однако добраться до него немного сложнее, чем раньше. Откройте панель управления, перейдите к « Оборудование и звук» и нажмите или нажмите на « Звук» .
Однако добраться до него немного сложнее, чем раньше. Откройте панель управления, перейдите к « Оборудование и звук» и нажмите или нажмите на « Звук» .
Это действие открывает окно « Звук», в котором вы устанавливаете аудиоустройства по умолчанию.
На вкладке « Воспроизведение » отображаются все устройства воспроизведения, доступные на вашем компьютере с Windows. Каждая система отличается, и то, что вы видите, отражает это. Вы также можете увидеть, какие устройства на самом деле доступны. Некоторые устройства могут быть не подключены, поэтому они неактивны. Зеленая галочка указывает текущее устройство по умолчанию.
Чтобы выбрать другое аудиоустройство в качестве устройства воспроизведения по умолчанию, нажмите или коснитесь его, а затем нажмите кнопку « Установить по умолчанию» .
Выбранное устройство теперь является устройством воспроизведения по умолчанию в Windows. Все воспроизводимое аудио теперь направляется через это устройство.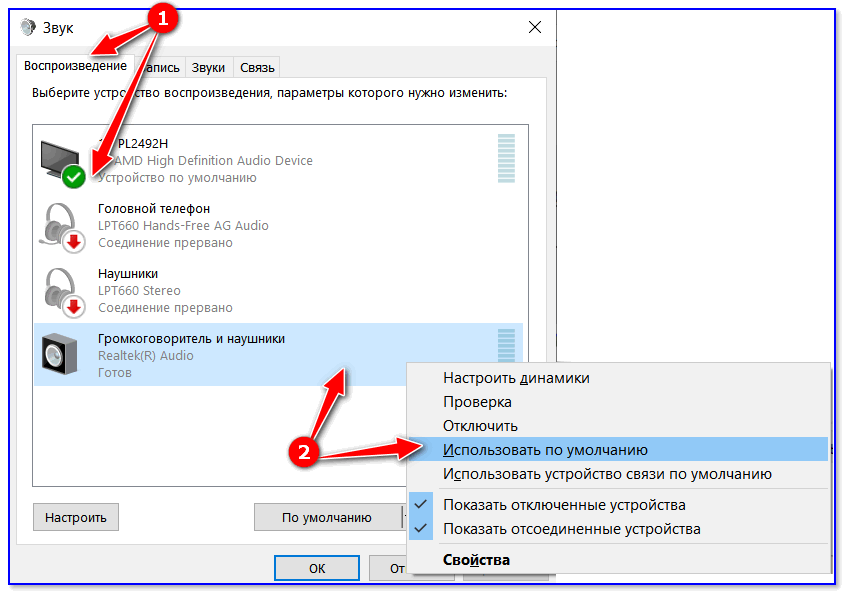
Как выбрать устройство записи по умолчанию в Windows 10, используя приложение «Настройки»
В приложении « Настройки» выберите « Система», а затем « Звук» . В правой части окна щелкните или нажмите на текущее выбранное записывающее устройство в разделе «Выберите устройство ввода».
Приложение « Настройки» должно показать вам список всех устройств ввода, доступных в вашей системе. Просто выберите тот, который вы предпочитаете из списка.
Выбор сразу применяется, как только вы выбираете записывающее устройство, которое вы предпочитаете.
Как выбрать устройство записи по умолчанию в Windows 10, используя настройки звука из панели управления
Кроме того, вы также можете перейти в окно « Звук» : «Панель управления -> Оборудование и звук -> Звук».
В окне « Звук» щелкните или нажмите вкладку « Запись ». Здесь вы видите устройства, доступные для записи звука. Опять же, ваше текущее устройство по умолчанию обозначено зеленой галочкой. Выберите предпочитаемое устройство и нажмите или нажмите « Установить по умолчанию» .
Опять же, ваше текущее устройство по умолчанию обозначено зеленой галочкой. Выберите предпочитаемое устройство и нажмите или нажмите « Установить по умолчанию» .
СОВЕТ: Вы можете увидеть, работает ли устройство записи звука, наблюдая за движением в баре рядом с каждым устройством, когда вы говорите, как будто вы пытаетесь записать звук.
Как настроить другое устройство связи в Windows 10
Окно Звук также позволяет вам устанавливать различные устройства по умолчанию для связи. Обратите внимание, что это единственное место в Windows 10, где вы можете сделать это изменение, так как оно еще не было добавлено в приложение Настройки .
Например, вы можете использовать гарнитуру или динамики, встроенные в ваш монитор для Skype, и ваши внешние динамики для всего остального. Чтобы установить это, сначала выберите устройство, которое вы хотите использовать, а затем нажмите или нажмите стрелку вниз на кнопке « Установить по умолчанию» .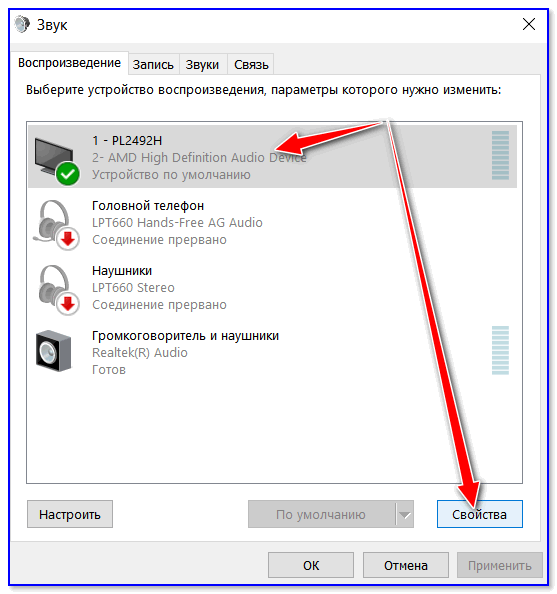 Затем можно назначить устройство для связи ( устройство связи по умолчанию) или обычного воспроизведения (устройство по умолчанию) .
Затем можно назначить устройство для связи ( устройство связи по умолчанию) или обычного воспроизведения (устройство по умолчанию) .
Вы можете видеть, что устройство связи по умолчанию имеет зеленый значок, отличающийся от аудиоустройства воспроизведения по умолчанию.
Завершив настройку устройств воспроизведения по умолчанию, нажмите или коснитесь OK или повторите тот же процесс для настройки устройств ввода по умолчанию для обмена данными.
Устранение неполадок: почему я не вижу свое предпочтительное аудиоустройство в списке?
Что если аудиоустройство, которое вы хотите использовать для записи, отсутствует в списке? Мы говорили об этой проблеме в разделе «Устранение распространенных проблем распознавания речи». Помните, что устройства распознавания речи также настраиваются через окно звука . По умолчанию Windows не показывает устройства, которые отключены или отключены, или устройства без установленных драйверов. Если вашего устройства нет в списке, щелкните правой кнопкой мыши или нажмите и удерживайте в любом месте пустого места в окне « Звук» . Затем вы можете выбрать просмотр устройств, которые в противном случае были бы невидимыми, щелкнув или нажав «Показать отключенные устройства».
Если вашего устройства нет в списке, щелкните правой кнопкой мыши или нажмите и удерживайте в любом месте пустого места в окне « Звук» . Затем вы можете выбрать просмотр устройств, которые в противном случае были бы невидимыми, щелкнув или нажав «Показать отключенные устройства».
То же самое касается отображения отключенных устройств воспроизведения звука на вкладке « Воспроизведение » окна « Звук» .
Удалось ли вам изменить звуковые устройства по умолчанию в Windows 10?
Как вы можете видеть, настройка аудиоустройств по умолчанию для воспроизведения и записи — это быстрый и простой процесс в Windows 10, и вы можете регулировать настройки из разных мест. Вы можете изменить их в любое время, чтобы использовать возможности записи и воспроизведения в Windows 10. Был ли у вас хороший или плохой опыт записи или воспроизведения по умолчанию? Давайте поговорим об этом в разделе комментариев ниже.
Как настроить и использовать несколько аудиовыходов в Windows 10
- Миниинструмент
- Центр новостей MiniTool
- Как настроить и использовать несколько аудиовыходов в Windows 10
Сара | Подписаться |
Последнее обновление
Это обычная ситуация, когда пользователи имеют более одного устройства вывода звука, подключенного к компьютеру. К счастью, Windows позволяет им выбирать, какой звук использовать, когда в Windows 10 обнаружено несколько аудиовыходов. Этот пост от MiniTool учит людей, как воспроизводить звук на двух или более устройствах вывода звука одновременно.
Аудиовыход относится к устройству, которое может воспроизводить звук и направлять сигналы на аудиовход другого устройства. К обычным устройствам вывода звука относятся наушники, динамики, звуковые карты и т. д. Если к Windows 10 подключено только одно аудиоустройство, компьютер обнаружит и настроит устройство, чтобы вы могли воспроизводить аудио через него по умолчанию после подключения.
Настройте несколько аудиовыходов для одновременного воспроизведения звука в Windows 10
Что делать, если к одному компьютеру подключено два или более аудиоустройств? По умолчанию Windows попросит вас выбрать, какое устройство использовать при воспроизведении звука.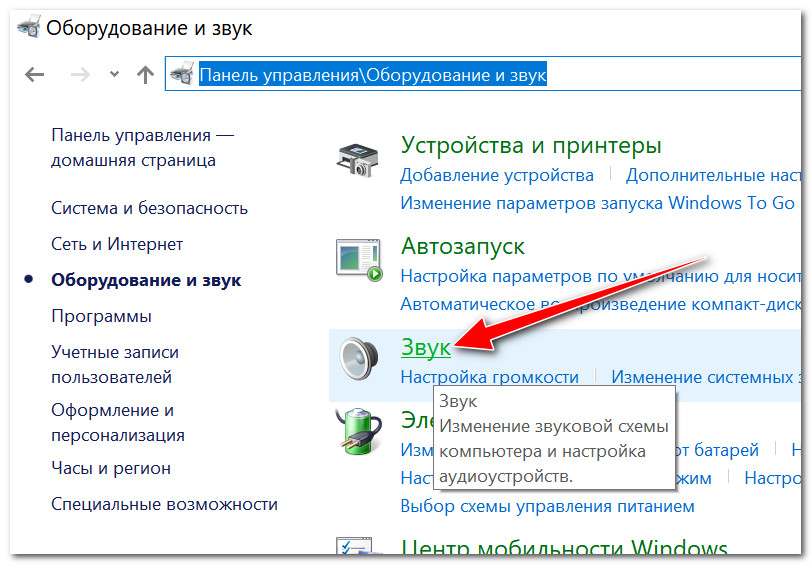
Внимание:
Беспокоитесь о потере данных в Windows 10? Загрузите профессиональное программное обеспечение для восстановления, прежде чем возникнут проблемы с диском и данные будут потеряны (нажмите здесь, чтобы узнать, как восстановить удаленные файлы в Windows 10).
Скачать бесплатно
Как выводить аудио/звук на несколько устройств в Windows 10
Можете ли вы воспроизводить звук на двух или более устройствах вывода звука на ПК? Легко ли настроить 2 или нескольких аудиовыходов Windows 10 вручную? К счастью, да. Windows содержит опцию Stereo Mix для двойного аудиовыхода. Как вывести звук на несколько устройств в Windows 10? Существует 3 метода:
- Включить стереомикс.
- Выберите устройства вывода для отдельных приложений.
- Используйте сторонние инструменты, предназначенные для использования нескольких устройств вывода.
Как одновременно использовать два аудиоустройства с Windows 10? Ниже приведены 3 решения для одновременной настройки и использования нескольких аудиовыходов Windows 10.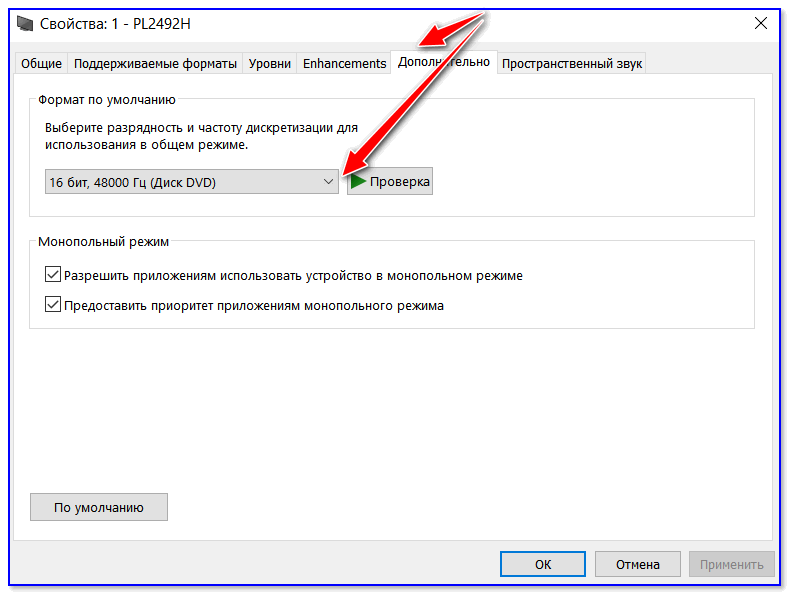
Способ 1: включить Stereo Mix
Как выводить звук на два или несколько устройств в Windows 10? Вы должны включить Stereo Mix и выбрать несколько выходных устройств для воспроизведения звука Windows 10: щелкните правой кнопкой мыши громкость звука -> выберите «Звуки» -> выберите основное устройство воспроизведения звука -> включите Stereo Mix -> установите по умолчанию -> выберите дополнительный звук устройство воспроизведения -> применить изменения. Кроме того, вы можете выбрать устройства вывода звука для определенных приложений в Windows.
- Щелкните правой кнопкой мыши значок громкости звука на панели задач, расположенный в правом нижнем углу.
- Выберите Звуки во всплывающем меню, чтобы открыть окно Звук.
- Перейти на вкладку Воспроизведение вместо вкладки Звуки, выбранной по умолчанию.
- Выберите устройство воспроизведения звука основных динамиков, а затем нажмите кнопку Установить по умолчанию .

- Теперь перейдите на вкладку Запись рядом с Воспроизведение.
- Щелкните правой кнопкой мыши любое пустое место здесь.
- Выберите Показать отключенные устройства во всплывающем меню.
- Теперь вы сможете увидеть записывающее устройство с именем Stereo Mix (или Wave Out Mix, Mono Mix и т. д.).
- Щелкните правой кнопкой мыши Stereo Mix и выберите Enable из контекстного меню.
- Щелкните его правой кнопкой мыши еще раз, когда он будет включен, и выберите Установить как устройство по умолчанию .
- Щелкните правой кнопкой мыши еще раз и выберите Свойства (или дважды щелкните по нему напрямую, чтобы открыть окно свойств).
- Перейдите на вкладку Listen вверху.
- Проверить Прослушать это устройство .
- Щелкните стрелку вниз, чтобы открыть раскрывающееся меню Воспроизведение через это устройство .

- Выберите в меню дополнительное устройство воспроизведения звука.
- Щелкните Применить и OK в окне свойств.
- Нажмите Применить и OK в окне Звук.
- Перезагрузите компьютер с Windows 10.
Как изменить устройства воспроизведения звука по умолчанию в Windows 10?
Совет: Еще один простой способ открыть окно «Звук» — нажать Win+S -> ввести звук -> выбрать Звук (Панель управления) из результатов поиска.
Способ 2. Выберите устройства вывода для воспроизведения звука из отдельных приложений
Настройте шаги для использования нескольких аудиовыходов Windows 10 при открытии определенного приложения:
- Щелкните правой кнопкой мыши значок громкости звука на панели задач в правом нижнем углу.
- Выберите Открыть настройки звука во всплывающем меню.

- Перейдите к разделу Дополнительные параметры звука (или Другие параметры звука ) на правой панели.
- Нажмите Громкость приложений и настройки устройств под ним.
- Просмотрите список приложений в открывшемся окне настроек. Затем щелкните стрелку вниз под Output , чтобы выбрать устройство воспроизведения из раскрывающегося меню.
- Закройте Windows и перезагрузите компьютер. (Windows сохранит выбранное вами устройство вывода звука, чтобы оно могло воспроизводить звук для вас в следующий раз, когда вы откроете определенное приложение.)
Совет: Другой простой способ открыть окно настроек звука — нажать Win+I -> выбрать Система -> выбор Звук на левой панели.
Способ 3. Использование стороннего инструмента
Существуют ли другие способы использования нескольких аудиовыходов в Windows 10? Да, есть много сторонних инструментов, рассчитанных на использование двух аудиовыходов Windows 10 (или даже больше). Voicemeeter — одно из бесплатных программ, которое поможет вам настроить несколько устройств воспроизведения Windows 10.
Voicemeeter — одно из бесплатных программ, которое поможет вам настроить несколько устройств воспроизведения Windows 10.
- Твиттер
- Линкедин
- Реддит
Об авторе
Комментарии пользователей:
Исправлена ошибка, из-за которой не работает аудиоустройство высокой четкости в Windows 10
«Что-то не так с аудиодрайвером на моем ПК с Windows 10, так как он перестал работать. Может ли кто-нибудь сказать мне, как исправить ошибку аудиоустройства высокой четкости на Виндовс 10?»
Если подобный запрос об аудиоустройствах привел вас сюда, то вы попали по адресу. В идеале аудиоустройства важны в любой системе Windows для обеспечения правильного звука. Хотя, если с ними есть проблема, вы можете получить нежелательные проблемы с аудиоустройством для Windows 10. Не волнуйтесь — Аудиоустройство высокой четкости не работает — распространенная проблема, которую легко устранить. В этом посте я перечислил некоторые из этих исправлений интеллектуальных аудиоустройств для Windows 10.
В этом посте я перечислил некоторые из этих исправлений интеллектуальных аудиоустройств для Windows 10.
- Часть 1: Аудиоустройство высокой четкости не работает: в чем проблема?
- Часть 2: 3 способа исправить ошибку «Аудиоустройство высокой четкости не работает»?
- Часть 3: Дополнительный совет: восстановление потерянных аудиофайлов с компьютера с помощью Recoverit
Часть 1: Аудиоустройство высокой четкости не работает: в чем проблема?
Большинство новейших систем Windows поддерживают аудиокомпоненты высокой четкости. Однако при воспроизведении на нем аудио- или видеофайла вы можете столкнуться с проблемой неработающего аудиоустройства . При этом отображается желтое предупреждение, и когда мы нажимаем на него, в следующем окне отображается ошибка (в основном с кодом 10).
Это происходит из-за неисправности или отсутствия аудиоустройства высокой четкости в Windows 10. То есть звуковая карта может отсутствовать или функционировать не идеальным образом.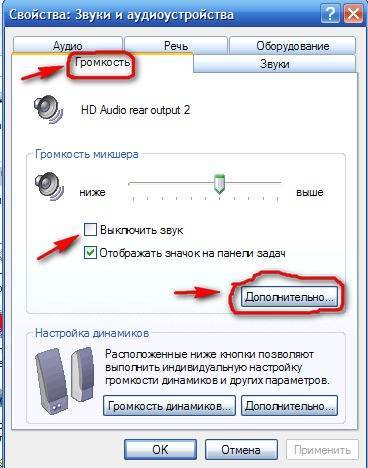 Также может возникнуть проблема с аудиодрайвером, которая может привести к неисправности аудиоустройства для Windows 10. Чтобы снова слушать аудио в высоком качестве, нам нужно преодолеть эту ошибку.
Также может возникнуть проблема с аудиодрайвером, которая может привести к неисправности аудиоустройства для Windows 10. Чтобы снова слушать аудио в высоком качестве, нам нужно преодолеть эту ошибку.
Часть 2. Как исправить ошибку «Аудиоустройство высокого разрешения не работает»?
Хорошо, что получение ошибки аудиоустройства высокой четкости в Windows 10 не является критической ошибкой. В большинстве случаев аудиоустройство для Windows 10 можно легко исправить, следуя этим советам.
Способ 1. Обновите драйверы аудиоустройств
Это один из самых простых способов исправить проблемы с диспетчером аудиоустройств в Windows 10. Если вы не обновили аудиодрайверы в своей системе или обновление было остановлено между ними, тогда это может привести к тому, что аудиоустройство не будет работать в Windows 10. Чтобы исправить Аудиоустройство высокой четкости не работает , просто обновите аудиодрайверы следующим образом.
Шаг 1. Чтобы открыть Диспетчер устройств в вашей системе, перейдите в меню «Пуск» и найдите «Диспетчер устройств». Вы также можете запустить командную строку «Выполнить» и ввести команду «devmgmt.msc».
Шаг 2. Когда откроется окно диспетчера устройств, вы сможете просмотреть все установленные драйверы. Просто разверните раздел звуковых, видео и игровых контроллеров (или аудио/звуковое поле) и выберите установленный драйвер.
Шаг 3. Щелкните правой кнопкой мыши и выберите «Обновить программное обеспечение драйвера». При желании вы также можете сначала удалить драйвер, а затем установить его снова.
Шаг 4. На экране появится окно программы установки. Вы можете выбрать поиск обновлений и выполнить простой процесс обновления аудиодрайверов.
После успешного обновления или установки аудиодрайверов вы можете перезагрузить систему Windows
Способ 2.
 Сброс аудиодрайверов
Сброс аудиодрайверов
Если аудиодрайверы в вашей системе уже обновлены, вы можете вместо этого попытаться сбросить их. Это было бы быстрым решением проблемы с неработающим аудиоустройством, и это также не повредит вашей системе. Просто запустите Диспетчер устройств и выберите здесь установленные аудиодрайверы. Щелкните правой кнопкой мыши и выберите сначала отключить установленный аудиодрайвер. После этого подождите некоторое время и выполните то же упражнение, но вместо этого включите драйвер.
Способ 3. Замените или почините звуковую карту
Иногда в вашей системе может возникнуть аппаратная проблема, которая может привести к неисправности аудиоустройства для Windows 10. Чтобы решить эту проблему, вы можете проверить функционирование своей звуковой карты. Если хотите, можете аккуратно разобрать свою систему, вынуть звуковую карту и вставить в другой компьютер. Таким способом можно проверить, работает звуковая карта или нет.
Если она не работает должным образом, вы можете попытаться исправить ее с помощью специалиста или просто приобрести новую карту для вашего ПК.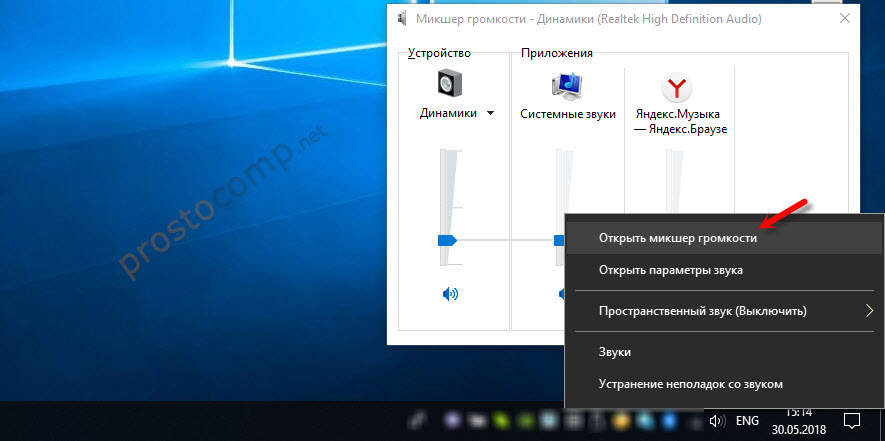 Кроме того, вы можете просто посетить эксперта, если не хотите рисковать аппаратным обеспечением вашей системы. Вы также можете узнать, как исправить проблему с неработающим звуком на ноутбуке HP.
Кроме того, вы можете просто посетить эксперта, если не хотите рисковать аппаратным обеспечением вашей системы. Вы также можете узнать, как исправить проблему с неработающим звуком на ноутбуке HP.
Видеоурок о том, как легко восстановить файлы в Windows 10/8/7?
Скачать бесплатно | Win Скачать бесплатно | Mac
Часть 3: Дополнительный совет: восстановление утерянных аудиофайлов с компьютера с помощью Recoverit
При устранении ошибки аудиоустройства высокой четкости в Windows 10 вы могли потерять или повредить некоторые файлы. Что ж, в таком случае я бы порекомендовал использовать надежный инструмент для восстановления Windows, например Recoverit Data Recovery 9.0027 . Разработанный Wondershare, он обеспечивает быстрый процесс восстановления данных из различных источников.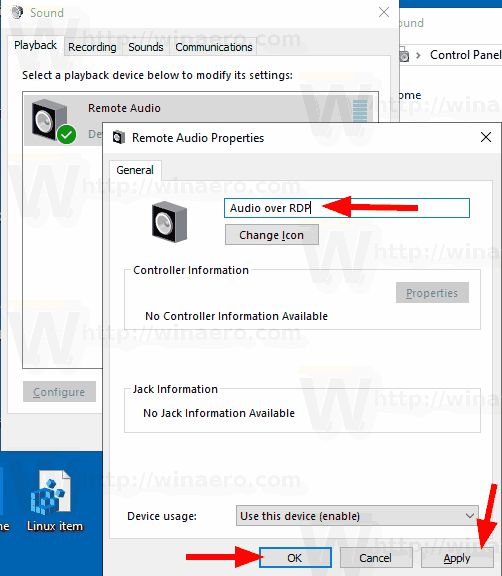 Он поддерживает все основные типы аудиоформатов и даже позволяет нам предварительно просматривать наши файлы. Вы можете восстановить данные, потерянные при различных сценариях, выполнив следующие основные шаги:
Он поддерживает все основные типы аудиоформатов и даже позволяет нам предварительно просматривать наши файлы. Вы можете восстановить данные, потерянные при различных сценариях, выполнив следующие основные шаги:
Recoverit Data Recovery — лучшая программа для восстановления файлов
- Эффективно, безопасно и полностью восстанавливайте поврежденные файлы с компьютера, жесткого диска USB, карты памяти.
- Поддерживает восстановление поврежденных файлов и потери из-за вирусной атаки, сбоя программы или отключения питания компьютера.
- Восстановление любых данных и типов файлов с высокой вероятностью успеха и без потери качества.
- Поддерживаемые ОС: Windows 11/10/8/7/XP/Vista и Mac OS X 10.10 — macOS 13 (Ventura).
Скачать бесплатно | Win Скачать бесплатно | Mac
Шаг 1: Выберите место для сканирования
Во-первых, установите и запустите приложение Recoverit Data Recovery на Windows 10, как только вы потеряете какой-либо важный файл.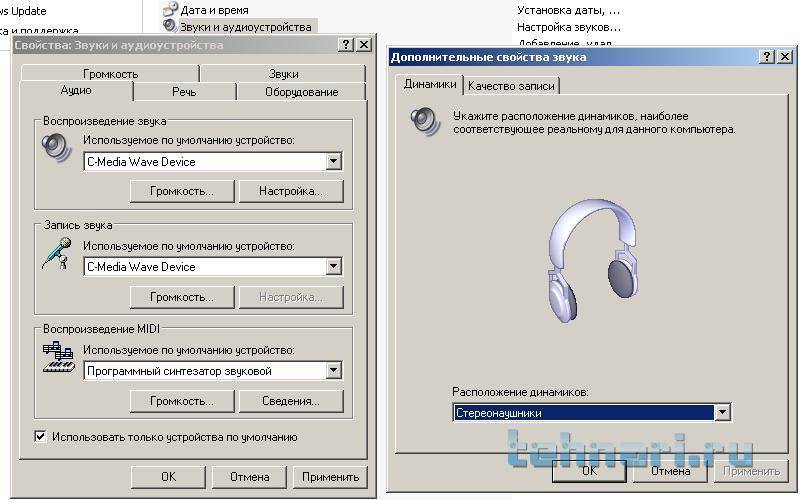 Из своего дома вы можете выбрать папку, раздел или диск для сканирования и нажать кнопку «Пуск».
Из своего дома вы можете выбрать папку, раздел или диск для сканирования и нажать кнопку «Пуск».
Шаг 2: Дождитесь окончания сканирования
После этого вы можете расслабиться и немного подождать, пока Recoverit попытается вернуть ваши потерянные аудиофайлы. Если вы уже вернули свои данные, вы можете остановить или остановить процесс между ними.
Шаг 3: Выберите и сохраните аудиофайлы
После завершения процесса вы сможете просмотреть все извлеченные данные, перечисленные в различных категориях. Чтобы сэкономить ваше время, вы можете использовать параметр фильтра на боковой панели и легко искать определенные файлы.
В конце просто просмотрите и выберите данные, которые вы хотите вернуть. Нажмите кнопку «Восстановить», чтобы открыть окно браузера, чтобы вы могли сохранить выбранные файлы в выбранном вами месте.
Вот и все! На этом мы заканчиваем это краткое и информативное руководство о том, как исправить аудиоустройство для Windows 10. Вы можете проверить аудиодрайверы или звуковую карту, чтобы устранить ошибку аудиоустройства высокой четкости в Windows 10. В процессе, если вы в конечном итоге потеряете некоторые аудиофайлы, тогда рассмотрите возможность использования Recoverit. Это проверенное и проверенное решение, которое может помочь вам легко восстановить все виды аудио и других медиафайлов.
Вы можете проверить аудиодрайверы или звуковую карту, чтобы устранить ошибку аудиоустройства высокой четкости в Windows 10. В процессе, если вы в конечном итоге потеряете некоторые аудиофайлы, тогда рассмотрите возможность использования Recoverit. Это проверенное и проверенное решение, которое может помочь вам легко восстановить все виды аудио и других медиафайлов.
Скачать бесплатно | Win Скачать бесплатно | Mac
Люди также спрашивают
Как исправить код 10 аудиоконтроллера высокой четкости?
Проверьте, запущена ли служба Windows Audio, поскольку эта ошибка может возникнуть, если она не запущена. Запустите диалоговое окно «Выполнить» и введите команду «services.msc». Проверьте «Статус» «Windows Audio». Если он не запущен, выберите «Пуск».
Как вернуть звук в Windows 10?
Проверьте внешние динамики на другом устройстве, отличном от Windows 10, чтобы убедиться, что проблема не в них.



 Или закройте и заново запустите программу. Браузеры, например, не отображаются в списке. Но если включить в браузере видео, или музыку, то он станет доступен для настройки.
Или закройте и заново запустите программу. Браузеры, например, не отображаются в списке. Но если включить в браузере видео, или музыку, то он станет доступен для настройки.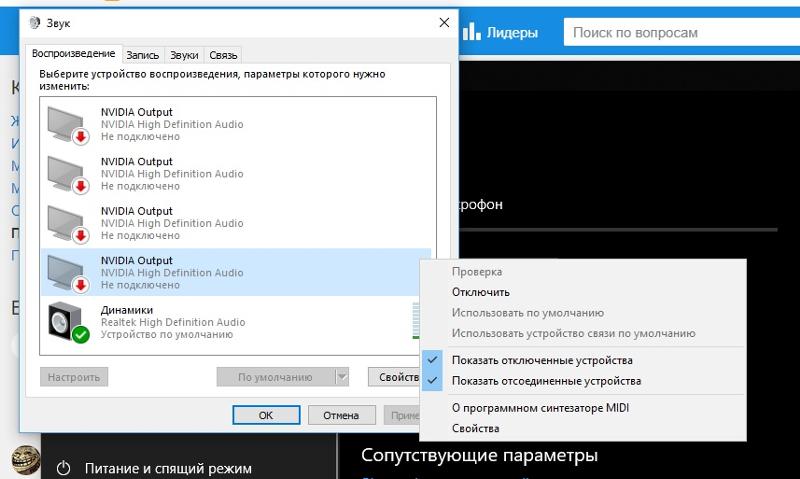 Очевидно, что следует кликнуть по «Панели управления звуком»:
Очевидно, что следует кликнуть по «Панели управления звуком»: Далее переходим к «Звукам»:
Далее переходим к «Звукам»: