Где пароли в эксплорере: Где хранятся пароли в Internet Explorer
Как посмотреть забытый пароль от сайта, сохранённый ранее в браузере, и при необходимости удалить его » Как установить Windows 10
Современные возможности браузеров позволяют пользователям регистрироваться на сайтах, не особо беспокоясь о запоминании своих регистрационных данных – логинов, паролей, прочих идентификаторов. При первой авторизации на том или ином сайте браузеры предлагают сохранить пароль. Данные заносятся в базу автозаполнения форм и паролей браузеров, чтобы в дальнейшем авторизация проходила автоматически. Благодаря этому пользователи могут не напрягать свой мозг, запоминая сложные и нелогичные символы. Ведь именно из таковых, кстати, и должен состоять по-настоящему надёжный пароль.
При переустановке операционной системы или переходе на другое компьютерное устройство все популярные браузеры данные авторизации пользователей переносят автоматически в рамках процесса синхронизации.
Так, функцией синхронизации данных обустроены браузеры Google Chrome, Яндекс. Браузер, Mozilla Firefox. Даже некогда отстающий в этом плане браузер Opera разработчики недавно довели до ума, наконец-то запустив сервис синхронизации. Напомним, синхронизация в Опере пару лет после перехода браузера на платформу Chromium была недоступна.
Браузер, Mozilla Firefox. Даже некогда отстающий в этом плане браузер Opera разработчики недавно довели до ума, наконец-то запустив сервис синхронизации. Напомним, синхронизация в Опере пару лет после перехода браузера на платформу Chromium была недоступна.
Синхронизация синхронизацией, но лучше все свои логины, пароли, пин-коды, прочие данные доступа хранить в надёжном месте – например, в портативном менеджере паролей или, на худой конец, в обычном блокноте.
Если таковых пока ещё нет, самое время завести их и иметь доступ ко всем своим конфиденциальным данным в удобном и доступном формате. Но здесь может стать другой вопрос:
- Где в браузере можно увидеть сохранённые пароли,
- Как удалить те, которые уже не используются,
- Как в пару кликов избавиться от данных авторизации во всех установленных в системе браузерах —
в этих вопросах и будем разбираться ниже.
Google Chrome
Где находятся пароли у самого популярного на сегодняшний день веб-обозревателя — Google Chrome? Жмём кнопку меню и заходим в настройки.
Чтобы долго не искать нужный параметр, вводим в поле поиска его название «Пароли и формы». Возле параметра «Предлагать сохранять пароли для сайтов» жмём опцию настроек.
Появится новое окошко, где увидим перечень сайтов, на которых в Хроме когда-либо проводилась авторизация, логины и скрытые пароли этих сайтов.
Чтобы увидеть пароль и даже скопировать его, жмём «Показать».
Если данные авторизации того или иного сайта изменены, при первом входе на такой сайт Google Chrome всё равно будет использовать первичные логин и пароль. Эти первичные данные авторизации можно удалить,
заново ввести уже изменённые логин и/или пароль,
затем разрешить браузеру запомнить их.
И тогда при переустановке Google Chrome, его установке на новой операционной системе или на новом компьютере на сайт можно будет войти без лишней возни.
Opera
Поскольку норвежский браузер Opera базируется на той же платформе, что и Google Chrome, специфика работы с данными авторизации будет такой же. В Опере в раздел настроек хранения паролей попадаем так:
В Опере в раздел настроек хранения паролей попадаем так:
- — В главном меню Opera выбираем настройки,
- — в поле поиска по настройкам вводим «пароли», а в разделе «Пароли» жмём кнопку «Управление сохранёнными паролями».
Mozilla Firefox
Чтобы увидеть забытый пароль от сайта, сохранённый ранее в браузере Mozilla Firefox, проходим в раздел настроек.
В настройках переходим на вкладку «Защита» и слева внизу кликаем «Сохранённые пароли».
Попадаем в базу всех сохранённых ранее данных авторизации на различных сайтах. По умолчанию в Mozilla Firefox, как и в других браузерах, пароли скрыты. Чтобы увидеть их, жмём «Отобразить пароли».
Чтобы удалить данные авторизации – отдельных сайтов или всех имеющиеся в базе браузера, жмём соответствующие кнопки внизу.
Internet Explorer
Самый сложный путь к паролям в браузере Internet Explorer, во всяком случае новичкам интуитивно попасть в этот раздел браузера будет непросто. Уж любит Microsoft многое усложнять. Сразу стоит оговориться, что просмотр паролей возможен только в последних версиях Internet Explorer – 10 и 11. Но даже при наличии этих версий браузера столкнёмся с одним нюансом. Просмотреть пароль, сохранённый в браузере Internet Explorer, не получится без ввода пароля локальной учётной записи или учётной записи Microsoft. Причём в случае с последней нужен будет именно пароль от самой учётной записи, а не пин-код для быстрого входа в систему, который предусматривается в Windows 8 и 8.1.
Уж любит Microsoft многое усложнять. Сразу стоит оговориться, что просмотр паролей возможен только в последних версиях Internet Explorer – 10 и 11. Но даже при наличии этих версий браузера столкнёмся с одним нюансом. Просмотреть пароль, сохранённый в браузере Internet Explorer, не получится без ввода пароля локальной учётной записи или учётной записи Microsoft. Причём в случае с последней нужен будет именно пароль от самой учётной записи, а не пин-код для быстрого входа в систему, который предусматривается в Windows 8 и 8.1.
В Internet Explorer открываем главное меню, в нём выбираем «Свойства браузера».
В появившемся окне переходим на вкладку «Содержание» и кликаем «Параметры» в разделе автозаполнения.
Затем появившемся небольшом окошке кликаем «Управление паролями».
Выбираем нужный сайт, кликаем кнопку раскрытия данных по нём, здесь же можем удалить запись вместе с паролем соответствующей опцией, а можем на этот пароль просто посмотреть – жмём «Показать».
Вводим пароль учётной записи – локальной или Microsoft.
Видим пароль.
Если установка Windows проводилась с созданием локальной учётной записи без системного пароля, Internet Explorer свои пароли не покажет. Так что если пароль от сайта уж так важен, ради этого можно локальную учётную запись компьютера запаролить, а потом этот пароль убрать.
В старых версиях Internet Explorer (раньше 10-й), как уже упоминалось, пройдя по этому пути, возможности увидеть сохранённые пароли не обнаружим. Зато можем пароли удалить.
Чтобы посмотреть пароли, сохранённые в старых версиях Internet Explorer (9-я и ниже), можно воспользоваться сторонней утилитой IE PassView.
Удаление всех сайтов, логинов и паролей во всех браузерах в пару кликов
Необходимость избавиться от всех своих конфиденциальных данных – посещённых сайтов, их логинов и паролей — в любом браузере, который установлен в системе, может стать в случаях передачи компьютера другим лицам. Или, наоборот: когда нам в руки попадает чужой компьютер, зачем хранить чужое «добро»? Простой, бесплатный и быстрый способ избавиться от всех данных авторизации во всех браузерах – известная программа CCleaner. Причём этот инструмент почистит не только базу данных авторизации на сайтах, но также попутно удалит кэш, файлы куки, журнал, историю загрузок.
Или, наоборот: когда нам в руки попадает чужой компьютер, зачем хранить чужое «добро»? Простой, бесплатный и быстрый способ избавиться от всех данных авторизации во всех браузерах – известная программа CCleaner. Причём этот инструмент почистит не только базу данных авторизации на сайтах, но также попутно удалит кэш, файлы куки, журнал, историю загрузок.
Запускаем программу CCleaner и в первом же разделе «Очистка» отмечаем все возможные пункты по всем браузерам, которые имеются в системе, во вкладках «Windows» и «Приложения». Далее жмём «Анализ», затем – «Очистка».
После того, как CCleaner проведёт свою работу, при открытии любого браузера получим картину, как будто с браузерами никто не работал, и те только что были установлены в новой операционной системе.
Как посмотреть пароли в Интернет Эксплорер: программы, сохранение паролей
Internet Explorer — один из самых популярных программ-браузеров, который разрабатывала компания Microsoft. Разработка началась в 1995 году и продолжалась до 2015, после его сменил Microsoft Edge.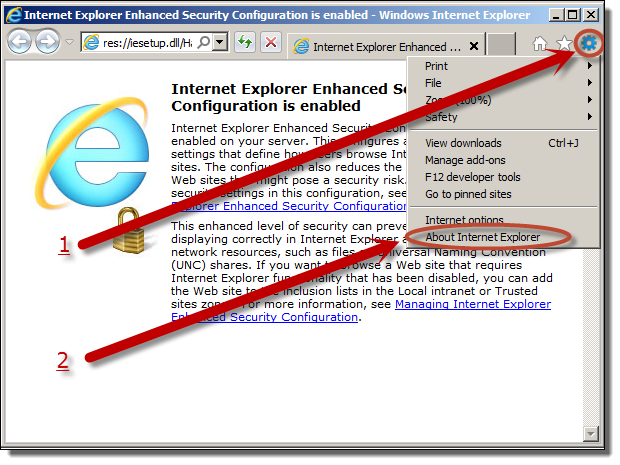 Почему этот браузер настолько популярен среди пользователей? На это повлияло много факторов, вот главные из них: он являлся браузером по умолчанию в ОС Windows, выделяется быстрота браузера, интуитивно понятный интерфейс и простота использования. Если сам браузер довольно прост в использовании, то просмотреть пароли не так легко. В этой статье подробно рассказывается, как посмотреть пароли в «Интернет Эксплорер».
Почему этот браузер настолько популярен среди пользователей? На это повлияло много факторов, вот главные из них: он являлся браузером по умолчанию в ОС Windows, выделяется быстрота браузера, интуитивно понятный интерфейс и простота использования. Если сам браузер довольно прост в использовании, то просмотреть пароли не так легко. В этой статье подробно рассказывается, как посмотреть пароли в «Интернет Эксплорер».
Содержание
- Как сохранять пароли в Internet Explorer
- Как удалить сохранённые пароли?
- Первое посещение ресурса в сети
- Автозаполнение в помощь
- Смотрим сохранённые данные
- Просмотр сохранённых данных методом поиска их расположения на ПК
- Просмотр сохранённых паролей в IE методом установки стороннего ПО
- Метод для ОС Windows 8
- Для старых версий браузера
- Удаление данных
- Как отменить сохранение паролей в «Интернет Эксплорере»
- Решение возможных проблем
Как сохранять пароли в Internet Explorer
Многим известно, что в этот браузер встроена функция «автозаполнение», эта особенность помогает пользователям сохранять в памяти интернет-браузера часто вводимую информацию. Под «информацией» подразумеваются логины, адреса электронных почт, а также пароли. Если юзер введёт один раз информацию в появившуюся форму, ему потом не придётся постоянно вводить логин или/и данные от какого-либо сайта.
Под «информацией» подразумеваются логины, адреса электронных почт, а также пароли. Если юзер введёт один раз информацию в появившуюся форму, ему потом не придётся постоянно вводить логин или/и данные от какого-либо сайта.
Обычно IE сам предлагает запомнить материал, если по каким-то причинам этого не произошло, есть возможность сделать это вручную.
Инструкция:
- Сверху, в правом углу программы требуется нажать на кнопку «Сервис». В появившемся окне внизу есть пункт, который именуется «Свойства обозревателя».
- В появившемся меню нужно кликнуть на раздел «Содержание».
- Во вкладке «Содержание» требуется найти пункт «Автозаполнение». Около этого пункта расположена кнопка «Параметры», следует нажать её.
- Когда откроется меню «Настройка автозаполнения», нужно отметить те пункты, для которых нужна эта функция.
- Важно отметить галкой пункт «Отображать запрос перед сохранением паролей». Эта особенность позволит юзеру выбирать, какой пароль нужно сохранить, а какой нет.
 Это будет происходить в удобном формате всплывающего окна.
Это будет происходить в удобном формате всплывающего окна. - Чтобы сохранить настройку, нужно нажать на кнопку «Ок» в меню «Настройка автозаполнения». После этого настройки становятся активными, и в браузере вновь появляется эта функция.
Обратите внимание! Не стоит сохранять свои пароли на чужом компьютере, ведь его владелец в любой момент сможет увидеть сохранённые данные и воспользоваться ими.
Как удалить сохранённые пароли?
Обзор и настройка модема D-Link Dir-320
В браузере Internet Explorer удалить сохранённую информацию довольно легко, для этого необходимо выполнить несколько простых пунктов.
Для начала нужно открыть IE, потом кликнуть по вкладке «Сервис», после этого надо открыть «Свойства обозревателя», этот пункт находится в самом низу.
Открылся менеджер. В окне необходимо выбрать в верхнем меню пункт «Содержание», далее «Автозаполнение» и кнопку «Параметры».
После чего нужно выбрать пункт «Удаление автозаполнения». В появившемся новом окне желательно отметить галочку слева от строки «Имен пользователей и паролей в формах», чтобы успешно завершить начатое требуется нажать на кнопку «удаление истории автозаполнения». После этого ПК «перестанет узнавать» сохраненные данные и не будет предлагать ввести их за пользователя.
В появившемся новом окне желательно отметить галочку слева от строки «Имен пользователей и паролей в формах», чтобы успешно завершить начатое требуется нажать на кнопку «удаление истории автозаполнения». После этого ПК «перестанет узнавать» сохраненные данные и не будет предлагать ввести их за пользователя.
Первое посещение ресурса в сети
В чем отличия между сетями 3G и 4G: особенности, преимущества и недостатки
При первом посещении любого сайта, «автозаполнение» в «Эксплорере» не сработает. При повторных посещениях сайта с последующим вводом логина и/или пароля, браузер предложит сохранить введённый материал.
Автозаполнение в помощь
Существует похожий способ сохранения данных для входа на разные ресурсы — это задействование формы «автозаполнения». Сохраняться в IE этим способом очень легко, даже не нужно задействовать реестр. Как только юзер начинает набирать в специальных полях сохранённую информацию для авторизации на сайте, браузер сам мгновенно завершает операцию.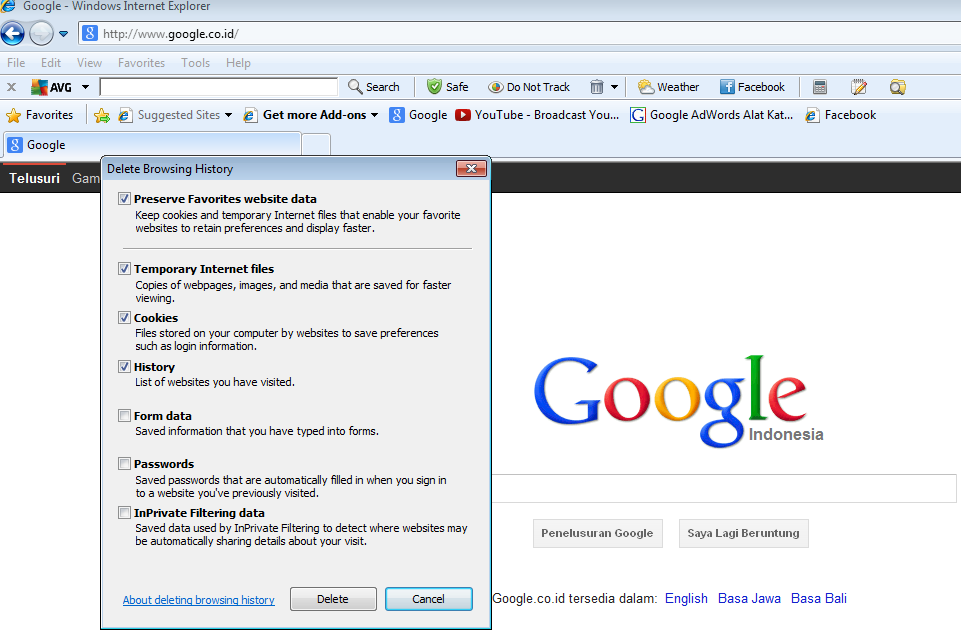 Осталось только подтвердить вход в сервис.
Осталось только подтвердить вход в сервис.
Генератор ников
Для включения функции в браузере необходимо сделать следующее:
- Открыть вкладку меню «Сервис». По умолчанию он выглядит как кнопка с изображением шестерни.
- Посетить «Свойства»-«Содержание»-«Параметры».
- Поставить галочку перед пунктом «Формы».
- Два раза кликнуть на кнопку с названием «Ок».
Обратите внимание! После того, как всё сделано, юзеру необходимо авторизоваться на желаемом сайте. Если функция работает, значит всё сделано правильно. Теперь пользователь может пользоваться этой функцией без особого труда.
Смотрим сохранённые данные
Как говорилось во вступлении, сделать это не так уж просто. Существует три метода.
Просмотр сохранённых данных методом поиска их расположения на ПК
Нужно сделать несколько шагов:
- Нажать Windows + R.
- В возникшем окне вписать команду regedit.
- Нажать на кнопку «ввод».

- При помощи строки поиска обнаружить путь HKEY_CURRENT_USER\Software\Microsoft\Internet Explorer\IntelliForms\Storage2.
Эта папка хранить зашифрованные «пассворды» от IE. Но этот способ используется очень редко из-за сложности и срабатывает он не всегда.
Просмотр сохранённых паролей в IE методом установки стороннего ПО
Нужно проделать следующие действия:
- Открыть браузер.
- Скачать и установить программу под названием IE PassView.
- Открыть приложение и найти нужную информацию.
Метод для ОС Windows 8
В «Виндовс 8» есть возможность просмотреть сохранённое без установки других программ. Для этого нужно выполнить несколько шагов:
- Открыть Панель управления, далее выбрать пункт «Учетные записи пользователей».
- Нажать на «Диспетчер устройств», а потом «Учетные данные для Интернета».
- Раскрыть меню «Веб-пароли».
- Нажать кнопку «Показать».
Для старых версий браузера
Как посмотреть сохранённые данные в старых версиях IE, ведь пользователь не может найти кнопку «Управление паролями»? В старых версиях «Эксплорера» куда сложнее обнаружить сохранённые пароли, поэтому рекомендуется обновить браузер до последней версии (11). Если возможность обновить программу отсутствует, то нужно воспользоваться методом установки сторонней утилиты под названием IE PassView, подробнее метод расписан выше
Если возможность обновить программу отсутствует, то нужно воспользоваться методом установки сторонней утилиты под названием IE PassView, подробнее метод расписан выше
Удаление данных
Из всей информации, накапливаемой «Эксплорером», данные кэша — самые бесполезные. При входе на сайт, сохранение происходит в автоматическом режиме. Если их удалить, то ничего не произойдёт. Зачем это делать? Чтобы очистить память на диске. Кэширование предназначено для оптимизации работы браузера, его ускорения, хоть и несущественного. Если кэша накопилось слишком много, это может даже замедлить серфинг в интернете. Как очистить кэш?
- Открыть диалоговое окно «Свойства обозревателя», кликнув по значку.
- Перейти на вкладке «Общие».
- Нажать на кнопку «Удалить файлы» в строке «Временные файлы Интернета».
Как отменить сохранение паролей в «Интернет Эксплорере»
Запоминание логина пользователь может отключить в любое время. Например, на чужом ПК. Для этого следует выполнить действия, аналогичные тем, которые необходимы для включения функции:
Для этого следует выполнить действия, аналогичные тем, которые необходимы для включения функции:
- Сверху, в правом углу программы требуется нажать на кнопку «Сервис». В появившемся окне внизу есть пункт, который именуется «Свойства обозревателя».
- В появившемся меню нужно кликнуть на раздел «Содержание».
- Во вкладке «содержание» требуется найти пункт «Автозаполнение». Около этого пункта расположена кнопка «Параметры», следует нажать её.
- Когда откроется меню «Настройка автозаполнения», нужно снять галочку со всех пунктов.
- Важно снять галку с пункта «Отображать запрос перед сохранением паролей».
- Чтобы сохранить настройку, нужно нажать на кнопку «Ок» в меню «Настройка автозаполнения». После этого функция отключится.
Решение возможных проблем
В версии 11 «Эксплорера» проблем с автозаполнением возникнуть не должно. Единственной и главной проблемой является IE старой версии, в которой пользователь не может обнаружить кнопку «Управление паролями». Решением проблемы может послужить обновление браузера или использование сторонних утилит.
Решением проблемы может послужить обновление браузера или использование сторонних утилит.
Обратите внимание! Если при сохранении настроек браузер завис, следует открыть диспетчер задач и снять процесс Internet Explorer, после снова открыть браузер.
Прочитав эту статью становится понятно, где хранятся пароли в «Интернет Эксплорер 11». Каким образом можно настроить функцию автозаполнения и удалить сохранённые в браузере данные. Отныне даже начинающий пользователь сможет узнать и дать ответ на этот вопрос.

Подгорнов Илья ВладимировичВсё статьи нашего сайта проходят аудит технического консультанта. Если у Вас остались вопросы, Вы всегда их можете задать на его странице.
Как просмотреть сохраненные пароли в Internet Explorer и Microsoft Edge. — wintips.org
Когда вы впервые заходите на веб-сайт, он запрашивает ваши учетные данные для входа (используя Internet Explorer или Microsoft Edge), а затем ваш веб-браузер запрашивает: «Вы хотите, чтобы Internet Explorer запомнил пароль? для этого веб-сайта?». Если вы ответите «Да», то при следующем входе на этот сайт Internet Explorer (или Microsoft Edge) запомнит введенный вами пароль, и вы не будете тратить время на повторный ввод пароля.
Если вы ответите «Да», то при следующем входе на этот сайт Internet Explorer (или Microsoft Edge) запомнит введенный вами пароль, и вы не будете тратить время на повторный ввод пароля.
Из-за функции веб-браузера «запомнить пароль» пользователи часто забывают свои пароли через некоторое время.
В этой статье вы найдете подробные инструкции о том, как просмотреть и восстановить сохраненные пароли в браузерах Internet Explorer или Microsoft Edge.
Как просмотреть сохраненные пароли в Internet Explorer и Microsoft Edge.
Windows 7, Vista и XP (также работает в Windows 8 или 10).
Internet Explorer хранит пароли внутри реестра в зашифрованном виде, поэтому просмотреть сохраненные пароли без сторонней программы невозможно. В этой статье мы будем использовать бесплатное ПО IE PassView * (Internet Explorer Password Viewer) утилита от Nirsoft для извлечения и просмотра сохраненных паролей Internet Explorer в реестре Windows.
* IE PassView — небольшая утилита управления паролями, которая показывает пароли, хранящиеся в веб-браузере Internet Explorer, и позволяет удалять пароли, которые вам больше не нужны. Он поддерживает все версии Internet Explorer, от версии 4.0 до 11.0, и работает во всех версиях Windows (включая Windows 8 и Windows 10).
Если вы хотите показать сохраненный пароль для веб-сайта в Internet Explorer в Windows 7, Vista и XP с помощью IE PassView :
1. Загрузите и сохраните IE PassView ( iepv.zip ) от NirSoft на компьютере. *
* Примечание. Некоторые антивирусные программы определяют эту утилиту как вирус. Это ложное предупреждение. Нажмите здесь, чтобы узнать больше о ложных предупреждениях в антивирусных программах).
2. Когда загрузка будет завершена, извлеките файл ‘ iepv.zip’ .
3. Запустите приложение iepv.exe .
4. Наконец, в столбце «Пароль» вы увидите сохраненный пароль нужного веб-сайта.
Windows 10, 8.1 и 8
Чтобы просмотреть сохраненные пароли в последних версиях Windows:
1. Щелкните правой кнопкой мыши флажок Windows в левом нижнем углу и выберите Панель управления.
2. Нажмите Учетные записи пользователей .
3. Нажмите Управление веб-учетными данными.
4. Разверните веб-сайт, для которого вы хотите увидеть сохраненный пароль.
5. Нажмите Показать .
6. Введите свои учетные данные и нажмите OK , чтобы просмотреть сохраненный пароль.
Введите свои учетные данные и нажмите OK , чтобы просмотреть сохраненный пароль.
7. Готово!
Если эта статья была для вас полезна, поддержите нас, сделав пожертвование. Даже 1 доллар может иметь огромное значение для нас в наших усилиях продолжать помогать другим, сохраняя при этом этот сайт бесплатным:
Мы нанимаем
Мы ищем технических писателей на неполный или полный рабочий день, чтобы присоединиться к нашей команде! Речь идет об удаленной должности, на которую могут претендовать квалифицированные технические писатели из любой точки мира. Нажмите здесь, чтобы узнать больше.
Если вы хотите оставаться постоянно защищенными от вредоносных программ, существующих и будущих , мы рекомендуем вам установить Malwarebytes Anti-Malware PRO , нажав ниже (мы
зарабатывайте комиссию с продаж, произведенных по этой ссылке, но без дополнительных затрат для вас. У нас есть опыт работы с этим программным обеспечением, и мы рекомендуем его, потому что оно полезно и полезно):
У нас есть опыт работы с этим программным обеспечением, и мы рекомендуем его, потому что оно полезно и полезно):
Полная защита домашних компьютеров — защитите до 3 компьютеров с помощью НОВОЙ программы Malwarebytes Anti-Malware Premium!
Как восстановить Windows 10 с помощью обновления на месте. Как исправить «сломанные» приложения Store, сбой развертывания: 0x80073CF6 и сбой слияния: проблемы 0x80070003 в Windows 10. (Решено)
Как просмотреть, сохранить и удалить пароли браузера
Обновлено: 31.07.2022 автором Computer Hope
Многие интернет-браузеры позволяют пользователям сохранять регистрационную информацию, такую как имя пользователя и пароль, чтобы упростить процесс входа на часто посещаемые веб-сайты, такие как Facebook или Instagram. В следующих разделах показано, как сохранять, просматривать и удалять пароли для входа. Чтобы продолжить, выберите свой браузер из списка ниже и следуйте инструкциям.
- Пользователи Chrome
- пользователей Firefox
- пользователей Microsoft Edge
- пользователей Microsoft Edge Legacy
- пользователей Internet Explorer
- пользователей Opera
- пользователей Safari
пользователей Chrome
- Как сохранить пароль.

- Как просмотреть или удалить сохраненный пароль.
Как сохранить пароль
Как и в большинстве браузеров, Google Chrome автоматически предлагает сохранить пароль при первом входе в онлайн-аккаунт.
- Откройте браузер Google Chrome.
- Перейдите на сайт, где вы хотите сохранить пароль, и введите данные для входа.
- В ответ на приглашение в правом верхнем углу окна браузера подтвердите данные своей учетной записи и нажмите кнопку Сохранить .
Как просмотреть или удалить сохраненный пароль
- Откройте браузер Google Chrome.
- Щелкните значок в правом верхнем углу окна браузера.
- В появившемся раскрывающемся меню выберите Настройки .
- В левой части экрана выберите параметр Автозаполнение .
- В середине экрана в разделе Автозаполнение щелкните запись Пароли .

Посмотреть пароль
Чтобы просмотреть пароль, щелкните значок справа от записи. Если пароль не раскрывается сразу, введите пароль своей учетной записи Windows или Microsoft, затем снова щелкните значок.
Удалить пароль
Чтобы удалить пароль, щелкните значок справа от записи и выберите Удалить из раскрывающегося списка.
пользователей Firefox
- Как сохранить пароль.
- Как просмотреть или удалить сохраненный пароль.
Как сохранить пароль
Как и в большинстве браузеров, Mozilla Firefox автоматически предлагает вам сохранить пароль при первом входе в онлайн-аккаунт.
- Откройте браузер Mozilla Firefox.
- Перейдите на сайт, где вы хотите сохранить пароль, и введите данные для входа.
- В верхнем левом углу окна браузера появляется подсказка. Подтвердите учетные данные своей учетной записи и нажмите кнопку Сохранить .

Как просмотреть или удалить сохраненный пароль
- Откройте браузер Mozilla Firefox.
- Нажмите кнопку в правом верхнем углу окна браузера.
- В появившемся раскрывающемся меню выберите Настройки .
- В левой части экрана щелкните селектор Конфиденциальность и безопасность .
- Прокрутите вниз до раздела Логины и пароли и нажмите кнопку Сохраненные логины .
- В открывшемся окне Сохраненные логины слева щелкните учетную запись с паролем, который вы хотите просмотреть или удалить.
- В средней части вы видите информацию, похожую на изображение ниже.
Посмотреть пароль
Чтобы просмотреть пароль, щелкните значок в разделе пароля ( A ) для учетной записи.
Удалить пароль
Чтобы удалить пароль, щелкните значок в правом верхнем углу ( B ). Затем нажмите кнопку в появившемся приглашении.
Затем нажмите кнопку в появившемся приглашении.
пользователей Microsoft Edge
- Как сохранить пароль.
- Как просмотреть или удалить сохраненный пароль.
Как сохранить пароль
Как и в большинстве браузеров, Microsoft Edge автоматически предлагает вам сохранить пароль при первом входе в учетную запись в Интернете.
- Откройте браузер Microsoft Edge.
- Перейдите на сайт, где вы хотите сохранить пароль, и введите данные для входа.
- В верхнем левом углу окна браузера появляется подсказка. Подтвердите учетные данные своей учетной записи и нажмите кнопку Кнопка Сохранить .
Как просмотреть или удалить сохраненный пароль
- Откройте браузер Microsoft Edge.
- Щелкните значок Настройки и другое в правом верхнем углу окна браузера.
- В раскрывающемся меню внизу выберите Настройки .
- В разделе Настройки слева щелкните Профили .

- В разделе Ваш профиль в середине экрана нажмите Пароли .
- В средней части найдите раздел сохраненных паролей .
Посмотреть пароль
Чтобы просмотреть пароль, щелкните значок рядом с записью учетной записи ( A ). Вам может быть предложено ввести PIN-код или пароль вашего компьютера.
Удалить пароль
Чтобы удалить пароль, щелкните значок справа от ввода пароля ( В ). Затем выберите Удалить в раскрывающемся меню.
пользователей Microsoft Edge Legacy
- Как сохранить пароль.
- Как просмотреть или удалить сохраненный пароль.
Как сохранить пароль
Как и в большинстве браузеров, Microsoft Edge Legacy автоматически предлагает сохранить пароль при первом входе в учетную запись в Интернете.
- Откройте устаревший браузер Microsoft Edge.

- Перейдите на сайт, где вы хотите сохранить пароль, и введите данные для входа.
- В нижней части окна браузера появляется подсказка; нажмите кнопку Сохранить .
Как просмотреть или удалить сохраненный пароль
Поскольку Microsoft Edge Legacy напрямую привязан к Windows 10, вам необходимо использовать утилиту Credentials Manager для удаления сохраненных паролей.
- Нажмите клавишу Windows , введите Диспетчер учетных данных и нажмите Введите . Если у вас нет панели поиска, откройте меню «Пуск» и выберите Система Windows -> Панель управления -> Учетные записи пользователей -> Диспетчер учетных данных .
- Щелкните Веб-учетные данные в разделе Управляйте своими учетными данными .
- Найдите учетную запись, пароль которой вы хотите просмотреть или удалить, и щелкните, чтобы развернуть запись.

- Чтобы просмотреть пароль, щелкните ссылку Показать рядом с записью Пароль . При появлении запроса введите пароль своей учетной записи Windows или Microsoft.
Чтобы удалить пароль, щелкните ссылку Удалить под записью Пароль .
- Нажмите кнопку Да в появившемся окне.
пользователей Internet Explorer
- Как сохранить пароль.
- Как просмотреть или удалить сохраненный пароль.
Как сохранить пароль
Как и в большинстве браузеров, Internet Explorer автоматически предлагает сохранить пароль при первом входе в учетную запись в Интернете.
- Откройте браузер Internet Explorer.
- Перейдите на сайт, где вы хотите сохранить пароль, и введите данные для входа.
- В нижней части окна браузера появляется подсказка; нажмите Да 9кнопка 0142.
Как просмотреть или удалить сохраненный пароль
В Windows 8 и Windows 10 Internet Explorer напрямую привязан к операционной системе, поэтому для удаления сохраненных паролей необходимо использовать утилиту Credentials Manager .
Примечание
В Windows 7 и более ранних версиях веб-пароли хранятся в реестре Windows и шифруются. Для просмотра и удаления пароля необходимо использовать стороннюю программу, например IE PassView.
- Нажмите клавишу Windows , введите Диспетчер учетных данных и нажмите Введите .
- Щелкните Веб-учетные данные в разделе Управляйте своими учетными данными .
- Найдите учетную запись, пароль которой вы хотите удалить, и щелкните, чтобы развернуть запись.
- Чтобы просмотреть пароль, щелкните ссылку Показать рядом с записью Пароль . При появлении запроса введите пароль своей учетной записи Windows или Microsoft.
Чтобы удалить пароль, щелкните ссылку Удалить под записью Пароль .
- Нажмите кнопку Да в появившемся окне.
пользователей Opera
- Как сохранить пароль.

- Как просмотреть или удалить сохраненный пароль.
Как сохранить пароль
Как и в большинстве браузеров, Opera автоматически предлагает вам сохранить пароль при первом входе в онлайн-аккаунт.
- Откройте браузер Opera.
- Перейдите на сайт, где вы хотите сохранить пароль, и введите данные для входа.
- Вы видите подсказку, которая занимает верхнюю часть окна браузера; нажмите кнопку Сохранить .
Как просмотреть или удалить пароль
- Откройте браузер Opera.
- Нажмите кнопку меню в верхнем левом углу.
- Выберите Настройки в раскрывающемся меню.
- С левой стороны нажмите Дополнительно , чтобы развернуть меню, затем нажмите Конфиденциальность и безопасность .
- Прокрутите вниз до раздела Автозаполнение и нажмите Пароли .
- Найдите учетную запись, пароль которой вы хотите просмотреть или удалить.
 Каждая из записей должна выглядеть примерно так, как показано на изображении ниже.
Каждая из записей должна выглядеть примерно так, как показано на изображении ниже.
Посмотреть пароль
Чтобы просмотреть пароль, справа от записи щелкните значок . Если пароль не раскрывается сразу, введите пароль своей учетной записи Windows или Microsoft, затем снова щелкните значок.
Удалить пароль
Чтобы удалить пароль, справа от записи щелкните значок и выберите Удалить из раскрывающегося списка.
пользователей Safari
- Как сохранить пароль.
- Как просмотреть или удалить сохраненный пароль.
Как сохранить пароль
Как и в большинстве браузеров, Safari автоматически предлагает сохранить пароль при первом входе в учетную запись в Интернете.
- Выберите Safari в доке.
- Перейдите на сайт, где вы хотите сохранить пароль, и введите данные для входа.
- В левом верхнем углу окна браузера появляется подсказка; нажмите кнопку Сохранить пароль .

 Это будет происходить в удобном формате всплывающего окна.
Это будет происходить в удобном формате всплывающего окна.