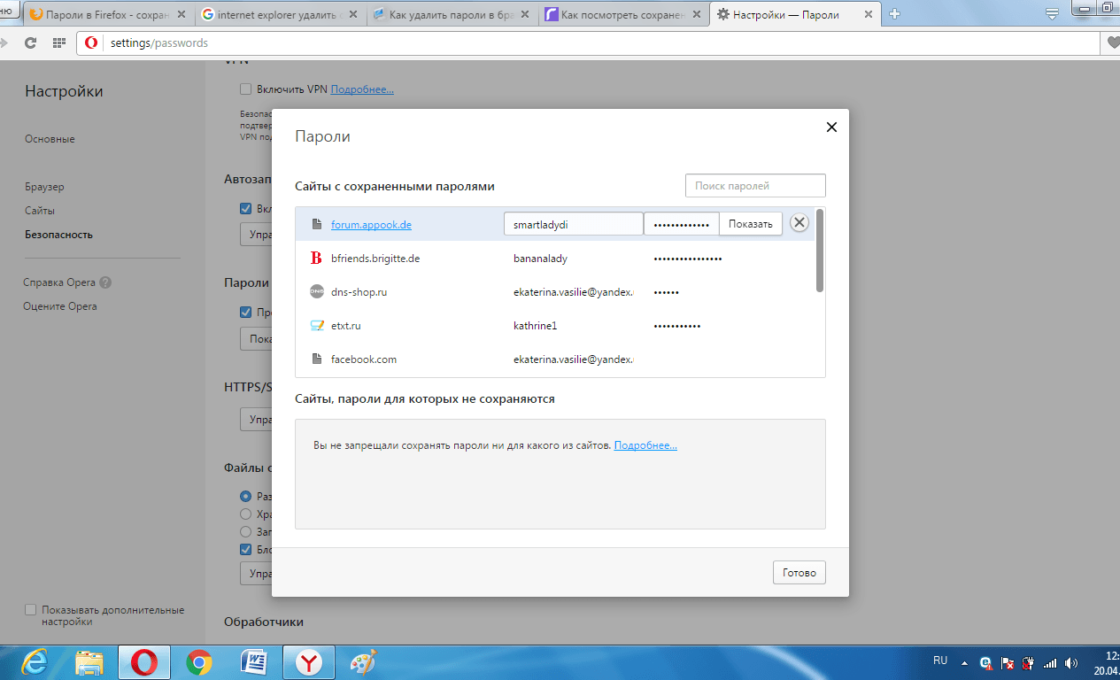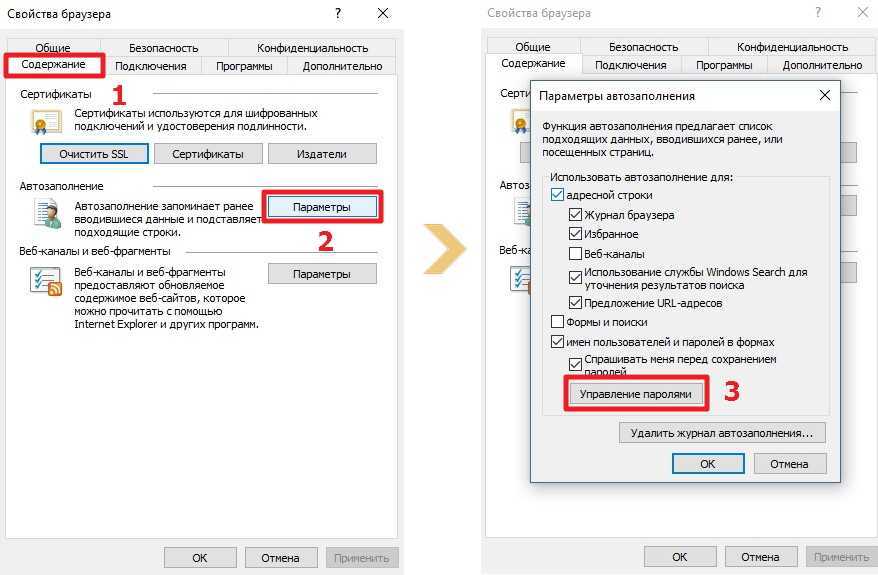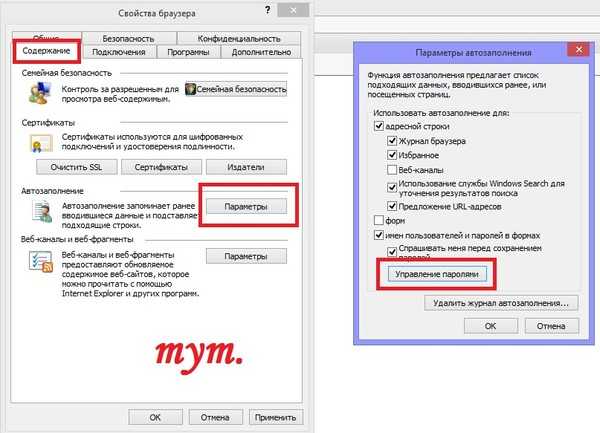Где посмотреть в эксплорере пароли: Где хранятся пароли в Internet Explorer
Содержание
Восстановление потерянных или забытых паролей Internet Explorer с помощью IE PassView
Android
How To Uninstall Internet Explorer
How To Uninstall Internet Explorer
Internet Explorer сохраняет пароли, которые вы выбрали для сохранения, в зашифрованном виде. Раньше он использовался для хранения в реестре, но теперь он использует диспетчер учетных данных. Хотя вы всегда можете использовать встроенный Credentials Manager для управления паролями IE, если вы ищете простой в использовании переносной менеджер паролей для Internet Explorer 11 в Windows 8.1, вы можете проверить IE PassView , IE PassView поможет вам восстановить такие забытые или потерянные пароли в Internet Explorer. С его помощью вы также можете редактировать, удалять и управлять паролями.
Восстановление забытых паролей Internet Explorer
IE PassView может раскрывать пароли, хранящиеся в Internet Explorer. Он не требует никакого процесса установки или дополнительных библиотек DLL. Чтобы начать использовать его, просто скопируйте исполняемый файл (iepv.exe) в любую папку и запустите его.
Он не требует никакого процесса установки или дополнительных библиотек DLL. Чтобы начать использовать его, просто скопируйте исполняемый файл (iepv.exe) в любую папку и запустите его.
После запуска iepv.exe IE PassView сканирует все пароли Internet Explorer в вашем системы и отображать их в главном окне.
Типы паролей IE Pass View Recovers
Автозаполнение паролей
Это тип пароля, который отображается на веб-странице, содержащей поле Username & Password, а также логин кнопка. Когда вы нажмете кнопку входа в систему, Internet Explorer может попытаться получить разрешение на сохранение пароля для вас как пароль автозаполнения для вашего будущего входа.
Пароли аутентификации HTTP
Некоторые веб-сайты позволяют пользователю посещать или вводить только после ввода пользователя и пароль в отдельном диалоговом окне. это в целях безопасности, чтобы избежать любого случая взлома или предотвращения заражения вредоносными программами. Когда вы по своему усмотрению, выберите сохранение пароля в этом диалоговом окне входа в систему, пароль будет сохранен как пароль аутентификации
Когда вы по своему усмотрению, выберите сохранение пароля в этом диалоговом окне входа в систему, пароль будет сохранен как пароль аутентификации
Пароли FTP
Просто пароли FTP-адресов
Начиная с версии 7.0 Internet Explorer, Microsoft изменила способ хранения пароля. Бывшие версии IE сохраняли пароли в специальном месте в реестре, известном как «Защищенное хранилище». Но в последних версиях пароли сохраняются в разных местах. У каждого типа паролей есть некоторые ограничения в восстановлении пароля:
- Автозаполнение паролей : эти пароли сохраняются в следующем месте в реестре: HKEY_CURRENT_USER Software Microsoft Internet Explorer IntelliForms Storage2
Пароли зашифрованный URL-адресами веб-сайтов, запрашивающих пароли, и, следовательно, их можно восстановить только в том случае, если URL-адреса хранятся в файле истории.
- Пароли аутентификации HTTP : эти пароли хранятся в файле учетных данных в Документы и настройки Данные приложения Microsoft Учетные данные, а также пароли для входа в компьютеры локальной сети и другие пароли.

Из-за ограничений безопасности IE PassView может восстановить эти пароли только в том случае, если у вас есть права администратора. Обратите внимание, что некоторые антивирусные программы могут обнаружить эту утилиту как зараженную вирусом, однако это неверно.
IE PassView скачать бесплатно
Вы можете скачать IE PassView из Nirsoft.
Эти ссылки могут также заинтересовать пользователей другие браузеры и службы
- Восстановление паролей Firefox с помощью пароля Fox
- Восстановление паролей Chrome с помощью Chrome PassView
- Восстановление паролей Opera с помощью OperaPassView
- Восстановление почтовых сообщений, Yahoo, GTalk, IM Чат клиентов Пароли с MessenPass.
Как посмотреть сохраненные пароли в браузерах, за минуту
Обновлено 02.04.2019
Добрый день уважаемые читатели и гости блога, наверняка все из вас знают, что современные браузеры умеют хранить пароли к сайтам на которых вы были, это могут быть почтовые сервисы или форумы для общения, человек так зашел на ресурс, ткнул да в браузере на вопрос хотите ли вы сохранить пароль и забыл про него сразу же. Проходит время и вам например из другого места нужно зайти на нужный ресурс, а пароля то вы не помните он у вас же в браузере запомненный, или вам необходимо переустановить операционную систему и вы также не знаете своих паролей, а восстанавливать по отдельности очень долго, и тут у вас возникает вопрос как посмотреть сохраненные пароли в браузерах. Я вам об этом сегодня расскажу.
Проходит время и вам например из другого места нужно зайти на нужный ресурс, а пароля то вы не помните он у вас же в браузере запомненный, или вам необходимо переустановить операционную систему и вы также не знаете своих паролей, а восстанавливать по отдельности очень долго, и тут у вас возникает вопрос как посмотреть сохраненные пароли в браузерах. Я вам об этом сегодня расскажу.
Сохранение паролей браузеров
И так продолжаем наше изучения браузерных утилит, в прошлый раз я вам рассказывал, где хранятся настройки браузеров. По умолчанию в каждом браузере стоит автоматическое предложение сохранения паролей, чтобы упростить жизнь пользователю и не утруждать его постоянно его вспоминанием и набором, вроде де бы хорошо, но это очень плохо с точкой зрения безопасности, так как если вы поймаете вирус или троян, то он может при желании вытащить их от туда, так как они хранятся в не зашифрованном виде.
Ниже я вам покажу как универсальный метод как посмотреть сохраненные пароли в браузере, так и заточенный под определенный браузер. Например функционал автоматического предложения сохранить пароль в Google Chrome выглядит в настройках вот так.
Например функционал автоматического предложения сохранить пароль в Google Chrome выглядит в настройках вот так.
В Mozila это выглядит вот так на вкладке Защита, Запомнить логины для сайтов. Ну я думаю вы поняли принцип, по которому работает сохранение паролей браузеров.
Первый метод узнать пароль сохраненный в браузере
Давайте я сразу расскажу об универсальном методе получения сохраненных паролей браузера, для этого мы воспользуемся набором утилит NirLauncher.
Скачать NirLauncher можно по ссылке http://launcher.nirsoft.net/downloads/index.html
Заходим на сайт и жмем кнопку Download. Хочу отметить, что некоторые браузеры могут ругаться на вредоносное ПО в данном архиве и блокировать его, советую воспользоваться Internet Explore.
Чтобы скачать NirLauncher в chome нажмите CTR+J и вы попадете в загрузки, далее нажмите скачать вредоносный файл.
Когда распакуете архив получите запускаемый файл, учтите, что антивирусы могут ругаться на по для просмотра паролей, от себя хочу сказать, что вирусов в данном проекте нет. Первое, что вы увидите это вкладка Password Recovery Utilites. Она содержит огромный список программок, которые вам помогут восстановить сохраненные пароли из браузера.
Первое, что вы увидите это вкладка Password Recovery Utilites. Она содержит огромный список программок, которые вам помогут восстановить сохраненные пароли из браузера.
- IE Pass View > как видно из названия это для Internet Explore
- WirelessKeyView > покажет пароли WIFI
- ChromePass > как следует из названия для гугл хрома
- WebBrowserPassView > это самый крутой инструмент
- PasswordFox > это для лисенка
Все утилиты описывать не буду можете на сайте почитать ссылки есть сразу же в NirLauncher.
Запускаю WebBrowserPassView, она поможет посмотреть сохраненные пароли в браузере. В мгновение ока, вы получаете окно со всем добром, что хранит в себе ваш браузер. В поле Web Browser вы видите в каком конкретном браузере ваш пароль, можно отфильтровать так, в поле password Strength вы увидите его надежность.
Если в верху нажмете значок дискетки, то сможете все сохранить в txt файл для некой такой резервной копии ваших данных.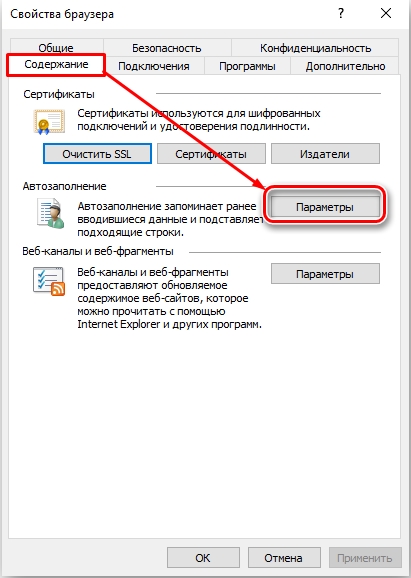
Если при запуске WebBrowserPassView вы получаете ошибку на отсутствие прав, то нажмите Advanced Run и из открывшегося окна выберите пункт Run as administrator, и ваши утилиты теперь будут запускаться из под админа, минуя UAC Windows.
Единственное вы должны быть администратором на данном компьютере
Я думаю, что данный комплект утилит я еще вам расскажу.
Второй метод узнать пароль сохраненный в браузере
Расскажу про google chrome, я вам говорил, что пароли в нем хранятся в не зашифрованном виде Открываем настройки гугл хрома.
В дополнительных настройках выбираем Предлагать сохранять пароли для сайтов > Настроить
В открывшемся окне выберите нужный сайт, щелкните по паролю и выберите показать, в итоге увидите сохраненный пароль.
Еще есть в Google страница Управление сохраненными паролями в веб-интерфейсе. Вы заходите на на passwords.google.com, при наличии у вас учетной записи gmail.com вводите там пароль. В открывшемся окне видите все ваши сервисы и пароли вашего браузера google chrome.
В открывшемся окне видите все ваши сервисы и пароли вашего браузера google chrome.
Где в google chrome хранится файл с паролями, отвечаю на этот вопрос
C:\Users\ия пользователя\AppData\Local\Google\Chrome\User Data\Default
Единственное вам нужно включить отображение скрытых файлов и папок в Windows.
Все думаю, чтобы посмотреть сохраненные пароли в браузере, вы знаете чем можно воспользоваться. Ниже я хочу поговорить про безопасность.
И так как же защититься от кражи и получения не санкционированного доступа к вашим паролям сторонними лицами.
- Всегда блокируйте ваш компьютер, в Windows за это отвечает комбинация клавиш WIN+L
- Не храните пароли в браузерах
- Храните пароли в специальных программа, которые их шифруют
- Если не хотите пользоваться программами шифраторами, то создайте текстовый файл со всеми вашими данными, заархивируйте его в запароленный архив, и в нужный момент всегда сможете вспомнить один ключ защиты и уже потом подглядеть другие.

Пользователь должен понимать степень ответственности за свою собственную безопасность. Он должен знать, что любой человек, получивший доступ к его компьютеру (его учетной записи в ОС), может сделать абсолютно все то, что может и он сам.
Мой старый пароль сохранен в моем интернет-браузере. Что я должен делать?
- ЕНТ Даллас
- Управление информационных технологий
- Служба поддержки
- Мой старый пароль сохранен в моем интернет-браузере. Что я должен делать?
Чтобы очистить сохраненные пароли в браузере:
Internet Explorer 7. 0
0
- Перейдите в меню «Инструменты»
- Нажмите «Свойства обозревателя»
- Перейти на вкладку «Содержание»
- Нажмите кнопку «Автозаполнение»
- Нажмите кнопки «Очистить формы» и «Очистить пароли»
- Нажмите кнопку «ОК»
Internet Explorer 8.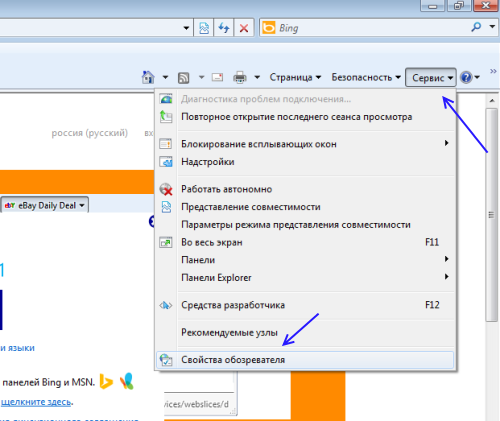 0
0
- Перейдите в меню Сервис (Alt + T).
- Выберите «Свойства обозревателя».
- На вкладке «Общие» найдите «Журнал просмотров». Щелкните Удалить.
- В окне «Удалить историю просмотров» выберите «Удалить пароли».
- В IE 8 выберите «Пароли» и нажмите «Удалить».
- Щелкните Закрыть.

Mozilla Firefox
- Перейти в меню «Инструменты»
- Щелкните «Параметры…» в нижней части раскрывающегося меню.
- Щелкните «Сохраненные пароли…»
- Нажмите «Удалить все»
- При появлении запроса выберите «Да», чтобы удалить все пароли
Google Chrome
- Нажмите на значок гаечного ключа в правом верхнем углу браузера:
- Нажмите «Параметры» в раскрывающемся меню.

- Нажмите «Показать сохраненные пароли».
- Нажмите «Удалить все».
- Наконец, нажмите «Да», когда вас спросят, хотите ли вы удалить все пароли.
Как просматривать сохраненные пароли и управлять ими в браузере Edge
Когда вы покупаете по ссылкам на нашем сайте, мы можем получать партнерскую комиссию. Вот как это работает.
Вот как это работает.
Как и другие браузеры, Microsoft Edge может сохранять пароли для посещаемых вами сайтов и автоматически входить на эти сайты. Есть несколько способов получить доступ к его списку.
Доступ к логинам из расширенных настроек Edge
В самом браузере Edge вы можете увидеть сохраненные логины и открыть их в новой вкладке.
1. Нажмите кнопку меню в Edge, а затем выберите Настройки.
2. Нажмите кнопку «Просмотреть дополнительные настройки».
3. Нажмите «Управление сохраненными паролями».
4. Щелкните один из логинов , чтобы изменить имя пользователя или пароль.
5. Щелкните правой кнопкой мыши имя входа , чтобы открыть его в новой вкладке с введенными именем пользователя и паролем. о сохраненных логинах, таких как раскрытие ваших паролей, вам нужно зайти в панель управления.