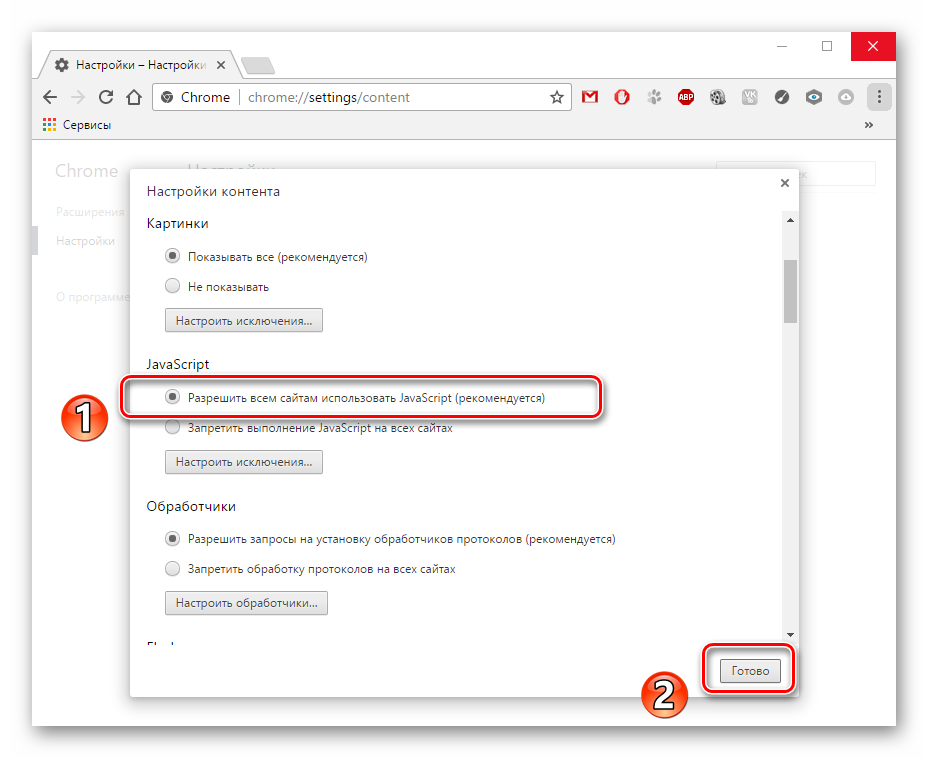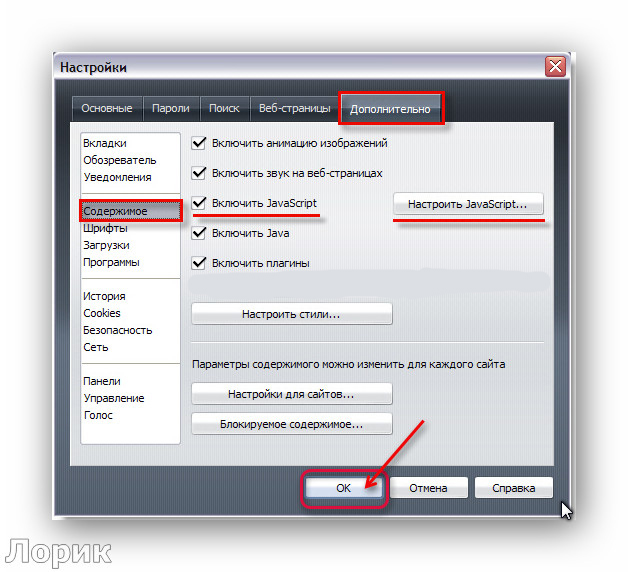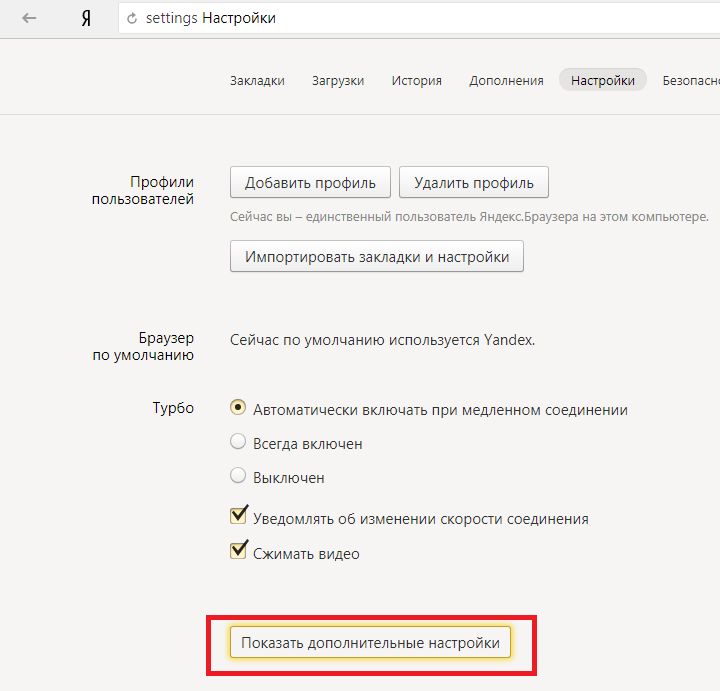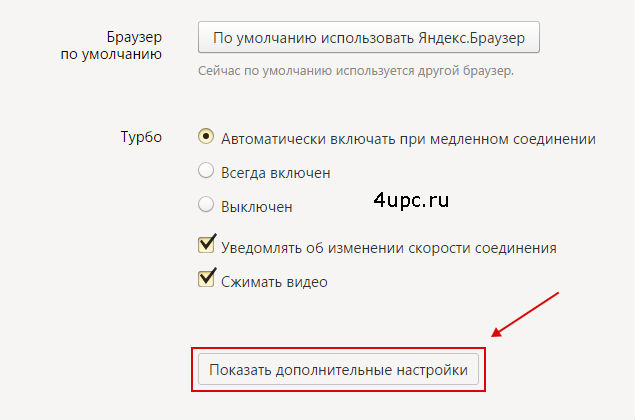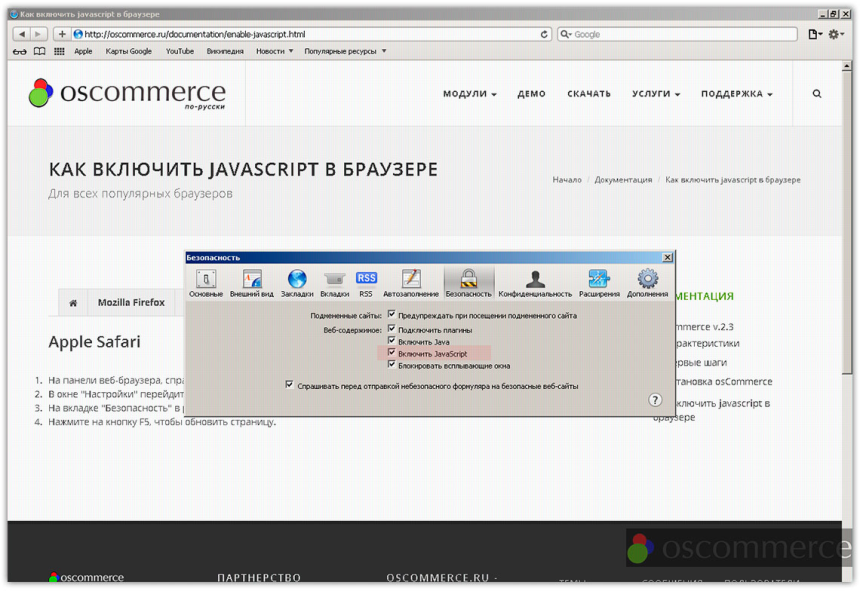Где в браузере включить javascript в: Sorry, this page can’t be found.
Содержание
Как включить JavaScript во всех типах браузеров (быстро и легко)?
Прошло 25 лет с момента создания, пожалуй, одного из самых популярных кодов для веб-программирования. Появление Интернета позволило JavaScript сыграть такую роль, которую предсказать было невозможно. С момента появления JavaScript не только укрепил свои позиции в качестве эффективного языка программирования, но и захватил новые сферы использования в современной веб-разработке.
Под влиянием уже существующих Scheme, Java и Self в 1995 г. появляется JavaScript — его создал Брендан Айк (Brendan Eich), на тот момент работающий с Netscape Communications. В 1990-х компания Netscape Communications была широко известна в Интернете благодаря браузеру Netscape Navigator, который пользователям нравился больше, чем Mosaic — первый пополярный веб-браузер.
Соучредителем Netscape Communications был Марк Андриссен (Marc Andreessen), член команды разработчиков Иллинойского университета, которая работала над проектом Mosaic в 1993 г. По мере того, как Интернет набирал популярность, технологические компании боролись за создание самого эффективного веб-браузера.
По мере того, как Интернет набирал популярность, технологические компании боролись за создание самого эффективного веб-браузера.
Корпорация Microsoft быстро среагировала и начала разработку Internet Explorer, намереваясь отобрать лидерство в Интернете у Netscape. Между браузерами Microsoft и Netscape началась ожесточенная война за превосходство на рынке акций браузеров.
На тот момент веб-разработчикам был остро необходим скриптовый язык для создания или добавления динамических функций на веб-страницах. Изначально они ориентировались на Java, но впоследствии убедились, что для улучшения взаимодействия с пользователем нужно нечто более адаптивное и многофункциональное.
В Netscape это поняли и представили легкий язык сценариев, позволяющий веб-разработчикам добавлять интерактивные функции на веб-страницы. Главным фактором было время, и в решающий момент на сцену вышел создатель JavaScript
В 1995 г. компания Netscape заключила договор с Бренданом Айком (Brendan Eich) о создании и внедрении динамического языка для выпуска своего браузера Netscape Navigator 2. 0. Это был непростой проект с очень сжатыми сроками. Но Айк видел в нем возможность поработать над тем, чем он страстно увлекался, и согласился сотрудничать с Netscape. Так родилась идея легкого скриптового языка. Он был назван Mocha Eich, но позже был переименован в Live Script. Всего за десять дней функциональный прототип был разработан и готов к реализации в бета-браузере Netscape Navigator 2.0.
0. Это был непростой проект с очень сжатыми сроками. Но Айк видел в нем возможность поработать над тем, чем он страстно увлекался, и согласился сотрудничать с Netscape. Так родилась идея легкого скриптового языка. Он был назван Mocha Eich, но позже был переименован в Live Script. Всего за десять дней функциональный прототип был разработан и готов к реализации в бета-браузере Netscape Navigator 2.0.
Чтобы сохранить свое превосходство на рынке акций браузеров, Netscape согласилась сотрудничать с Sun Microsystems — разработчиками языка программирования под названием Java. В рамках этого союза Sun Microsystems обеспечила использование Netscape Navigator в качестве веб-платформы для предоставления сообществу доступа к Java.
В 1996 г., почти год спустя, Live Script в конечном итоге переименовали в JavaScript в маркетинговых целях для завоевания признания в сообществе Java. JavaScript был представлен как язык сценариев для небольших проектов на стороне клиента в браузере Netscape Navigator 2.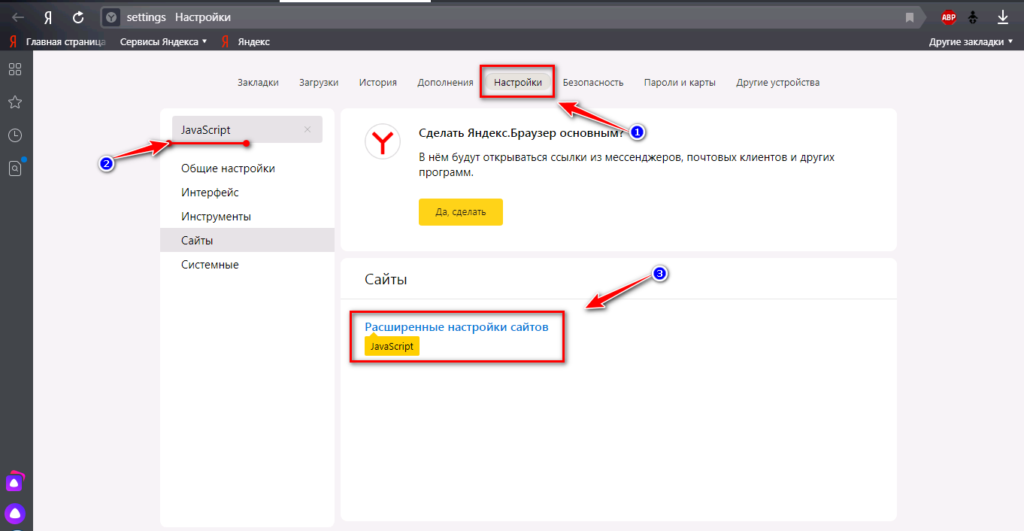 0, а Java — как специализированный инструмент для разработки сложных веб-решений.
0, а Java — как специализированный инструмент для разработки сложных веб-решений.
После этого Microsoft разработала свою реализацию JavaScript для создания пользовательской версии своего Internet Explorer 3. Ее назвали JScript во избежание правовых споров с компанией Sun Microsystems, которая владела торговой маркой Java и предоставляла ее Netscape по лицензии.
Чистые, универсальные и доступные для не разработчиков, JavaScript и JScript делали веб-страницы более интерактивными и динамичными и были очень популярны.
К сожалению, они начали терять свою добрую славу из-за низкого порога входа, то есть люди могли писать фрагменты кода, мало понимая или совсем не понимая, что они делают. Кроме того, результаты использования JavaScript часто не улучшали взаимодействие с пользователями, а раздражали (всплывающая реклама, идентификация браузера и пр.).
Эту проблему в значительной степени помогла решить стандартизация ECMA. Netscape и Sun Microsystems обратились к ассоциации ECMA International, которая должна была стандартизировать JavaScript. Стандартизация сыграла важную роль и привлекла внимание к этому новому языку.
Стандартизация сыграла важную роль и привлекла внимание к этому новому языку.
Она расширила аудиторию пользователей JavaScript и позволила разработчикам принимать участие в эволюции языка сценариев. Кроме того, стандартизация позволяла решить вопрос контроля ситуаций использования кода в негативных целях. Чтобы не нарушать авторских прав Sun Java на торговую марку, комитет ECMA решил назвать стандартизированный язык ECMAScript.
Поначалу это вызвало еще большее недопонимание, но в конечном итоге ECMAScript стал спецификацией, а JavaScript был и является языком сценариев.
Включение JavaScript — Служба поддержки Майкрософт
Office 2013 SharePoint в Microsoft 365 Office для бизнеса Lync Web App для Lync Online Lync Web App Office 2010 Lync Web App, предоставляемый 21Vianet Еще…Меньше
Поскольку Lync Web App и Office 365 являются облачными технологиями, для их работы требуется интерактивная функциональность браузера. Отчасти такая функциональность предоставляется JavaScript. Вам необходимо включить функцию JavaScript для своего браузера, чтобы обеспечить правильную работу функций.
Вам необходимо включить функцию JavaScript для своего браузера, чтобы обеспечить правильную работу функций.
У каждого браузера свои инструкции по тому, как включить JavaScript. Чтобы узнать, как это сделать, выберите в списке нужный браузер.
Браузер
-
Internet Explorer -
Mozilla Firefox -
Safari -
Chrome
Internet Explorer
-
Нажмите Сервис > Свойства обозревателя.

-
Выберите вкладку Безопасность > Другой.
-
В разделе «Сценарии» для пункта Активные скрипты выберите Включить.
-
В открывшемся диалоговом окне нажмите кнопку Да.
В начало страницы
Mozilla Firefox
-
Если вы используете операционную систему Windows, в окне Firefox выберите Инструменты > Настройки.

Совет: Если вы используете операционную систему Mac OS, откройте раскрывающийся список Firefox и выберите пункт Настройки.
-
На вкладке Содержимое установите флажок Использовать JavaScript.
В начало страницы
Safari
-
Если вы используете операционную систему Windows, нажмите Сервис > Настройки.
Совет: Если вы используете операционную систему Mac OS, в меню Safari выберите пункт Настройки.
-
Установите флажок Использовать JavaScript.
-
Нажмите кнопку Закрыть и обновите страницу в браузере.
org/ListItem»>
Выберите Настройки и откройте вкладку Безопасность.
В начало страницы
Chrome
-
На панели инструментов щелкните значок гаечного ключа.
-
В разделе Конфиденциальность нажмите кнопку Настройки контента.
-
В разделе JavaScript выберите Разрешить всем сайтам использовать JavaScript (рекомендуется).
-
Закройте вкладку Параметры и обновите страницу в браузере.
org/ListItem»>
Выберите Параметры > Показать дополнительные настройки.
В начало страницы
Включить JavaScript — служба поддержки Майкрософт
Office 2013 SharePoint в Microsoft 365 Office для бизнеса Lync Web App для Lync Online Lync Web App Office 2010 Lync Web App под управлением 21Vianet Дополнительно.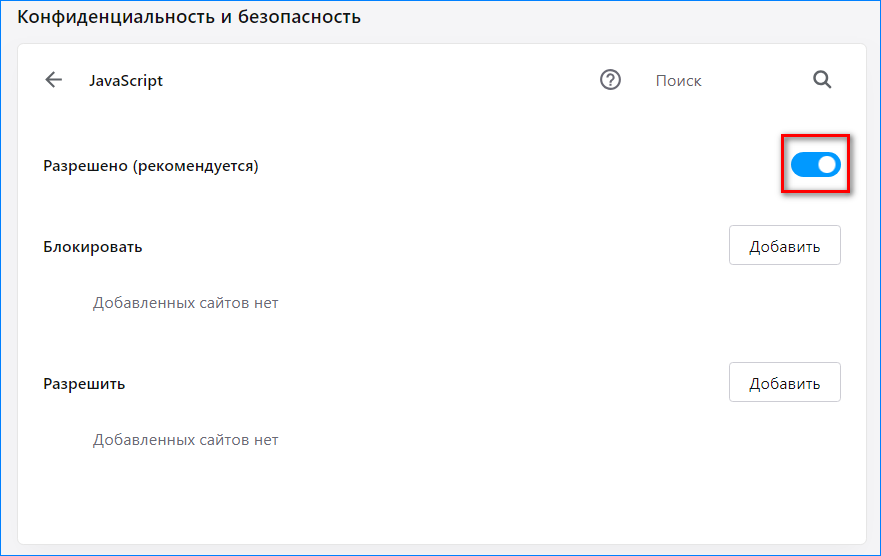 ..Меньше
..Меньше
Поскольку Lync Web App и Microsoft 365 являются облачными технологиями, для них требуются интерактивные функции браузера. Эта функциональность частично обеспечивается JavaScript. Возможно, вам придется включить JavaScript в вашем браузере, чтобы убедиться, что ваши функции работают должным образом.
Инструкции по включению JavaScript зависят от браузера. Выберите свой браузер из списка, чтобы узнать, как это сделать.
Щелкните Инструменты > Свойства обозревателя .
Перейдите на вкладку Безопасность > Пользовательский уровень .
org/ListItem»>В появившемся диалоговом окне нажмите Да .
В разделе «Сценарии» нажмите Включить для Активные сценарии .
JavaScript поддерживается в веб-браузере Microsoft Edge. Однако он мог быть отключен в вашем браузере с помощью административных настроек. Если вы столкнулись с ошибкой JavaScript в Edge:
На Еще меню ( … ), выберите Открыть в Internet Explorer .
Затем выполните процедуры для Internet Explorer.
Если вы используете ОС Windows, в окне Firefox нажмите Инструменты > Параметры .
Совет: Если вы используете Mac OS, нажмите кнопку Раскрывающийся список Firefox > Настройки .
На вкладке Content установите флажок Enable JavaScript .
Если вы используете ОС Windows, щелкните Инструменты > Настройки .
Совет: Если вы используете Mac OS, из Меню Safari , нажмите > Настройки .

Нажмите Настройки > вкладка Безопасность .
Установите флажок Включить JavaScript .
Нажмите Закройте и обновите браузер.
Если вы получили сообщение об ошибке Этот сайт требует использования сценариев, которые ваш браузер в настоящее время не поддерживает , очистите кеш веб-браузера, чтобы удалить файлы cookie истории и любые другие данные веб-сайта.
Щелкните значок гаечного ключа на панели инструментов.

Щелкните Параметры > Под капотом .
В разделе Конфиденциальность щелкните Настройки содержимого .
Прокрутите до раздела JavaScript и нажмите Разрешить всем сайтам запускать JavaScript (рекомендуется) .
Закройте вкладку Параметры и обновите браузер.
Как включить JavaScript в Windows
Internet Explorer 9 Internet Explorer 10 Internet Explorer 11 Больше. ..Меньше
..Меньше
Резюме
Многие веб-сайты в Интернете содержат JavaScript, язык программирования сценариев, который запускается в веб-браузере для обеспечения функциональности определенных функций на веб-странице. Если в вашем браузере отключен JavaScript, содержание или функциональность веб-страницы могут быть ограничены или недоступны. В этой статье описываются шаги по включению JavaScript в веб-браузерах.
Дополнительная информация
Internet Explorer
Чтобы разрешить всем веб-сайтам в зоне Интернета запускать сценарии в Internet Explorer:
В меню веб-браузера нажмите «Инструменты» или значок «Инструменты» (в виде шестеренки) и выберите «Свойства обозревателя».

Когда откроется окно «Свойства обозревателя», выберите вкладку «Безопасность».
На вкладке «Безопасность» убедитесь, что выбрана зона «Интернет», а затем нажмите кнопку «Пользовательский уровень…».
В диалоговом окне «Параметры безопасности — Интернет-зона» нажмите «Включить активные сценарии» в разделе «Сценарии».
При появлении сообщения «Внимание!» открывается окно с вопросом: «Вы уверены, что хотите изменить настройки для этой зоны?» выберите Да.

Нажмите «ОК» в нижней части окна «Свойства обозревателя», чтобы закрыть диалоговое окно.
Нажмите кнопку «Обновить», чтобы обновить страницу и запустить сценарии.
Чтобы разрешить выполнение сценариев на определенном веб-сайте, но оставить сценарии отключенными в зоне Интернета, добавьте определенный веб-сайт в зону надежных узлов:
В меню веб-браузера нажмите «Инструменты» или значок «Инструменты» (в виде шестеренки) и выберите «Свойства обозревателя».
org/ListItem»>На вкладке «Безопасность» выберите зону «Надежные сайты» и нажмите кнопку «Сайты».
Для веб-сайтов, для которых вы хотите разрешить выполнение сценариев, введите адрес в текстовом поле Добавить этот веб-сайт в зону и нажмите Добавить. Примечание. Если адрес не начинается с «https:», вам может потребоваться снять флажок «Требовать проверку сервера (https:) для всех сайтов в этой зоне».
Нажмите «Закрыть», а затем нажмите «ОК» в нижней части окна «Свойства обозревателя», чтобы закрыть диалоговое окно.

Когда откроется окно «Свойства обозревателя», выберите вкладку «Безопасность».