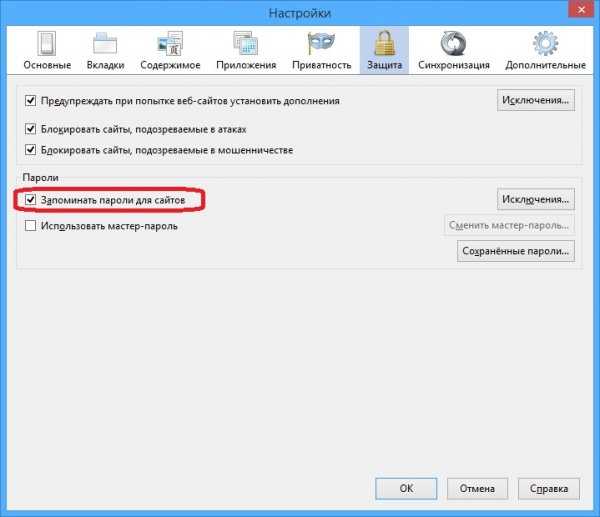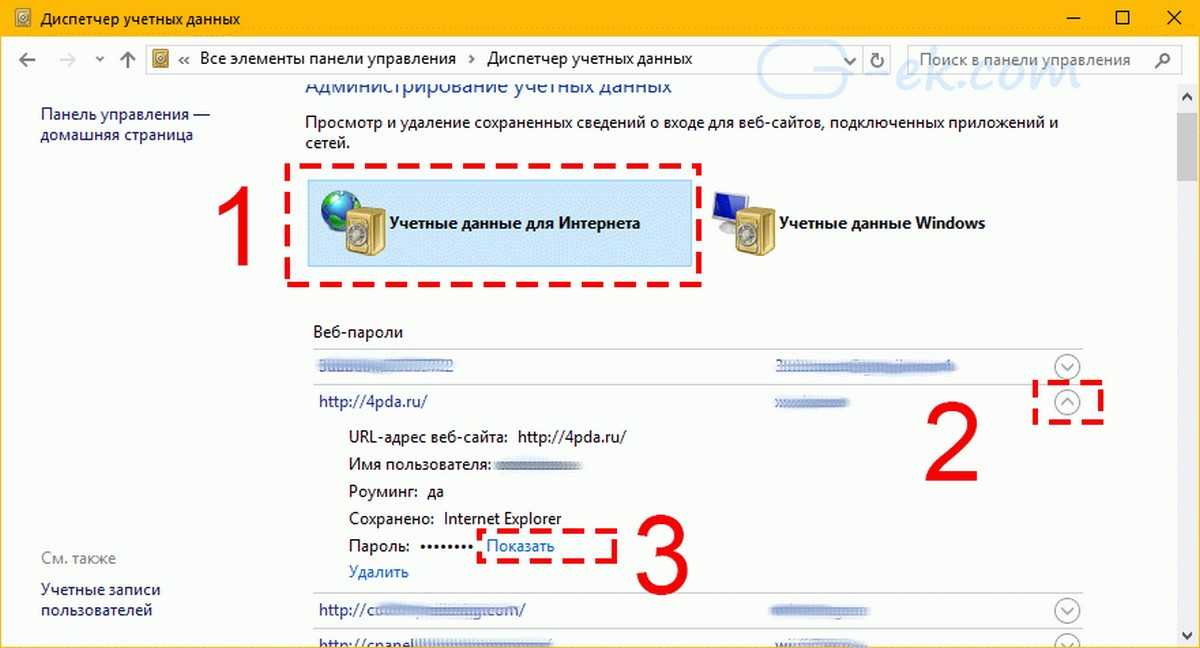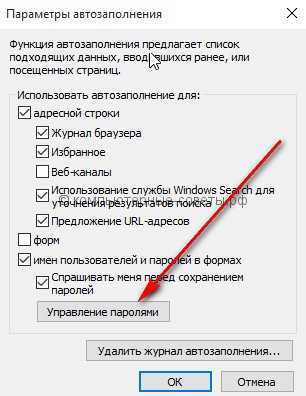Где в эксплорере сохраняются пароли: Где хранятся пароли в Internet Explorer
Содержание
Отображает все пароли, сохраненные в интернете Explorer с IEPasswordСвалка
Каждый раз, когда мы войти в сайт или веб-сервис впервые с использованием частности браузерБраузер, который просит нас, если мы хотим или нет экономить информация о пользователь si пароль поэтому в следующий Войти оно принято автоматический (Без необходимости введения новой полномочия). Это которая это активный в пути default и браузер Интернет Explorer.
Если вы используете эту функцию (это может быть инвалид от Свойства обозревателя > Содержание > Автозаполнение > SettingsГде снимите галочку Имена пользователей и парольwordс на формах), Скорее всего, вы некоторых сохраненных паролей в браузере. Но в отличие от других браузеров (Firefox например), Интернет Explorer не имеет менеджер паролей (проходитьword менеджер), поэтому, если мы забудем пароль определенной учетной записи, мы все равно сможем войти в нее (если пароль сохранен в браузере), но мы не можем восстановить непосредственно из IE.
Но в отличие от других браузеров (Firefox например), Интернет Explorer не имеет менеджер паролей (проходитьword менеджер), поэтому, если мы забудем пароль определенной учетной записи, мы все равно сможем войти в нее (если пароль сохранен в браузере), но мы не можем восстановить непосредственно из IE.
Интернет-пользователи Explorer но есть возможность восстановить сохраненные пароли В Вашем браузере программы сторонних производителей с помощью которого можно отобразить эти пароли, и такая программа IEPasswordсвалка.
IEPasswordсвалка является бесплатное приложение который позволяет пользователям отображать пароли, сохраненные в интернет-браузере Explorer и сохранить список их в Текстовый файл.
Как работает IEPasswordСвалка?
Приложение можно запустить только Command Prompt (В каталоге, где установлен, нажмите и удерживайте Shift и щелкните правой кнопкой мыши в то же время, а затем выберите Открыть окно команд здесь отображается меню) и командные строки для этого являются:
- IEPasswordДамп.
 exe –h (Показывает справку приложение экрана)
exe –h (Показывает справку приложение экрана) - IEPasswordДамп.exe (отображает пароли, сохраненные в Интернете Explorer)
- IEPasswordDump.exe –f»c:\passlist.txt ” (сохраняет список паролей, сохраненных в браузере, в файл .txt; default, файл сохраняется в каталоге C: \)
Скачать IEPasswordсвалка.
Примечание: программа совместима со всеми версиями Интернета Explorer (включая последнюю версию, интернет Explorer 11) и обеспечивает поддержку как 32-разрядных, так и 64-разрядных.
STEALTH SETTINGS — Дисплей в интернет Explorer сохраненный пропускwordс IEPasswordсвалка
Категории Скачать, Интернет, Интернет Explorer, Обращает на себя внимание, Программные обеспечения для георадаров, Твики и хаки Теги Интернет-дисплей Explorer сохраненный пропускwords, Скачать IEPasswordсвалка, IE пройтиword менеджер, IEPasswordКоманды дампа, Интернет Explorer функции, Интернет Explorer бесплатное программное обеспечение, Интернет Explorer Options, Показать сохраненный проходwordс в Интернете Explorer
Как записаться » Интернет » Интернет Explorer » Отображает все пароли, сохраненные в интернете Explorer с IEPasswordсвалка
org/Person»>stealth
Увлеченный технологиями, мне нравится тестировать и писать руководства по операционным системам. Windows, всегда стремясь открыть для себя интересные вещи.
Как
Как сохранить пароль в internet explorer
Как сохранять пароли в Internet Explorer
Работая в интернете, пользователь, как правило, пользуется большим количеством сайтов, на каждом из которых у него есть собственный аккаунт с логином и паролем. Вводя эту информацию каждый раз заново, приходится тратить лишнее время, но задачу можно упростить, активировав функцию сохранения пароля. В Internet Explorer эта возможность по умолчанию включена, однако если по какой-то причине автозаполнение у вас не работает, давайте рассмотрим, как это настроить вручную.
Включение сохранения паролей в Internet Explorer
Если пользователь не менял никаких сопутствующих настроек в браузере, по умолчанию он должен без проблем запоминать вводимые пароли от тех или иных веб-страниц. Однако многие пользователи не понимают, как пользоваться этой функцией, или она у них работает некорректно: после перезапуска IE или просто периодически сохраненные один или несколько паролей пропадают. Разберем, что делать во всех этих ситуациях на примере обозревателя версии 11.
Однако многие пользователи не понимают, как пользоваться этой функцией, или она у них работает некорректно: после перезапуска IE или просто периодически сохраненные один или несколько паролей пропадают. Разберем, что делать во всех этих ситуациях на примере обозревателя версии 11.
Сохранение пароля в IE
Чтобы задействовать сохранение паролей, предварительно необходимо убедиться, что эта функция вообще активирована в браузере. Для этого проделайте следующие действия.
- Откройте IE, нажмите на кнопку в виде шестеренки и выберите пункт «Свойства браузера».
Один или несколько паролей в IE не сохраняются
Ввиду разных обстоятельств пароли даже после включения названных выше параметров не сохраняются. В такой ситуации нужно перепроверить настройки, о которых пойдет речь ниже, и следовать дополнительным нашим рекомендациям.
- Снова откройте IE, зайдите в «Свойства браузера» и на вкладке «Общие» снимите галочку с пункта «Удалять журнал браузера при выходе».

В редких случаях может помочь установка галочки рядом с пунктом «Формы и поиски» в том же окне, где вы включали функцию сохранения пароля (мы об этом писали в предыдущем разделе этой статьи).
Если вы наблюдаете данную проблему систематически либо для всех сайтов, или, несмотря на сохраненный пароль, вас все равно выкидает с сайта, скорее всего, проблема кроется в другом. Вероятно, вы пользуетесь разными оптимизаторами системы, например, CCleaner, и не совсем правильно настраиваете его для удаления мусора. Находясь в разделе «Стандартная очистка» и на вкладке «Windows», обязательно проверьте, не стоят ли в блоке «Internet Explorer» галочки у пунктов «Сохраненные пароли» и «Cookie-файлы».
Если да, то при каждом запуске очистки в CCleaner вы удаляли сохраненные пароли и/или информацию о залогиненном состоянии (подробнее об этом ниже). Советуем снять все активные галочки, и лишь по необходимости ставить их около пунктов «Временные файлы браузера» (когда захотите очистить кэш) и «Журнал посещений» (если нужно очистить историю). При использовании аналогичных чистильщиков произведите у них идентичные описанным настройки.
При использовании аналогичных чистильщиков произведите у них идентичные описанным настройки.
Многие пользователи IE вместо сторонних утилит выполняют очистку браузера через встроенную возможность «Удалить журнал автозаполнения…», кнопка которой также находится в этом же окне, где активируется сохранение паролей.
Перед началом обязательно убедитесь, что галочки рядом с пунктами «Пароли» и «Файлы cookie и данные веб-сайтов» сняты. Дополнительно можно снять галочку с «Данные веб-форм», но обычно это не нужно.
При этом удаление файлов cookie влияет только на то, что после их очистки сотрется информация о входе на сайт. То есть вас «выкинет» оттуда и понадобится снова зайти туда, открыв страницу авторизации и нажав левой кнопкой мыши по пункту «Имя пользователя» или «Логин». Появится всплывающее окошко с логином, пароль для которого был сохранен. Нажмите на него левым кликом мышки.
Комбинация форм логин/пароль автоматически заполнится, а вам останется просто нажать кнопку входа на сайт.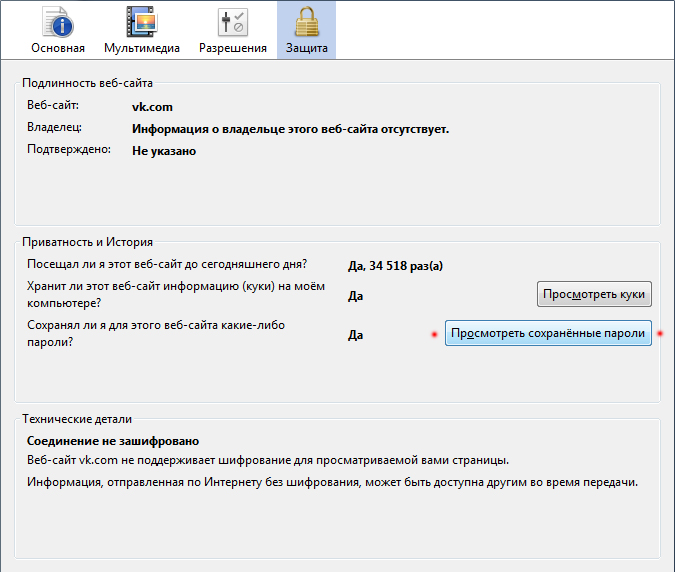
Теперь вы знаете о правильном сохранении паролей в Internet Explorer, как не допустить их пропажи и что делать, если браузеру не удается их запомнить. Не забывайте, что вы и сами можете легко просматривать сохраненные пароли, если, например, забыли их. Как это сделать, написано в другом нашем материале.
Мы рады, что смогли помочь Вам в решении проблемы.
Помимо этой статьи, на сайте еще 12564 инструкций.
Добавьте сайт Lumpics.ru в закладки (CTRL+D) и мы точно еще пригодимся вам.
Отблагодарите автора, поделитесь статьей в социальных сетях.
Опишите, что у вас не получилось. Наши специалисты постараются ответить максимально быстро.
Как сохранять пароли в Internet Explorer и как удалять сохраненные?
Почти каждый современный человек работает с интернетом. Для серфинга в Сети ему необходимо включить специальную программу. Она называется браузером. В подобном софте имеются различные настройки и параметры, значительно упрощающие серфинг в Сети.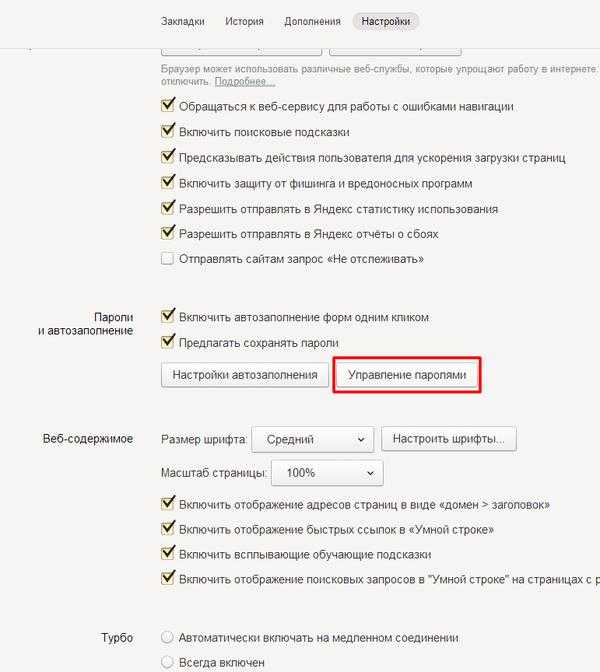 Например, здесь можно создавать закладки. Кроме того, разрешается сохранять пароли. В Internet Explorer этот процесс осуществляется с некоторыми затруднениями. Точнее, не все пользователи знают, как работать с данным интернет-обозревателем. Поэтому далее мы рассмотрим все, что касается паролей в «Эксплорере». Зачем их сохранять? Где можно найти? Как посмотреть или удалить? Ответы на все это и не только обязательно будут обнаружены ниже. На самом деле даже начинающий пользователь ПК сможет справиться с поставленными задачами. Достаточно следовать предложенным ниже инструкциям. Они раскроют азы работы с паролями в «Эксплорере».
Например, здесь можно создавать закладки. Кроме того, разрешается сохранять пароли. В Internet Explorer этот процесс осуществляется с некоторыми затруднениями. Точнее, не все пользователи знают, как работать с данным интернет-обозревателем. Поэтому далее мы рассмотрим все, что касается паролей в «Эксплорере». Зачем их сохранять? Где можно найти? Как посмотреть или удалить? Ответы на все это и не только обязательно будут обнаружены ниже. На самом деле даже начинающий пользователь ПК сможет справиться с поставленными задачами. Достаточно следовать предложенным ниже инструкциям. Они раскроют азы работы с паролями в «Эксплорере».
Зачем нужно сохранение
Сохранять пароли в Internet Explorer может каждый юзер, регулярно работающий с упомянутым браузером. Но зачем это нужно?
Сохранение пассворда — стандартная опция интернет-обозревателя. Она помогает запоминать введенный пароль на той или иной странице. При желании юзер может сохранить упомянутый элемент, а затем осуществлять вход на веб-ресурс с автоматической авторизацией.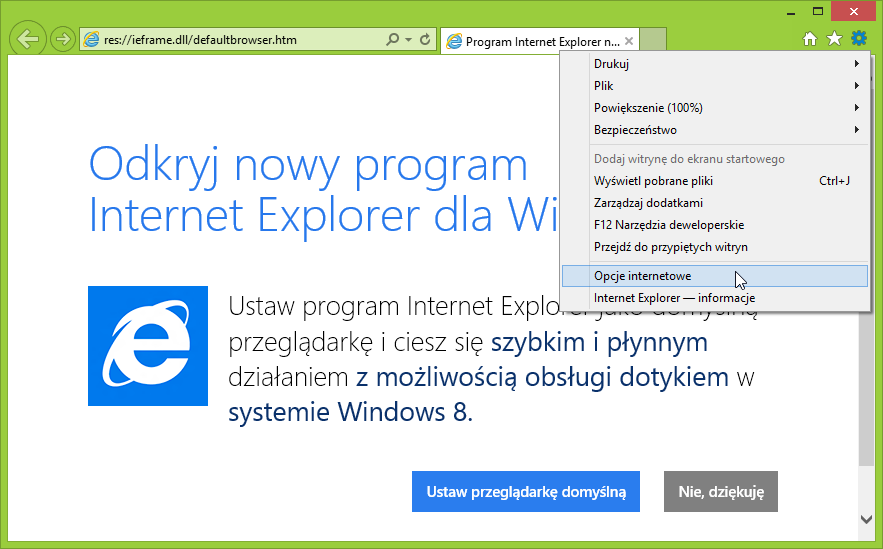 Это очень удобно. Главное — знать, как правильно действовать в том или ином случае.
Это очень удобно. Главное — знать, как правильно действовать в том или ином случае.
Сохраненный пароль можно посмотреть в любое время. Но в случае с Internet Explorer сделать это бывает проблематично. Далее мы рассмотрим подобный процесс более подробно.
Первое посещение ресурса в Сети
Как сохранить пароли в Internet Explorer? Эта опция имеется во всех интернет-обозревателях. И воспользоваться ею не составляет никакого труда.
В «Эксплорере» сохранение пассвордов включено по умолчанию. А значит, пользователь сразу сможет справиться с поставленной задачей. Для этого ему потребуется:
- Зайти на любой сайт в Internet Explorer.
- Указать логин и пароль для прохождения авторизации.
- Кликнуть по кнопке, отвечающей за вход под конкретным именем.
Теперь необходимо посмотреть на правый верхний угол интернет-обозревателя. Здесь появится сообщение с предложением запомнить пароль для того или иного никнейма на выбранном веб-портале.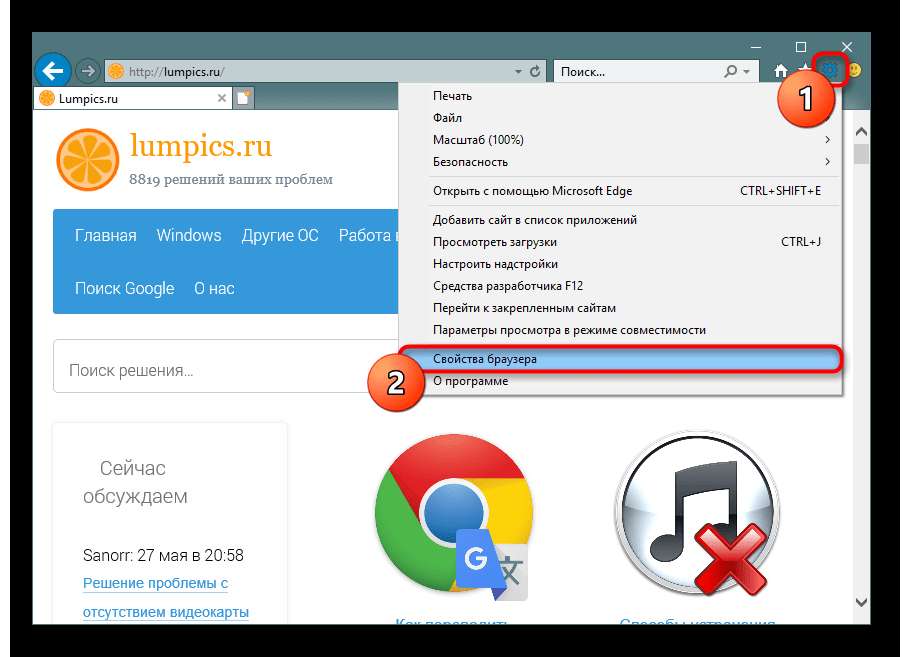 Для подтверждения процедуры достаточно щелкнуть по кнопке «Сохранить».
Для подтверждения процедуры достаточно щелкнуть по кнопке «Сохранить».
Включение автосохранения
Иногда получается так, что автоматическое сохранение паролей в «Эксплорере» отключается или юзер сам деактивирует подобную функцию. Ее можно включить в любой момент.
Чтобы не запутаться, пользователю предстоит придерживаться следующего руководства:
- Осуществить запуск «Интернет Эксплорера».
- Нажать на кнопку «Сервис». Обычно она располагается справа от адресной строки браузера.
- Кликнуть по строчке «Свойства браузера».
- Открыть раздел «Содержание». Речь идет о поле «Автозаполнение».
- Щелкнуть по элементу управления под названием «Параметры».
- Установить отметку около пункта «Имена и пароли пользователей».
- Подтвердить проделанные действия.
Теперь сохранить пароли в Internet Explorer не составит никакого труда. Опция автоматического запоминания данных включена. Все, что нужно будет сделать юзеру — это согласиться с сохранением пассворда после очередной авторизации в системе.
Автозаполнение в помощь
Еще один способ запоминания данных для входа на различные сайты — это использование формы автозаполнения. Сохранять пароли в Internet Explorer таким образом проще простого. Пользователь просто начинает вводить в отведенных полях данные для авторизации, после чего система сама завершает процедуру. Останется всего лишь подтвердить вход на сайт.
Чтобы включить автозаполнение в «Эксплорере», потребуется:
- Посетить пункт меню «Сервис». Обычно он выражен кнопкой с изображением шестеренки.
- Зайти в «Свойства»-«Содержание»-«Параметры».
- Установить отметку около пункта меню «Формы».
- Дважды нажать на элемент управления с подписью «Ок».
Дело сделано. Теперь пользователю предстоит осуществить авторизацию на сайте. Вот и все. Автозаполнение форм будет работать в обычном режиме. После проделанных действий юзер сможет воспользоваться упомянутой опцией без особого труда.
Смотрим сохраненные данные
Как посмотреть сохраненные пароли в Internet Explorer? Сделать это, как мы уже говорили, проблематично. Точнее, юзеры столкнутся с некоторыми затруднениями в ходе реализации поставленной задачи.
Точнее, юзеры столкнутся с некоторыми затруднениями в ходе реализации поставленной задачи.
Дело все в том, что в «Эксплорере» сохраненную информацию просмотреть не так просто. Придется обладать некоторыми знаниями и осуществить подготовку операционной системы. В противном случае справиться с поставленной задачей никак не получится.
Чтобы посмотреть сохраненные пароли в Internet Explorer 11 (или любой другой версии) юзеру потребуется:
- Запустить интернет-обозреватель. Необходимо дождаться его полной загрузки.
- Открыть главное меню браузера. Для этого потребуется кликнуть по кнопке с изображением шестеренки.
- Заглянуть в раздел «Свойства. «.
- Перейти в «Содержание»-«Автозаполнение»-«Параметры».
- Кликнуть по кнопке «Управление. «.
- Выбрать сайт, для которого был сохранен пассворд.
- Нажать на гиперссылку «Показать».
- Указать пароль от операционной системы.
Вот и все. Теперь в появившемся окне юзер увидит сохраненный пароль.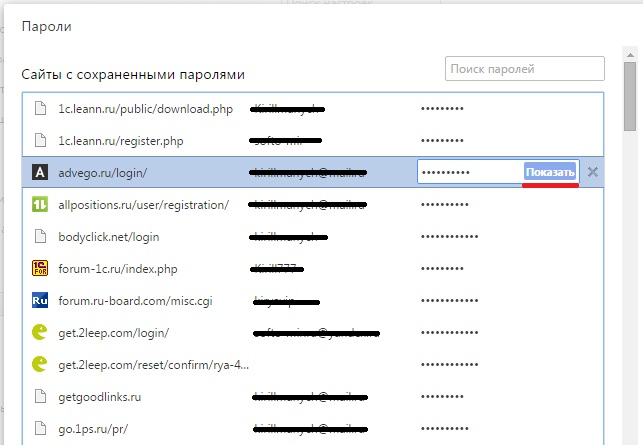 Ничего трудного или непонятного в этом нет.
Ничего трудного или непонятного в этом нет.
Важно: если у операционной системы нет пароля для защиты, информацию о пассвордах в «Эксплорере» увидеть никак не получится. Именно поэтому в ходе воплощения задумки в жизнь могут возникать проблемы.
Для старых версий браузера
Где посмотреть сохраненные пароли в Internet Explorer? В старых версиях программного обеспечения юзеры не обнаружат кнопки «Управление паролями». И поэтому в «Эксплорере» иногда действительно проблематично увидеть сохраненные пароли. В Internet Explorer 11 подобных неполадок не обнаружено.
Если нужно изучить список пассвордов старых версий браузеров, рекомендуется воспользоваться дополнительным программным обеспечением. Например, для «Экслорера 9» (и ниже) используют софт под названием IE PassView.
Инструкция по воплощению задумки в жизнь выглядит так:
- Запустить IE PassView. Желательно сначала провести инициализацию приложения, а затем сохранять пароли.
- Посмотреть на появившийся список на экране.

На этом дело будет завершено. Быстро, просто и очень удобно. Но это еще не все. Мы выяснили, как можно посмотреть сохраненные пароли в Internet Explorer 11 и не только. Можно отыскать соответствующие данные на ПК вручную. Но в случае с «Эксплорером» придется постараться.
Расположение на ПК
Где посмотреть сохраненные пароли в Internet Explorer? Чтобы справиться с поставленной задачей, юзеру придется постараться. Дело все в том, что данные «Эксплорера» зашифровываются. И просто так обнаружить их на ПК не получится. Придется искать пассворды в реестре операционной системы. В компьютерных папках изучаемые данные от «Эксплорера» не обнаружатся. Это нормальное явление.
Как найти сохраненные пароли в Internet Explorer? Руководство по воплощению задумки в жизнь имеет приблизительно такую форму:
- Нажать Win + R.
- В появившейся строке напечатать команду regedit.
- Кликнуть по кнопке «Ввод».
- Найти при помощи строки поиска путь HKEY_CURRENT_USER\Software\Microsoft\Internet Explorer\IntelliForms\Storage2.

Именно здесь будут обнаружены зашифрованные пароли от «Эксплорера». Но как правило, подобный прием используется в реальной жизни крайне редко.
Удаление данных
Мы выяснили, как посмотреть сохраненные пароли в Internet Explorer. Теперь можно поговорить об их удалении. Существуют разные варианты развития событий. Начнем с самого простого расклада.
Чтобы осуществить удаление сохраненных пассвордов в «Эксплорере», необходимо:
- Зайти в настройки браузера.
- Щелкнуть по строке с надписью «Свойства. «.
- Открыть «Содержание»-«Параметры».
- Кликнуть по кнопке с надписью «Удалить. «. Она имеется во всех версиях интернет-обозревателя.
- Поставить отметку около пункта «Пароли».
- Щелкнуть по кнопке, отвечающей за завершение процедуры.
Через несколько минут пользователи смогут порадоваться достигнутому результату. Юзеры удалят все сохраненные пассворды без особого труда.
Удаление через реестр
Где сохраненные пароли в Internet Explorer? Ответ на этот вопрос больше не заставит задуматься. А как можно избавиться от соответствующей информации?
А как можно избавиться от соответствующей информации?
Мы уже изучили один из возможных раскладов. Он встречается на практике чаще всего. Но если есть желание, можно поступить иначе.
Как было подчеркнуто ранее, юзеры могут отыскать пассворды от «Эксплорера» в зашифрованном виде в реестре ПК. Этим стоит воспользоваться для реализации поставленной задачи.
Как только реестр операционной систем будет очищен, пароли удалятся из ОС. Этот прием подходит для всех браузеров. И для него лучше всего воспользоваться софтом под названием Ccleaner. Данное приложение распространяется бесплатно, оно находится в свободном доступе.
Действовать предлагается следующим образом:
- Скачать и установить любую версию Ccleaner. Можно воспользоваться Portable-сборкой. Ее не нужно устанавливать на ПК.
- Запустить ранее упомянутую утилиту.
- Открыть раздел «Очистка».
- Установить флажки около пунктов, относящихся к «Интернет Эксплореру».
- Щелкнуть по кнопке «Анализ».

- Дождаться завершение операции. Обычно на нее затрачивается несколько секунд.
- Нажать на элемент управления под названием «Очистка».
Как только процесс будет завершен, пользователь может закрывать приложение и заходить в интернет-обозреватель. Данные из браузера вместе с паролями и даже логинами будут удалены. Это очень удобно!
Теперь понято, как найти сохраненные пароли в Internet Explorer. И каким образом можно их увидеть и удалить тоже. Никаких реальных трудностей процедуры не доставят. Где хранятся сохраненные пароли Internet Explorer? Отныне даже начинающий юзер сможет ответить на подобный вопрос.
Как в Internet Explorer запомнить пароль
Если компьютером пользуются несколько человек, но при этом вы имеете свою учетную запись с известным только вам паролем, тогда автоматически заполняемые данные являются недоступными для других пользователей.
Если у вас нет уверенности, что к компьютеру имеете доступ только вы, не стоит пользоваться функцией запоминания паролей и логинов. В противном случае личные данные пользователя могут оказаться в руках посторонних.
В противном случае личные данные пользователя могут оказаться в руках посторонних.
- пароль internet explorer
- Как автоматически сохранять пароли
- Как не сохранять имя и пароли
- Как сохранить пароль в интернете
- Как сохранять пароли
- Как удалить пароль из браузера
- Как убрать пароль с браузера
- Как не сохранять пароль на странице
- Как запоминать пароли
- Как удалить сохраненные пароли
- Как запретить сохранять пароль в браузере
- Как удалить пароль и логин
- Как отменить логин, пароль
- Как запомнить пароль почты
- Как сохранять вводимые данные
- Как сохранить имя пользователя
- Как просто запоминать пароли в 2017 году
- Как запретить сохранять пароль
- Как настроить браузер internet explorer
- Как не сохранять пароль в почте
- Как запомнить логин и пароль
- Как экспортировать пароли
- Как спрятать пароль
- Как убрать логин
- Как отменить автозаполнение
- Как запомнить пароли
- Как удалить пароли с страницы
- Как вытащить пароль из браузера
Пароли в Internet Explorer
Если вы открываете сайт и входите в какую – либо учётную запись через браузер IE, то он предлагает вам запомнить ваш логин и пароль. В следующий раз, когда вы будете вводить их на этом сайте, то браузер заполнит их за вас.
В следующий раз, когда вы будете вводить их на этом сайте, то браузер заполнит их за вас.
Функция достаточно удобная, но лучше не полагаться на неё полностью. Иногда вам может понадобиться переустановка или обновление браузера, сброс его настроек, в том числе и личных, что удалит все пароли, которые в нём хранятся. Помимо этого, не стоит забывать, что лучше всего пользоваться этим только на вашем персональном компьютере. При работе с другими – всегда проверяйте, включена ли эта функция. Если да, то отключите её, либо удалить данные о пароле, который вы сохранили.
Чтобы включить или отключить автозаполнение паролей в Internet Explorer нужно нажать на шестеренку в верхней правой части экрана, открыть “Свойства браузера.” Во вкладке “Содержание”, в разделе “Автозаполнение”, нажмите на кнопку “Параметры. В ней поставьте или снимет галочку с пункта “Использовать автозаполнение для имён пользователей и паролей в формах.”
Как посмотреть пароли в Internet Explorer?
Если вы хотите просто посмотреть пароли, которые запомнил ваш браузер, то нужно нажать на шестеренку в правом верхнем углу, выбрать “Свойства браузера. ” Далее, во вкладке содержание, в разделе “Автозаполнение”, нужно нажать кнопку “Параметры.” Появившемся окне нужно нажать на кнопку “Управление паролями.” Это и есть то место, где хранятся пароли Internet Explorer. Но помните, что данная функция доступна только в последних версиях браузера.
” Далее, во вкладке содержание, в разделе “Автозаполнение”, нужно нажать кнопку “Параметры.” Появившемся окне нужно нажать на кнопку “Управление паролями.” Это и есть то место, где хранятся пароли Internet Explorer. Но помните, что данная функция доступна только в последних версиях браузера.
Удаление паролей
Если же вы хотите удалить пароли в Internet Explorer, то вам нажать на шестеренку в правом верхнем углу экрана, навести курсор на окно “Безопасность”, выберите пункт “Удалить журнал браузера”. После этого, поставьте галочки на пунктах “Данные веб форм” и “Пароли.” Это удалит данные для автозаполнения, в том числе и пароли.
Как удалить сохраненный пароль из веб-браузера
Internet Explorer
Чтобы удалить отдельные пароли, выделите предварительно введенное имя пользователя на экране и нажмите клавишу Удалить (без возврата). Чтобы удалить все сохраненные пароли:
- Откройте меню Инструменты (в новых версиях это будет отображаться в виде значка шестеренки в правом верхнем углу)
- Выберите Свойства обозревателя
- Выбрать Содержание
- В разделе Автозаполнение выберите Настройки
- Нажмите Удалить историю автозаполнения.
 ..
.. - Чтобы запретить автозаполнение в будущем, убедитесь, что автозаполнение отключено для имен пользователей и паролей в формах .
Microsoft Edge
- Откройте меню Дополнительные действия (это будет отображаться в виде трех пунктирных линий в правом верхнем углу)
- Выбрать Настройки
- Выберите Просмотр дополнительных настроек , рядом с нижней страницей
- В разделе Конфиденциальность и услуги нажмите Управление сохраненными паролями
- Нажмите X для любого веб-сайта из списка, для которого вы хотите удалить пароли.
Сафари (Mac)
- В строке меню откройте меню Safari
- Выберите Настройки
- Перейти на вкладку Автозаполнение
- Нажмите кнопку Изменить для имен пользователей и паролей
- Удалить соответствующую запись
Примечание: Keychain Access также имеет возможность хранить пароли для веб-браузеров — вы можете использовать программу для удаления нежелательных паролей для веб-сайтов, если у вас возникли проблемы с веб-браузером.
Сафари (iOS/мобильное устройство)
- Откройте приложение Настройки
- Селект Сафари
- В разделе Общие выберите Пароли и автозаполнение
- Выберите Сохраненные пароли
- Чтобы просмотреть пароль, коснитесь веб-страницы и введите пароль телефона. Чтобы удалить, нажмите кнопку Изменить и выберите Удалить для любых веб-сайтов, которые следует забыть.
Firefox (Windows)
- В строке меню откройте меню Инструменты (в более новых версиях это будет отображаться в виде трех пунктирных линий в правом верхнем углу)
- Выбрать Опции
- Перейдите на вкладку Безопасность (в старых версиях Firefox это будет указано как Конфиденциальность )
- Выберите Сохраненные пароли
- Чтобы удалить все существующие пароли, выберите Удалить все .
 Чтобы удалить определенные сохраненные пароли, выберите Просмотрите сохраненные пароли и удалите только те, которые связаны с удаляемой страницей. При желании снимите флажок для Запомнить пароли — это предотвратит сохранение паролей в будущем.
Чтобы удалить определенные сохраненные пароли, выберите Просмотрите сохраненные пароли и удалите только те, которые связаны с удаляемой страницей. При желании снимите флажок для Запомнить пароли — это предотвратит сохранение паролей в будущем.
Firefox (Mac OS)
- В строке меню откройте меню Firefox
- Выбрать Настройки
- Перейдите на вкладку Security (в старых версиях Firefox это будет отображаться как Конфиденциальность )
- Выберите Сохраненные пароли
- Чтобы удалить все существующие пароли, выберите Удалить все . Чтобы удалить определенные сохраненные пароли, выберите Просмотреть сохраненные пароли и удалите только те, которые связаны с удаляемой страницей. При желании снимите флажок для Запомнить пароли — это предотвратит сохранение паролей в будущем.

Google Chrome (настольный компьютер)
- Откройте меню Chrome (в более новых версиях это будет отображаться в виде трех пунктирных линий в правом верхнем углу
- Выбрать Настройки
- Нажмите Показать дополнительные настройки
- Нажмите Управление сохраненными паролями в разделе «Пароли и формы»
- Нажмите X для любого из перечисленных веб-сайтов, для которых вы хотите удалить пароли.
Google Chrome (мобильный)
- Откройте меню Chrome (это будет отображаться в виде трех точек в правом верхнем углу)
- Выбрать Настройки
- Выберите Сохранить пароли
- Чтобы удалить, нажмите кнопку Изменить и выберите Удалить (или красный знак минус) для любых веб-сайтов, которые следует забыть.

Категория:
Общая информация о поддержке
Как удалить сохраненные пароли в любом браузере менее чем за 5 минут
Опубликовано 8 июня 2022 г. Юлией Олех
Придумывать безопасные пароли кажется утомительным упражнением, но запомнить длинные комбинации для входа в систему еще труднее. Поэтому неудивительно, что более трети интернет-пользователей хранят данные для входа в браузеры. Это не только очень удобно, но и сэкономило мне массу времени при вводе учетных данных для входа каждый раз, когда я хотел проверить свой счет в социальных сетях или в банке.
Но оставлять ваш браузер ответственным за ваши пароли далеко не безопасно . Любой, кто получает доступ к вашему устройству, может легко проверить ваши учетные данные и украсть их для доступа к вашим конфиденциальным учетным записям. Сохранение ваших паролей также подвергает их риску утечки данных из Интернета в случае взлома серверов вашего браузера.
К счастью, не все надежды потеряны.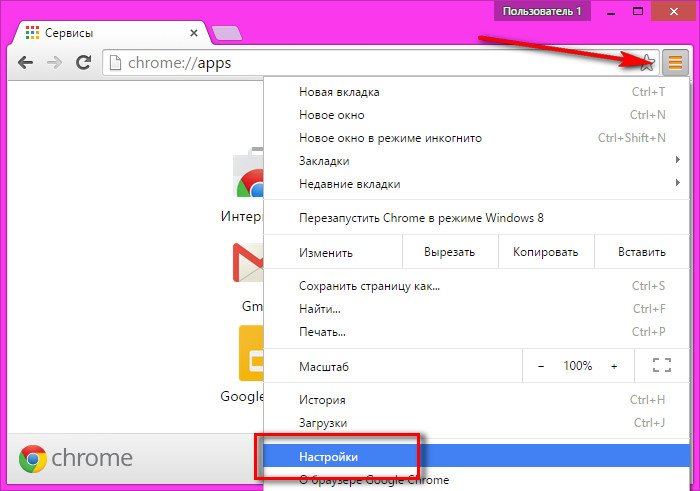 Я покажу вам, как легко удалить все сохраненные учетные данные для входа из вашего браузера по умолчанию — и где вы можете безопасно хранить свои пароли в будущем.
Я покажу вам, как легко удалить все сохраненные учетные данные для входа из вашего браузера по умолчанию — и где вы можете безопасно хранить свои пароли в будущем.
Плюсы и минусы хранения паролей в браузерах
Браузерные менеджеры паролей — отличная идея, но их безопасность меня не смущает. Это делает его отсутствие. Крупные компании, которым принадлежат браузеры, хотят, чтобы вы сохранили свои учетные данные для входа в свою учетную запись, чтобы увеличить вашу зависимость от их службы. Это делает вас более зависимым от вашего браузера , поэтому вы с меньшей вероятностью переключитесь на конкурента.
Как и все, браузерные менеджеры паролей имеют свои плюсы и минусы. По умолчанию преимущества выскакивают первыми. Использование браузеров для управления паролями позволяет вам войдите в систему, не вводя все учетные данные . Он также не позволяет клавиатурным шпионам шпионить за вашими паролями, поскольку вы не используете клавиатуру для доступа к своим учетным записям.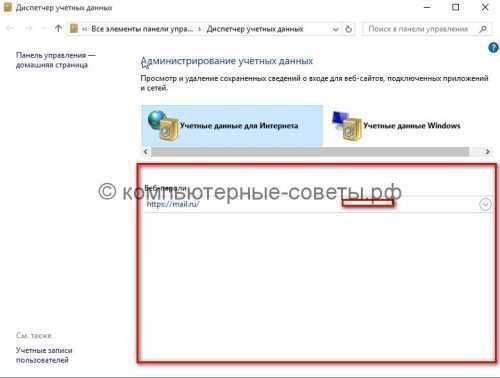 Таким образом, если вы случайно загрузите шпионское ПО для кейлоггеров, вы не раскроете свои логины.
Таким образом, если вы случайно загрузите шпионское ПО для кейлоггеров, вы не раскроете свои логины.
Однако плюсы не перевешивают минусы. Хотя вы можете быть в безопасности от клавиатурных шпионов, целая куча других злоумышленников ждет, чтобы украсть ваши пароли.
Сохранение паролей в браузере упрощает кражу учетных данных, поскольку это не защищает ваш аккаунт никаким шифрованием . Это также означает, что любой, кто завладеет вашим компьютером или телефоном, может легко проверить и украсть ваши логины для каждой сохраненной учетной записи.
| Плюсы браузерных менеджеров паролей | Минусы браузерных менеджеров паролей |
|---|---|
| Предлагает защиту от клавиатурных шпионов | Предоставляет другим доступ к вашим данным для входа. |
Генератор паролей позволяет создавать более безопасные комбинации. | Переустановка браузеров удаляет ваши сохраненные пароли |
| Синхронизирует ваши пароли на всех устройствах | Не применяет никакой защиты, такой как шифрование. |
Как удалить сохраненные пароли из популярных браузеров на ПК
Google Chrome
- Откройте Google Chrome.
- Нажмите на 3 точки в правом верхнем углу.
- Выберите «Настройки» .
- Нажмите «Пароли» на вкладке «Автозаполнение». Вы увидите список всех комбинаций, которые вы сохранили в Chrome.
- Чтобы удалить индивидуальный пароль, нажмите на 3 точки рядом с ним и нажмите «Удалить» .
- Чтобы удалить все пароли, вернитесь в «Настройки», выберите «Конфиденциальность и безопасность» , и нажмите «Очистить данные просмотра» .

- Откройте вкладку «Дополнительно» и отметьте «Пароли и другие данные для входа» .
- Нажмите «Удалить данные» для подтверждения.
| Полезный совет: Сохранить пароли». |
Safari
- Нажмите «Safari» в строке меню на вашем Mac и выберите «Настройки» .
- Перейдите на вкладку «Пароли» .
- Вы увидите несколько сохраненных паролей. Выберите пароль, который хотите удалить, и нажмите «Удалить» .
- Если вы хотите удалить все пароли, нажмите «Удалить все» .
Mozilla Firefox
- Откройте Mozilla Firefox.
- Нажмите пункт меню в правом верхнем углу, затем нажмите «Настройки» .

- Выберите вкладку «Конфиденциальность и безопасность» .
- Перейдите к «Сохраненные логины» в разделе «Логины и пароли».
- Если вы хотите удалить все пароли, нажмите на 3 точки в правом верхнем углу, затем «Удалить все логины» .
- Установите флажок «Да, удалить эти логины» , затем нажмите «Удалить все».
- Если вы хотите удалить пароли только для определенных сайтов , используйте список сохраненных паролей и выберите сайт в списке слева, затем нажмите «Удалить».
Microsoft Edge
- Откройте Microsoft Edge.
- Нажмите «Настройки и прочее» .
- Откройте «Настройки» и перейдите в «Конфиденциальность и безопасность» .
- В разделе «Очистить данные просмотра», нажмите «Выберите, что очистить» .

- Выберите «Пароли» и нажмите «Очистить».
Опера
- Открытая Опера.
- Нажмите на логотип Opera в верхнем левом углу.
- Выберите «Настройки» и перейдите в раздел «Дополнительно» .
- Нажмите «Конфиденциальность и безопасность» .
- Найдите «Пароли» в разделе «Автозаполнение». Вы увидите различные пароли, сохраненные в браузере.
- Чтобы удалить определенные записи, нажмите на 3 точки рядом с каждым паролем и выберите «Удалить» .
- Чтобы удалить все пароли, вернитесь в «Конфиденциальность и безопасность» и нажмите «Очистить данные браузера» .
- Перейдите на вкладку «Дополнительно» и выберите «Пароли и другие данные для входа».
- Нажмите «Очистить данные» .
Полезный совет: Чтобы проверить успешность процесса очистки, просто попробуйте войти в учетную запись, для которой вы обычно используете автозаполнение. Если ваш браузер не пытается автоматически ввести ваши учетные данные, вы успешно удалили их из своих настроек. Если ваш браузер не пытается автоматически ввести ваши учетные данные, вы успешно удалили их из своих настроек. |
Как удалить сохраненные пароли из мобильных браузеров
Google Chrome
- Откройте приложение Google Chrome.
- Нажмите на 3 точки в правом верхнем углу и нажмите «Настройки» .
Здесь вы можете найти настройки приложения Chrome
- Выберите «Пароли» . Это откроет список всех сохраненных паролей. Нажмите на те, которые вы хотите удалить из своих учетных записей.
Вкладка «Пароли» скрывает всю необходимую информацию
- Нажмите значок корзины в правом верхнем углу. Укажите имя пользователя и пароль Gmail. Когда вы закончите , нажмите «Готово» .
Не забудьте нажать «Готово», чтобы подтвердить свой выбор!
Safari
- Используйте свое устройство iOS и откройте «Настройки» .

- Нажмите «Пароли» .
- Нажмите «Изменить» и выберите, какие учетные данные вы хотите удалить. Когда будете готовы, нажмите «Удалить» .
- Как вариант, проведите по комбинации справа налево и нажмите «Удалить».
Mozilla Firefox
- Откройте приложение Firefox.
- Запустите меню , нажав на точки в правом верхнем углу и выберите «Настройки» .
Вам не составит труда найти настройки приложения Firefox
- Выберите «Логины и пароли» на вкладке «Общие».
В приложении Firefox также есть вкладка «Логины и пароли»
- Нажмите «Сохраненные логины» . Возможно, вам придется ввести пароль вашего устройства, прежде чем откроется новое окно.
Ищете сохраненные пароли? Они находятся в «Сохраненных логинах»!
- Выберите, какие пароли вы хотите удалить.

- Нажмите 3 точки в верхнем правом углу и выберите «Удалить» . Если вы используете функции синхронизации, они автоматически удалят все сохраненные пароли во всех учетных записях Firefox.
Microsoft Edge
- Откройте приложение Microsoft Edge.
- Нажмите на 3 точки и выберите «Настройки» .
- Нажмите значок своего профиля , затем перейдите в «Пароли» . Это покажет вам список всех сохраненных данных для входа.
- Выберите, какие пароли вы хотите удалить. Коснитесь каждого из них, чтобы открыть сведения о нем.
- В правом верхнем углу вы увидите значок корзины . Щелкните ее, чтобы удалить запись.
- Повторите для всех паролей , которые вы хотите удалить из своей учетной записи Edge.
Opera (iOS)
- Откройте приложение Opera.

- Нажмите на красную кнопку «О» и нажмите «Настройки» .
- Выберите «Очистить», а затем «Удалить сохраненные пароли» .
- Подтвердите «Да» , чтобы удалить сохраненные данные для входа.
Opera (Android)
- Откройте приложение Opera.
- Нажмите «Меню» в правом нижнем углу и щелкните значок шестеренки , чтобы открыть настройки браузера.
- Найдите вкладку «Конфиденциальность». Под ним вы увидите опцию «Очистить данные браузера».
- Выберите его и выберите «Удалить сохраненные пароли» , затем подтвердите с помощью «ОК».
- Вы увидите автоматическое подтверждение с надписью «Данные очищены» .
Полезный совет: Если вы хотите проверить, сработали ли инструкции, откройте веб-сайт, для которого вы ранее сохранили свои учетные данные.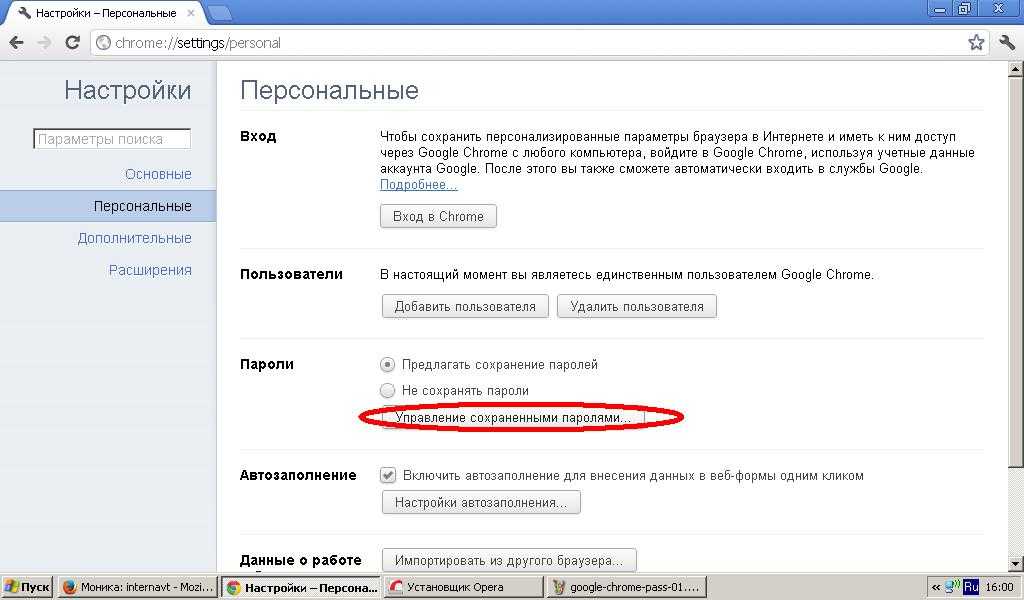 Если проверка прошла успешно, ваш браузер не будет пытаться автоматически вводить ваши данные. Если проверка прошла успешно, ваш браузер не будет пытаться автоматически вводить ваши данные. |
Безопасно ли использовать Диспетчер паролей Google?
Нет, Менеджер паролей Google не защитит ваши пароли должным образом . Мне нравится думать о нем как о программном обеспечении начального уровня — оно выполняет свою работу, но ненадежно, ему не хватает базовых функций безопасности и оно неэффективно.
Основной проблемой программного обеспечения Google для управления паролями является отсутствие встроенной защиты и его зависимость от локальной безопасности вашего устройства. Это означает, что не применяет 256-битное шифрование AES или PBKDF2 , которые используют другие менеджеры паролей. Это кажется нелогичным, учитывая, что он обрабатывает очень конфиденциальную информацию.
Вы также не можете защитить свои пароли с помощью двухфакторной аутентификации. Без него все, что нужно кому-то, чтобы быстро проверить ваши учетные данные, — это пароль к вашей учетной записи Google. И есть большая вероятность, что вы сохранили это как вариант автозаполнения.
И есть большая вероятность, что вы сохранили это как вариант автозаполнения.
Краткое руководство: храните пароли в безопасности на общедоступных устройствах
Сохранение паролей на личных устройствах — это одно. Вход в ваши учетные записи на устройствах, которыми вы не владеете, — это нечто совершенно другое.
Будь то рабочий ноутбук, библиотечный компьютер или телефон вашего друга, ввод ваших паролей на чужое устройство подвергает ваши учетные записи опасности . Почему? Потому что он может хранить вашу информацию для входа, делая ее доступной для других людей, использующих то же устройство.
Это не означает, что вы не можете войти в свои онлайн-профили, но вам следует ограничить сайты, на которых вы размещаете свои учетные данные.
Файлы cookie автоматически сохраняют ваши данные в браузере и могут всплывать в виде вашего электронного письма в следующий раз, когда кто-то откроет тот же веб-сайт. Это происходит, даже если вы не позволяете устройству сохранять ваш логин!
Это происходит, даже если вы не позволяете устройству сохранять ваш логин!
Для доступа к менее уязвимым учетным записям всегда используйте режим инкогнито в своем браузере. Это не позволяет устройству сохранять историю посещенных страниц, файлы cookie или временные интернет-файлы. Таким образом, когда вы входите в систему, ваша электронная почта и ваш пароль не будут доступны для следующего человека, который использует то же устройство.
Если возможно, выполняйте все ваши действия в сети через Tor . Это самый безопасный браузер, который использует узлы по всему миру для маскировки вашего соединения и защиты ваших данных. Однако не каждое общедоступное устройство позволит вам установить его.
Защитите свои регистрационные данные на каждом устройстве
Все описанные выше шаги важны и необходимы, но у меня есть лучшее решение — VPN. VPN направляет ваш трафик через зашифрованный туннель с момента, когда он покидает ваше устройство, до момента, когда он достигает конечного пункта назначения.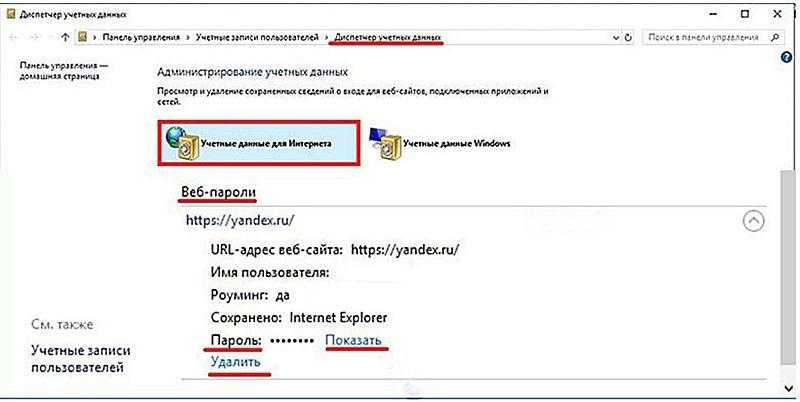 Таким образом, он изменяет ваш IP-адрес, маскирует ваше реальное местоположение и не позволяет никому следить за вашими действиями.
Таким образом, он изменяет ваш IP-адрес, маскирует ваше реальное местоположение и не позволяет никому следить за вашими действиями.
Используйте частный доступ в Интернет, чтобы защитить свои пароли на каждом устройстве. Мы используем 256-битное шифрование AES, которое часто используется военными и государственными учреждениями из-за его невзламываемого характера. Как бы кто ни старался, он не сможет отследить вашу историю просмотров или данные для входа. Поэтому, хотя у него нет программного обеспечения для управления паролями, гарантирует, что ваши существующие пароли не утекут при входе в систему.
Не рискуйте безопасностью своих данных — удалите пароли, сохраненные в браузере
Браузеры не применяют шифрование при сохранении ваших паролей, что означает, что любой может просмотреть их, если получит ваше устройство. Это подвергает ваши учетные записи риску раскрытия и несанкционированного доступа.
Лучший способ защитить себя — удалить сохраненные пароли в браузерах и использовать VPN во время просмотра веб-страниц. Удаление ваших паролей занимает менее 5 минут, но хакеру может потребоваться еще меньше времени, чтобы получить доступ к вашей учетной записи.
Скачать Частный доступ в Интернет , чтобы навсегда уберечь ваши аккаунты от шпионов. Даже если вы забудете удалить сохраненные пароли, ваши учетные записи все равно будут недоступны.
Часто задаваемые вопросы
Где найти все сохраненные пароли?
Обычно все сохраненные пароли можно найти в настройках браузера или в настройках устройства (на устройствах iOS и macOS). Когда вы окажетесь в «Настройках», найдите любую вкладку, касающуюся конфиденциальности или сохраненных данных. Оттуда прямая дорога — просто нажмите на опцию, которая говорит что-нибудь о паролях или входе в систему, и вы увидите список всех сохраненных комбинаций.
Если вам нужна помощь или советы по улучшению вашей конфиденциальности, обратитесь в нашу круглосуточную службу поддержки клиентов.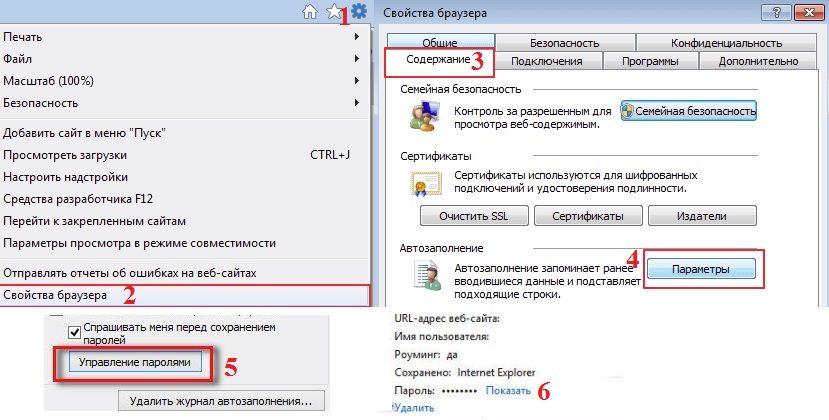 Они будут рады помочь вам с любыми вопросами, которые могут у вас возникнуть!
Они будут рады помочь вам с любыми вопросами, которые могут у вас возникнуть!
Могут ли браузеры хранить мои пароли?
Да, все браузеры позволяют сохранять ваши пароли. Однако я не рекомендую это делать, так как это подвергает ваши учетные записи серьезной опасности.
Вместо используйте сторонний менеджер паролей в вашем браузере. Такие сервисы, как Dashlane или RememBear, позволяют избежать лихорадочных попыток угадать данные для входа, когда вы хотите проверить Facebook. Они также защищают ваши данные с помощью безопасного шифрования, поэтому никто не сможет взломать и украсть ваши учетные данные.
Безопасно ли хранить пароли в вашем браузере?
Нет, потому что ваш браузер не может защитить ваши пароли от взлома.
Взгляните сейчас на свой браузер. Вы, вероятно, можете видеть свою учетную запись, поскольку не принято выходить из браузера каждый раз, когда вы закрываете свое устройство.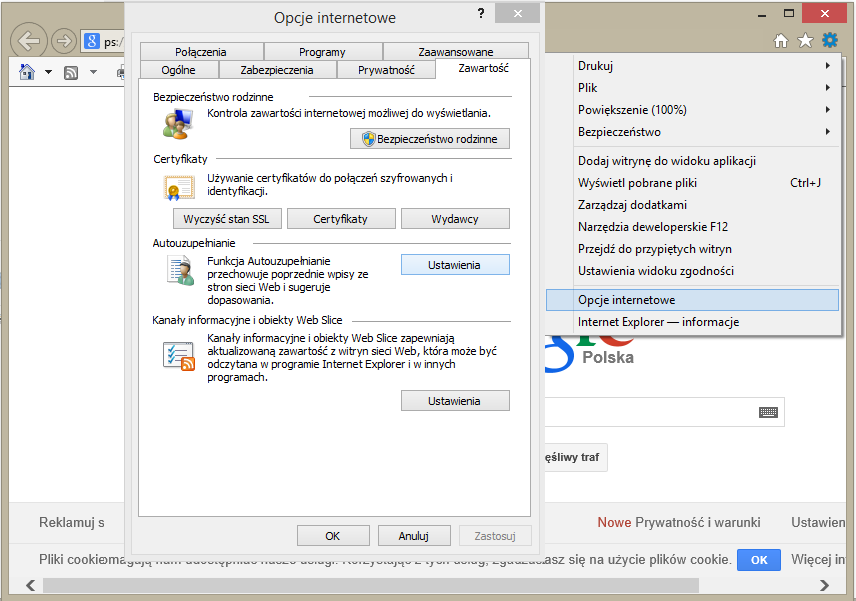 Оставаться в системе удобно и просто. Однако, если ваше устройство будет украдено или потеряно, любой желающий может мгновенно проверить все сохраненные пароли .
Оставаться в системе удобно и просто. Однако, если ваше устройство будет украдено или потеряно, любой желающий может мгновенно проверить все сохраненные пароли .
Ваши пароли могут быть скомпрометированы, если вы случайно загрузите шпионское или другое вредоносное ПО. Это дало бы киберпанку возможность просмотреть ваши данные для входа без каких-либо проблем — иногда даже без вашего ведома!
Как лучше хранить пароли?
Используйте специальные менеджеры паролей на вашем устройстве для безопасного хранения паролей. Высококачественное программное обеспечение, такое как LastPass, bitwarden, Keeper Password Manager и ZOHO, применяет мощное шифрование, которое обеспечивает постоянную защиту ваших данных для входа. Вы также можете включить двухфакторную аутентификацию, чтобы предотвратить несанкционированный доступ.
Кроме того, многие менеджеры паролей предлагают надстройки для браузера. Это позволяет вам сохранять свои пароли во время использования браузера, но гораздо более безопасным способом, поскольку они зашифрованы.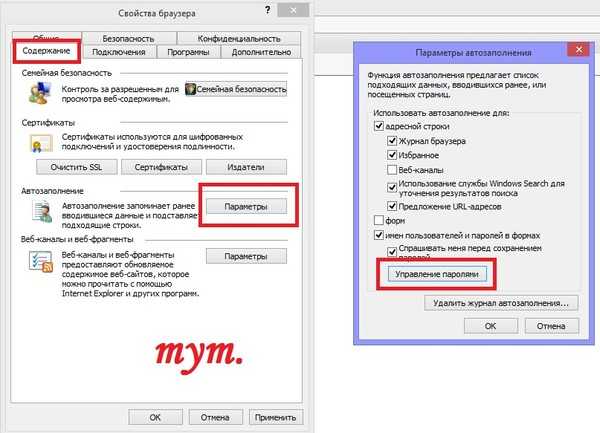
 exe –h (Показывает справку приложение экрана)
exe –h (Показывает справку приложение экрана)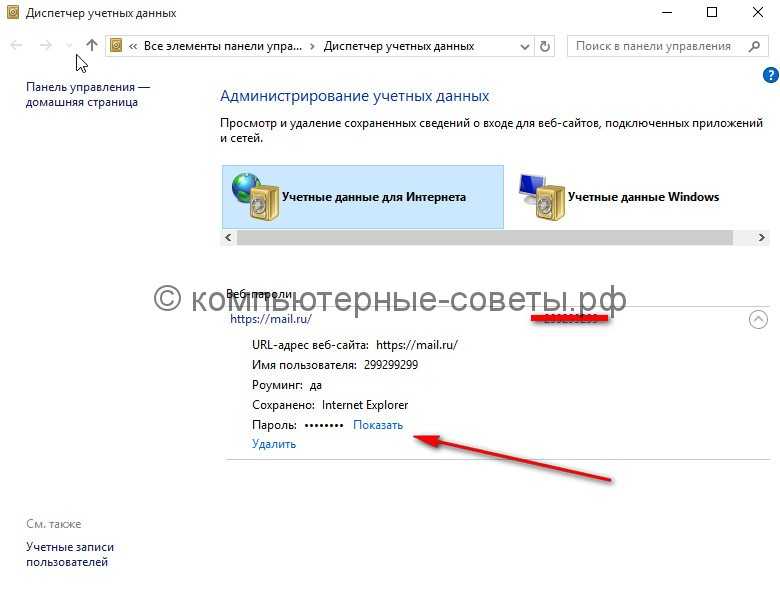
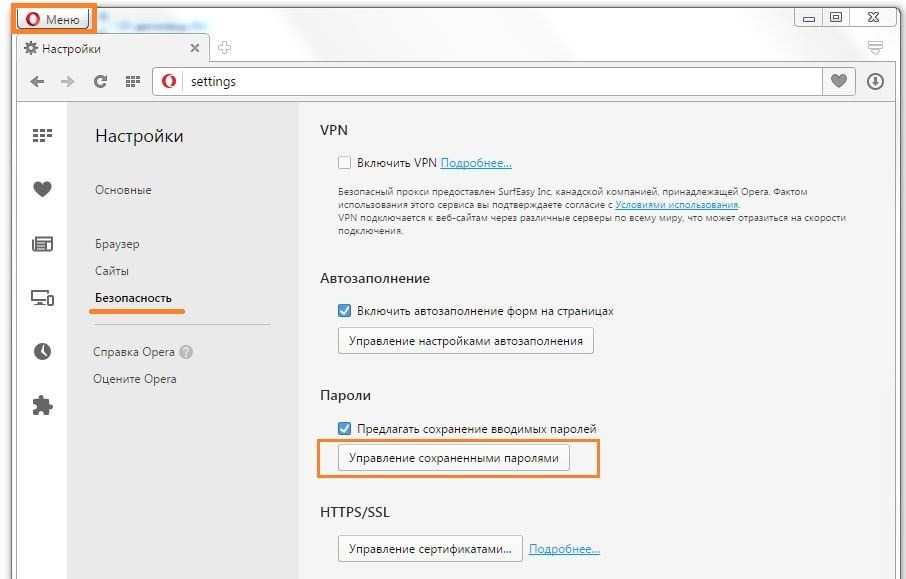

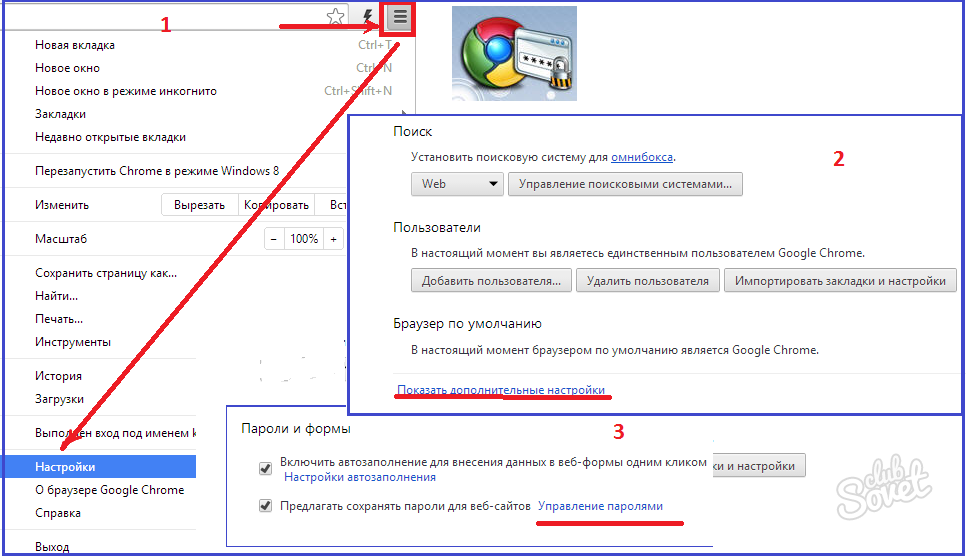 ..
..  Чтобы удалить определенные сохраненные пароли, выберите Просмотрите сохраненные пароли и удалите только те, которые связаны с удаляемой страницей. При желании снимите флажок для Запомнить пароли — это предотвратит сохранение паролей в будущем.
Чтобы удалить определенные сохраненные пароли, выберите Просмотрите сохраненные пароли и удалите только те, которые связаны с удаляемой страницей. При желании снимите флажок для Запомнить пароли — это предотвратит сохранение паролей в будущем.