Где в internet explorer меню сервис: Где находятся свойства обозревателя Internet Explorer
Содержание
Использование специальных возможностей в Internet Explorer
Использование специальных возможностей в Internet Explorer
В дополнение к возможностям, имеющимся в Microsoft Windows,
описанные ниже средства обозревателя Microsoft Internet Explorer
делают его более доступным для лиц с ограниченной
трудоспособностью.
Клавиатура
Все возможности Internet Explorer доступны с помощью клавиатуры
или мыши.
Internet Explorer позволяет путешествовать по сети с помощью
клавиатуры. Всего лишь нажатием клавиш TAB и SHIFT+TAB вы сможете
перемещаться между такими элементами, как:
- ссылки в виде текстов и рисунков;
- ссылки на рисунке;
- адресная строка;
- строка меню;
- панель ссылок;
- кадры.
Для получения дополнительных сведений об использовании
клавиатуры см. Сочетания клавиш Internet
Explorer.
Выделение ссылок
При переходе к ссылке или к рисунку вокруг ссылки или рисунка
появляется небольшая рамка, позволяющая видеть, что именно
выделено.
Настройка шрифтов, формата и цвета текста
Можно настроить размер, начертание и цвета шрифтов, цвет фона
веб-страницы на своем экране даже в том случае, если автор страницы
определил настройки шрифтов. Можно задать цвет, используемый для
выделения ссылок на веб-странице или специальный цвет для тех
ссылок, которые были «пройдены» мышью.
Такие возможности очень полезны людям со слабым зрением, которым
нужен более крупный шрифт или контрастные цвета. Можно настроить
Internet Explorer на использование цветов или шрифтов заданных
вами, входящих в стандартные установки Windows или заданные в вашем
собственном списке стилей.
Подробные сведения см. в разделе Изменение шрифтов и цветов фона.
Настройка панелей инструментов
Можно настроить панель инструментов, добавив или удалив кнопки,
выбрав маленькие или большие значки или скрыв текст на
подписях.
Щелкните правой кнопкой мыши панель инструментов и выберите
Настройка.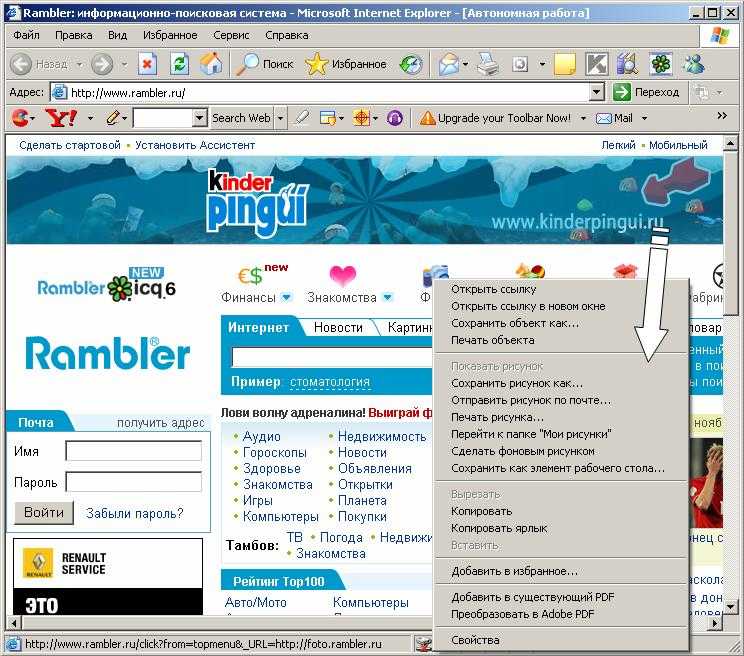
Пользователи со слабым зрением могут добавить кнопку
Размер для быстрого доступа к нужным шрифтам.
Чтобы увеличить размер поля содержимого веб-страницы при
использовании программы чтения с экрана, можно выбрать пункты
Мелкие значки в списке Параметры значка и Без
подписей к кнопкам в списке Параметры текста.
Использование автозаполнения
Эта функция экономит время при вводе веб-адреса с клавиатуры или
заполнении полей веб-страниц, предлагая список ранее вводимых
данных. Чтобы включить или выключить функцию автозаполнения, в меню
Сервис, выберите пункт Свойства обозревателя и
перейдите на вкладку Содержание, а затем нажмите кнопку
Автозаполнение. Пользователям с пониженным восприятием
материала может потребоваться снять соответствующие флажки, чтобы
не рассеивать внимание. Также можно снять эти флажки при
использовании утилиты «слепого доступа», если считывание
предложений по мере их появления затрудняет ввод.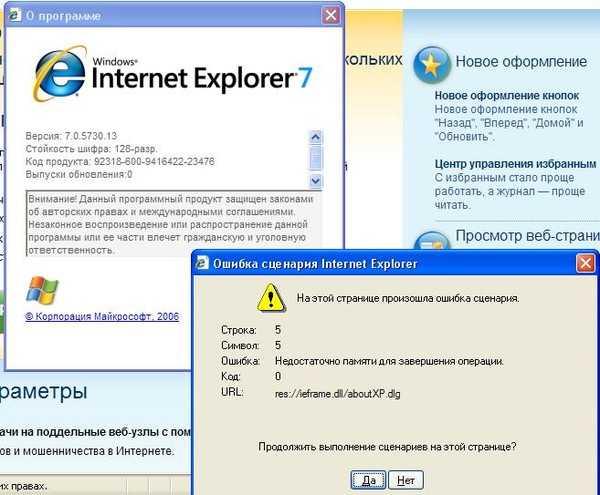
Дополнительные возможности, делающие Internet Explorer более
доступным
Можно установить или удалить некоторые дополнительные
возможности, благодаря чему Internet Explorer станет более
доступным. Для этого в меню Сервис выберите команду
Свойства обозревателя и перейдите на вкладку
Дополнительно.
- Перемещать системную каретку вслед за фокусом и
выделением.Если используется программа чтения с экрана, возможно,
потребуется установить этот флажок. Некоторые программы чтения с
экрана или увеличения экрана использует системную каретку для
определения рабочей области экрана. - Всегда расширять текст для изображений.
Этот флажок нужно устанавливать, если вы больше полагаетесь на
текст для изображения, чем на само изображение (то есть, если снят
флажок Показать рисунок). Расширение текста для изображений
позволяет просматривать весь относящийся к рисунку текст, даже если
текст выходит за границы рисунка.
- Использовать плавную прокрутку и Разрешить
переадресацию страницЕсли используются программы чтения с экрана или увеличения
экрана, возможно, потребуется снять эти флажки. Если использует
программа распознавания голоса, то, если снять эти флажки, можно
избежать некоторых ошибок распознавания при плавной прокрутке и
переадресации. - Показать рисунок, Анимация и Воспроизведение
видеоПользователям со слабым зрением может потребоваться снять этот
флажок для повышения производительности системы. Если зрение
пользователя чувствительно к мерцанию экрана, то также
рекомендуется снять этот флажок. - Использовать звуковое сопровождение
Пользователям с пониженным восприятием материала может
потребоваться снять этот флажок, чтобы не рассеивать внимание. Для
пользователей с полной потерей зрения также потребуется снять этот
флажок, чтобы воспроизводимые со страницы звуки не мешали программе
чтения с экрана.
- Печатать цвета и рисунки фона
Пользователям с частичной потерей зрения может потребоваться
снять этот флажок, чтобы улучшить разборчивость печатаемого
материала.
Зоны безопасности браузера Internet Explorer и просмотр в режиме совместимости
Данная статья актуальна для пользователей Blackboard Learn версии 9.1, выпущенной в апреле 2014 года, или более ранних выпусков. Данная статья не относится к пользователям Blackboard Learn версии 9.1, выпущенной в октябре 2014 года, или более поздних выпусков, а также к пользователям Learn SaaS. Дополнительные сведения о том, какие браузеры поддерживаются вашей версией Blackboard Learn, см. в статье «Поддерживаемые браузеры» в этом разделе.
Распространенные проблемы
Есть две распространенные проблемы, которые могут возникать при использовании браузера Microsoft Internet Explorer для Blackboard Learn.
- Вход не выполнен. Эта проблема может возникать при использовании функций службы Cloud, например «Профили», если в браузере настроены разные зоны безопасности для сервера Cloud и сервера установки Learn.

- Профиль не найден. Эта проблема может возникать при использовании функции «Профили», если в браузере настроен просмотр в режиме совместимости для сервера установки Learn или сервера Cloud.
Эти ошибки могут возникать, даже если вы успешно вошли в Blackboard Learn в своем учреждении.
Настройки режима совместимости и зон безопасности — уникальные функции Internet Explorer. При использовании для Blackboard Learn других поддерживаемых браузеров эти проблемы не возникают. Дополнительные сведения см. в теме «Политика поддержки браузеров» этого раздела.
Эти проблемы легко устраняются, но конкретные действия зависят от браузера. В разделах ниже предлагаются инструкции для нескольких версий.
Настройка зон безопасности обозревателя Internet Explorer для Blackboard Learn и Cloud
- В меню Сервис выберите пункт Свойства браузера. В Internet Explorer 9 и 10 открыть это меню можно, щелкнув значок шестеренки под строкой поиска. Перечисленные ниже действия относятся ко всем версиям.

- В диалогом окне Свойства браузера откройте вкладку Безопасность.
- Выберите пункт Надежные сайты (зеленая галочка).
- Добавьте *.cloud.bb к зоне доверенных узлов, если этого еще не сделано.
- Добавьте адрес сервера Blackboard в зону доверенных узлов, если этого еще не сделано.
- Закройте диалоговое окно Надежные сайты.
- Нажмите кнопку OK, чтобы закрыть диалоговое окно Свойства браузера.
Настройка параметров просмотра в режиме совместимости для Blackboard Learn и Cloud
- В меню Средства выберите пункт Параметры просмотра в режиме совместимости. Чтобы открыть это меню в Internet Explorer 9 и 10, сначала нажмите клавишу Alt для отображения строки меню. В Internet Explorer 10 в ОС Windows 8 необходимо использовать режим рабочего стола. Перечисленные ниже действия относятся ко всем версиям.
- Просмотрите сайты в списке Веб-сайты, для которых вы выбрали просмотр в режиме совместимости.
- Если в списке имеются сайты cloud.
 bb или сайт Blackboard Learn, выберите их и нажмите кнопку Удалить.
bb или сайт Blackboard Learn, выберите их и нажмите кнопку Удалить. - Если ваш сайт Blackboard Learn находится в зоне безопасности интрасети, снимите флажок Отображать сайты интрасети в режиме совместимости.
- Нажмите кнопку Закрыть, чтобы закрыть диалоговое окно Параметры просмотра в режиме совместимости.
Заметки
С технической точки зрения проблема с зоной безопасности возникает, если серверы Blackboard Learn и Blackboard cloud.bb находятся в двух разных зонах безопасности Internet Explorer и одна из этих зон выполняется в защищенном режиме, а другая нет. В такой конфигурации сервер cloud.bb и сервер Blackboard Learn не могут обмениваться данными друг с другом для проверки вашего сеанса. Поэтому сервер cloud.bb сообщает о том, что вход не выполнен.
Таким образом, эту ошибку можно устранить, изменив настройку защищенного режима для одной из зон (с помощью вкладки «Безопасность», как описано выше), чтобы она соответствовала другой зоне. Для этого не обязательно изменять зону для одного из серверов или добавлять его в список надежных сайтов.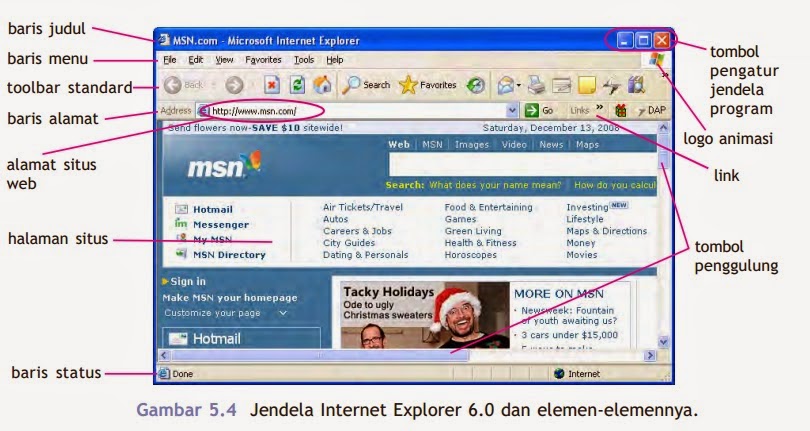 Тем не менее такие действия могут повлиять на просмотр других сайтов, отличных от Blackboard, или политики просмотра в учреждении.
Тем не менее такие действия могут повлиять на просмотр других сайтов, отличных от Blackboard, или политики просмотра в учреждении.
Рекомендованный и наиболее простой способ настроить браузер для решения этой проблемы — добавить обе записи в зону надежных сайтов, как описано выше.
Ни одна из функций Blackboard Learn не требует просмотра в режиме совместимости. Если этот режим настроен, сервер службы Cloud не может обмениваться данными с сервером Blackboard Learn, когда он получает новые сведения.
- Дополнительные сведения о зонах безопасности на сайте Майкрософт.
- Дополнительные сведения о защищенном режиме на сайте Майкрософт.
- Дополнительные сведения о просмотре в режиме совместимости на сайте Майкрософт.
- Подробное техническое описание проблемы зон безопасности из блога Microsoft Developer Network.
- Дополнительные сведения об использовании функции групповой политики Майкрософт для регистрации надежных сайтов в различных браузерах в сети также описана в блоге Microsoft Developer Network.

- Дополнительные сведения о том, как Blackboard Learn использует файлы cookie, см. в теме «Политика поддержки браузеров» этого раздела.
Internet Explorer 11/10/9 Отсутствует строка меню Windows 8/7
В этом руководстве объясняется, как отобразить панель инструментов меню в Internet Explorer 11/10/9 в системе Windows 8/7, если она внезапно исчезла или отсутствует или исчез.
Одной из наиболее распространенных причин отсутствия строки меню в Internet Explorer 10/11/9 является обновление или переустановка Internet Explorer. Он вернется к своим настройкам по умолчанию. Одним из основных изменений в IE 11/10/9 является то, что строка меню не отображается по умолчанию. Он не пропал, он просто спрятан. Чтобы просмотреть строку меню, вы должны нажать клавишу ALT на клавиатуре, чтобы временно просмотреть ее. Это может стать проблемой для пользователей, которые активно используют строку меню. Однако есть способ сделать панель меню всегда видимой.
В Internet Explorer 11/10 вы можете просто повторно включить строку меню из списка панели инструментов.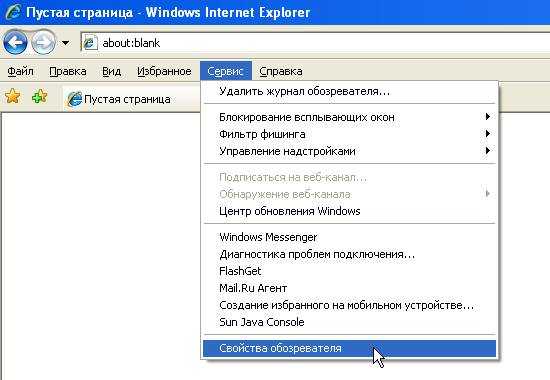
Как отобразить строку меню в Internet Explorer 11/10
Это будет работать только в последней версии IE11/IE10. Если ваша строка меню внезапно пропала или после того, как вы обновили IE до последней версии, строка меню просто сбрасывается и остается скрытой. Все, что вам нужно сделать, это снова включить его из списка панели инструментов. Вам не нужно проходить сложный путь (второй способ ниже), чтобы всегда включать строку меню IE.
Чтобы отобразить строку меню в Internet Explorer 11/10, щелкните правой кнопкой мыши в любом месте рядом с адресной строкой или вкладками и выберите строку меню.
Чтобы отсутствующая строка меню Internet Explorer 9 всегда была включена
В Internet Explorer 9 (или в некоторых редких случаях IE 11/10) строка меню не будет отображаться в списке. Вам придется вручную включить строку меню, чтобы она всегда была включена, через редактирование реестра.
- Откройте RegEdit , перейдя в меню Пуск -> введите regedit в поле поиска и нажмите Enter.

- Перейдите к следующему разделу реестра:
HKEY_CURRENT_USER\Software\Policies\Microsoft
- Щелкните правой кнопкой мыши Microsoft -> выберите New -> Key .
- Назовите этот ключ Internet Explorer .
- Щелкните правой кнопкой мыши Internet Explorer -> выберите Новый -> Ключ .
- Назовите этот ключ Основной.
- Щелкните правой кнопкой мыши Основной -> выберите Новый -> DWORD (32-разрядное) Значение .
- Назовите это значение AlwaysShowMenus.
- Дважды щелкните AlwaysShowMenus , введите 1 в поле данных значения и нажмите OK .
- Закройте RegEdit и откройте Internet Explorer 9 .
 Теперь строка меню должна быть видна поверх вашего браузера. Если вам в случае необходимости отключить его, просто измените значение данных вернуться к 0 .
Теперь строка меню должна быть видна поверх вашего браузера. Если вам в случае необходимости отключить его, просто измените значение данных вернуться к 0 .
Также очень часто панель меню Internet Explorer внезапно исчезает. В Интернете существует множество видов вредоносных программ, способных удалить строку меню (или любые другие элементы, которые они хотят) из вашего браузера. В этом случае вы можете как можно скорее просканировать и удалить вирусы с вашего компьютера. Кроме того, вы можете проверить свой компьютер на наличие ошибок реестра. Мы рекомендуем Registry Easy.
Поделись и поставь лайк!
Категория: Советы по ярлыкам
Что-то ищете?
сообщите об этом объявлении
Где и как найти меню инструментов в Windows 10?
Есть некоторые пользователи Windows 10, которые знают или не могут найти меню инструментов или опцию Интернета в веб-браузере Internet Explorer, когда они обновили свою Windows 10. И из-за этого он дал им чувство неудобства и что некоторые из них предприняли шаги по устранению неполадок из-за этого.
И из-за этого он дал им чувство неудобства и что некоторые из них предприняли шаги по устранению неполадок из-за этого.
Вот почему в этом посте мы собираемся показать вам, где и как вы можете просто найти меню инструментов на компьютере с Windows 10 . И если в любом случае вам может понадобиться войти в «Свойства обозревателя» с помощью меню «Инструменты», мы также покажем вам это.
Часть 1. Где находится меню «Инструменты» в Windows 10 в браузере Internet ExplorerЧасть 2. Где находится меню «Инструменты» на компьютере с Windows 10 из параметров ИнтернетаЧасть 3. Заключение
Часть 1. Где находится меню «Инструменты» в Windows 10 в браузере Internet Explorer
В браузере Internet Explorer на компьютере с Windows 10 меню инструментов указано как скрытое от программы. Итак, если вы хотите найти меню инструментов в Windows 10 в Internet Explorer, то вот три способа его просмотра.
Способ № 1: просмотр меню «Инструменты» в Windows 10 с помощью клавиши Alt
Если вы хотите временно увидеть меню «Инструменты» в Windows 10, сделайте это, нажав0128 Альтернативный ключ .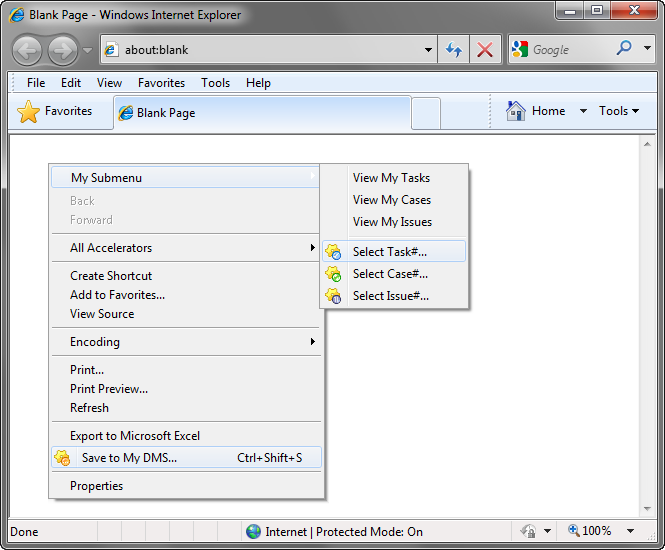 В противном случае, чтобы меню «Инструменты» всегда отображалось на экране, выполните следующие действия:
В противном случае, чтобы меню «Инструменты» всегда отображалось на экране, выполните следующие действия:
- Нажмите кнопку «Просмотр».
- Нажмите на Панели инструментов.
- Выберите строку меню.
- Поставьте галочку, чтобы она отображалась на экране.
Теперь панель меню всегда будет отображаться в верхней части браузера Internet Explorer, где вы можете легко получить доступ к меню инструментов в Windows 10 .
Способ № 2: просмотр строки меню с помощью строки заголовка
В большинстве случаев меню «Инструменты» можно найти через строку меню. Но вы также можете щелкнуть правой кнопкой мыши строку заголовка, чтобы сделать это. Идите вперед и проверьте строку меню и посмотрите, сможете ли вы найти в ней инструменты.
Способ № 3. Меню «Инструменты» в Windows 10 в Microsoft Edge
Известно, что браузер Microsoft Edge является обновленной версией вашего браузера Internet Explorer.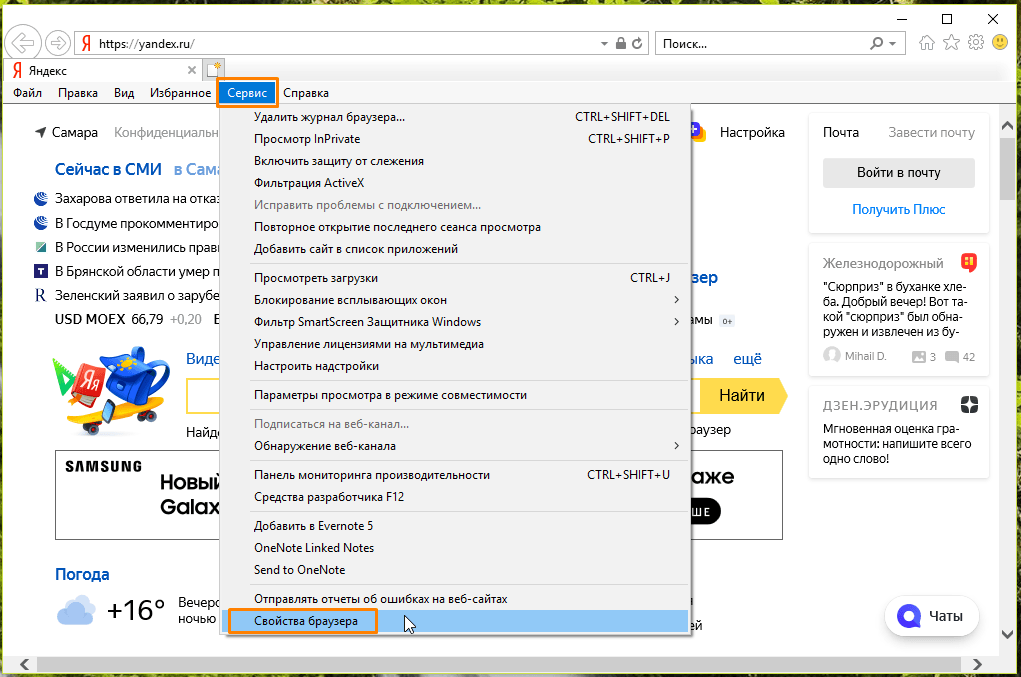 И большинство пользователей предпочли бы использовать Microsoft Edge, а не Internet Explorer, поскольку многие рекомендуют его. Однако в браузере Microsoft Edge нет строки меню, поэтому вы не сможете увидеть в ней какое-либо меню инструментов. Однако в браузере Microsoft Edge есть опция «Открыть в Internet Explorer», которую вы можете использовать для просмотра меню «Инструменты» в браузере Internet Explorer.
И большинство пользователей предпочли бы использовать Microsoft Edge, а не Internet Explorer, поскольку многие рекомендуют его. Однако в браузере Microsoft Edge нет строки меню, поэтому вы не сможете увидеть в ней какое-либо меню инструментов. Однако в браузере Microsoft Edge есть опция «Открыть в Internet Explorer», которую вы можете использовать для просмотра меню «Инструменты» в браузере Internet Explorer.
Часть 2: Где находится меню «Инструменты» на компьютере с Windows 10 из «Свойства обозревателя»
Одной из важных причин, по которой людям необходимо иметь меню «Инструменты», является то, что оно понадобится им для доступа к параметрам Интернета из инструменты. Так что, если вы используете браузер Microsoft Edge, вы не увидите никаких инструментов. Но здесь мы собираемся показать вам несколько способов, как получить доступ к параметрам Интернета.
Способ № 1. Используйте поиск для запуска параметров Интернета
Где найти меню инструментов ? Вы можете использовать значок окна поиска на панели задач.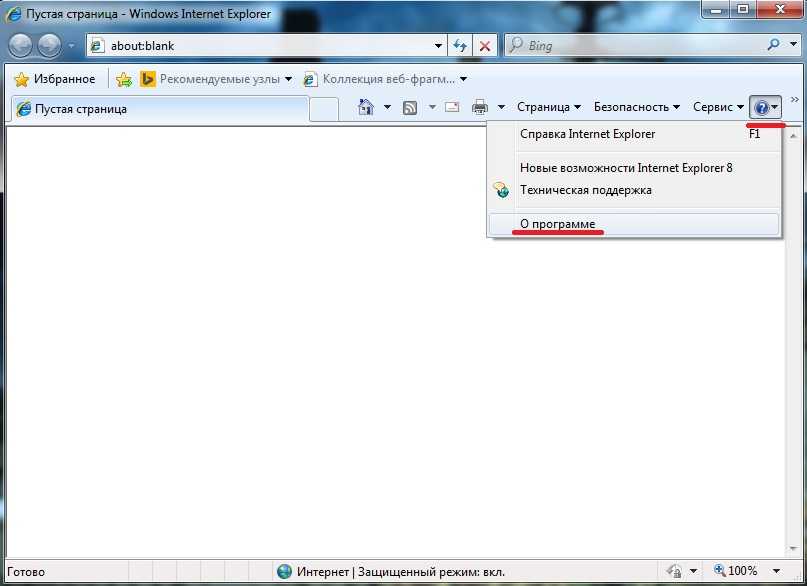 А в поле поиска просто введите ключевое слово «Свойства обозревателя». И оттуда вы сможете увидеть эту опцию, поэтому все, что вам нужно сделать, это нажать на нее.
А в поле поиска просто введите ключевое слово «Свойства обозревателя». И оттуда вы сможете увидеть эту опцию, поэтому все, что вам нужно сделать, это нажать на нее.
Способ № 2. Откройте «Свойства обозревателя» с помощью панели управления
После того, как вы войдете в панель управления компьютера с Windows 10, вы сможете увидеть окно поиска в правом верхнем углу экрана. Поэтому оттуда используйте его для ввода ключевого слова «Свойства обозревателя», и тогда вы сможете увидеть эту опцию на своем экране.
Способ № 3. Запустите его с помощью меню «Инструменты»
Если вы используете веб-браузер Internet Explorer, все, что вам нужно сделать, это нажать на опцию «Инструменты». Это находится в строке меню. И оттуда просто нажмите «Свойства обозревателя», чтобы получить к нему доступ из строки меню.
Способ № 4: использование значка Windows
Еще один способ получить доступ к меню инструментов в Windows 10 — нажать кнопку «Пуск» или «Windows» на вашем компьютере.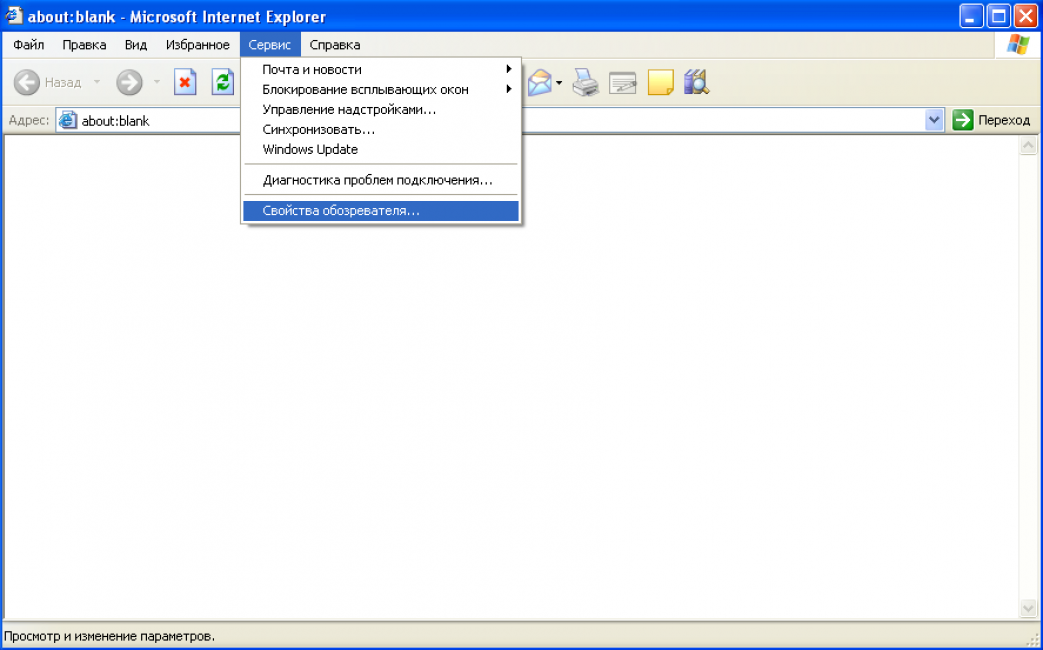

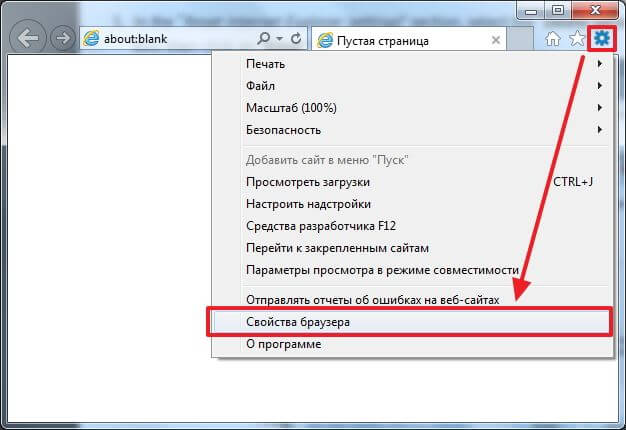
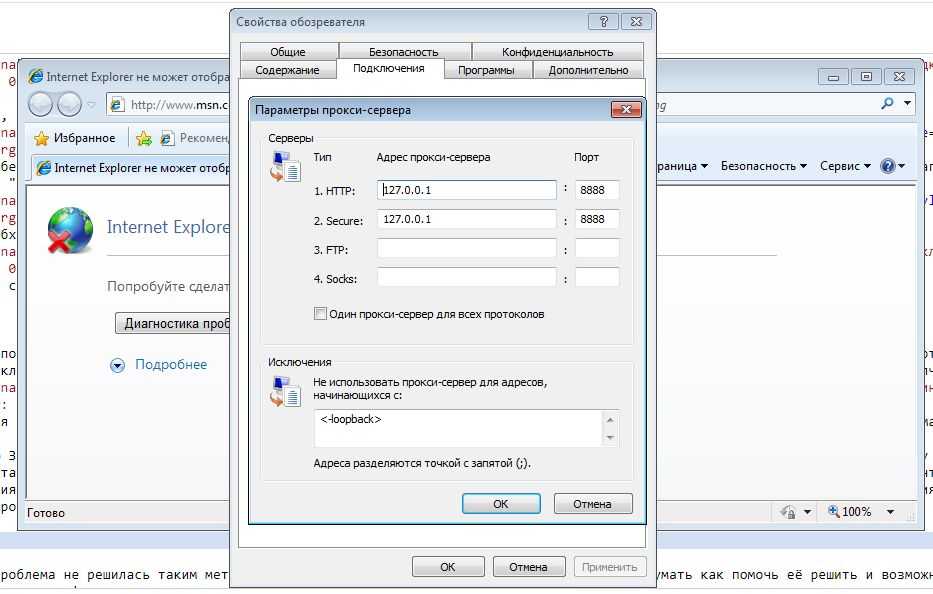
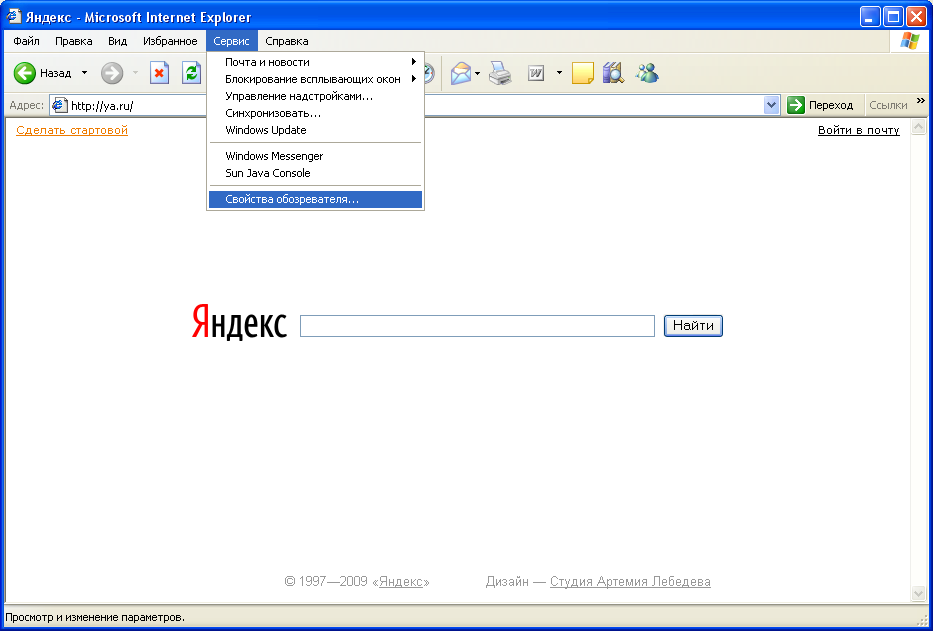
 bb или сайт Blackboard Learn, выберите их и нажмите кнопку Удалить.
bb или сайт Blackboard Learn, выберите их и нажмите кнопку Удалить.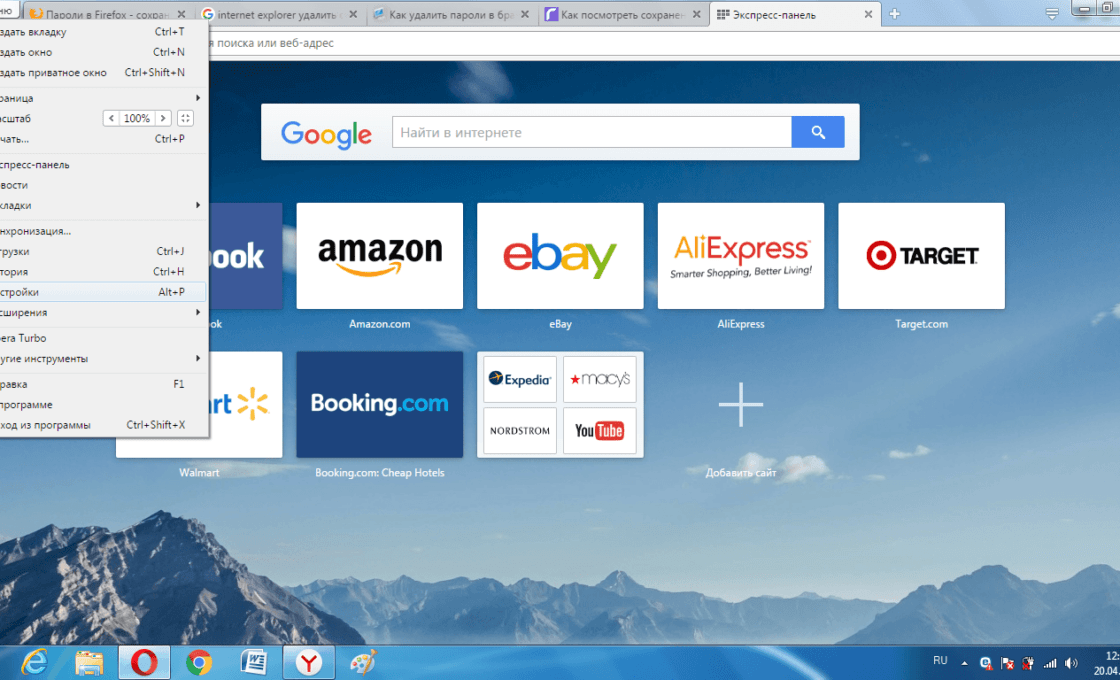
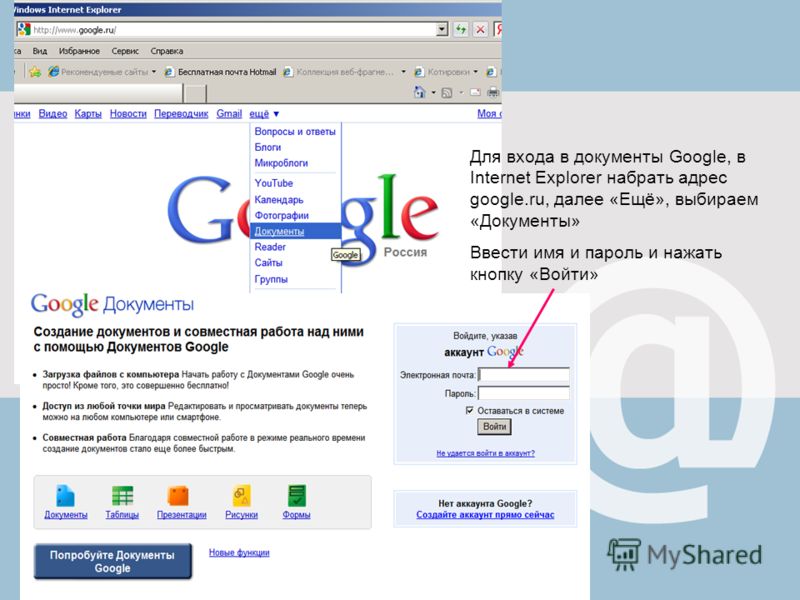
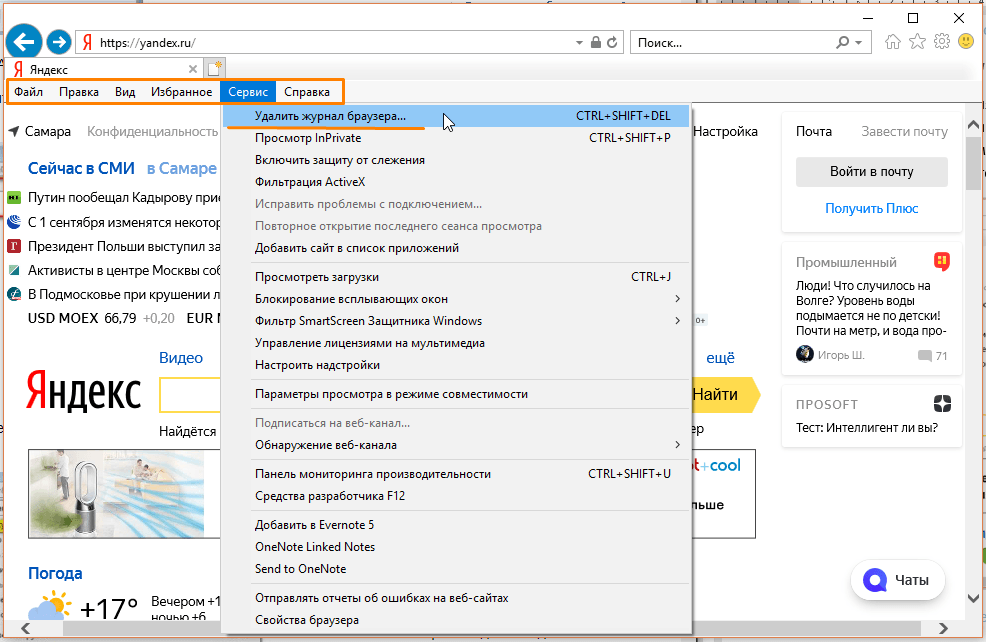 Теперь строка меню должна быть видна поверх вашего браузера. Если вам в случае необходимости отключить его, просто измените значение данных вернуться к 0 .
Теперь строка меню должна быть видна поверх вашего браузера. Если вам в случае необходимости отключить его, просто измените значение данных вернуться к 0 .