Где в компьютере диск в: Какой жесткий диск стоит на компьютере или в ноутбуке
Содержание
Какой жесткий диск стоит на компьютере или в ноутбуке
Обычным пользователям ПК необязательно знать комплектующие, главное, чтобы все работало. Если же с компьютером начались проблемы, пропали данные или стало не хватать места, то вопрос какой жесткий диск стоит в компьютере становится актуальным. Если это ваш случай или просто хотите узнать, насколько ваш компьютер хорош, в данной статье рассмотрим, как узнать модель жесткого диска в компьютере или ноутбуке.
Виды дисков
На данный момент существуют три основных вида дисковых накопителей: HDD, SSD и внешние жесткие диски.
- HDD диски распространены почти в каждом компьютере цеховой сборки, их нельзя ни с чем спутать.
- SSD диски – современная и хороша альтернатива HDD, так как в них нет никакой механики. Бесшумные, быстрые и, соответственно, дорогие.
- Внешние жесткие диски также распространены, их не надо размещать внутри корпуса, и легко подключать к компьютеру.
Как все узнать о жестком диске
Рассмотрим несколько способов как узнать информацию о вашем жестком диске
Вытащить жесткий диск из корпуса
У классических стационарных десктопов проще всего открыть корпус и посмотреть, что за диски у вас установлены. На ноутбуках, в зависимости от модели, может быть достаточно только отвертки, чтобы добраться до диска, а иногда нужно разобрать весь корпус ноутбука.
На ноутбуках, в зависимости от модели, может быть достаточно только отвертки, чтобы добраться до диска, а иногда нужно разобрать весь корпус ноутбука.
Важно! Если обратитесь к такому способу – будьте аккуратны так как жесткий диск повредить очень легко, достаточно уронить его.
Внешние диски – это просто коробка и жесткий диск внутри. Поэтому несмотря на то, что производителей жестких дисков сейчас осталось всего четыре, внешние диски выпускают намного больше компаний. Например, внешний накопитель может быть фирмы Transcend, а внутри окажется диск Samsung.
В итоге, если вам удалось достать диск, то на самом жестком диске всегда написана доскональная информация такая, как объем, модель, производитель и прочее.
Для пользователей ОС Windows
Через «Мой Компьютер». Такой способ подходит для ОС Windows. Это самый легкий способ и не требует наличия сторонних программ или вытаскивания самого жесткого диска. Достаточно произвести следующие действия:
- кликните правой кнопкой мышки по ярлыку «Мой Компьютер»;
- щелкните на пункт «Управление»;
- перейдите во вкладку «Запоминающие устройства» – «Управление дисками»;
- также во вкладке «Диспетчер устройств» выберите «Дисковые устройства», там вы увидите модель диска.

Порядок действий может немного отличаться в зависимости от версии Windows. В любом случае в диспетчере устройств в разделе “Дисковые устройства” вы увидите все модели SSD и HDD, которые видит ваша операционная система. Если вы точно знаете, что у вас есть жесткий диск и на нем ценные данные, а компьютер его не видит, это повод обратиться к специалистам.
Для пользователей ОС Linux
Через hdparm. Такой способ подходит для ОС Linux. Данная программа автоматически установлена в каждой современной версии Linux.
Для доступа необходимо открыть терминал и запустить в консоли hdparmс параметром –i /dev/hda. Вы увидите основные параметры вашего жесткого диска
С помощью программ
Все программы для проверки и диагностики жесткого диска покажут какое именно устройство у вас установлено.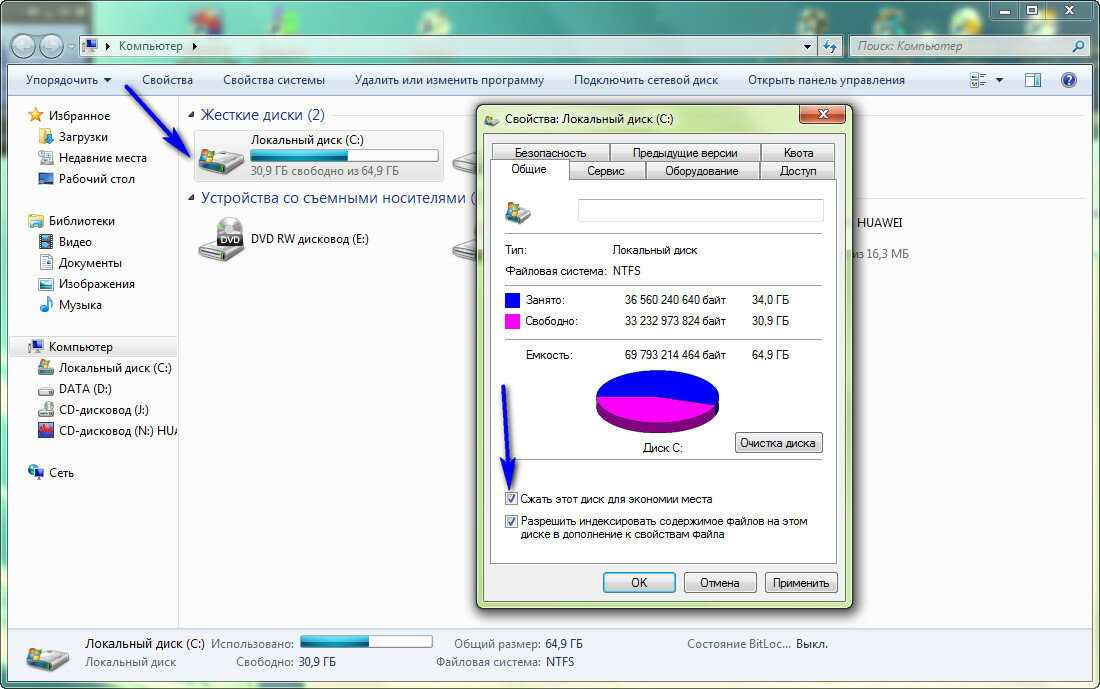 Также эта функция есть во всех приложениях для тестирования и анализа конфигурации компьютера. Например, в EVERSET достаточно выбрать вкладку «Хранение данных» и вы увидите каждую характеристику вашего Жесткого диска.
Также эта функция есть во всех приложениях для тестирования и анализа конфигурации компьютера. Например, в EVERSET достаточно выбрать вкладку «Хранение данных» и вы увидите каждую характеристику вашего Жесткого диска.
Не удивляйтесь, если вы увидите общий объем меньше заявленного, он всегда ниже заявленного из-за особенностей производителей. Разница всегда равно ~ 7%, так для диска с заявленным объемом 500 GB мы получим 465 GB свободного места. Если вам важен каждый гигабайт – выбирайте всегда с большим объемом.
Где в компьютере находится жесткий диск, как его распознать в системе
Жесткий диск или винчестер является одним из основных компонентов любого компьютера — стационарного или мобильного. Именно на него устанавливается операционная система, там же хранятся все данные, файлы и игры. Без него компьютер никогда не начнет свою работу, поэтому важно знать, где в компьютере находится жесткий диск, как распознать его в системе.
Расположение жесткого диска в системном блоке
Если самостоятельно не заниматься сборкой компьютера, то вполне возможно возникнет вопрос: «Где в компьютере находится жесткий диск?». Для того чтобы это узнать, понадобится пара глаз и отвертка.
Для того чтобы это узнать, понадобится пара глаз и отвертка.
Сначала следует избавиться от боковой панели компьютера, которая снимается после удаления болтов. Отодвигать ее нужно аккуратно, слегка надавливая и держась за выемку на самой панели. Почти все корпуса сделаны по одному стандарту, поэтому панель отодвигается в сторону задней части корпуса.
После этого можно увидеть всю «начинку» компьютера, и где находится жесткий диск, в том числе. Можно заметить, что от него отходит два кабеля, один из которых отвечает за питание винчестера, а другой осуществляет подключение к материнской плате и всей системе в целом. Где находится жесткий диск в компьютере? Фото смотрите выше.
Расположение жесткого диска в системе
Если физически уже известно, где в компьютере находится жесткий диск, то осталось найти его в самой системе.
Для начала стоит открыть окно «Мой компьютер», оно иногда еще называется «Этот компьютер» (зависит от операционной системы). В нем сразу видно наличие двух дисков — C и D.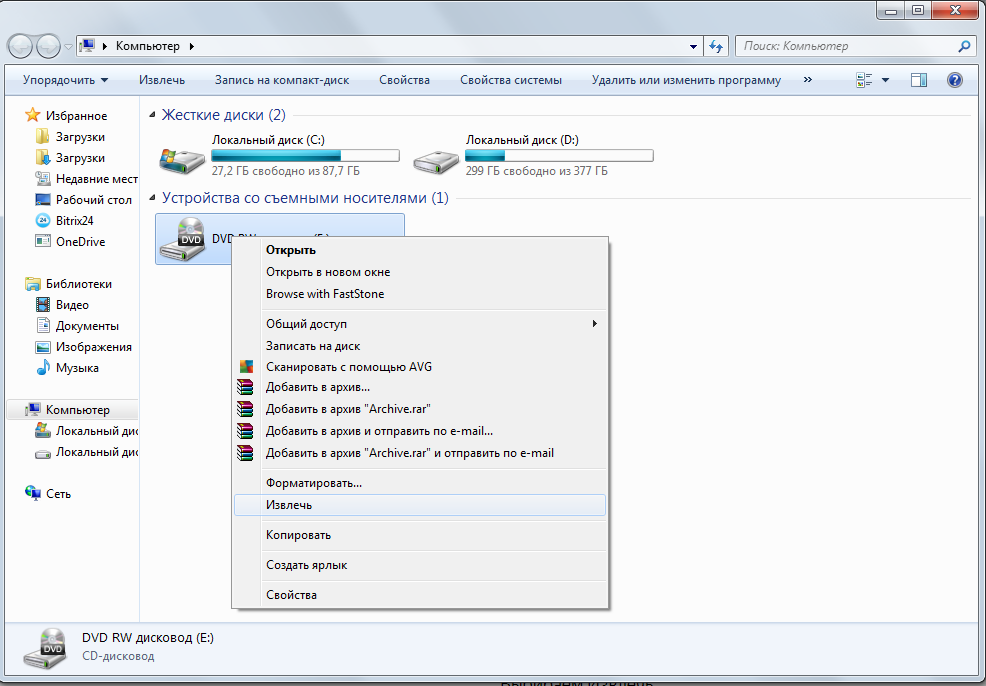 На первом диске хранится вся системная информация, в том числе и операционная система, а на втором диске находятся второстепенные данные, например, фильмы, музыка, а иногда и игры.
На первом диске хранится вся системная информация, в том числе и операционная система, а на втором диске находятся второстепенные данные, например, фильмы, музыка, а иногда и игры.
Когда происходит форматирование жесткого диска, удаляются данные только с диска С, а информация на другом диске не затрагивается.
Итак, нажав по любому из дисков правой кнопкой мыши, нужно выбрать опцию «Свойства». После этого открывается окошко с доступными свойствами выбранного диска. Выбирая вкладку «Оборудование», можно заметить, что там отображено или отображены все накопители, которые доступны в данный момент.
Увидеть можно исключительно наименование модели и не более того, но если нужно не только узнать, где находится жесткий диск в компьютере, но и его состояние, то следует установить программу Crystal Disc, которая отображает данные и общее состояние винчестера.
В случае, когда необходимо узнать, сколько занято, или сколько доступно свободного места, то стоит открыть окно «Мой компьютер».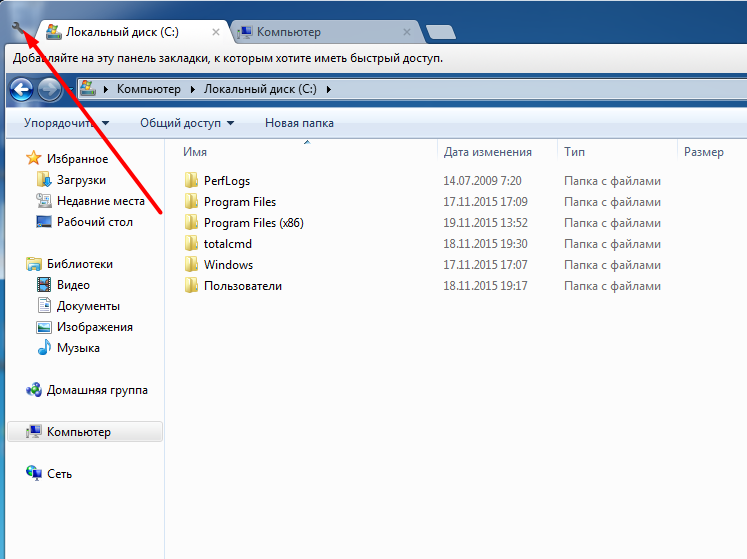 Там отображены все доступные диски и оставшееся место на них, а также, сколько занято на данный момент.
Там отображены все доступные диски и оставшееся место на них, а также, сколько занято на данный момент.
Подключение второго жесткого диска
Часто бывают случаи, что выход новых игр или фильмов в высоком качестве вынуждает приобрести новый накопитель, то есть, жесткий диск. Скорость установки и распознавания его в системе может занимать разное количество времени, в зависимости от новизны материнской платы и умений самого пользователя.
Итак, пришло время узнать, где найти жесткий диск в компьютере, с помощью программы BIOS. Для начала нужно убедиться, что искомое оборудование правильно установлено и подключено к материнской плате. Немаловажно и состояние самого винчестера, так как если он куплен в комиссионном магазине, то есть уже был в использовании, то стоит проверить его исправность в месте покупки.
Чтобы попасть в меню BIOS, нужно после перезапуска компьютера мгновенно и неоднократно нажимать одну из двух кнопок: F2 или Del. Какую именно — зависит только от материнской платы. Когда появляется искомое меню, нужно выбрать строку Advanced, где станут доступны настройки конфигурации, которые иногда именуются Configuration. Именно в конфигурациях есть строка контроллера, где нужно изменить значение Disabled на значение Enabled. После этого перезагружается компьютер и повторяется манипуляция для попадания в меню BIOS. После этого можно заметить появление второго жесткого диска. Таким образом с помощью программы BIOS можно узнать, где посмотреть жесткий диск в компьютере.
Когда появляется искомое меню, нужно выбрать строку Advanced, где станут доступны настройки конфигурации, которые иногда именуются Configuration. Именно в конфигурациях есть строка контроллера, где нужно изменить значение Disabled на значение Enabled. После этого перезагружается компьютер и повторяется манипуляция для попадания в меню BIOS. После этого можно заметить появление второго жесткого диска. Таким образом с помощью программы BIOS можно узнать, где посмотреть жесткий диск в компьютере.
Программа для проверки жесткого диска Crystal Disk info
Одной из популярных программ для оценки состояния жесткого диска является Crystal Disk info, которая имеет не только понятное меню, но и поддержку русского языка.
Данная программа демонстрирует полное описание технических характеристик жесткого диска. Здесь же можно замерить текущую температуру устройства, узнать количество включений, общее время работы, скорость вращения и так далее. Исходя из представленных данных, программа делает вывод по техническому состоянию винчестера.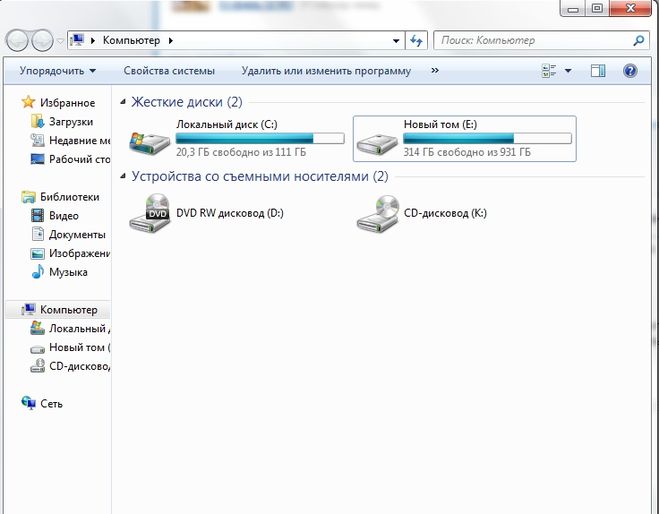
Программа для замера параметров жесткого диска Crystal Disk Mark
Данная утилита тоже является весьма популярной среди пользователей, которые приобретают товары через интернет-магазины и с «рук». Так как она поддерживает все типы накопителей, включая и твердотельные жесткие диски, то способна использовать самые разнообразные алгоритмы для фиксирования реальных данных.
Благодаря этой программе можно, к примеру, узнать, какова реальная скорость чтения/записи у любого жесткого диска.
Как увидеть все диски, доступные на компьютере
Обновлено: 31.07.2022 автором Computer Hope
Компьютеры часто имеют более одного привода, включая приводы CD/DVD и жесткие диски. Чтобы просмотреть все диски, подключенные к вашему компьютеру, и их статус (например, доступный диск или место на диске), выберите свою операционную систему в списке ниже.
Примечание
На этой странице содержится информация о том, какие диски и буквы дисков используются вашим компьютером в настоящее время.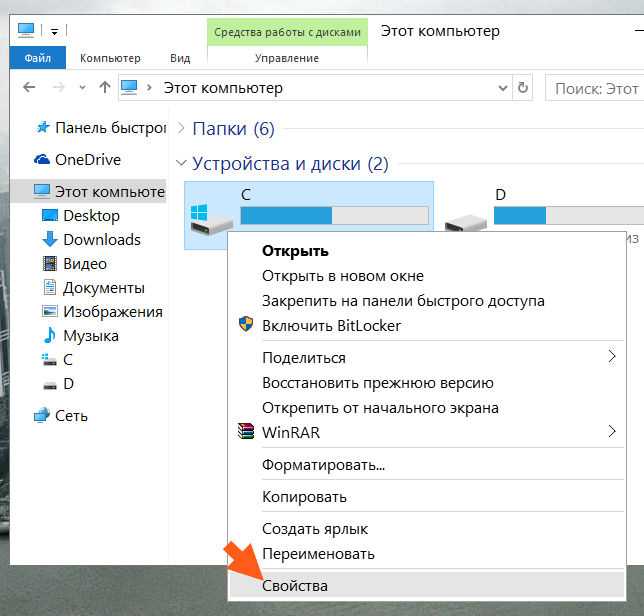 Это не список всех возможных букв дисков.
Это не список всех возможных букв дисков.
- Windows 11, 10 и 8.
- Windows 7 и более ранние версии.
- Windows 3.0, 3.1 и 3.11.
- Командная строка MS-DOS и Windows.
- Apple macOS.
- Линукс.
См. диски в Windows 11, 10 и 8
Если вы используете Windows 11, Windows 10 или Windows 8, вы можете просмотреть все подключенные диски в проводнике. Вы можете открыть Проводник, нажав клавишу Windows + E . На левой панели выберите Этот ПК и все диски показаны справа. На снимке экрана показан типичный вид этого ПК с тремя подключенными дисками.
ОС и основное ПО (C:)
В нашем первом примере диски C: и F: являются жесткими дисками, указанными как первичные и вторичные. Большинство компьютеров имеют только диск C:. Жесткий диск — это основное место, где хранятся все файлы на вашем компьютере. Чтобы открыть диск, дважды щелкните диск.
Кончик
В нашем примере диски помечены как «Локальный диск» и «Новый том».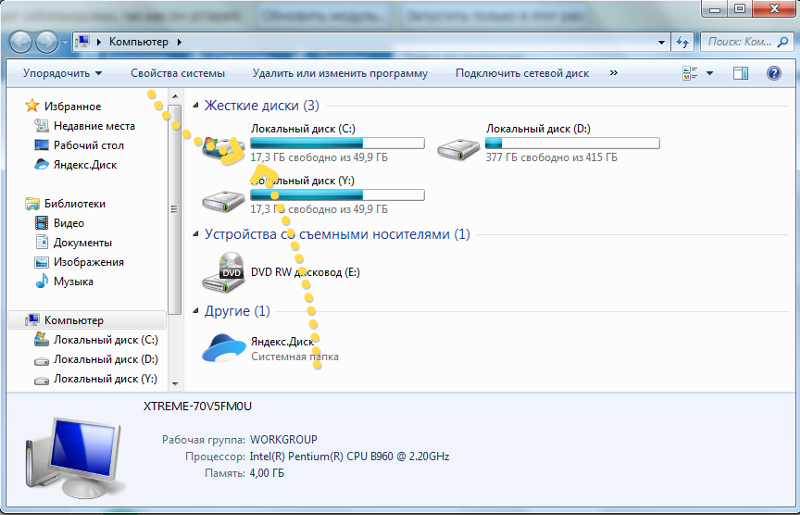 Жесткий диск может быть помечен как угодно и может отличаться на вашем компьютере. Инструкции по изменению имени диска см. в разделе Как переименовать или пометить диск.
Жесткий диск может быть помечен как угодно и может отличаться на вашем компьютере. Инструкции по изменению имени диска см. в разделе Как переименовать или пометить диск.
Примечание
Все новые компьютеры больше не имеют дисковода для гибких дисков (A: или B:), но по-прежнему запускаются с дисковода C: по умолчанию. Историю того, почему компьютер запускается с диска C:, см. в статье Почему жесткий диск — это диск C:?
Привод DVD-RW (D:)
Дисковод D: в этом примере — это оптический дисковод, установленный в компьютере. В большинстве случаев дисковод будет последней буквой диска. Если диск находится в дисководе, содержимое этого диска отображается, если дважды щелкнуть значок дисковода.
Кончик
Если дисковод автоматически воспроизводит диск, щелкните правой кнопкой мыши дисковод и выберите Исследовать .
Как найти внешний жесткий диск, карту памяти или USB-накопитель на компьютере
Пока внешний жесткий диск, карта памяти или USB-накопитель подключены к компьютеру или сети, они должны отображаться в проводнике. Внешний диск или USB-накопитель обычно помечаются как «внешний жесткий диск», «USB-накопитель» или производитель диска указан в названии диска.
Внешний диск или USB-накопитель обычно помечаются как «внешний жесткий диск», «USB-накопитель» или производитель диска указан в названии диска.
См. диски в Windows 7 и более ранних версиях
Пользователи Microsoft Windows 7, Vista, XP и более ранних версий могут определить, какие диски были обнаружены Windows, открыв Проводник, а затем Мой компьютер или нажав клавишу Windows + E . На картинке пример Мой компьютер. Как вы можете видеть в этом примере, перечислены три разных типа дисков.
Кончик
В Windows 7 и более ранних версиях вы можете получить доступ к моему компьютеру (компьютеру), дважды щелкнув значок на рабочем столе. Или откройте меню «Пуск» и выберите «Мой компьютер» или «Компьютер» в зависимости от используемой версии Windows.
Дискета 3 1/2 (A:)
Если в компьютере есть дисковод для гибких дисков, этот дисковод виден и обычно устанавливается как дисковод A:. Если какая-либо дискета находится в компьютере и открыт дисковод A:, отображается ее содержимое.
Примечание
Все новые компьютеры больше не имеют дисковода для гибких дисков (A: или B:), но по-прежнему запускаются с дисковода C: по умолчанию. Историю того, почему компьютер запускается с диска C:, см. в статье Почему жесткий диск — это диск C:?
Локальный диск (C:), новый том (D:) и новый том (E:)
Далее, в нашем примере диски C:, D: и E: являются жесткими дисками или разделами жесткого диска на компьютере. Большинство компьютеров имеют только диск C:. Жесткий диск — это основное место, где хранятся все файлы на вашем компьютере.
Кончик
В нашем примере диски помечены как «Локальный диск» и «Новый том». Жесткий диск может быть помечен как угодно и может отличаться на вашем компьютере. Инструкции по изменению имени диска см. в разделе Как переименовать или пометить диск.
Компакт-диск (F:)
Наконец, диск F: в этом примере — это дисковод оптических дисков, установленный в компьютере. В большинстве случаев дисковод — это последняя буква диска. Если диск находится в дисководе, содержимое этого диска отображается, если дважды щелкнуть значок дисковода.
В большинстве случаев дисковод — это последняя буква диска. Если диск находится в дисководе, содержимое этого диска отображается, если дважды щелкнуть значок дисковода.
Кончик
Если дисковод автоматически воспроизводит диск, щелкните правой кнопкой мыши дисковод и выберите Исследовать .
См. диски в Windows 3.0, 3.1 и 3.11
Пользователи Windows 3.0, 3.1 и 3.11 могут открывать диски с помощью диспетчера файлов Windows. В диспетчере файлов щелкните значки дисков, показанные над папкой и файлами. По умолчанию диск C: будет открыт. Если вы хотите перейти к дисководу гибких дисков, щелкните значок дисковода A:. Если вы собираетесь открыть дисковод для компакт-дисков, щелкните значок D: дисковод для компакт-дисков.
Просмотр дисков в MS-DOS и командной строке Windows
Windows Vista и более поздние пользователи командной строки
Если вы используете Windows Vista, 7, 8, 10 или 11, используйте команду wmic в командной строке Windows, чтобы просмотреть доступные диски на компьютере.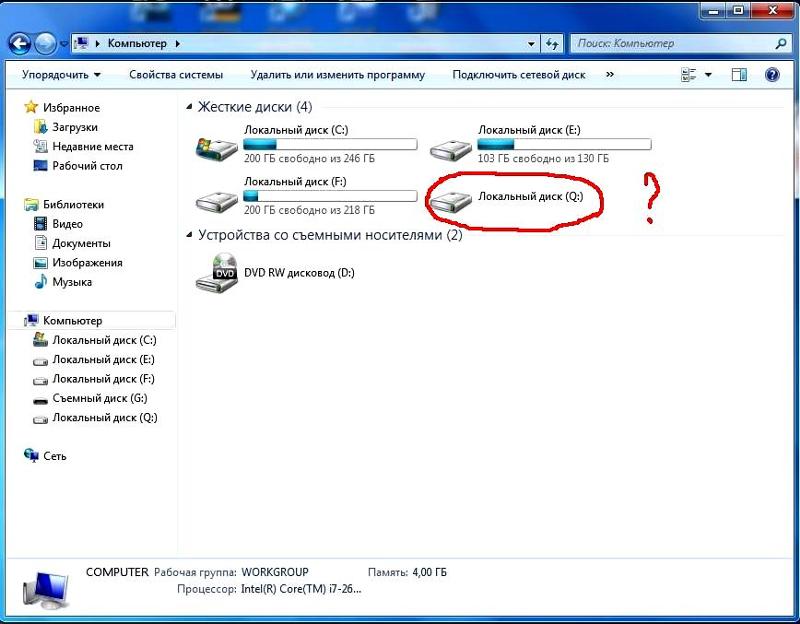 В командной строке введите следующую команду.
В командной строке введите следующую команду.
wmic logicaldisk получает имя
Или, чтобы получить немного больше информации, такой как размер тома, используйте эту команду:
Краткий список логических дисков wmic
- См. нашу страницу команды wmic для получения дополнительной информации и примеров по этой команде.
Другие пользователи командной строки Windows и версии MS-DOS
К сожалению, нет простого способа получить список всех доступных дисков на компьютере с помощью командной строки MS-DOS с помощью одной команды. Ниже приведены различные рекомендации по просмотру дисков.
Изменить букву диска
Измените диск на альтернативную букву диска, чтобы определить, доступен ли диск и готов ли он, если не получено сообщение об ошибке.
- Как сменить диск в командной строке MS-DOS и Windows.
Фдиск
Выполнение команды fdisk позволяет просмотреть, как установлены и сконфигурированы жесткие диски на компьютере. Однако эта команда возможна только в том случае, если вы используете версию MS-DOS или Windows, поддерживающую fdisk.
Однако эта команда возможна только в том случае, если вы используете версию MS-DOS или Windows, поддерживающую fdisk.
- Дополнительные сведения об этой команде см. на странице команды fdisk.
том
При выполнении команды vol на диске отображается метка диска и серийный номер, если они доступны. Эта команда позволяет увидеть, какие диски обнаружены.
- Дополнительную информацию и справку по этой команде см. на странице команды vol.
См. диски в Apple macOS
В строке меню выберите Перейти , затем выберите Компьютер или нажмите сочетание клавиш Shift + Command + C .
Вы также можете просмотреть все диски через приложение Finder.
См. диски в Linux
Пользователи Linux
могут использовать команду fdisk для просмотра информации о своих разделах и дисках.
- Помощь и поддержка жесткого диска.
- Дополнительную информацию и соответствующие ссылки см.
 на страницах накопителей и устройств хранения.
на страницах накопителей и устройств хранения.
Как просмотреть все диски в «Этот компьютер» в Windows
Автор
Бен Стегнер
Обновлено
Windows скрывает диски, которые вы не используете на этом компьютере. Вот как отобразить все диски на этом компьютере в Windows 10, даже если они пусты!
В Windows 10 центральным концентратором для просмотра всех жестких дисков и других томов, подключенных к вашему компьютеру, является Этот компьютер (называемый Мой компьютер в более ранних версиях Windows). Это позволяет вам получить доступ к вашим внутренним накопителям, а также к любым съемным носителям, подключенным к вашему ПК, например к флэш-накопителям.
Однако по умолчанию Windows показывает только подключенные к вашей системе диски, на которых есть данные. Если вы хотите показать все диски, подключенные к вашему компьютеру, независимо от того, пусты они или нет, выполните следующие действия.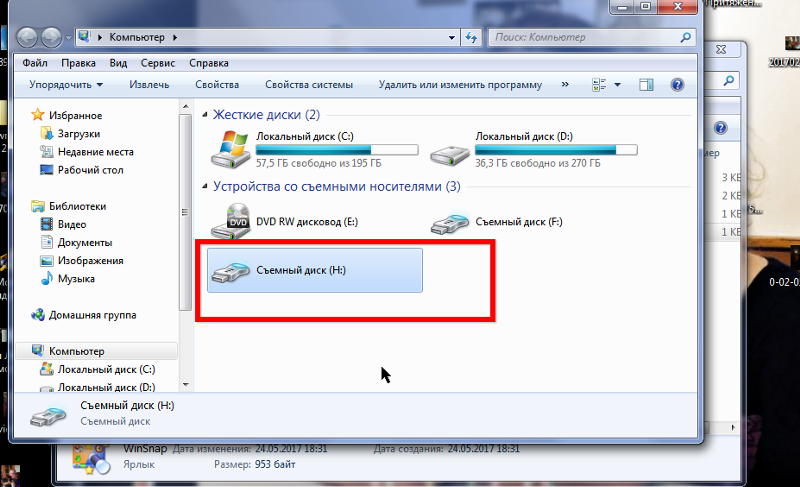
Как показать все диски на этом ПК в Windows 10
Для начала откройте окно Проводника. На верхней панели нажмите вкладку Просмотр , чтобы открыть это меню, затем выберите здесь значок Параметры , чтобы открыть новое окно.
В появившемся диалоговом окне выберите вкладку View . Здесь прокрутите вниз и найдите параметр Скрыть пустые диски , который установлен по умолчанию. Снимите этот флажок, чтобы Windows отображала все возможные диски на вашем ПК, даже если на них нет данных для чтения.
Вы можете не увидеть никакой разницы в Этот ПК после внесения этого изменения, если вы используете все свои диски. Один из распространенных сценариев, при котором создается пустой диск, — это ноутбук со встроенным слотом для SD-карты, в котором в настоящее время нет карты. Это также может произойти, если у вас есть устройство чтения карт SD или док-станция, подключенная к вашему компьютеру без каких-либо носителей, подключенных к устройству.
Когда вы указываете Windows показать все диски, она просто отображает этот диск на Этот компьютер с той же буквой, даже если на устройстве нечего просматривать.
Как найти другие диски, подключенные к Windows
Если у вас есть другой внешний диск, который вы ожидаете увидеть в Этот компьютер , но он не отображается, возможно, его нужно отформатировать или возникла другая проблема. См. наше руководство по исправлению внешнего диска, который не распознается в Windows.
Использование средства управления дисками, как указано в этом руководстве, также позволит вам при желании изменить буквы дисков съемных носителей.
Как отобразить диски на рабочем столе в Windows 10
Если вы использовали macOS или Linux, вы, вероятно, привыкли к функции, при которой диски отображаются на рабочем столе при подключении.
К сожалению, вы не можете точно воспроизвести эту функцию в Windows без стороннего программного обеспечения, большая часть которого устарела.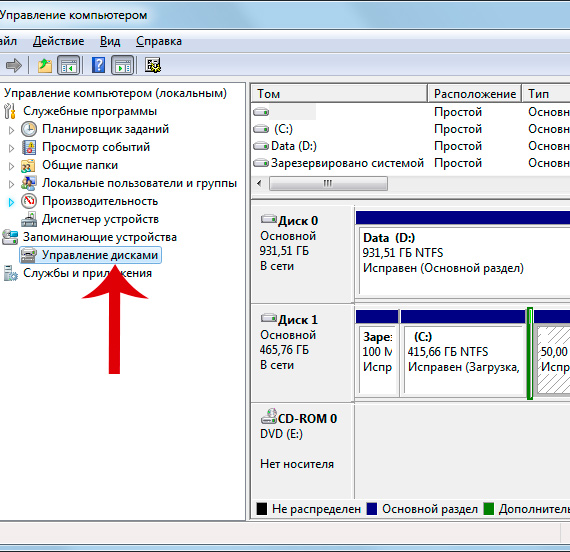 Вы можете попробовать такой инструмент, как Desk Drive, но последний раз он обновлялся давно, поэтому нет гарантии, что он будет работать с современными версиями Windows.
Вы можете попробовать такой инструмент, как Desk Drive, но последний раз он обновлялся давно, поэтому нет гарантии, что он будет работать с современными версиями Windows.
Однако вы можете добавить ярлыки для определенных дисков на рабочий стол Windows. Для этого просто откройте окно проводника на Этот ПК , затем перетащите диск, который вы хотите использовать в качестве ярлыка, на рабочий стол. Это создает ярлык, который приведет вас прямо к этому диску — конечно, он не будет работать правильно, если вы отключите этот диск.
При желании вы также можете разместить ярлык Этот компьютер на рабочем столе. Откройте Настройки > Персонализация > Темы и нажмите Настройки значка рабочего стола на правой боковой панели. В появившемся меню отметьте Computer под Значки рабочего стола и нажмите OK . На рабочем столе появится значок Этот компьютер , позволяющий сразу перейти к интерфейсу.

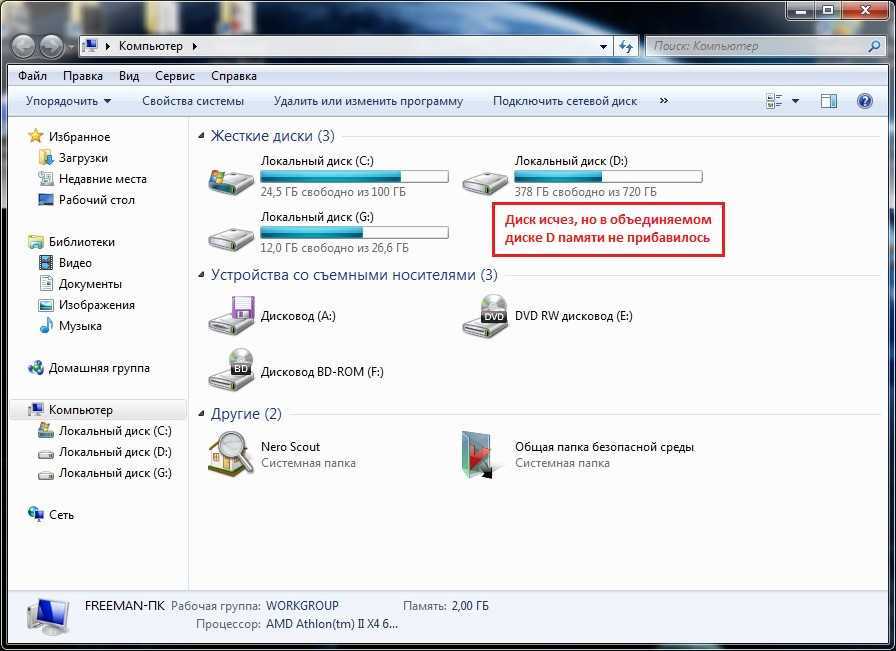 на страницах накопителей и устройств хранения.
на страницах накопителей и устройств хранения.