Где в компьютере хранятся отсканированные документы: Куда сохраняются отсканированные документы на компьютере по умолчанию
Содержание
Управление отсканированными документами с помощью приложения «Заметки» на Mac
Если у Вас есть iPhone или iPod touch с iOS 12 или новее либо iPad с iPadOS 13 или новее, его можно использовать для сканирования документов, а затем добавлять отсканированные документы в приложение «Заметки».
В приложении «Заметки» на Mac можно просматривать отсканированные документы, обрезать и поворачивать их, применять к ним фильтры и переименовывать их.
Открыть Заметки
Просмотр отсканированного документа
В приложении «Заметки» на Mac можно искать отсканированные документы указанными способами.
Посмотрите в заметке, в которую он был добавлен.
Выполните поиск отсканированного документа по имени.
Выберите «Вид» > «Показать браузер вложений», затем нажмите «Сканы» или «Документы».
Примечание. Если Вы используете macOS 10.14 или новее, а также iOS 12 или новее либо iPadOS 13 или новее, можно сканировать документы напрямую с камеры iPhone или iPad.
 Нажмите в начале строки в заметке, выберите «Файл» > «Вставить с iPhone или iPad», затем выберите «Отсканировать документы», чтобы отсканировать документ с помощью iPhone или iPad, а затем вставить его в заметку. См. раздел Вставка фотографий и отсканированных изображений при помощи Камеры Continuity.
Нажмите в начале строки в заметке, выберите «Файл» > «Вставить с iPhone или iPad», затем выберите «Отсканировать документы», чтобы отсканировать документ с помощью iPhone или iPad, а затем вставить его в заметку. См. раздел Вставка фотографий и отсканированных изображений при помощи Камеры Continuity.Выполните любое из указанных действий.
Предварительный просмотр отсканированного документа. Выберите документ и нажмите клавишу пробела.
Открытие отсканированного документа. Дважды нажмите отсканированный документ.
Документ открывается в окне «Отсканированный документ», в котором его можно разметить и внести в него другие изменения (подробнее см. в следующих разделах).
Совет. Чтобы увеличить (приблизить) или уменьшить (отдалить) отсканированный документ, нажмите кнопку увеличения масштаба или кнопку уменьшения масштаба . Вы также можете свести или развести пальцы на трекпаде для изменения масштаба; если дважды коснуться трекпада, масштаб увеличивается в два раза.

Обрезка отсканированного документа
Можно обрезать отсканированный документ для выделения определенного фрагмента или устранения лишних частей документа.
ПРЕДУПРЕЖДЕНИЕ. Если Вы добавили в документ комментарии с помощью инструментов разметки, при обрезке изображения Ваши пометки будут удалены.
В приложении «Заметки» на Mac дважды нажмите отсканированный документ в заметке, чтобы открыть его в окне «Отсканированный документ».
Нажмите кнопку «Обрезать» (или используйте Touch Bar).
Перетяните метки-манипуляторы выбора таким образом, чтобы охватить нужную область отсканированного документа.
Завершив внесение изменений, выполните одно из указанных действий.
Применение фильтра к отсканированному документу
Вы можете придать отсканированному документу особый внешний вид, воспользовавшись одним из четырех фильтров.
В приложении «Заметки» на Mac дважды нажмите отсканированный документ в заметке, чтобы открыть его в окне «Отсканированный документ».
Нажмите кнопку «Применить фильтр» (или используйте Touch Bar).
Нажмите нужный фильтр (или коснитесь в панели Touch Bar).
Поворот отсканированного документа
Можно повернуть отсканированный документ вручную, изменив его ориентацию.
ПРЕДУПРЕЖДЕНИЕ. Если Вы добавили в документ комментарии с помощью инструментов разметки, при повороте изображения Ваши пометки будут удалены.
В приложении «Заметки» на Mac дважды нажмите отсканированный документ в заметке, чтобы открыть его в окне «Отсканированный документ».
Нажмите кнопку «Повернуть» (или используйте панель Touch Bar).
Для достижения нужной ориентации документ можно повернуть несколько раз.
Совет. Чтобы изменить направление вращения, нажмите кнопку «Повернуть» , удерживая нажатой клавишу Option.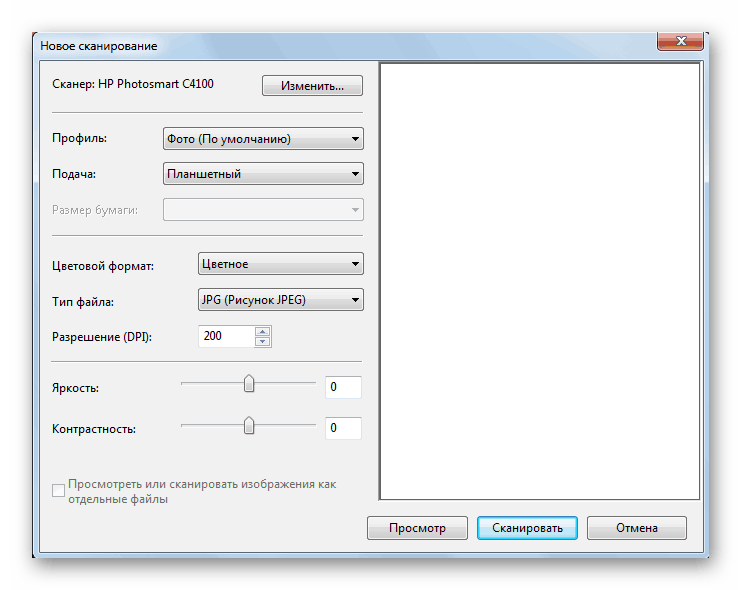
Переименование отсканированного документа
По умолчанию отсканированный документ автоматически получает название, например Отсканированные документы. Вы можете его переименовать.
В приложении «Заметки» на Mac выберите отсканированный документ в заметке, затем выберите меню «Правка» > «Переименовать вложение».
Введите новое имя, затем нажмите «Сохранить».
См. такжеВложение фотографий, файлов и других данных в приложении «Заметки» на Mac
Сканирование документов на айфоне — обзор доступных решений
- Сканер документов для iPhone — встроенное решение в iOS
- Сканирование документов на айфоне — зачем это нужно?
- Сканирование документов на айфоне — пошаговая инструкция
- Как отсканировать файлы при помощи меню «Заметки»
- Сканер, встроенный в приложение «Заметки» — куда сохраняются созданные сканы
- Есть ли другие решения?
- Вывод
На сегодняшний день в магазине App Store нет бесплатных приложений для сканирования документов. Поэтому разработчики компании Apple реализовали встроенный сканер в смартфонах, работающих на базе операционной системы iOS 11. В этой версии отсканировать файлы можно было через приложение «Заметки». В iOS 13 эта опция доступна прямо в меню «Файлы».
Поэтому разработчики компании Apple реализовали встроенный сканер в смартфонах, работающих на базе операционной системы iOS 11. В этой версии отсканировать файлы можно было через приложение «Заметки». В iOS 13 эта опция доступна прямо в меню «Файлы».
Мобильный сканер позволяет создавать и отправлять документы на любые устройства без необходимости использования стороннего программного обеспечения. Это простая и удобная опция, которая может пригодиться каждому пользователю в повседневной жизни. Она имеет немало преимуществ:
- Для сканирования не нужны дополнительные устройства и стороннее программное обеспечение.
- Программа в процессе съёмки имитирует функции настоящего сканера, при этом используется не вспышка, а цифровая интеллектуальная обработка изображения.
- Мобильный сканер самостоятельно обрезает края, убирает тени и другие мешающие элементы.
Важно! Всё документы по итогу сохраняются в нужном формате, как и на обычном сканере.
Чтобы отсканировать файл с помощью IPhone, необходимо сделать следующее:
- Зайти в меню «Файлы».
- Кликнуть по кнопке «Обзор», которая находится в нижней части экрана.
- Найти вверху кнопку с тремя точками и нажать на неё.
- На экране появится окно, в котором необходимо выбрать пункт «Отсканировать документы».
- Теперь нужно просто навести камеру смартфона на документ, и она автоматически отсканирует его в нужном формате.
- Если пользователю нужно отсканировать дополнительные страницы, перечисленные выше действия необходимо повторить.
После сохранения файла пользователь может отредактировать его, выбрать нужный размер, сохранить его в любой папке, отправить другим пользователям.
Чтобы отсканировать файл в меню «Заметки», необходимо сделать следующее:
- Открыть приложение и нажать на значок создания новой заметки.
- Нажать на кнопку в виде плюса.
- На экране появится всплывающее окно, в котором пользователю нужно будет выбрать раздел «Отсканировать документы».

- После открытия камеры необходимо навести смартфон на выбранный файл.
Чтобы сделать качественный скан, пользователям iPhone не нужно самостоятельно подбирать фильтры и освещение — встроенный сканер сделает это автоматически.
Важно! После съёмки пользователь может самостоятельно определить границы нового документа (обрезка, корректировка). Когда файл будет готов, останется нажать на кнопку «Сохранить».
Искать сохраненные сканы необходимо в самом приложении «Заметки», а не в файловой системе. Если речь идёт об операционной системе iOS 13, то в этом случае отсканированные документы будут сохраняться в меню «Файлы».
Встроенный сканер появился только в iOS версии 11-13. На смартфонах, вышедших раньше, такой опции нет. Однако пользователи могут воспользоваться сторонними приложениями для сканирования, доступными в магазине AppStore.
Встроенный сканер — одна из новых возможностей, появившихся в iOS 11-13. Сканировать документы можно прямо из меню «Файлы» или «Заметки». Встроенный инструмент делает качественные снимки, автоматически подбирает цветокоррекцию, фильтры и освещение. Владельцы iPhone устаревших версий могут воспользоваться сторонними программами для создания качественных сканов документов.
Встроенный инструмент делает качественные снимки, автоматически подбирает цветокоррекцию, фильтры и освещение. Владельцы iPhone устаревших версий могут воспользоваться сторонними программами для создания качественных сканов документов.
Дайте знать, что вы думаете по данной теме в комментариях. Мы крайне благодарны вам за ваши комментарии, отклики, подписки, дизлайки, лайки!
ИСИрина Спивакавтор
Как изменить местоположение отсканированных документов в Windows 10
РЕКОМЕНДУЕТСЯ:
Загрузите инструмент восстановления ПК, чтобы быстро находить и автоматически исправлять ошибки Windows.
При настройках по умолчанию документы, отсканированные с помощью встроенного факса Windows и приложения сканирования, сохраняются в папке «Отсканированные документы», расположенной в папке «Документы».
Конечно, вы можете щелкнуть правой кнопкой мыши отсканированную страницу в приложении Windows Fax and Scan, выбрать параметр «Сохранить как», а затем выбрать место по вашему выбору для сохранения отсканированного документа/изображения. Но Windows 10 продолжит автоматически сохранять все отсканированные документы в папку «Отсканированные документы».
Но Windows 10 продолжит автоматически сохранять все отсканированные документы в папку «Отсканированные документы».
Если вы часто сканируете десятки документов, вы можете изменить расположение по умолчанию для сохранения отсканированных документов, чтобы избежать быстрого заполнения системного диска. Изменить расположение отсканированных документов по умолчанию — хорошая идея, так как они находятся на системном диске, который будет стерт при переустановке операционной системы Windows 10.
Способ 1 из 2
Изменить расположение папки «Отсканированные документы»
Windows 10 позволяет переместить папку «Документы» в другое место. Поскольку папка «Отсканированные документы» находится в папке «Документы», мы можем использовать это положение для изменения местоположения папки «Отсканированные документы». Единственным недостатком является то, что он также перемещает папку «Документы». Если вы хотите переместить только папку «Отсканированные документы», не меняя расположение папки «Документы», см. инструкции в способе 2 (прокрутите вниз, чтобы увидеть).
инструкции в способе 2 (прокрутите вниз, чтобы увидеть).
Обратите внимание, что все существующие файлы и папки в папке «Документы» будут перемещены в новое место.
Шаг 1: Откройте этот ПК или компьютер. Щелкните правой кнопкой мыши в папке Документы (расположенной в области навигации) и выберите Свойства .
Шаг 2: Перейдите на вкладку Location . Нажмите кнопку Переместить , выберите новое местоположение и нажмите кнопку Выбрать папку 9.Кнопка 0017 перемещает папку «Документы» во все папки под ней.
Нажмите кнопку Применить . Наконец, нажмите кнопку Да , когда появится диалоговое окно подтверждения. Это переместит папку «Отсканированные документы» в новое место.
способ 2 из 20020
В этом методе мы создаем символические ссылки для перемещения только папки «Отсканированные документы» в выбранное вами место. Вот как это сделать.
Вот как это сделать.
Шаг 1: Прежде всего, вам необходимо стать владельцем папки «Отсканированные документы». В противном случае вы получите ошибку «Отказано в доступе» при попытке создать символические ссылки.
Шаг 2: Далее вам необходимо загрузить бесплатное программное обеспечение под названием Symbolic Link Creator. Обратите внимание, что портативная версия инструмента также доступна, если вы не хотите устанавливать инструмент.
Шаг 3: Запустите средство создания символических ссылок с правами администратора. Выберите символическую ссылку Папка из раскрывающегося списка, выберите папку «Отсканированные документы», а затем выберите новое местоположение для папки отсканированных документов.
Нажмите кнопку Создать ссылку , чтобы переместить папку в новое место. Вот и все!
Наше руководство по сохранению отсканированных документов и изображений в формате PDF-файлов также может вас заинтересовать.
Где найти отсканированный файл
Пропустить навигацию
В вашем браузере либо не включен JavaScript, либо, по-видимому, он не поддерживает достаточное количество функций JavaScript для корректного использования на этом сайте.
ControlCenter используется для взаимодействия клавиш действия «Сканировать в» на устройстве Brother с компьютером. При использовании кнопки «Сканировать в файл» отсканированный файл автоматически сохраняется в папке назначения по умолчанию. Чтобы просмотреть папку назначения по умолчанию:
Пользователи Macintosh — Нажмите здесь
Пользователи Windows — Нажмите здесь
MACI NTOSH USER
.
Инструкции см. в разделе «Как открыть ControlCenter — Macintosh»
2. Нажмите Конфигурация => Сканировать => Файл .
3. Появится окно конфигурации «Сканировать в файл».
4. Щелкните вкладку кнопки устройства для сканирования с помощью клавиши SCAN устройства Brother или вкладку Software Button для сканирования из программного приложения ControlCenter2.
5. В поле Папка назначения будет отображаться место назначения по умолчанию для всех файлов, отсканированных с помощью кнопки «Сканировать в файл». Вам нужно будет открыть эту папку для просмотра отсканированных документов.
6. Чтобы изменить папку назначения по умолчанию , нажмите ПРОСМОТР , выберите папку для сохранения файлов и нажмите OK . Все последующие сканы с использованием кнопки Scan to File будут сохраняться в этом месте.
WIN DOWS Пользователи
1. Откройте ControlCenter3:
Windows 7 или более ранняя версия:
- Нажмите Пуск => (Все) Программы => Brother => XXX-XXXX => ControlCenter3 .
 Приложение ControlCenter3 будет загружено на панель задач рядом с системными часами.
Приложение ControlCenter3 будет загружено на панель задач рядом с системными часами.
- Щелкните правой кнопкой мыши значок ControlCenter3, расположенный на панели задач, и щелкните левой кнопкой мыши Открыть .
Windows 8 или 8.1:
- Нажмите Brother Utilities .
- Щелкните раскрывающийся список, чтобы выбрать свою модель, если она еще не выбрана.
- Щелкните Сканировать .
- Нажмите ControlCenter3 .
2. Нажмите Конфигурация => Сканировать => Файл . Появится окно конфигурации сканирования в файл.
3. Щелкните вкладку кнопки устройства для сканирования с помощью клавиши SCAN устройства Brother или вкладки Software Button для сканирования из приложения ControlCenter3.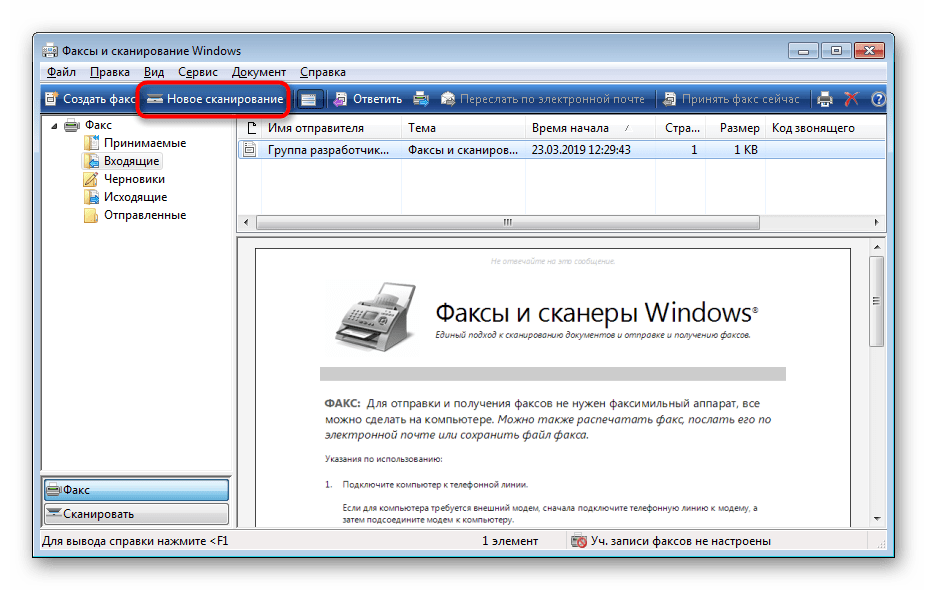
 Нажмите в начале строки в заметке, выберите «Файл» > «Вставить с iPhone или iPad», затем выберите «Отсканировать документы», чтобы отсканировать документ с помощью iPhone или iPad, а затем вставить его в заметку. См. раздел Вставка фотографий и отсканированных изображений при помощи Камеры Continuity.
Нажмите в начале строки в заметке, выберите «Файл» > «Вставить с iPhone или iPad», затем выберите «Отсканировать документы», чтобы отсканировать документ с помощью iPhone или iPad, а затем вставить его в заметку. См. раздел Вставка фотографий и отсканированных изображений при помощи Камеры Continuity.

 Приложение ControlCenter3 будет загружено на панель задач рядом с системными часами.
Приложение ControlCenter3 будет загружено на панель задач рядом с системными часами.