Где в компьютере находится батарейка: Где в компьютере находится батарейка которая отвечает за время?
Содержание
Замена батарейки на материнской плате компьютера
Какая стоит батарейка в материнской плате компьютера
Сразу оговоримся. В компьютере стоит не батарейка, а гальванический элемент (батарея – это несколько элементов, соединенных тем или иным образом), но мы будем использовать устоявшуюся, хотя и не совсем корректную терминологию.
Итак, разберемся, какая батарейка стоит в ПК и где ее искать. Расположена она на материнской плате, найти ее не проблема – достаточно снять и заглянуть в системный блок.
Батарейка на материнской плате настольного ПК
Находиться элемент питания может, конечно, необязательно в этом месте материнской платы – все зависит от производителя и модели, но спутать его с другими компонентами схемы невозможно.
Как видно на фото, в современных компьютерах устанавливается литиевый элемент CR2032 напряжением 3 В, в обиходе именуемый «монеткой».
Мнение эксперта
Алексей Бартош
Специалист по ремонту, обслуживанию электрооборудования и промышленной электроники.
Задать вопрос
Это интересно. В старых моделях ПК использовались никель-кадмиевые аккумуляторные батареи с напряжением 3.6 В, составленные из трех аккумуляторов. Во время работы ПК батарея заряжалась и не требовала замены, а потому просто впаивалась.
А теперь вопрос: можно ли вместо штатной батарейки CR2032 вставить в ПК какую-то другую? Можно, но выбор невелик, а варианты замены не самые удачные. Подойдет, например, CR2025 или CR2016. Первая имеет емкость 160 мА/ч, вторая – 90 мА/ч против 225 мА/ч для CR2032. То есть заменить можно, но разряжаться они будут быстрее.
Кроме того, CR2025 и CR2016 тоньше штатной (2.5 и 1.6 мм против 3.2 мм для CR2032), а значит, могут возникнуть проблемы с установкой элемента питания в кассету. Тем не менее такая замена допустима, и она никак не повлияет на корректную работу компьютера.
Для чего она нужна
А теперь выясним, для чего нужна батарейка на материнской плате. При включении питания ПК начинает загрузку и запуск операционной системы с жесткого диска, и только потом мы можем пользоваться компьютером. Но как процессор узнает, что и откуда надо загружать, если сразу после включения ни в нем, ни в ОЗУ (так называемая оперативная память) информации нет?
Но как процессор узнает, что и откуда надо загружать, если сразу после включения ни в нем, ни в ОЗУ (так называемая оперативная память) информации нет?
Нет, но она есть в специальной микросхеме – постоянном запоминающем устройстве (ПЗУ). Это та же микросхема, но она может хранить информацию даже без питания. В нее производитель материнской платы записывает набор программ, который называется BIOS (basic input/output system – базовая система ввода-вывода).
Таким образом, после включения компьютера процессор читает код BIOS из ПЗУ, записывает его в ОЗУ и передаёт управление этой программе. Все прозрачно, но зачем нужна батарейка? Дело в том, что программа BIOS не знает архитектуры нашего ПК – производитель материнской платы просто не в курсе в какой конфигурации будет работать его изделие. Два винчестера или один? Три модема или их вообще нет? Есть внешняя видеокарта или нет и т. п.
Чтобы правильно запустить машину, BIOS нужна дополнительная информация, которую производитель не знал, а значит, и не прошил в ПЗУ. Она появляется только после сборки ПК и заносится в еще одну микросхему памяти – так называемую CMOS-память (CMOS – complementary metal-oxide-semiconductor или комплементарная структура металл-оксид-полупроводник, КМОП). Для хранения информации этой микросхеме нужно питание, которое и обеспечивает батарейка. После запуска BIOS считывает ее и может правильно сконфигурировать и запустить операционную систему. Таким образом, CMOS память является как бы частью BIOS, потому и источник, ее питающий, нередко называют «батарейка BIOS», хотя это и не совсем корректно.
Она появляется только после сборки ПК и заносится в еще одну микросхему памяти – так называемую CMOS-память (CMOS – complementary metal-oxide-semiconductor или комплементарная структура металл-оксид-полупроводник, КМОП). Для хранения информации этой микросхеме нужно питание, которое и обеспечивает батарейка. После запуска BIOS считывает ее и может правильно сконфигурировать и запустить операционную систему. Таким образом, CMOS память является как бы частью BIOS, потому и источник, ее питающий, нередко называют «батарейка BIOS», хотя это и не совсем корректно.
Важно! Преимущество такого подхода еще и в том, что мы можем самостоятельно менять архитектуру ПК – подключать и отключать периферийные устройства, изменять их режимы работы без перепрошивки ПЗУ BIOS. Достаточно внести изменения в CMOS память просто с клавиатуры. Именно поэтому IBM компьютеры называют компьютерами с открытой архитектурой.
Но есть у батарейки и еще один «квартирант», требующий энергии, – это системные часы. Микросхема часов должна работать постоянно, отсчитывая текущее время, поэтому когда мы выключаем ПК, питание ей обеспечивает батарейка.
Микросхема часов должна работать постоянно, отсчитывая текущее время, поэтому когда мы выключаем ПК, питание ей обеспечивает батарейка.
Замена батарейки
В отличие от стационарного ПК, многие ноутбуки для доступа к батарейке предполагают почти полную разборку. Информацию о ее местонахождении ищут в интернете или руководстве. Если она отсутствует, действуют так:
- Включают компьютер, выходят в настройки BIOS и записывают на лист бумаги все пользовательские параметры для последующего восстановления.
- Отключают питание и, сложив дисплей, переворачивают ноутбук.
- Отключают шнур питания и отсоединяют аккумулятор.
- Выкрутив винты, снимают крышку, скрывающую процессор и планки памяти. Батарейка часто находится здесь, закрытая фольгой для защиты соседних элементов на случай ее возгорания.
- При отрицательном результате снимают крышку над жестким диском.
- Если и там нет, ноутбук переворачивают, откидывают дисплей и снимают клавиатуру. Она фиксируется тремя защелками в верхней части – их утапливают тонкой отверткой, банковской карточкой или чем-то подобным.
 Затем осторожно приподнимают верхний край клавиатуры и снимают ее.
Затем осторожно приподнимают верхний край клавиатуры и снимают ее. - Открутив винты, удаляют алюминиевую крышку.
Если батарейки здесь тоже нет, разбирают ноутбук:
- разъединяют все провода и шлейфы, находящиеся под клавиатурой;
- переворачивают ноутбук и выкручивают винты, удерживающие нижнюю крышку;
- снимают кулер и радиатор с процессора, жесткий диск и DVD-дисковод;
- выкручивают винты, удерживающие крышку матрицы;
- снимают нижнюю крышку корпуса (защелки отжимают банковской картой).
Батарейка находится на материнской плате.
Важно запомнить, а еще лучше сфотографировать расположение винтов: если при сборке вместо короткого вкрутить длинный, можно что-нибудь повредить или вызвать короткое замыкание.
Батарейка находится на открывшейся материнской плате. Крепится она одним из 3 способов:
- устанавливается в гнездо с подпружиненными контактами;
- припаивается;
- имеет проводки, подключаемые к специальным разъемам.

В первом случае необходимо приобрести обыкновенную «Крону» той же марки (CR2032) и поменять батарейку. В остальных нужна специальная батарейка – с проводками или допускающая припайку.
Важные моменты:
- Не допускается впаивать простую батарейку в ноутбук или подсоединять к ней провода: это приведет к взрыву. Провода можно зафиксировать скотчем и термоусадочной трубкой.
- Требуется соблюсти полярность. Чаще «плюсовая» сторона батарейки смотрит вверх, но это нужно уточнять. Если перепутать полюсы, потребуется дорогостоящий ремонт.
Насколько её хватает
Как часто приходится менять батарейку в компьютере? На этот вопрос однозначного ответа нет. Сама литиевая батарея может (по заявлению производителей) служить до 15 лет, а перед этим еще и 7 лет храниться. А реальный срок службы будет зависеть от следующих факторов:
- Модель материнской платы. Производители могут использовать разную схемотехнику и комплектующие (в частности, чипы CMOS и системных часов), а потому потребляемый от батарейки ток может хоть незначительно, но отличаться.
 Чем ток потребления чипом выше, тем меньше прослужит батарейка.
Чем ток потребления чипом выше, тем меньше прослужит батарейка. - Режим работы ПК. Пока компьютер работает, энергия батарейки не расходуется, а CMOS питается от блока питания ПК. Если мы гоняем компьютер круглые сутки, то батарейка практически не разряжается и ее хватит надолго.
- Качество самой батарейки. Вполне очевидно, что копеечная батарейка, изготовленная в гараже на коленках дядюшкой Ляо, прослужит меньше, чем фирменное изделие известного бренда. Поэтому тут экономить не стоит – скупой заплатит дважды, а то и трижды, меняя батарейки каждый год или покупая вообще разряженные.
Ну а если говорить в среднем, то качественная батарейка в компьютере служит от 3 до 8 лет и более.
Автор этой статьи недавно менял батарейку, которая прослужила в настольном компьютере верой и правдой 9 лет.
Рекомендации специалистов по эксплуатации аккумулятора
С целью продлить срок службы аккумулятора поступают так:
- «Прокачивают» батарею сразу после покупки и в последующем ежегодно: трижды полностью заряжают (ограничение заряда предварительно снимают) и разряжают.
 Новую батарею во время «прокачки» эксплуатируют в щадящем режиме (не запускают видеопроигрыватели и другие ресурсоемкие приложения).
Новую батарею во время «прокачки» эксплуатируют в щадящем режиме (не запускают видеопроигрыватели и другие ресурсоемкие приложения). - В остальное время устанавливают ограничение заряда: на 80% – если ПК чаще работает в автономном режиме и на 50% при работе от сети.
- По возможности работают от сети: срок жизни батареи определяется числом циклов зарядки-разрядки.
- Отключают неработающий ноутбук от сети, если только не требуется зарядка батареи.
- Не оставляют надолго батарею в разряженном состоянии.
- В настройках электропитания (щелчок правой кнопкой мыши на значке батареи в системной панели) устанавливают оптимальные параметры (зависит от характера работы данного пользователя).
- Исключают полную разрядку батареи (нельзя надолго бросать ПК включенным либо в ждущем режиме).
Придерживаясь описанных правил, пользователь обеспечит длительную и безотказную работу своего ноутбука.
Признаки того, что её нужно менять
Как проверить состояние батарейки? В сети есть море безумных советов на этот счет. Один из них – выдернуть батарейку из гнезда и измерить на ней напряжение. Логично, но зачем? Мы отключаем батарейку, убеждаемся, что она жива, вставляем на место, включаем компьютер и получаем кучу проблем:
Один из них – выдернуть батарейку из гнезда и измерить на ней напряжение. Логично, но зачем? Мы отключаем батарейку, убеждаемся, что она жива, вставляем на место, включаем компьютер и получаем кучу проблем:
- Машина начала «тормозить», отдельная периферия, к примеру, внешняя видеокарта или дополнительный винчестер, «потерялась».
- Часы и календарь показывают дату и время предыдущего апокалипсиса.
- В некоторых случаях компьютер не может запустить операционную систему и просто «виснет» на этапе загрузки.
Ничего странного, поскольку, выдернув батарейку, мы обесточили микросхему CMOS и системных часов, и они все «забыли». И это ради простого любопытства!
Таким образом, если машина работает как часы, ничего выдергивать и измерять не надо. Когда батарейка сядет, мы это и так узнаем, а до этого не стоит создавать себе проблемы.
Полезно. Напряжение на батарейке можно измерить, не вытаскивая ее из гнезда и не обесточивая CMOS. Для этого один щуп мультиметра, включенного в режим измерения постоянного напряжения, прикладываем к верхней части батарейки (это «плюс»), а вторым касаемся минусовой шины или металлической части корпуса системного блока.
Если прибор покажет напряжение ниже 2.7 В, элемент лучше заменить, не дожидаясь возникновения проблем.
Измерение напряжения без отключения батарейки BIOS ноутбука
Как определить, что батарейка села, ничего не измеряя? Симптомы те же, что и при простом выдергивании: потеряна некоторая периферия или ПК зависает в процессе загрузки. В принципе, программисты, пишущие BIOS, постоянно сотрудничают с производителями внешних устройств и соблюдают общие требования к периферии. Поэтому даже если CMOS настройки «слетели», то машина теоретически загрузится в минимальной конфигурации, использовав настройки, прошитые на такой случай в ПЗУ BIOS по умолчанию.
Но если установленное нами оборудование (та же внешняя видеокарта или уникальный накопитель, используемый как системный) не поддерживается стандартными настройками, то начнутся проблемы: зависание при загрузке, отключение монитора (по умолчанию ПК просто переключился на встроенную видеокарту) и пр. Не заметить это невозможно.
Второй явный признак – сбой системных часов. Если после включения ПК они показывают что попало, а на календаре год правления Петра I, то это указывает на явную проблему с батарейкой. Вот и вся диагностика.
Некоторые BIOS при запуске машины могут определить проблему с батарейкой самостоятельно. ПК с такой прошивкой при загрузке выдают соответствующее сообщение.
Как поменять
Прежде всего заходим в BIOS setup (при загрузке нажимаем клавишу Del или F2 в зависимости от прошивки) и фотографируем все настройки во всех вкладках, чтобы потом их можно было восстановить вручную – ведь после замены батарейки память SMOS очистится, и BIOS запишет в нее настройки по умолчанию.
Делать фото имеет смысл только в том случае, если CMOS память еще не очистилась из-за севшего элемента, и мы вовремя решили его заменить.
Теперь вскрываем системный блок и на материнской плате ищем батарейку. Где она находится, мы разобрались выше. Поддеваем один ее край (противоположный по отношению к выступам в пластмассовом корпусе гнезда) ножом, шилом, иголкой или даже тонкой отверткой, одновременно отжимая этим же шилом металлический фиксатор-скобу, и вынимаем.
Вставляем новую батарейку: заводим один ее край за выступы и утапливаем до срабатывания фиксатора. После включения BIOS занесет в CMOS память настройки по умолчанию, и если с ними будут проблемы, снова заходим в BIOS setup и восстанавливаем настройки по сделанным фотографиям, а заодно и устанавливаем дату и время, хотя последнее можно сделать и из-под WINDOWS.
Важно! После замены батарейки пароль, если он был установлен для входа в BIOS setup, будет сброшен. Пароль для входа в операционную систему останется в силе.
Признаки неисправности батарейки
Истощение заряда приводит к последствиям:
- Windows выводит сообщение типа «CMOS Battery Low».
- Обнуляются все пользовательские настройки, в т.ч. дата и время. Последнее влечет за собой сбои в работе антивирусов и прочего ПО с ограниченным сроком действия лицензии («слетают» ключи), появление в браузере сообщений об отсутствии сертификатов сайтов, прекращение автоматического обновления операционной системы и других программ.

- Многие ноутбуки не включаются или зависают при появлении логотипа Windows.
Сообщение “CMOS Battery Low”.
Эксплуатация ПК с разряженной батарейкой иногда приводит к нарушениям в BIOS.
Есть ли в ноутбуке батарейка для БИОСа
Батарейка в ноутбуке есть, но с ним дело обстоит немного иначе. В одних моделях используется такой же элемент CR2032, установленный в гнездо, как и на ПК:
Батарейка СMOS в ноутбуке
В других моделях производители ставят ту же CR2032, но не в гнездо, а просто подвешивают на проводках с колодкой – пусть “бултыхается”.
Батарейка СMOS (BIOS) для ноутбука, подключенная при помощи колодки
И третий вариант, больше похожий на глупую шутку производителя, – это впаянная батарейка. Причем она может быть все той же CR2032, но с приваренными выводами, а может оказаться и CR1220.
Для ее замены придется не только взять в руки паяльник, но и купить нужный тип элемента питания. Последний можно найти только в специализированном магазине.
Такие батарейки, к сожалению, в магазине канцелярских товаров не купишь
Таким образом, перед походом в магазин необходимо выяснить, какой тип батарейки стоит в нашем ноутбуке. Если найти элемент с колодкой не удалось, то вполне реально подпаять провода от старой батарейки к новой типоразмера CR2032 или CR1220 с наваренными контактами, а сам элемент “одеть” в термоусадочную трубку подходящего диаметра. Именно так и поступает производитель.
Мнение эксперта
Алексей Бартош
Специалист по ремонту, обслуживанию электрооборудования и промышленной электроники.
Задать вопрос
Не стоит пытаться припаять провода непосредственно к батарейке, не имеющей наваренных контактов. Пайка не удастся, а элемент в лучшем случае выйдет из строя, а в худшем – взорвется, оставив нас без глаз.
Как включить зарядку аккумулятора в ноутбуке
Случается, что из-за некорректной работы BIOS не заряжается батарея ноутбука. В этом случае действуют так:
- Войдя в настройки BIOS, устанавливают параметры по умолчанию.
 Для этого выбирают пункт «Load defaults», «Load optimized BIOS defaults» или что-то подобное.
Для этого выбирают пункт «Load defaults», «Load optimized BIOS defaults» или что-то подобное. - Находят на сайте производителя ноутбука обновленную версию BIOS. С большой вероятностью недоработки в ней уже устранены.
- Устанавливают обновление, действуя строго по приложенной инструкции (текстовый файл).
Замена батарейки BIOS.
Если манипуляции с BIOS не помогли, проверяют другие возможные причины.
Инструкция по замене батарейки BIOS (CMOS) на компьютере
Многие пользователи персональных компьютеров (неважно — настольного или мобильного исполнения) с проблемой сбоя системного времени. После каждого включения/перезагрузки на компьютере устанавливается какая-то определенная дата, а время сбивается на 00 часов 00 минут. Подобные ситуации могут возникнуть лишь в двух случаях — либо материнская плата (а именно — микрочип с BIOS) имеет неисправности, либо села батарейка, питающая тот самый микрочип. Решение проблемы очевидное — элемент питания пора заменить. О том, как сделать это — далее в нашей подробной инструкции.
О том, как сделать это — далее в нашей подробной инструкции.
За что отвечает батарейка в материнской плате?
В любой современной материнской плате предусмотрен специальный микрочип, на который записана микропрограмма BIOS. В задачу этого устройства входит не только подсчет системного времени, но и множество других задач, например — программное включение/выключение USB-портов компьютера.
Микропрограмма BIOS сохраняет все настройки, внесенные пользователем, на специальном энергозависимом микрочипе памяти — CMOS. Если питание CMOS-памяти прекращается, с нее автоматически удаляются сохраненные настройки, включая текущее время и дату. Чтобы при выключенном компьютере микрочипы BIOS и CMOS могли продолжать свою работу, необходим альтернативный источник питания. В качестве него и используется батарейка.
Замена батарейки BIOS на стационарном компьютере
Для замены элемента питания BIOS не требуется каких-либо специфических навыков. Для выполнения задачи потребуется лишь отвертка и аккуратности действий:
- Выключите питание компьютера, вынув шнур из розетки.

- Снимите боковую крышку системного блока ПК.
- Внимательно осмотрите материнскую плату. Батарейка BIOS — довольно большая (около 2 см в диаметре), потому ее не сложно обнаружить. Если элемент питания не бросился сразу в глаза, значит он расположен за одним из внешне подключаемых устройств — видеокартой, жестким диском и т.д, например:
- В данном случае батарейка находится за корпусом видеокарты. Чтобы было удобно вынимать старый и устанавливать новый элемент питания, графическую карту лучше отключить от материнской платы, что мы и делаем.
- Так мы добрались до батарейки.
- Теперь остается вынуть севший источник питания. Нажмите на маленький металлический держатель с левой стороны от батарейки (выделено зеленым на фото) — та выпадет сама.
Осталось лишь установить новую батарейку и подключить обратно все отключенные устройства от материнской платы.
Замена батарейки BIOS на ноутбуке
Мобильные компьютеры (ноутбуки, нетбуки и т. п.) имеют более сложную конструкцию. Ко многим электронным компонентам ПК можно добраться, лишь разобрав корпус. Однако многие модели современных ноутбуков позволяют произвести замену тех или иных комплектующих, включая батарейку BIOS, без особых сложностей. Рассмотрим это на примере ноутбука Lenovo модельного ряда «B575e».
п.) имеют более сложную конструкцию. Ко многим электронным компонентам ПК можно добраться, лишь разобрав корпус. Однако многие модели современных ноутбуков позволяют произвести замену тех или иных комплектующих, включая батарейку BIOS, без особых сложностей. Рассмотрим это на примере ноутбука Lenovo модельного ряда «B575e».
Любые манипуляции с электронными комплектующими следует начинать с полного обесточивания ноутбука. Выньте из него зарядное устройство, а затем переверните компьютер. Как и большинство любых других мобильных ПК, ноутбуки Lenovo имеют в нижней части корпуса один или несколько открывающихся отсеков, закрытые крышкой на защелках или винтах. Тут же находится и аккумулятор:
Сначала выньте из лэптопа аккумуляторную батарею, отодвинув защелки в положение «открыто» и потянув за корпус элемента питания (на фото отмечено зеленым). Далее открутите винты, удерживающие небольшую съемную крышку. Если крышка после выкручивания винтов не поддается, подденьте ее тонким предметом.
Под крышкой можно будет обнаружить съемные электронные компоненты ноутбука, обычно это жесткий диск, оперативная память и беспроводная (Wi-Fi) сетевая карта. У лэптопов Lenovo B575e здесь также расположен и элемент питания памяти BIOS:
Та же батарейка в увеличенном виде:
Элемент питания довольно просто извлечь (используйте тонкий предмет) и заменить новым:
На этом процедура замены батарейки BIOS завершена.
Как снять аккумулятор с ноутбука HP? Простое руководство
Отказ от ответственности: этот пост может содержать партнерские ссылки, то есть мы получаем небольшую комиссию, если вы совершаете покупку по нашим ссылкам бесплатно для вас. Для получения дополнительной информации посетите нашу страницу отказа от ответственности.
В ноутбуках HP более простой способ извлечения аккумулятора по сравнению с другими ноутбуками. Ноутбуки HP очень легко открывать, а также их легче ремонтировать. Аккумулятор ноутбука HP обычно находится под клавиатурой, и если вы не знаете, как извлечь аккумулятор, выполните следующие действия.
Вы должны убедиться, что ваш компьютер выключен и отсоединен от любого электрического соединения. Как только это будет сделано, проверьте нижнюю часть ноутбука, сдвиньте нижнюю часть аккумулятора в правильном направлении, аккумулятор выдвинется сам. Однако процедура совершенно иная со встроенными батареями.
Содержание
Как извлечь аккумулятор из ноутбука HP?
Меры предосторожности Обратите внимание
• Убедитесь, что компьютер правильно выключен, а все кабели, такие как модем, Ethernet и кабель питания, отсоединены.
• Установите компьютер горизонтально на устойчивую рабочую поверхность.
• При работе с любым компьютером всегда используйте антистатический браслет и токопроводящую подушечку из пеноматериала.
• Убедитесь, что все компоненты находятся в защитной упаковке, пока вы не будете готовы их установить. Если нет, пусть остается внутри упаковки.
Шаг первый
В нижней части каждого ноутбука HP, не оснащенного встроенным аккумулятором, всегда есть кнопка, называемая защелкой аккумулятора.
Чтобы извлечь аккумулятор, сдвиньте защелку аккумулятора в направлении положения фиксации. Это частично освободит батарею. Как только это будет сделано, аккумулятор можно безопасно извлечь.
Шаг второй
Осторожно приподнимите переднюю часть аккумулятора и осторожно извлеките его из компьютера.
Замена новой батареи
Новая батарея, которую вы только что приобрели, должна поставляться с упаковкой, содержащей всю необходимую информацию о новой батарее.
После того, как вы распечатаете его из упаковки, убедитесь, что серийный номер совпадает с серийным номером вашего ноутбука.
Если он соответствует, это означает, что он соответствует вашему компьютеру, а если нет, не рискуйте использовать его с ноутбуком, верните его в магазин, где вы его купили, чтобы получить точное соответствие вашей системной батареи на основе серийного номера вашего ноутбука. число.
Шаг первый
Вставьте нижний внешний край батареи в положение батареи на ноутбуке.
Шаг второй
Убедитесь, что вы прижали внутренний край аккумулятора к ноутбуку и правильно вставили его на место. Если он не закреплен правильно, это может привести к повреждению любых компонентов в аккумуляторном отсеке ноутбука.
Шаг третий
Подключите зарядное устройство к ноутбуку. Дайте новой батарее зарядиться в течение нескольких минут. Затем вы включаете его с помощью кнопки питания. После загрузки операционной системы выполните отчет о проектной емкости, чтобы узнать о состоянии батареи.
Если все выглядит хорошо, это означает, что ваш ноутбук наконец-то вернулся к оптимальной производительности.
Но если вы обнаружите, что производительность батареи выглядит неудовлетворительно на основе проверки расчетной емкости, вам необходимо определить, является ли неисправность новой батареей или неисправностью системы.
Как извлечь внутреннюю батарею из ноутбука HP?
Купите новый аккумулятор для ноутбука HP
Прежде чем открывать аккумулятор для ноутбука, первое, что вам нужно сделать, это получить замену под рукой. Лучшее место для приобретения новой батареи — ближайший к вам магазин HP или авторизованный дилер HP.
Лучшее место для приобретения новой батареи — ближайший к вам магазин HP или авторизованный дилер HP.
Приобретая новый аккумулятор, вы должны убедиться, что аккумулятор, который вы покупаете, имеет ту же модель и серийный номер, что и ваш ноутбук.
Большинство людей ошибаются, думая, что аккумуляторы для ноутбуков можно заменить, если они имеют схожую структуру. Я видел эту работу в прошлом, и я уверен, что она все еще работает, но есть одна загвоздка.
Ноутбуки HP производятся особым образом. У других брендов ноутбуков также были бы свои. Если вы используете их взаимозаменяемо, это может повлиять на функциональность вашего ноутбука или даже повредить его.
Сделайте выводы о состоянии батареи вашего ноутбука
Перед заменой батареи вы должны иметь правильное представление о состоянии батареи вашего ноутбука. Вы можете проверить через свою операционную систему Windows:
• Нажмите в левом нижнем углу экрана, чтобы получить доступ к командной строке
• Затем введите эту команду «powercgg/batteryreport», затем нажмите кнопку ввода.
• Windows автоматически сохранит состояние батареи вашего ноутбука HP.
• Нажмите на папку пользователя, сохраненную на жестком диске вашего компьютера, чтобы получить обзор состояния батареи.
Отчет, который вы получите в результате обзора, даст вам представление о состоянии вашей батареи в прошлом, противопоставляя его наличию в диапазоне трех циклов зарядки.
Лучше всего внимательно сравнить расчетную емкость с емкостью полного заряда, чтобы определить, лучше ли заменить текущую батарею или сохранить ее.
Если существует большой разрыв между тем, как долго ваша батарея может поддерживать работу вашего компьютера, когда вы распаковываете компьютер сейчас, вам, скорее всего, потребуется заменить батарею.
Вам также может понадобиться изучить свои привычки использования ноутбука. Знаете ли вы, что постоянное небрежное использование вашего ноутбука, оставление его подключенным к источнику питания и использование его в течение длительного времени без выключения может повлиять на срок службы батареи?
Если вы не знали об этом раньше, я буду рад дать вам всю необходимую ясность. Изучите новую привычку к ноутбуку.
Изучите новую привычку к ноутбуку.
Если вы замените батарею и будете использовать ее так же, она также быстро выйдет из строя. Это подводит нас к следующему пункту.
Отключите ноутбук от любого источника питания
Крайне важно выключить ноутбук, а затем отключить его от любого источника питания. Если вы попытаетесь извлечь аккумулятор ноутбука без предварительного отключения, это может привести к телесным повреждениям в результате поражения электрическим током.
Снимите заднюю панель ноутбука с помощью отвертки
В зависимости от используемой модели ноутбука в большинстве новых ноутбуков HP всегда требуется снимать заднюю панель перед извлечением аккумулятора.
Для достижения этой цели вам понадобится отвертка или набор для открывания ноутбука, чтобы сделать процесс проще и эффективнее.
Чтобы получить доступ к аккумулятору, вам нужно найти способ избавиться от резиновых ножек в задней части панели. Хотя это зависит от модели HP, которую вы используете.
Используйте пластиковый инструмент для открывания резины. Оттуда вы можете получить доступ к винту, прикрепленному к аккумулятору.
Используйте отвертку или любой другой инструмент из набора для открывания ноутбука, чтобы выкрутить винт, которым крепится батарея. Во время этого процесса помните о компонентах, потому что их можно легко повредить, если не соблюдать осторожность.
Снимите аккумулятор ноутбука с панели
Используйте отвертку, чтобы ослабить винт на панели. Следите за кабелем, соединяющим аккумулятор с системой, и осторожно отсоединяйте его.
Требуется максимальная осторожность, так как любое грубое обращение может негативно сказаться на ноутбуке в будущем. Также убедитесь, что аккумулятор полностью отсоединен от ноутбука.
Распечатайте новую батарею из упаковки, убедитесь, что на ней нет прилипшей пластмассы.
Перед тем, как вставить его в свой ноутбук, дважды проверьте, совместим ли он с вашим компьютером, чтобы избежать проблем с совместимостью. Вставьте аккумулятор в слот на ноутбуке и убедитесь, что он правильно расположен.
Вставьте аккумулятор в слот на ноутбуке и убедитесь, что он правильно расположен.
Подключите новую батарею к ноутбуку
Необходимо выполнить тот же шаг, что и при извлечении старой батареи, но на этот раз немного в обратном порядке.
• Подсоедините кабель компьютера к новой батарее.
• С помощью отвертки привинтите батарею к ноутбуку и убедитесь, что она правильно закреплена, чтобы избежать падения или ненадлежащего сотрясения, и что она должна быть затянута слишком сильно и не слишком свободно.
Установите заднюю панель так же, как вы ее сняли
Аккуратно выровняйте заднюю панель в нужное положение, прежде чем окончательно ее завинтить. Было бы лучше, если бы вы не делали его слишком тугим или слишком свободным, чтобы не повредить компьютер.
Обратите внимание, что если задняя панель не закреплена должным образом, пыль может попасть в ноутбук, что приведет к серьезным повреждениям.
Подтвердите, правильно ли работает новая батарея
После того, как все правильно установлено на свои места, подключите системное зарядное устройство к ноутбуку. Дайте ему зарядиться в течение нескольких минут. Нажмите кнопку питания, чтобы включить систему.
Дайте ему зарядиться в течение нескольких минут. Нажмите кнопку питания, чтобы включить систему.
Проверьте производительность батареи, затем выполните еще один раунд проверок проектной емкости батареи с помощью командной строки.
Если все указывает на идеальное состояние, вы можете быть уверены, что ваша батарея снова заряжена и работает.
Просто предложение; если у вас нет опыта использования инструментов и вам немного сложно работать с гаджетами, можно обратиться к профессионалу, который справится с этим за вас.
Заключение
Извлечение аккумулятора ноутбука HP — это не так уж сложно, если вы разбираетесь в винтах и приспособлениях.
Если вы заметили, что состояние батареи вашего ноутбука ухудшилось, это должно стать сигналом к тому, чтобы приобрести новую.
Похожие сообщения:
Как заменить аккумулятор ноутбука
Ничто так не влияет на срок службы вашего компьютера, как его аккумулятор. Вы захотите заменить аккумулятор ноутбука, когда его время работы не будет таким же долгим, как при распаковке. Литий-ионный аккумулятор, служащий источником питания для вашего ноутбука, со временем изнашивается. А энергоемкие компоненты, такие как процессор и видеокарта, не работают должным образом, если не получают достаточного количества энергии, что может снизить общую производительность и время работы. Разрядка аккумулятора до такой степени, что даже вентиляторы вашего ноутбука не могут потреблять достаточно энергии для охлаждения при высоких температурах, может привести к необратимому повреждению ваших компонентов.
Вы захотите заменить аккумулятор ноутбука, когда его время работы не будет таким же долгим, как при распаковке. Литий-ионный аккумулятор, служащий источником питания для вашего ноутбука, со временем изнашивается. А энергоемкие компоненты, такие как процессор и видеокарта, не работают должным образом, если не получают достаточного количества энергии, что может снизить общую производительность и время работы. Разрядка аккумулятора до такой степени, что даже вентиляторы вашего ноутбука не могут потреблять достаточно энергии для охлаждения при высоких температурах, может привести к необратимому повреждению ваших компонентов.
К счастью (и вопреки тому, что некоторые бренды могут заставить вас думать), замена батареи в ноутбуке — это один из самых быстрых и простых способов повысить производительность вашего компьютера. Часто вы можете купить аккумулятор примерно за 50 долларов и вставить его в свой ноутбук за считанные минуты. Но прежде чем тратить время, деньги и усилия на замену, вот несколько советов, чтобы оценить, нужно ли вам делать это в первую очередь, и продлить срок службы существующей батареи, если вы заметили лишь небольшое снижение долговечности.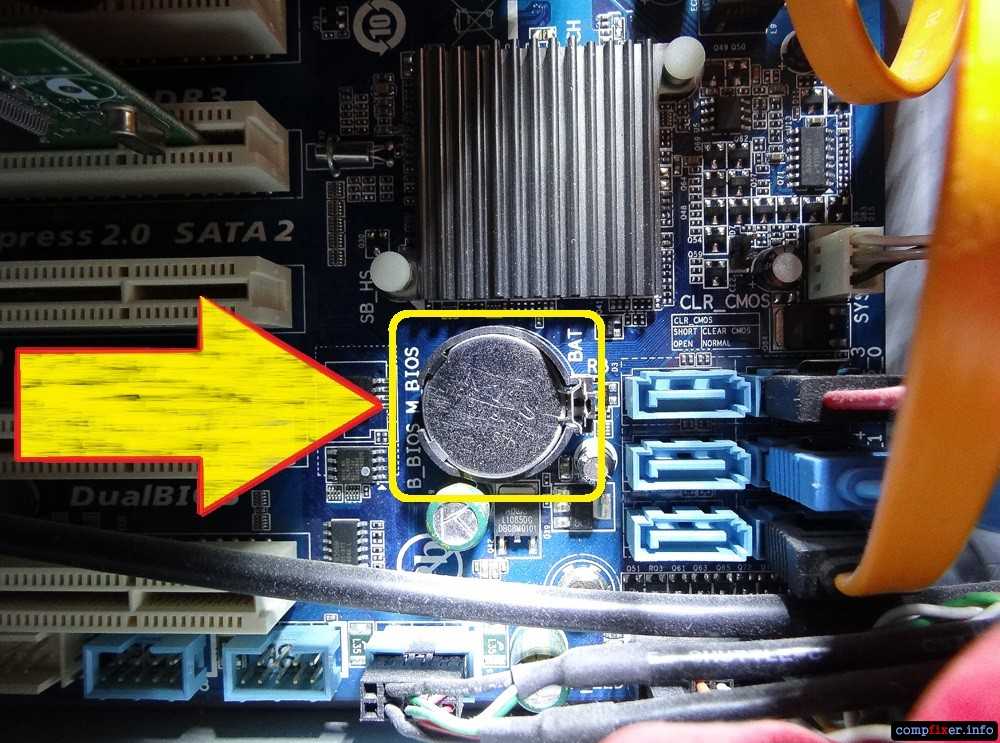
Как проверить емкость аккумулятора в Windows и MacOS
Когда вы часами заряжаете свой ноутбук только для того, чтобы он разрядился быстрее, чем при первом приобретении, это явный признак того, что вы столкнулись с проблемой аккумулятора. Проверка состояния батареи вашего ноутбука исключит, так ли это на самом деле. Хотя устройства MacOS и Windows предупредят вас о том, что пришло время заменить батарею, всплывающим окном службы или предупреждением, это сообщение обычно приходит слишком поздно. Если вы заметили быстрый разряд батареи, проверьте состояние батареи вашего ноутбука самостоятельно.
Проверка состояния аккумулятора ноутбука в Windows
На вкладке «Питание и аккумулятор» в Windows отображается текущий уровень заряда, колебания уровня заряда аккумулятора за последние три дня, а также быстрый доступ к режимам питания, которые могут продлить срок службы аккумулятора или повысить производительность.
Авторы и права: Hunter Fenollol
На ноутбуке с Windows это означает наведение указателя мыши на значок аккумулятора в правом нижнем углу панели задач и нажатие на него, чтобы открыть информационную страницу «Питание и аккумулятор» вашей системы. Здесь вы можете получить примерное время, оставшееся до того, как ваш ноутбук разрядится, базовый трехдневный обзор уровня заряда батареи, а также список наиболее энергоемких приложений. Но для более подробной разбивки уровня заряда батареи с течением времени вам нужно перейти в командную строку (или терминал Windows в Windows 11).
Открыв командную строку в Windows, я набрал «powercfg /batteryreport», чтобы выполнить углубленный анализ емкости аккумулятора, истории и производительности.
Trevor Raab
Прокрутите до значка Windows в левой части панели задач и щелкните его правой кнопкой мыши, чтобы открыть список действий. Нажмите «Терминал Windows (Администратор)» или «Командная строка (Администратор)» в зависимости от вашей версии Windows, чтобы открыть текстовое приглашение. Введите «powercfg /batteryreport», затем нажмите клавишу Enter, чтобы сгенерировать отчет о батарее в формате HTML, который откроется в вашем веб-браузере. Этот файл предлагает массу подробностей о состоянии вашей батареи, начиная от исторической мощности и прошлых зарядных мощностей, чтобы нарисовать более полную картину. Если существует значительный разрыв между исходной производительностью и текущим временем работы, пришло время заменить батарею ноутбука.
Введите «powercfg /batteryreport», затем нажмите клавишу Enter, чтобы сгенерировать отчет о батарее в формате HTML, который откроется в вашем веб-браузере. Этот файл предлагает массу подробностей о состоянии вашей батареи, начиная от исторической мощности и прошлых зарядных мощностей, чтобы нарисовать более полную картину. Если существует значительный разрыв между исходной производительностью и текущим временем работы, пришло время заменить батарею ноутбука.
Проверка работоспособности аккумулятора ноутбука в MacOS
В MacOS используется упрощенная система аккумуляторов, которая позволяет одним нажатием настраивать наиболее энергоемкие процессы. Вы можете сократить время до выключения дисплея, автоматически уменьшить яркость при работе от батареи и перевести внешние жесткие диски в спящий режим, когда это возможно.
Hunter Fenollol
На MacBook все немного проще. Вам просто нужно щелкнуть значок батареи в правом верхнем углу экрана. Это покажет вам список приложений, потребляющих значительное количество энергии, уровень заряда батареи и ярлык для настроек батареи. Открытие подсказки настроек показывает историю использования, настройки энергосбережения и кнопку состояния батареи. Нажмите на эту кнопку здоровья, и ваш ноутбук покажет вам, как текущий процент заряда батареи сравнивается с тем, когда компьютер был новым. Например, на новом MacBook Air M2 этот тест показал нам, что батарея Air по-прежнему может достигать 100 процентов от исходной емкости батареи. Но на рабочем Intel MacBook 2020 года батарея может достигать только 87 процентов. Если у вас уже много лет есть Mac, вы можете заметить, что время работы без подзарядки сократилось.
Это покажет вам список приложений, потребляющих значительное количество энергии, уровень заряда батареи и ярлык для настроек батареи. Открытие подсказки настроек показывает историю использования, настройки энергосбережения и кнопку состояния батареи. Нажмите на эту кнопку здоровья, и ваш ноутбук покажет вам, как текущий процент заряда батареи сравнивается с тем, когда компьютер был новым. Например, на новом MacBook Air M2 этот тест показал нам, что батарея Air по-прежнему может достигать 100 процентов от исходной емкости батареи. Но на рабочем Intel MacBook 2020 года батарея может достигать только 87 процентов. Если у вас уже много лет есть Mac, вы можете заметить, что время работы без подзарядки сократилось.
Советы по продлению срока службы батареи ноутбука
Замена батареи на большинстве ноутбуков с ОС Windows и MacBook очень проста. С учетом сказанного, со старыми моделями может быть сложно работать из-за их более сильного клея. Если ваша батарея все еще относительно здорова (достигнув более 75 процентов первоначальной емкости), возможно, стоит следовать приведенным ниже советам, чтобы еще больше продлить срок службы, не прибегая к полной замене. Следуя этим советам, вы можете заметно увеличить время автономной работы, а также повысить плавность работы вашего ноутбука в целом. Хотя они не помогут сильно изношенной батарее (инструкции по полной ручной замене чуть ниже), они определенно могут сократить количество поездок к зарядному устройству.
Если ваша батарея все еще относительно здорова (достигнув более 75 процентов первоначальной емкости), возможно, стоит следовать приведенным ниже советам, чтобы еще больше продлить срок службы, не прибегая к полной замене. Следуя этим советам, вы можете заметно увеличить время автономной работы, а также повысить плавность работы вашего ноутбука в целом. Хотя они не помогут сильно изношенной батарее (инструкции по полной ручной замене чуть ниже), они определенно могут сократить количество поездок к зарядному устройству.
Сбалансируйте функциональность в Windows или Mac для увеличения времени автономной работы
Прежде всего, операционные системы Windows и Mac могут автоматизировать факторы, влияющие на аккумулятор, такие как частота обновления данных, яркость (включая HDR) и производительность задач. Вы можете настроить ползунок «Экономия заряда батареи» в Windows между оптимальным временем автономной работы (более низкая производительность), сбалансированным и лучшим производительностью (дисплей выглядит лучше, а компьютер работает быстрее, но быстро расходует заряд батареи). Mac имеет аналогичный раздел под названием «Настройки батареи», где вы можете экономить энергию, переводя диски в спящий режим, когда это возможно, затемняя дисплей и оптимизируя пропускную способность потока. Сокращение времени, необходимого для перехода ноутбука в спящий режим, — это еще один способ выжать еще несколько минут из вашего ноутбука.
Mac имеет аналогичный раздел под названием «Настройки батареи», где вы можете экономить энергию, переводя диски в спящий режим, когда это возможно, затемняя дисплей и оптимизируя пропускную способность потока. Сокращение времени, необходимого для перехода ноутбука в спящий режим, — это еще один способ выжать еще несколько минут из вашего ноутбука.
Hunter Fenollol
Закройте ненужные фоновые приложения
Если вы одновременно работаете с несколькими приложениями, вы можете сэкономить заряд батареи, вручную ограничив запуск задач, отключив анимацию и выполняя однозадачные задачи. Выход из фоновых приложений, которые вы больше не используете, помогает снизить нагрузку на ресурсы вашего ноутбука. Вы можете вернуться в раздел «Питание и батарея», чтобы узнать, какие программы потребляют больше всего энергии, на вкладке «Посмотрите, какие приложения влияют на время работы от батареи». На Mac вам просто нужно открыть приложение Activity Monitor, спрятанное на панели запуска. Отсюда вы можете увидеть, какие приложения используют наибольшую вычислительную мощность, память и энергию.
Отсюда вы можете увидеть, какие приложения используют наибольшую вычислительную мощность, память и энергию.
Уменьшите яркость экрана
Генерация графики на экране расходует заряд аккумулятора. Переключение в темный режим и использование затемненного фона может значительно снизить нагрузку на батарею, поскольку для этого требуется меньше света от задней панели. Сделайте еще один шаг вперед, уменьшив яркость экрана и клавиатуры, когда они не нужны, что может значительно сэкономить энергию графического процессора и светодиодов. На ноутбуках с Windows вы можете физически регулировать уровни яркости с помощью клавиш F6 (ниже) и F7 (выше). На MacBook F1 снижает яркость экрана, а F2 повышает ее. Вы можете управлять уровнями отображения на панелях задач обеих операционных систем, щелкая углы панели задач и перетаскивая ползунок. В то время как значок солнца обозначает яркость в Windows, уровни яркости на Mac скрыты внутри значка, который выглядит как два ползунка друг над другом.
Отключите подключенные устройства
Независимо от того, отправляете ли вы свой экран на внешний дисплей или используете USB-накопитель, ваш ЦП обеспечивает питание подключенных устройств. Если вам нужно больше сока, вам придется отказаться от мощных накопителей памяти для рисования и таких устройств, как веб-камеры, микрофоны и контроллеры, когда они вам не нужны.
Отключите Bluetooth и Wi-Fi, если они не используются.
Хотя редактирование видео или игра в однопользовательские игры требуют больших усилий для вашего оборудования, не требуется подключение к Интернету или Bluetooth. Вы можете отключить эти беспроводные сетевые компоненты с помощью режима «В самолете» в Windows или сдвинув переключатель Wi-Fi в положение «выключено» на Mac. Вам нужно ввести системные настройки для Bluetooth и отключить переключатель вручную.
Если все вышеперечисленное не обеспечивает достаточного количества времени для рабочего процесса, у вас есть два варианта. носите с собой резервную батарею (занимающий много места пластырь) или выполняйте прямую замену батареи. Вы будете удивлены тем, насколько доступной и простой является замена батареи. В то время как эксперты берут около 125 долларов за новую батарею и работу, вы можете сэкономить немного денег, сделав это самостоятельно с помощью отвертки, сменной батареи и немного терпения.
носите с собой резервную батарею (занимающий много места пластырь) или выполняйте прямую замену батареи. Вы будете удивлены тем, насколько доступной и простой является замена батареи. В то время как эксперты берут около 125 долларов за новую батарею и работу, вы можете сэкономить немного денег, сделав это самостоятельно с помощью отвертки, сменной батареи и немного терпения.
Похожие статьи
- Премия Popular Mechanics Gadget Awards 2022
- Chromebook Vs. Ноутбуки: какие лучше
- Как починить сверхмедленный компьютер
Как заменить аккумулятор ноутбука
СОВЕТ: Ваш ноутбук, скорее всего, выиграет от обновления оперативной памяти и накопителя для повышения производительности. Вы можете установить оба компонента, пока у вас снята верхняя часть для замены батареи, убивая двух (или трех) зайцев одним выстрелом. Замена батареи и обновление этих компонентов помогут вам выполнять больше задач, быстрее открывать программы и хранить больше данных для более длительных сеансов.
Перед тем, как открыть свой ноутбук, вы должны купить правильный аккумулятор, найдя модель вашего компьютера на стороннем сайте, таком как Batteries Plus, и используя инструменты, чтобы найти марку, серию и точную модель вашего ноутбука. . После того, как вы определились с типом батареи, напряжением и емкостью, вы можете купить ее здесь или в магазине.
Замена аккумулятора на каждом компьютере отличается, но вам всегда придется откручивать нижнюю часть корпуса с помощью крестовой отвертки с маленькой головкой. Стандартная головка 01 Phillips часто слишком велика для ноутбуков, поэтому я использую намагниченную головку 00 из этого набора бит и соединяю ее с моей электрической отверткой Black+Decker для работы.
Я установил дополнительные 8 ГБ ОЗУ и 1 ТБ на твердотельном накопителе при замене аккумулятора игрового ноутбука MSI. На фото электрическая отвертка, сверла и компоненты, которые я добавил в компьютер.
Trevor Raab
Оттуда вам нужно будет приложить усилие, чтобы снять заднюю рамку вашего ноутбука.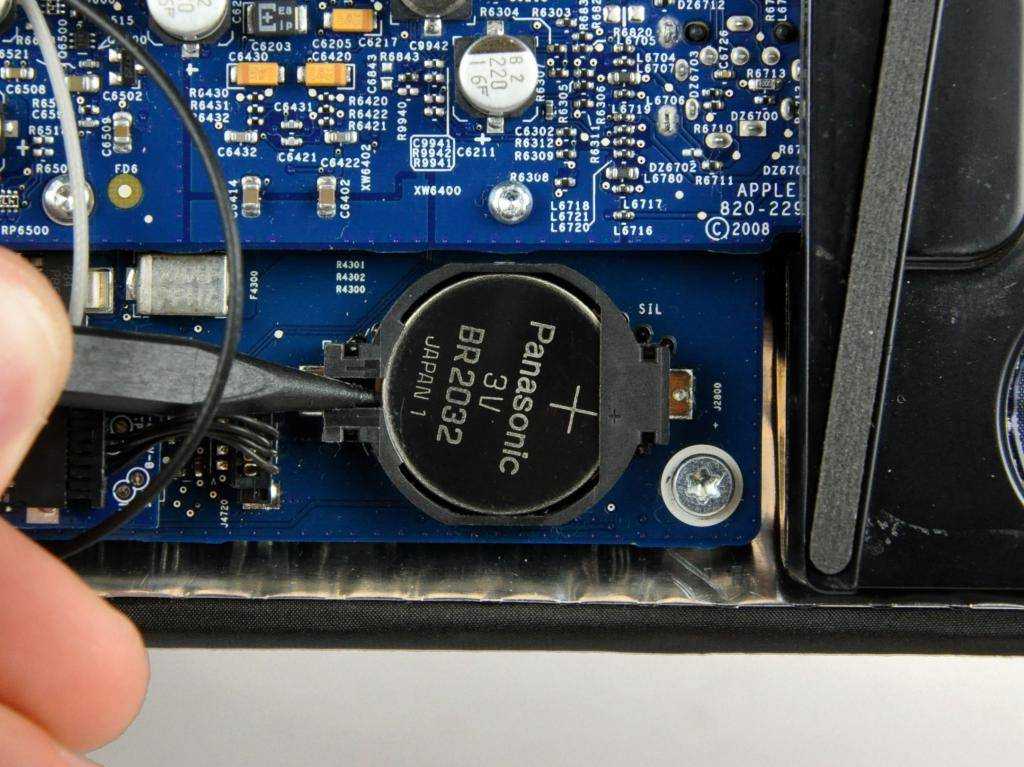 Некоторые люди рекомендуют специальные пластиковые защелки, но я просто вставляю тонкую идентификационную карту (подойдет кредитная карта или лицензия) в открытый шов и медленно открываю зазор по краям. После того, как рама отделена, я осторожно стягиваю ее руками, чтобы обнажить внутренности и радиаторы.
Некоторые люди рекомендуют специальные пластиковые защелки, но я просто вставляю тонкую идентификационную карту (подойдет кредитная карта или лицензия) в открытый шов и медленно открываю зазор по краям. После того, как рама отделена, я осторожно стягиваю ее руками, чтобы обнажить внутренности и радиаторы.
После того, как я открутил отверткой 12 винтов, крепящих нижнюю часть ноутбука, я приподнял нижнюю часть, открыв шов.
Trevor Raab
Осторожно отсоедините белый разъем жгута проводов аккумулятора (обозначен разноцветными проводами) от компьютера, чтобы отсоединить аккумулятор. Черная батарея обычно удерживается на месте с помощью клея, похожего на двусторонний скотч, — осторожно выдвиньте ее и извлеките. Обратите внимание на ориентацию жгута проводов, чтобы вы могли легко подключить его обратно к разъему.
В левой части изображения вы можете видеть аккумулятор, завернутый в черный клей. Из-под него идет горстка цветных проводов, которые входят в белый жгут проводов.
Тревор Рааб
(С отсоединенной батареей и открытыми слотами для компонентов это оптимальное время для установки любых дополнительных обновлений, которые вы имели в виду, например, дополнительная планка оперативной памяти или новый твердотельный накопитель.)
Совместите новую батарею с пространство, оставленное его предшественником. Слегка надавите и подсоедините жгут проводов, чтобы он снова вошел в компьютер.
Установив новую батарею, я аккуратно вставляю ее, надавливая по краям, пока продвигаюсь к центру.
Trevor Raab
Соберите свой ноутбук и включите его, чтобы убедиться, что он получает питание. Если вы добавили ОЗУ или дополнительное хранилище, вы можете использовать Диспетчер задач (CTRL+ALT+DEL) в Windows или Сведения о системе на Mac, чтобы убедиться, что компьютер распознает больший объем памяти и дискового пространства.
Установите нижнюю часть ноутбука на место и закрепите ее винтами, которые вы сняли ранее.
Тревор Рааб
Вот и все, батарея вашего ноутбука теперь должна быть полностью заряжена. Благодаря возможности перерезать шнур, вы снова можете работать, не беспокоясь о том, что ваш компьютер выйдет из строя, пока вас нет дома. Если вы установили больше оперативной памяти, вы обнаружите, что программы открываются и загружаются быстрее. А благодаря большему объему памяти вы сможете хранить больше приложений, файлов и мультимедиа. Это внутреннее обновление может легко продлить срок службы вашего ноутбука еще на несколько лет, увеличив его надежность и производительность.
Хантер Феноллол
Редактор тестов
Хантер Феноллол, наш постоянный эксперт по всем потребительским технологиям, от умного дома до игровых гарнитур виртуальной реальности, обладает многолетним опытом создания объяснений продуктов, подробных обзоров и руководств по покупке, которые помогут вам получить большинство из новейшей электроники. В колледже он освещал и рецензировал последние выпуски гаджетов для таких сайтов, как Tom’s Guide, Laptop Magazine и CNN Underscored.
 Затем осторожно приподнимают верхний край клавиатуры и снимают ее.
Затем осторожно приподнимают верхний край клавиатуры и снимают ее.
 Чем ток потребления чипом выше, тем меньше прослужит батарейка.
Чем ток потребления чипом выше, тем меньше прослужит батарейка. Новую батарею во время «прокачки» эксплуатируют в щадящем режиме (не запускают видеопроигрыватели и другие ресурсоемкие приложения).
Новую батарею во время «прокачки» эксплуатируют в щадящем режиме (не запускают видеопроигрыватели и другие ресурсоемкие приложения). Если прибор покажет напряжение ниже 2.7 В, элемент лучше заменить, не дожидаясь возникновения проблем.
Если прибор покажет напряжение ниже 2.7 В, элемент лучше заменить, не дожидаясь возникновения проблем.
 Для этого выбирают пункт «Load defaults», «Load optimized BIOS defaults» или что-то подобное.
Для этого выбирают пункт «Load defaults», «Load optimized BIOS defaults» или что-то подобное.