Где в виндовс 10 найти свойства обозревателя: Где найти свойства обозревателя в Windows 10?
Содержание
Приложение. Настройка браузера и установка плагинов для работы личного кабинета «1С-ЭТП» :: 1С-ЭТП. Руководство пользователя
Приложение. Настройка браузера и установка плагинов для работы личного кабинета «1С-ЭТП» :: 1С-ЭТП. Руководство пользователя
,
/
.
1-ϻ
.
1-ϻ
JaCarta PKI//SE/.
(UAC).
→ →
( ) (. 1.).
. 1.
,
(. 2.).
. 2.
https://lk.1c-etp.ru
.
(https:) ,
(. 3.).
. 3.
(. 4.).
. 4.
,
(. 5.).
. 5.
ActiveX
(. 6.).
6.).
. 6.
(. 7.),
(. 8.).
. 7.
. 8.
XSS ,
Java (.
9.).
. 9.
ʻ
.
(. 10.).
. 10.
,
-,
— — (.
11.).
. 11.
, .
ʻ (. 12.).
. 12.
.
,
.
regedit (. 1.).
(
— Win+R) (. 2.).
. 1.
. 2.
.
( ) , Ctrl+F
(. 3.). enableLUA .
. 3.
3.
:
HKEY_LOCAL_MACHINE\Software\Microsoft\Windows\CurrentVersion\Policies\System
System (. 4.).
. 4.
EnableLUA
. UAC
1 0 ʻ, UAC
(. 5.).
. 5.
.
,
0 1, ʻ
.
1-ϻ
https://lk.1c-etp.ru
(. 1.).
. 1.
(. 2.).
. 2.
,
(. 3.).
. 3.
,
.
, (. 4.).
. 4.
(. 5.).
. 5.
(. 6.).
. 6.
6.
, ,
.
(. 7.).
. 7.
Инструкция по настройке прокси-сервера
- Инструкция по настройке прокси-сервера для Windows 7
- Инструкция по настройке прокси-сервера для Windows 10
- Инструкция по настройке прокси-сервера в Astra Linux
- Инструкция добавления прокси-сервера и сертификата в Linux-подобных системах
- Исключения прокси для Windows 7
- Исключения прокси для Windows 10
Инструкция по настройке прокси-сервера для Windows 7
- В поиске ввести Свойства браузера и щёлкнуть левой кнопкой мыши по появившейся иконке «Свойства браузера» (рис.1)
- Зайти в меню Пуск-> В строке поиска ввести Свойства обозревателя
Рисунок 1. Свойства браузера в поиске Windows 7
- В свойствах браузера выбрать вкладку «Подключения», далее нажать кнопку «Настройка сети» и нажать кнопку OK (рис.
 2).
2).
Рисунок 2. Переход к настройкам сети в Свойствах браузера
- В появившемся окне необходимо снять галочки в строках «Автоматическое определение параметров» и «Использовать автоматический сценарий настройки».
- Необходимо поставить галочку в строке «Использовать прокси сервер для локальных подключений (не применяется для коммутируемых и VPN-подключений).
- В активных полях «Адрес» и «Порт» нужно ввести ip proxy и порт (для каждого региона ip proxy индивидуальные и различаются в 3-м октете ip адреса), далее нажать кнопку ОК (рис.3).
Рисунок 3. Настройка параметров прокси сервера для услуги ЕСПД
Прокси-серверы регионов
| Код СРФ | Субъект Российской Федерации | Адрес прокси-сервера | Порт |
|---|---|---|---|
| 1 | Республика Адыгея (Адыгея) | 10. 0.1.52 0.1.52 | 3128 |
| 2 | Республика Башкортостан | 10.0.2.52 | 3128 |
| 3 | Республика Бурятия | 10.0.3.52 | 3128 |
| 4 | Республика Алтай | 10.0.4.52 | 3128 |
| 5 | Республика Дагестан | 10.0.5.52 | 3128 |
| 6 | Республика Ингушетия | 10.0.6.52 | 3128 |
| 7 | Кабардино-Балкарская Республика | 10.0.7.52 | 3128 |
| 8 | Республика Калмыкия | 10.0.8.52 | 3128 |
| 9 | Карачаево-Черкесская Республика | 10.0.9.52 | 3128 |
| 10 | Республика Карелия | 10. 0.10.52 0.10.52 | 3128 |
| 11 | Республика Коми | 10.0.11.52 | 3128 |
| 12 | Республика Марий Эл | 10.0.12.52 | 3128 |
| 13 | Республика Мордовия | 10.0.13.52 | 3128 |
| 14 | Республика Саха (Якутия) | 10.0.14.52 | 3128 |
| 15 | Республика Северная Осетия — Алания | 10.0.15.52 | 3128 |
| 16 | Республика Татарстан (Татарстан) | 10.0.16.52 | 3128 |
| 17 | Республика Тыва | 10.0.17.52 | 3128 |
| 18 | Удмуртская Республика | 10. 0.18.52 0.18.52 | 3128 |
| 19 | Республика Хакасия | 10.0.19.52 | 3128 |
| 21 | Чувашская Республика – Чувашия | 10.0.21.52 | 3128 |
| 22 | Алтайский край | 10.0.22.52 | 3128 |
| 23 | Краснодарский край | 10.0.23.52 | 3128 |
| 24 | Красноярский край | 10.0.24.52 | 3128 |
| 25 | Приморский край | 10.0.25.52 | 3128 |
| 26 | Ставропольский край | 10.0.26.52 | 3128 |
| 27 | Хабаровский край | 10.0.27.52 | 3128 |
| 28 | Амурская область | 10. 0.28.52 0.28.52 | 3128 |
| 29 | Архангельская область | 10.0.29.52 | 3128 |
| 30 | Астраханская область | 10.0.30.52 | 3128 |
| 31 | Белгородская область | 10.0.31.52 | 3128 |
| 32 | Брянская область | 10.0.32.52 | 3128 |
| 33 | Владимирская область | 10.0.33.52 | 3128 |
| 34 | Волгоградская область | 10.0.34.52 | 3128 |
| 35 | Вологодская область | 10.0.35.52 | 3128 |
| 36 | Воронежская область | 10.0.36.52 | 3128 |
| 37 | Ивановская область | 10. 0.37.52 0.37.52 | 3128 |
| 38 | Иркутская область | 10.0.38.52 | 3128 |
| 39 | Калининградская область | 10.0.39.52 | 3128 |
| 40 | Калужская область | 10.0.40.52 | 3128 |
| 41 | Камчатский край | 10.0.41.52 | 3128 |
| 42 | Кемеровская область | 10.0.42.52 | 3128 |
| 43 | Кировская область | 10.0.43.52 | 3128 |
| 44 | Костромская область | 10.0.44.52 | 3128 |
| 45 | Курганская область | 10.0.45.52 | 3128 |
| 46 | Курская область | 10. 0.46.52 0.46.52 | 3128 |
| 47 | Ленинградская область | 10.0.47.52 | 3128 |
| 48 | Липецкая область | 10.0.48.52 | 3128 |
| 49 | Магаданская область | 10.0.49.52 | 3128 |
| 50 | Московская область | 10.0.50.52 | 3128 |
| 51 | Мурманская область | 10.0.51.52 | 3128 |
| 52 | Нижегородская область | 10.0.52.52 | 3128 |
| 53 | Новгородская область | 10.0.53.52 | 3128 |
| 54 | Новосибирская область | 10.0.54.52 | 3128 |
| 55 | Омская область | 10. 0.55.52 0.55.52 | 3128 |
| 56 | Оренбургская область | 10.0.56.52 | 3128 |
| 57 | Орловская область | 10.0.57.52 | 3128 |
| 58 | Пензенская область | 10.0.58.52 | 3128 |
| 59 | Пермский край | 10.0.59.52 | 3128 |
| 60 | Псковская область | 10.0.60.52 | 3128 |
| 61 | Ростовская область | 10.0.61.52 | 3128 |
| 62 | Рязанская область | 10.0.62.52 | 3128 |
| 63 | Самарская область | 10.0.63.52 | 3128 |
| 64 | Саратовская область | 10. 0.64.52 0.64.52 | 3128 |
| 65 | Сахалинская область | 10.0.65.52 | 3128 |
| 66 | Свердловская область | 10.0.66.52 | 3128 |
| 67 | Смоленская область | 10.0.67.52 | 3128 |
| 68 | Тамбовская область | 10.0.68.52 | 3128 |
| 69 | Тверская область | 10.0.69.52 | 3128 |
| 70 | Томская область | 10.0.70.52 | 3128 |
| 71 | Тульская область | 10.0.71.52 | 3128 |
| 72 | Тюменская область | 10.0.72.52 | 3128 |
| 73 | Ульяновская область | 10. 0.73.52 0.73.52 | 3128 |
| 74 | Челябинская область | 10.0.74.52 | 3128 |
| 75 | Забайкальский край | 10.0.75.52 | 3128 |
| 76 | Ярославская область | 10.0.76.52 | 3128 |
| 77 | г. Москва | 10.0.77.52 | 3128 |
| 78 | г. Санкт-Петербург | 10.0.78.52 | 3128 |
| 79 | Еврейская автономная область | 10.0.79.52 | 3128 |
| 82 | Республика Крым | 10.0.82.52 | 3128 |
| 83 | Ненецкий автономный округ | 10.0.83.52 | 3128 |
| 86 | Ханты-Мансийский автономный округ — Югра | 10. 0.86.52 0.86.52 | 3128 |
| 87 | Чукотский автономный округ | 10.0.87.52 | 3128 |
| 89 | Ямало-Ненецкий автономный округ | 10.0.89.52 | 3128 |
| 92 | г. Севастополь | 10.0.92.52 | 3128 |
| 95 | Чеченская Республика | 10.0.95.52 | 3128 |
Инструкция по настройке прокси-сервера для Windows 10
- В поиске ввести Свойства браузера и щёлкнуть левой кнопкой мыши по появившейся иконке «Свойства браузера» (рис.4)
Рисунок 4. Свойства браузера в поиске Windows 10
- В свойствах браузера выбрать вкладку «Подключения», далее нажать кнопку «Настройка сети» и нажать кнопку OK (рис.5)
Рисунок 5. Переход к настройкам сети в Свойствах браузера
Переход к настройкам сети в Свойствах браузера
- В появившемся окне необходимо снять галочки в строках «Автоматическое определение параметров» и «Использовать автоматический сценарий настройки».
- Необходимо поставить галочку в строке «Использовать прокси сервер для локальных подключений (не применяется для коммутируемых и VPN-подключений».
- В активных полях «Адрес» и «Порт» нужно ввести ip proxy и порт (для каждого региона ip proxy индивидуальные и различаются в 3-м октете ip адреса), далее нажать кнопку ОК (рис.6).
Рисунок 6. Настройка параметров прокси сервера для услуги ЕСПД
Прокси-серверы регионов
| Код СРФ | Субъект Российской Федерации | Адрес прокси-сервера | Порт |
|---|---|---|---|
| 1 | Республика Адыгея (Адыгея) | 10.0.1.52 | 3128 |
| 2 | Республика Башкортостан | 10. 0.2.52 0.2.52 | 3128 |
| 3 | Республика Бурятия | 10.0.3.52 | 3128 |
| 4 | Республика Алтай | 10.0.4.52 | 3128 |
| 5 | Республика Дагестан | 10.0.5.52 | 3128 |
| 6 | Республика Ингушетия | 10.0.6.52 | 3128 |
| 7 | Кабардино-Балкарская Республика | 10.0.7.52 | 3128 |
| 8 | Республика Калмыкия | 10.0.8.52 | 3128 |
| 9 | Карачаево-Черкесская Республика | 10.0.9.52 | 3128 |
| 10 | Республика Карелия | 10.0.10.52 | 3128 |
| 11 | Республика Коми | 10.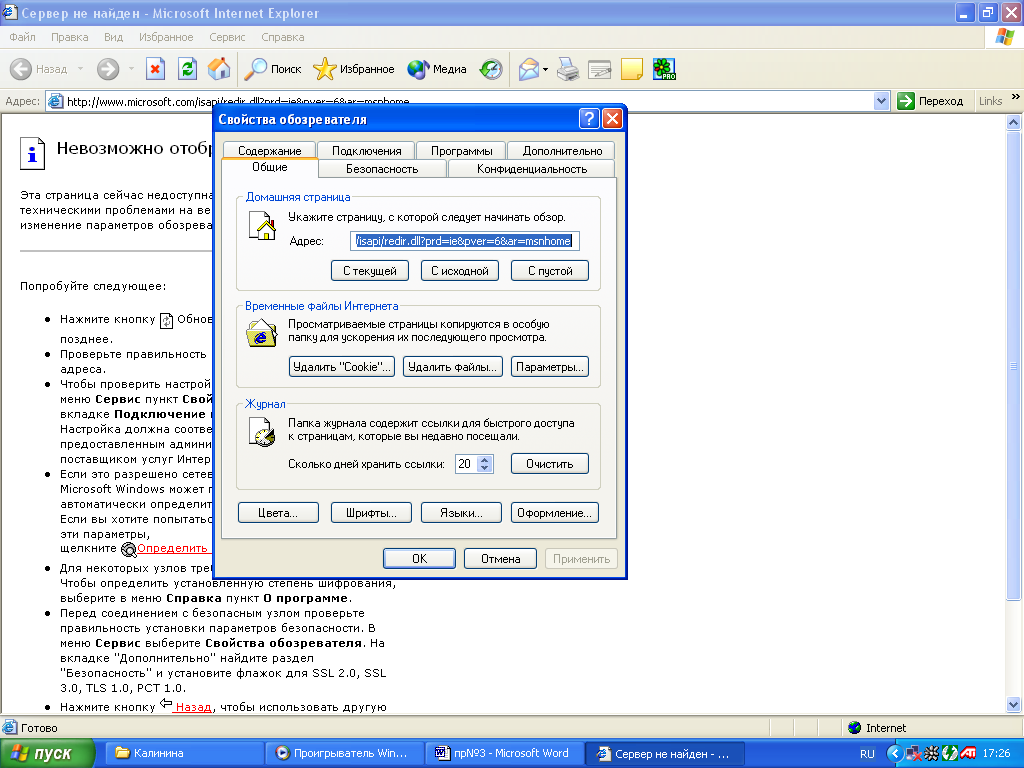 0.11.52 0.11.52 | 3128 |
| 12 | Республика Марий Эл | 10.0.12.52 | 3128 |
| 13 | Республика Мордовия | 10.0.13.52 | 3128 |
| 14 | Республика Саха (Якутия) | 10.0.14.52 | 3128 |
| 15 | Республика Северная Осетия — Алания | 10.0.15.52 | 3128 |
| 16 | Республика Татарстан (Татарстан) | 10.0.16.52 | 3128 |
| 17 | Республика Тыва | 10.0.17.52 | 3128 |
| 18 | Удмуртская Республика | 10.0.18.52 | 3128 |
| 19 | Республика Хакасия | 10. 0.19.52 0.19.52 | 3128 |
| 21 | Чувашская Республика – Чувашия | 10.0.21.52 | 3128 |
| 22 | Алтайский край | 10.0.22.52 | 3128 |
| 23 | Краснодарский край | 10.0.23.52 | 3128 |
| 24 | Красноярский край | 10.0.24.52 | 3128 |
| 25 | Приморский край | 10.0.25.52 | 3128 |
| 26 | Ставропольский край | 10.0.26.52 | 3128 |
| 27 | Хабаровский край | 10.0.27.52 | 3128 |
| 28 | Амурская область | 10.0.28.52 | 3128 |
| 29 | Архангельская область | 10. 0.29.52 0.29.52 | 3128 |
| 30 | Астраханская область | 10.0.30.52 | 3128 |
| 31 | Белгородская область | 10.0.31.52 | 3128 |
| 32 | Брянская область | 10.0.32.52 | 3128 |
| 33 | Владимирская область | 10.0.33.52 | 3128 |
| 34 | Волгоградская область | 10.0.34.52 | 3128 |
| 35 | Вологодская область | 10.0.35.52 | 3128 |
| 36 | Воронежская область | 10.0.36.52 | 3128 |
| 37 | Ивановская область | 10.0.37.52 | 3128 |
| 38 | Иркутская область | 10. 0.38.52 0.38.52 | 3128 |
| 39 | Калининградская область | 10.0.39.52 | 3128 |
| 40 | Калужская область | 10.0.40.52 | 3128 |
| 41 | Камчатский край | 10.0.41.52 | 3128 |
| 42 | Кемеровская область | 10.0.42.52 | 3128 |
| 43 | Кировская область | 10.0.43.52 | 3128 |
| 44 | Костромская область | 10.0.44.52 | 3128 |
| 45 | Курганская область | 10.0.45.52 | 3128 |
| 46 | Курская область | 10.0.46.52 | 3128 |
| 47 | Ленинградская область | 10. 0.47.52 0.47.52 | 3128 |
| 48 | Липецкая область | 10.0.48.52 | 3128 |
| 49 | Магаданская область | 10.0.49.52 | 3128 |
| 50 | Московская область | 10.0.50.52 | 3128 |
| 51 | Мурманская область | 10.0.51.52 | 3128 |
| 52 | Нижегородская область | 10.0.52.52 | 3128 |
| 53 | Новгородская область | 10.0.53.52 | 3128 |
| 54 | Новосибирская область | 10.0.54.52 | 3128 |
| 55 | Омская область | 10.0.55.52 | 3128 |
| 56 | Оренбургская область | 10. 0.56.52 0.56.52 | 3128 |
| 57 | Орловская область | 10.0.57.52 | 3128 |
| 58 | Пензенская область | 10.0.58.52 | 3128 |
| 59 | Пермский край | 10.0.59.52 | 3128 |
| 60 | Псковская область | 10.0.60.52 | 3128 |
| 61 | Ростовская область | 10.0.61.52 | 3128 |
| 62 | Рязанская область | 10.0.62.52 | 3128 |
| 63 | Самарская область | 10.0.63.52 | 3128 |
| 64 | Саратовская область | 10.0.64.52 | 3128 |
| 65 | Сахалинская область | 10. 0.65.52 0.65.52 | 3128 |
| 66 | Свердловская область | 10.0.66.52 | 3128 |
| 67 | Смоленская область | 10.0.67.52 | 3128 |
| 68 | Тамбовская область | 10.0.68.52 | 3128 |
| 69 | Тверская область | 10.0.69.52 | 3128 |
| 70 | Томская область | 10.0.70.52 | 3128 |
| 71 | Тульская область | 10.0.71.52 | 3128 |
| 72 | Тюменская область | 10.0.72.52 | 3128 |
| 73 | Ульяновская область | 10.0.73.52 | 3128 |
| 74 | Челябинская область | 10. 0.74.52 0.74.52 | 3128 |
| 75 | Забайкальский край | 10.0.75.52 | 3128 |
| 76 | Ярославская область | 10.0.76.52 | 3128 |
| 77 | г. Москва | 10.0.77.52 | 3128 |
| 78 | г. Санкт-Петербург | 10.0.78.52 | 3128 |
| 79 | Еврейская автономная область | 10.0.79.52 | 3128 |
| 82 | Республика Крым | 10.0.82.52 | 3128 |
| 83 | Ненецкий автономный округ | 10.0.83.52 | 3128 |
| 86 | Ханты-Мансийский автономный округ — Югра | 10.0.86. 52 52 | 3128 |
| 87 | Чукотский автономный округ | 10.0.87.52 | 3128 |
| 89 | Ямало-Ненецкий автономный округ | 10.0.89.52 | 3128 |
| 92 | г. Севастополь | 10.0.92.52 | 3128 |
| 95 | Чеченская Республика | 10.0.95.52 | 3128 |
Инструкция по настройке прокси-сервера в Astra Linux
Настройка прокси в Mozilla Firefox
1. Запускаем Firefox и открываем настройки.
2. Выбираем раздел «Основные» и листаем до «Параметры сети» жмём «Настроить»
3. Выбираем «Ручная настройка прокси» указываем настройки прокси для HTTP и HTTPS(SSL) или ставим галочку «Также использовать этот прокси для HTTPS», как на скриншоте и жмём «ОК».
Настройка прокси системно
1. Запускаем «Терминал Fly».
Запускаем «Терминал Fly».
2. Вводим команду «fly-kcmshell5 proxy». Если не сработает, то «kcmshell5 proxy». Выбираем «Использовать настройку прокси, указанную вручную:», указываем настройки прокси, жмём «Применить» и «Да».
Инструкция добавления прокси-сервера и сертификата в Linux-подобных системах.
На основе ядра Linux сформировано большое количество графических оболочек. Для них браузер Mozilla предустановлен по умолчанию. При его отсутствии или нежелании пользователя можно использовать любой актуальный браузер (Chromium и т.д.). Дальнейшая настройка зависит от базовых знаний пользователя и разделяется на 2 варианта.
1. Настройка в графическом интерфейсе.
Во всех оболочках есть графический интерфейс для системной настройки (без терминала). Различаться может только название, на примере REDOS:
Перейдите на вкладку Система > Параметры > Сетевая прокси-служба.
В открывшемся окне выберите «Ручная настройка прокси-службы» и введите ip адрес или сетевое имя прокси сервера и его порт.
В Ubuntu можно настроить прокси Ubuntu через стандартное приложение Параметры. Откройте программу, затем перейдите в раздел Сеть и кликните по шестеренке Сетевой прокси:
Здесь надо прописать IP адрес вашего прокси и порт в подходящем поле.
2. Настройка в терминале.
На примере Ubuntu
Все настройки среды рабочего стола в Ubuntu хранятся в базе данных DConf, в том числе и настройки прокси сервера. Настройки записываются в виде пар ключ значение. Если изменить какой либо параметр из меню настроек системы все изменения сразу же запишутся в DConf. Из командной строки настройками DConf можно управлять с помощью команд gsettings и dconf.
Рассмотрим подробнее как выполняется настройка прокси через консоль Ubuntu. Выполните следующие команды чтобы установить в качестве прокси сервера 10.0.36.52:3128
set org.gnome.system.proxy.http host ‘10.0.36.52’
gsettings set org.gnome. system.proxy.http port 3128
system.proxy.http port 3128
gsettings set org.gnome.system.proxy mode ‘manual’
Все изменения действуют только для текущего пользователя. Если вы хотите установить прокси для всех пользователей запускайте gsettings от суперпользователя добавив перед командой sudo.
На примере REDOS
Производится путем добавления настроек в файл — /etc/profile, строки можно добавить в конец файла:
# nano /etc/profile
gsettings set org.gnome.system.proxy.http port 3128
export {HTTP,FTP,HTTPS,RSYNC}_PROXY=$http_proxy
Импорт сертификата
Chromium, Firefox и созданные на их основе веб-браузеры доверяют корневым сертификатам, установленным на уровне системы.
Сертификат с расширением .crt можно открыть двойным кликом и просмотреть его содержимое. Для того, чтобы кнопка «импортировать» была доступна, необходимо производить действия с root правами. Далее производится импорт сертификата в автоматическом режиме.
Далее производится импорт сертификата в автоматическом режиме.
Исключения прокси для Windows 7
- Зайти в меню Пуск > В строке поиска ввести Свойства обозревателя > остальные пункты выбрать по аналогии с Windows 10 (рис.7).
Рисунок 7. Свойства браузера в поиске Windows 7
- В свойствах браузера выбрать вкладку «Подключения», далее нажать кнопку «Настройка сети» (рис.8).
Рисунок 8. Переход к настройкам сети в Свойствах браузера
- В появившемся окне нажать «Дополнительно» (рис.9).
Рисунок 9. Переход к настройке исключений прокси-сервера
Синим цветом выделены поля, которые должны быть отмечены/не отмечены галочкой и поле с введённым прокси-сервером (для каждого региона он индивидуальный).
- В появившемся окне ввести ресурсы, которые необходимо добавить в исключения через точку с запятой в формате, указанном на скрине ниже.
 И нажать ОК (рис.10).
И нажать ОК (рис.10).
Рисунок 10. Добавление исключений прокси-сервера
Исключения прокси для Windows 10
- В поиске ввести Свойства браузера и щёлкнуть левой кнопкой мыши по появившейся иконке «Свойства браузера» (рис.11).
Рисунок 11. Свойства браузера в поиске Windows 10
- В свойствах браузера выбрать вкладку «Подключения», далее нажать кнопку «Настройка сети» (рис.12).
Рисунок 12. Переход к настройкам сети в Свойствах браузера
-
В появившемся окне нажать «Дополнительно» (рис.13).
Рисунок 13. Переход к настройке исключений прокси-сервера
Синим цветом указаны поля, которые должны быть отмечены/не отмечены галочкой и поле с введённым прокси-сервером (для каждого региона он индивидуальный).
- В появившемся окне ввести ресурсы, которые необходимо добавить в исключения через точку с запятой в формате, указанном на скрине ниже.
 И нажать ОК (рис.14).
И нажать ОК (рис.14).
Рисунок 14. Добавление исключений прокси-сервера
Как открыть Свойства обозревателя Windows 10
Содержание
Вы можете настроить ряд параметров, связанных с Интернетом, на своем компьютере, используя параметры Интернета Windows 10. Компьютер Windows 10 с параметрами Интернета позволяет вам контролировать все параметры, связанные с Интернетом, от изменения домашней страницы вашего браузера до настройки прокси-сервера. информация. Меню простое в использовании и может быть использовано несколькими способами.
Зная, что теперь делает меню, вы можете спросить, где находятся параметры Интернета на вашем компьютере. До него можно добраться разными способами, и все они просты для понимания. Давайте рассмотрим интернет-свойства Windows 10 отдельно:
Как открыть «Свойства обозревателя» Windows 10
Способ 1. Скрыть панель поиска Windows 10 в свойствах панели задач и меню «Пуск»
Раньше люди использовали Internet Explorer, чтобы открыть окно «Свойства обозревателя». Это место, где вы можете получить доступ к меню, как и в прошлом, и эта опция по-прежнему доступна.
Это место, где вы можете получить доступ к меню, как и в прошлом, и эта опция по-прежнему доступна.
Единственным предварительным условием для использования этого метода является использование браузера Internet Explorer.
Сначала необходимо открыть браузер Internet Explorer на вашем компьютере, что можно сделать из меню «Пуск».
Когда откроется браузер, выберите параметры Интернета, щелкнув значок настроек вверху. На вашем экране появится меню, в котором вы можете настроить параметры Интернета вашего ПК.
Способ 2: откройте «Свойства обозревателя» из панели поиска
Существует способ доступа к параметрам обозревателя на компьютере с Windows 10, если на нем еще не установлен Internet Explorer. Вы можете использовать панель поиска для поиска чего-либо на своем компьютере, включая меню «Свойства обозревателя».
Щелкните поле поиска на панели задач и введите «Свойства обозревателя», если вы еще не отключили его. Меню появится вверху, и его можно открыть, нажав на него.
Когда он откроется, вы сможете внести необходимые изменения. Вот как это просто.
Способ 3: откройте «Свойства обозревателя» из окна «Выполнить»
Встроенная функция «Выполнить» на вашем компьютере с Windows 10 позволяет запускать различные приложения прямо из маленького окна. Поле «Выполнить» найдет и запустит приложение для вас, если вы введете только его имя, чтобы открыть его.
Это также позволяет вам получить доступ к панелям параметров, которые содержат меню «Свойства обозревателя». Поскольку Run найдет и запустит параметры Интернета для вас, вам больше не нужно беспокоиться о том, где его найти.
Нажав Windows + R вместе, вы можете запустить диалоговое окно «Выполнить» на своем компьютере. Введите в него inetcpl.cpl, когда он откроется, затем нажмите клавишу Enter. Меню «Свойства обозревателя» сразу же появится на вашем экране.
Метод 4: доступ к параметрам Интернета из панели управления
Панель управления содержит меню «Свойства обозревателя» в дополнение ко всем параметрам, относящимся к настройкам ПК. Поэтому все, что вам нужно сделать, чтобы открыть меню, это найти пункт и нажать на него. Приведенные ниже шаги демонстрируют, как запустить меню из панели управления и насколько просто это сделать.
Поэтому все, что вам нужно сделать, чтобы открыть меню, это найти пункт и нажать на него. Приведенные ниже шаги демонстрируют, как запустить меню из панели управления и насколько просто это сделать.
На компьютере с Windows 10 откройте программу «Панель управления» и переключитесь в режим просмотра «Крупные значки». Как только вы это сделаете, появится ссылка с надписью «Свойства обозревателя». Ваше предпочтительное меню откроется на вашем экране, когда вы щелкнете по нему.
Способ 5. Создание ярлыков параметров Интернета в Windows 10
Вы можете создать ярлык для своего удобства, если вы часто забываете, как открыть параметры Интернета, и не понимаете, где он находится в Windows 10. На рабочем столе крошечный появится значок, который вы можете щелкнуть, чтобы получить доступ к меню «Свойства обозревателя» на вашем компьютере.
Шаги по созданию ярлыка для меню «Свойства обозревателя» в Windows 10 следующие:
- Чтобы начать создание нового ярлыка на рабочем столе, щелкните правой кнопкой мыши в любом месте пустого рабочего стола и выберите «Создать», а затем «Ярлык».

- Вам будет предложено ввести местоположение предмета на следующем экране. Введите информацию ниже, затем нажмите Далее.
Windir в процентах от System32inectpl.cpl
Вам будет предложено дать ярлыку имя. Войдите в «Свойства обозревателя» и нажмите «Готово», чтобы завершить создание ярлыка.
- Как получить доступ к Gmail без подключения к Интернету
- Нет интернета, нет наличных: как по-прежнему использовать UPI для отправки денег без интернета?
Ваш рабочий стол получит вновь сгенерированный ярлык. Отныне просто дважды щелкните ярлык на рабочем столе, чтобы получить доступ к меню «Свойства обозревателя», когда вам нужно.
Заключение
Забыть пароль учетной записи пользователя для своей учетной записи и невозможность доступа к каким-либо файлам — одна из проблем, с которой часто сталкивается большинство пользователей Windows. Хотя в Windows нет встроенного инструмента для восстановления паролей, доступна сторонняя программа под названием Windows Password Key, которая позволяет вам это делать. Используйте инструмент, чтобы создать новый пароль для своей учетной записи, если вы забыли тот, который вы использовали для входа в систему.
Используйте инструмент, чтобы создать новый пароль для своей учетной записи, если вы забыли тот, который вы использовали для входа в систему.
Люди могут спрашивать
В- Что делают Свойства обозревателя Windows?
A- Вы можете управлять настройками Интернета и Internet Explorer вашего компьютера в разделе «Свойства обозревателя» Панели управления. Параметры доступа и безопасности настраиваются. Элементы управления Active-X, надстройки и другие элементы находятся под вашим контролем.
В- Где в меню «Инструменты» находятся «Свойства обозревателя»?
A- Выберите «Свойства обозревателя» в меню «Инструменты». Свойства обозревателя можно найти в меню «Инструменты».
В- Какова цель интернет-опций?
A- Свойства обозревателя — это апплет панели регулирования, который позволяет вам контролировать вашу конфиденциальность, уровень безопасности вашего браузера, разрешать или запрещать определенные веб-сайты и другие вещи.
В. На все ли браузеры влияют параметры Интернета?
A- Другие браузеры не зависят от этой настройки параметров Интернета, которая применяется только к Internet Explorer (например, Firefox, Chrome и т. д.). Вы должны получить доступ к настройкам других браузеров, чтобы изменить их.
В- Как изменить настройки Интернета?
A- Выберите Инструменты > Свойства обозревателя при открытом Internet Explorer. Выбор вкладки «Дополнительно». Выберите «Сброс» в диалоговом окне «Сброс настроек Internet Explorer». Выберите «Сброс» в поле с вопросом «Вы уверены, что хотите сбросить все настройки Internet Explorer?»
В- Какое у меня подключение к Интернету?
A- Щелкните Пуск > Панель управления Windows. На компьютере выберите Сеть и подключения к Интернету. Следует щелкнуть значок «Сетевые подключения». Выберите «Свойства» в контекстном меню, щелкнув правой кнопкой мыши значок сетевого подключения.
Связанные статьи
Проверьте также
Закрывать
Windows 10: объяснение настроек сети и Интернета
Раздел «Сеть и Интернет» в приложении «Настройки» позволяет настраивать и управлять Wi-Fi, режимом полета, VPN, мобильной точкой доступа и многим другим — здесь все объясняется.
Мауро Хук
@pureinfotech
В Windows 10 приложение «Настройки» включает раздел «Сеть и Интернет », предназначенный специально для настройки и изменения сетевых функций на вашем компьютере.
Когда вы открываете приложение «Настройки» (клавиша Windows + I) , «Сеть и Интернет» находится между «Устройствами» и «Персонализация». Внутри вы можете управлять сетевыми адаптерами Wi-Fi и Ethernet вашего компьютера, включать или выключать режим полета, настраивать VPN-соединение и многое другое.
В этом руководстве вы получите обзор настроек сети и Интернета в Windows 10.
Настройки сети и Интернета
Сеть и Интернет — это место в настройках, которое управляет сетевыми функциями Windows 10. Однако, вы быстро обнаружите, что в настоящее время этот раздел в основном предназначен для проверки состояния и включения и выключения некоторых функций, поскольку вам все еще нужно использовать панель управления для изменения настроек адаптера Wi-Fi и Ethernet, настройки дополнительных параметров и т. д. .
Со временем Microsoft переместит все сетевые функции в приложение «Настройки» из панели управления, но на это потребуется время.
Параметры сети и Интернета в Windows 10
Состояние
На странице состояния вы можете быстро увидеть, подключено ли ваше устройство к Интернету в данный момент. Кроме того, есть простой способ понять диаграмму, которая точно показывает, как ваш компьютер подключен к Интернету и какой адаптер используется.
На скриншоте видно, что компьютер подключен через сетевой адаптер Ethernet, который называется Ethernet0 .
Настройки состояния
Ссылка Показать доступную сеть просто открывает всплывающее меню сети на панели задач, чтобы показать, к какой сети вы подключены.
В разделе Изменить параметры сети вы найдете ряд параметров, таких как Изменить параметры адаптера , Параметры общего доступа , Домашняя группа , Средство устранения неполадок сети и другие. Однако это всего лишь ссылки для изменения этих настроек с помощью панели управления.
Возможно, наиболее интересным вариантом является ссылка Сброс сети , которая позволяет практически одним щелчком мыши устранить любые сетевые проблемы в Windows 10.
Ethernet
Если на вашем компьютере есть только адаптер Ethernet, вы увидите только страницу Ethernet .
На странице Ethernet вы можете увидеть ваши соединения Ethernet (проводные). Вы всегда можете щелкнуть сетевой адаптер, чтобы просмотреть текущие свойства, включая IP- и MAC-адрес, производителя и версию драйвера.
Настройки Ethernet
Существует также возможность сделать ваше устройство доступным для обнаружения другими компьютерами в локальной сети. По умолчанию этот параметр отключен, но вы всегда можете включить тумблер Сделать этот компьютер доступным для обнаружения .
Свойства адаптера Ethernet
Wi-Fi
Если на вашем компьютере есть только беспроводной адаптер, вы увидите страницы Wi-Fi и Мобильная точка доступа .
На странице Wi-Fi вы можете управлять большинством беспроводных функций, доступных в Windows 10. Страница разделена на четыре раздела, в том числе Wi-Fi , Wi-Fi Sense , Сети Hotspot 2.0 и Платные услуги Wi-Fi .
Wi-Fi позволяет включать или отключать беспроводной доступ и просматривать сеть, к которой вы подключены в данный момент.
Настройки Wi-Fi
При нажатии на текущее сетевое подключение открывается другая страница, на которой вы можете управлять дополнительными параметрами, в том числе:
- Подключаться автоматически, когда находится в зоне действия: Подключает компьютер к текущей сети, как только она оказывается в зоне действия.

- Сделать этот компьютер доступным для обнаружения: Позволяет сделать ваш компьютер доступным для обнаружения в локальной сети.
- Лимитное подключение: Ограничивает использование сетевых данных для тарифных планов с ограниченным объемом данных. При включении этой функции некоторые приложения будут работать по-другому, а обновления Windows и драйверов не будут загружаться.
Вы также можете просмотреть текущие свойства беспроводной сети, включая IP- и MAC-адреса, SSID, протокол, тип безопасности, диапазон и канал сети, производителя и версию драйвера.
Свойства адаптера Wi-Fi
В Wi-Fi также есть ссылка Показать доступные сети , которая открывает всплывающее меню сети на панели задач, чтобы просмотреть все сети Wi-Fi в радиусе действия.
При нажатии кнопки Управление известными сетями открывается страница со списком всех ранее подключенных беспроводных сетей. Если вы хотите удалить сохраненную беспроводную сеть, вы можете выбрать сеть из списка и нажать кнопку «Забыть ».
Управление известными сетями
Wi-Fi Sense — это функция в Windows 10, которая позволяет устройствам автоматически подключаться к предлагаемым беспроводным точкам доступа. На этой странице вы можете включить или выключить Контроль Wi-Fi и показывать уведомления, когда требуется действие для подключения к сети.
Сети Hotspot 2.0 — это новый способ доступа к общедоступным сетям Wi-Fi (например, в кафе, аэропортах и отелях). Это стандарт IEEE (802.11u), который позволяет безопасно автоматически подключаться к надежным точкам доступа (избегая вредоносных беспроводных подключений) и предлагает зашифрованное соединение между вашим устройством и точкой доступа. Вы можете включить эту функцию, включив Позвольте мне использовать онлайн-регистрацию, чтобы подключиться тумблер.
Платные услуги Wi-Fi — это функция, которая позволяет выходить в сеть, покупая время в сети. Вы можете включить это, чтобы позволить Windows 10 временно подключаться к открытым и незащищенным беспроводным сетям, чтобы узнать, доступен ли платный Wi-Fi.
Dial-up
На странице Dial-up вы не увидите никаких настроек для настройки коммутируемого соединения, но вы можете щелкнуть ссылку Установить новое соединение , чтобы использовать панель управления для подключения с помощью медленное коммутируемое соединение.
Настройки удаленного доступа
VPN
На странице VPN можно настроить новое подключение VPN (виртуальная частная сеть) для безопасного подключения к удаленной сети через Интернет.
Если вам нужно настроить новое VPN-подключение в Windows 10, вы можете воспользоваться этим пошаговым руководством.
Настройки VPN
Затем идет раздел Дополнительные параметры , который включает в себя возможность разрешить использование VPN-подключения в лимитных сетях и в роуминге.
Режим полета
В режиме полета вы можете включить режим полета в Windows 10, чтобы остановить все беспроводные соединения, включая Wi-Fi, сотовую связь и Bluetooth.
Настройки режима полета
На этой странице также есть переключатель для индивидуального отключения Bluetooth на вашем компьютере. Однако такая же опция доступна и в разделе «Устройства».
Однако такая же опция доступна и в разделе «Устройства».
Мобильная точка доступа
На странице «Мобильная точка доступа» вы можете поделиться своим интернет-соединением с другими устройствами, превратив свой компьютер в беспроводную точку доступа. На этой странице вы можете включить эту функцию и выбрать сетевой адаптер (должен быть беспроводным), чтобы совместно использовать подключение к Интернету.
Настройки мобильной точки доступа
Существует также возможность разрешить удаленным устройствам автоматически включать мобильную точку доступа, но это работает только тогда, когда оба устройства подключены через Bluetooth.
Если вам нужно настроить мобильную точку доступа на ПК с Windows 10, вы можете воспользоваться этим пошаговым руководством.
Использование данных
На странице Использование данных вы увидите обзор использования данных вашего компьютера за последние 30 дней, который может пригодиться при использовании ограниченного интернет-соединения и убедиться, что вы не превысили лимит. лимит данных.
лимит данных.
Настройки использования данных
Вы можете щелкнуть Сведения об использовании , чтобы увидеть, какие приложения используют больше всего данных.
Сведения об использовании данных
Прокси
На странице Прокси вы можете быстро настроить параметры прокси для вашего компьютера с Windows 10.
Прокси — это в основном компьютер, обычно сервер, который действует как посредник между двумя устройствами. Многие люди используют прокси-серверы для доступа к веб-сайтам, которые географически ограничены.
Параметры прокси-сервера
В Windows 10 вы можете разрешить компьютеру автоматически определять эти параметры, использовать сценарий или вручную настроить прокси-соединение.
Параметры Windows 10
- Система
- Устройства
Подведение итогов
Microsoft добавляет новые изменения в приложение «Настройки» с обновлением Windows 10 Creators. Это означает, что эти настройки совместимы до юбилейного обновления Windows 10 (версия 1607).
Некоторые из этих изменений коснутся раздела «Сеть и Интернет», где вы сможете установить Ethernet-соединение как лимитное. Использование данных с некоторыми визуальными изменениями, Wi-Fi Sense и платные услуги Wi-Fi будут объединены в одна группа под названием «Услуги Wi-Fi» и другие небольшие изменения.
Примечание редактора: В этом руководстве мы рассмотрели настройки сети и Интернета в Windows 10. В будущих руководствах я также напишу о других оставшихся разделах, чтобы раскрыть все функции в приложении «Настройки». Эти статьи также будут обновляться по мере выпуска Microsoft новых версий Windows 10.
Поскольку вы здесь…
У меня есть небольшая просьба. Это независимый сайт, и создание контента требует много тяжелой работы. Хотя больше людей читают Pureinfotech, многие используют блокировщик рекламы. Таким образом, доходы от рекламы быстро падают . И, в отличие от многих других сайтов, здесь нет платного доступа, блокирующего читателей.
 2).
2).
 И нажать ОК (рис.10).
И нажать ОК (рис.10). И нажать ОК (рис.14).
И нажать ОК (рис.14).
