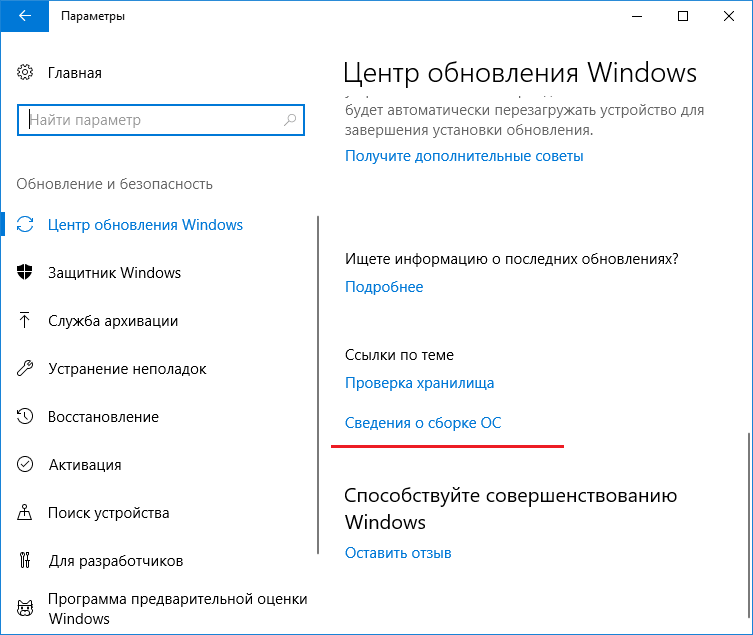Где в виндовс 10 центр обновления виндовс: Как включить Центр обновления в Windows 10
Содержание
Обновление до Windows 10 через центр обновления
Появление новой Windows вызвало интерес у многих пользователей. Ходило много слухов о возможностях и отличиях от предыдущих версий. И конечно же многим хочется протестировать новую систему, тем более что она в течение года после выхода распространяется бесплатно.
Также установка через Центр обновления не требует каких-то специальных знаний, происходит быстро и не удаляет личные данные пользователя, что очень удобно. Кроме этого, можно скачать образ системы и установить на любой компьютер.
Содержание
- Установка через Центр обновления
- Системные требования Windows 10
- Активация Windows 10
- Ошибки при обновлении
Установка через Центр обновления
У многих пользователей появляется сообщение, которое предлагает попробовать установить новую систему. Также в Windows 8.1 в трее появилась кнопка, нажав на которую можно начать установку виндовс 10.
И так, чтобы обновить систему, нужно зайти в Центр обновления через панель управления. Жмем на «Обновить» и ждем примерно полчаса пока загрузятся необходимые файлы.
Жмем на «Обновить» и ждем примерно полчаса пока загрузятся необходимые файлы.
Если у вас на компьютере отключено автоматическое обновление, то сначала придется все их установить и только потом появится надпись о смене Windows. Также если у вас стоит виндовс 8, придется ее обновить до Windows 8.1, и только потом устанавливать 10 версию. Для семерки нет никаких ограничений, кроме сборки. Если у вас стояла Windows 7 Домашняя, до и Windows 10 будет Домашняя.
Для того чтобы установка прошла нормально, обязательно позаботьтесь, чтобы соединение с интернетом было стабильно и желательно с высокой скоростью.
После того, как система загрузится, появится окно, в котором нужно подтвердить свое желание установить Windows 10. Если вы передумали менять систему, то на этом этапе можно отказаться без потерь.
После согласия, появится еще одно окно, где нужно прочитать и согласиться с лицензионным соглашением. Далее система проверит, подходит ли ваш компьютер по системным требованиям.
И наконец, откроется последнее окно, где предлагается установить обновление сейчас или сделать это спустя некоторое время. На этом этапе проверьте закрыты ли все важные документы, чтобы не потерять их. Если что-то нужно доделать – отложите загрузку, если же все нормально, то выбираем установку сейчас.
После всех этих манипуляций компьютер перезагрузиться, установка продолжится и придется снова подождать энное количество времени. Последний этап – это выбор настроек, но как правило они не нуждаются в изменении.
Все программы, пользовательские файлы и настройки остаются без изменений и переносятся на новую операционную систему.
Обновление через Центр обновления не доступно на Windows xp, Vista и Windows 7 без установленного Service Pack 1. Владельцам данных систем можно получить 10 систему только скачав образ с официального сайта и установить его вручную.
Системные требования Windows 10
Если компьютер нормально работает с Windows 8.1, то и десятая версия нормально установится и будет работоспособной. Но в любом случае необходимо проверить свое устройство на соответствие минимальным требованиям:
Но в любом случае необходимо проверить свое устройство на соответствие минимальным требованиям:
- Процессор должен иметь частоту 1 ГГц или выше;
- Оперативная память должна быть более 1 Гб;
- Наличие свободной памяти 16 Гб;
- Видеокарта: совместимая с DirectX 9 и поддержкой WDDM;
Также проверить системные требования на предмет соответствия можно с помощью специальной утилиты от Microsoft, если она покажет, что установка 10 Windows невозможна, то сообщит причину.
Активация Windows 10
После обновления Windows 7 и 8.1 через Центр обновления, установщик проверяет чтобы система была лицензированной и активированной. Пользователю не выдается никаких ключей, компьютер регистрируется на серверах Microsoft.
Система активируется без участия пользователя, если данные на серверах совпадают. Если система не была обновлена, то регистрация не состоится. Также для активации не подойдут ключи от виндовс 7 и 8.1.
Именно поэтому обновление пиратских версий невозможно. То есть, конечно установить Windows 10 можно, но спустя некоторое время она перестанет получать обновления и будет постоянно напоминать о необходимости приобрести лицензию.
То есть, конечно установить Windows 10 можно, но спустя некоторое время она перестанет получать обновления и будет постоянно напоминать о необходимости приобрести лицензию.
Ошибки при обновлении
Нередки случаи, когда при обновлении система выдает ошибки, которые не дают новой ОС корректно установиться или просто отменяют установку. Если такое происходит через Центр обновления, то самый простой способ – это скачать образ с сайта и установить Windows со съемного носителя. Но при этом методе придется стирать всю информацию с компьютера.
После обновления может пропасть звук. Тут все дело в драйвере звуковых устройств. Либо он не успел обновить свое программное обеспечение, чтобы работать на Windows 10, либо он работает, но некорректно. Тут можно обновить его или удалить полностью и поставить заново. Также может быть и такое, что устройство настолько старое, что его поддержка закончилась и драйверов для виндовс 10 просто не существует.
Если в журнале установки появилась ошибка 80240020, то нужно перейти по адресу C:WindowsSoftwareDistributionDownload и удалить все, что там находится.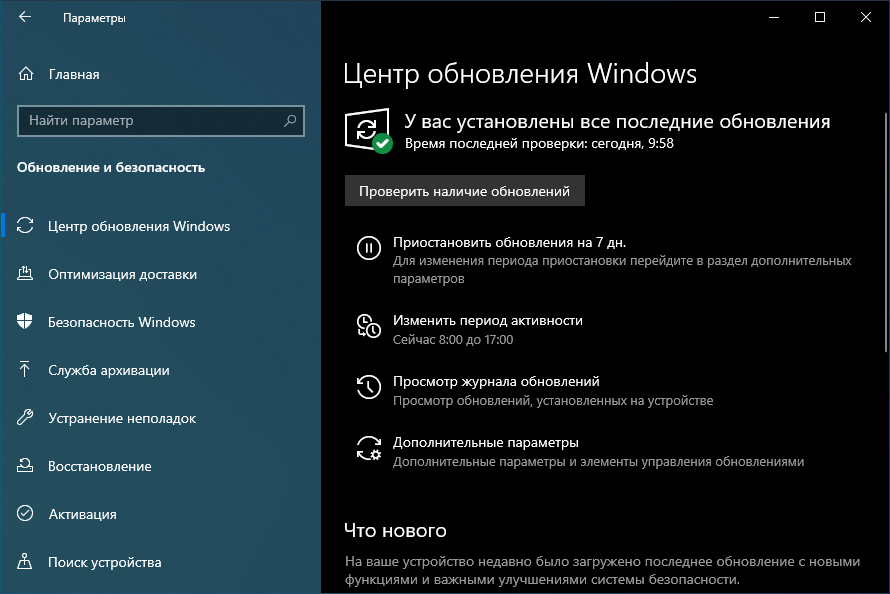 Далее запускам командную строку и пишем wuauclt.exe /updatenow.
Далее запускам командную строку и пишем wuauclt.exe /updatenow.
Центр обновления Windows застрял на 100%? Вот исправления
Windows
Ошибки обновления не являются новыми проблемами для пользователей Windows. В одних случаях обновления просто не запускаются, а в других запускаются нормально, но в какой-то момент вылетают.
Пользователи сообщали, что системные обновления дают сбой на 100% и не позволяют компьютеру автоматически перезагружаться. Эта проблема может возникнуть из-за ряда возможных причин, таких как неожиданные изменения внутренних компонентов, вредоносные программы, вмешательство сторонних приложений и повреждение системных файлов. Проверять Последние проблемы с обновлением Windows 10 и как их избежать.
Ниже мы перечислили эффективные методы устранения неполадок, с помощью которых вы можете попытаться решить эту проблему навсегда. Следуйте шагам, которые лучше всего подходят для вашей ситуации.
1. Дождитесь завершения процесса
Установка некоторых обновлений Windows может занять больше времени, поэтому, прежде чем приступать к устранению неполадок, убедитесь, что обновление зависло, а не находится между процессами.
Лучший способ сделать это — подождать, пока процесс завершится сам по себе. Вы должны дать процессу обновления не менее 3-4 часов, прежде чем приступить к методам устранения неполадок, если сможете. Некоторые пользователи оставляли свои компьютеры включенными на ночь, пока не были установлены обновления.
Мы понимаем, что ждать так долго может не каждый, и если это вас тоже не устраивает, начните с методов, описанных ниже.
2. Удалите все USB-аксессуары и перезагрузите компьютер.
Для начала удалите все USB-аксессуары, которые могут быть подключены к вашему компьютеру.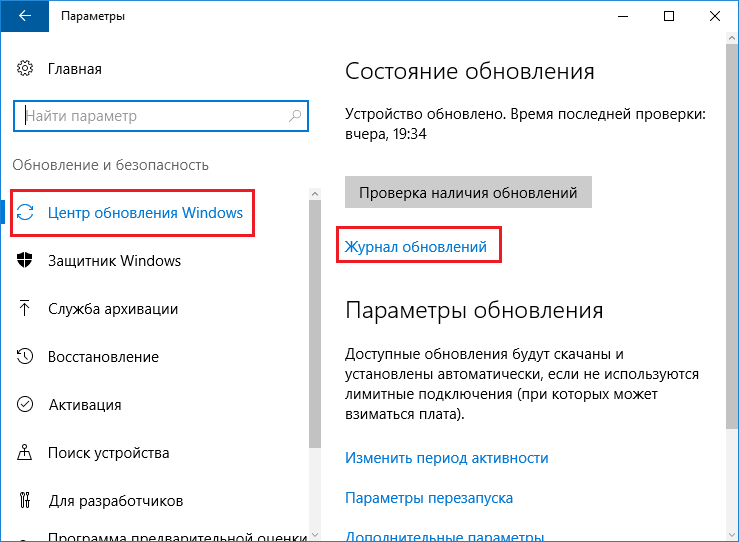 Когда у вас подключены дополнительные внешние устройства, компьютер воспринимает это как изменение настроек оборудования по умолчанию, что приводит к проблемам, подобным возникшим.
Когда у вас подключены дополнительные внешние устройства, компьютер воспринимает это как изменение настроек оборудования по умолчанию, что приводит к проблемам, подобным возникшим.
После того, как вы удалили все периферийные устройства, подождите несколько минут, чтобы увидеть, есть ли разница. Если нет, вы можете попробовать принудительно перезагрузить компьютер. Однако этот метод предполагает извлечение аккумулятора из ноутбука, поэтому мы рекомендуем вам действовать, только если у вас есть некоторый опыт в этом.
Вот как вы можете Принудительно перезагрузите компьютер:
- Нажмите и удерживайте кнопку питания на компьютере, чтобы выключить его.
- После выключения извлеките блок питания и аккумулятор.
- Затем подождите несколько минут, прежде чем снова подключить его к сети.
- Теперь включите компьютер и посмотрите, решена ли проблема.
3. Перезапустите службу Центра обновления Windows.
Служба Центра обновления Windows обрабатывает загрузку, установку и удаление обновлений в вашей системе. Если эта служба отключена или работает не так, как положено, то велика вероятность, что вы столкнетесь с проблемами при обновлении операционной системы и ее приложений.
Если эта служба отключена или работает не так, как положено, то велика вероятность, что вы столкнетесь с проблемами при обновлении операционной системы и ее приложений.
Если перезагрузка компьютера не помогла, попробуйте перезапустить службу Центра обновления Windows.
Вот как убедиться, что служба обновлений работает правильно:
- Нажмите на Win + R Чтобы открыть диалоговое окно «Выполнить».
- Тип services.msc В «Выполнить» нажмите Enter.
- В следующем окне найдите службу Windows Update и щелкните ее правой кнопкой мыши.
- выберите ئصائص из контекстного меню.
- В диалоговом окне «Свойства» нажмите кнопку «Стоп».
- Подождите несколько секунд, прежде чем снова нажать кнопку «Старт».
- Разверните раскрывающийся список Тип запуска и выберите автоматический из списка.
- Нажмите Применить -> ОК чтобы сохранить изменения.

4. Сканировать на вирусы
Ваша операционная система также может быть заражена вирусом или поврежденной ошибкой, которая не позволяет устанавливать последние обновления.
Чтобы проверить, так ли это, попробуйте выполнить сканирование системы с помощью специального приложения безопасности, которое вы установили на свой компьютер. Если у вас нет стороннего приложения для обеспечения безопасности, вы можете запустить встроенные утилиты для устранения неполадок, такие как SFC, DISM, ЧКДСК через командную строку.
Однако, если вы не можете использовать основные функции Windows и установленные приложения, вы должны сначала загрузиться в режиме восстановления. Как только вы войдете в режим ремонта, перейдите к Устранение неполадок -> Дополнительные параметры. тогда выбирай Командная строка Из меню опций и запустить сканирование.
Если эти утилиты обнаружат какие-либо проблемы, они попытаются решить их, не спрашивая вашего участия. После сканирования проверьте, решена ли проблема.
После сканирования проверьте, решена ли проблема.
5. Запустите средство устранения неполадок Центра обновления Windows.
Еще один метод устранения неполадок, который помог пользователям решить проблему, — запустить средство устранения неполадок Центра обновления Windows. Это встроенная утилита, специально разработанная Microsoft для устранения проблем с обновлениями Windows.
Вот как вы можете получить доступ к проводнику:
- Нажмите на Win + I чтобы открыть настройки Windows.
- выберите найди ошибки и исправь их На правой панели нажмите Другие средства устранения неполадок и исправления в правой части окна.
- В следующем окне найдите средство устранения неполадок Центра обновления Windows и нажмите связанную с ним кнопку «Выполнить».
- Теперь средство устранения неполадок начнет сканирование системы на наличие возможных ошибок. Если вы обнаружите проблемы, он порекомендует ремонт.
 В этом случае коснитесь Применить это исправление.
В этом случае коснитесь Применить это исправление.
Если нет, нажмите «Закрыть средство устранения неполадок» и перейдите к следующему способу ниже. Проверять Лучшие способы исправить ошибку «Нам не удалось установить некоторые обновления, потому что ваш компьютер выключился».
6. Загрузитесь в безопасном режиме.
Безопасный режим — это режим Windows, при котором операционная система загружается только с необходимыми драйверами и приложениями. Этот режим устранения неполадок помогает пользователям определить, вызывает ли фоновый процесс проблемы в системе.
В этом методе мы сначала загрузимся в безопасном режиме с режимом восстановления, а затем перезагрузим компьютер в обычном режиме. Мы надеемся, что это решит проблему под рукой.
Вот что вам нужно сделать:
- На экране конфигурации нажмите клавишу . F11 несколько раз, пока Windows не отобразит расширенный экран запуска.
- Перейти к Устранение неполадок -> Дополнительные параметры -> Параметры запуска.

- нажмите кнопку Перезагрузить в следующем окне.
- нажмите клавишу. F5 на клавиатуре, чтобы продолжить. Это позволит успешно загрузиться в безопасном режиме.
- В безопасном режиме перезагрузите компьютер обычным способом (Меню «Пуск» -> «Выйти» -> «Перезагрузить».).
После перезагрузки проблема не должна появиться снова. Теперь вы можете проверить, были ли обновления успешно установлены. Если нет, мы рекомендуем вам установить его вручную через Каталог Центра обновления Майкрософт Чтобы снова не попасть в беду. Проверять Лучшие способы исправить ошибки Центра обновления Windows в Windows 11.
Возобновить процесс обновления
Мы надеемся, что хотя бы один из вышеперечисленных способов может вам помочь. Однако, если вы зашли так далеко и не нашли решения, вам следует рассмотреть возможность полного сброса системы, поскольку проблема, скорее всего, вызвана компонентом, который не могут исправить традиционные методы устранения неполадок.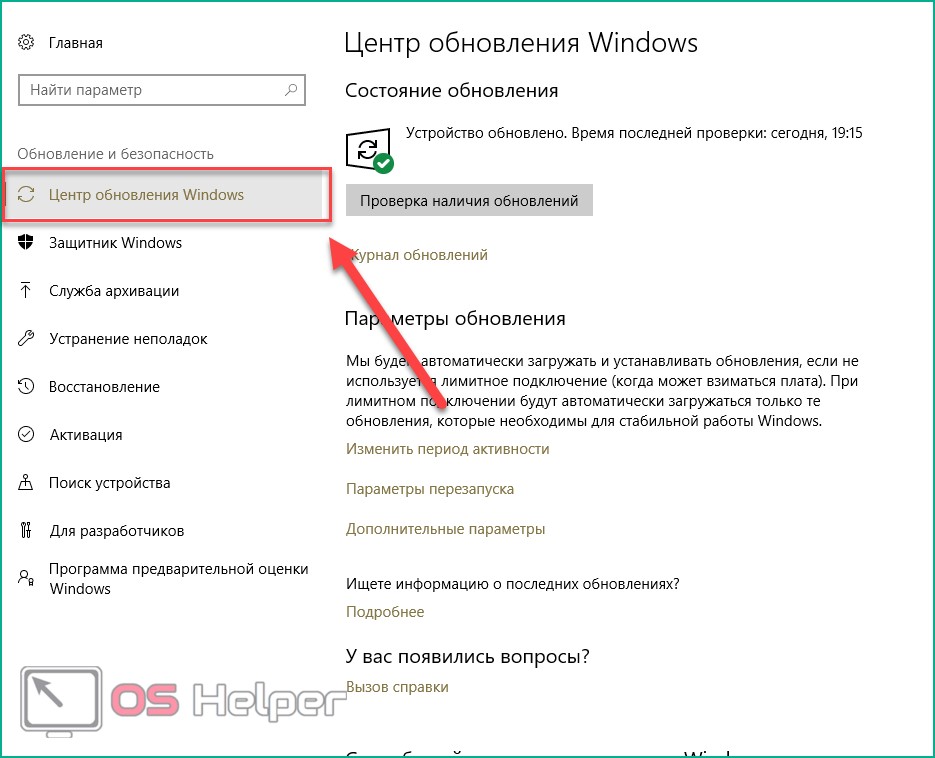 Теперь вы можете просмотреть Как вернуть компьютер в исходное состояние (без переустановки Windows).
Теперь вы можете просмотреть Как вернуть компьютер в исходное состояние (без переустановки Windows).
Источник
Как вручную проверить наличие обновлений на ПК с Windows 10
Как вручную проверить наличие обновлений на ПК с Windows 10
Перейти к
- Основное содержание
- Поиск
- Счет
ОтзывыСлово Отзывы
Значок аккаунтаЗначок в форме головы и плеч человека. Часто указывает на профиль пользователя.
Значок аккаунтаЗначок в форме головы и плеч человека. Часто указывает на профиль пользователя.
Наверх
Белый круг с черной рамкой вокруг шеврона, направленного вверх. Это
означает «нажмите здесь, чтобы вернуться к началу страницы».
Отзывы
Технология
Значок «Сохранить статью» Значок «Закладка» Значок «Поделиться» Изогнутая стрелка, указывающая вправо.
Читать в приложении
В Windows 10 легко проверить наличие обновлений.
Антонио Виллаш-Боаш/Business Insider
- Windows 10 автоматически проверяет наличие обновлений, а затем устанавливает их после перезагрузки компьютера.
- Вы можете проверить наличие обновлений в Windows 10 вручную, перейдя в меню «Обновление и безопасность», доступ к которому можно получить всего несколькими щелчками мыши.
- Вы должны как можно лучше обновлять Windows 10, так как каждое обновление содержит новые функции и исправления ошибок.

Windows 10, как и многие ее предшественники, нуждается в периодических обновлениях, чтобы обеспечить эффективную и безопасную работу компьютера. Эти обновления обычно происходят автоматически или запускаются после запроса разрешения.
Однако иногда полезно вручную проверить наличие еще не установленных обновлений, особенно если ваш компьютер ведет себя странно.
Вот как проверить наличие обновлений на ПК с Windows 10, а затем установить их.
Как проверить наличие обновлений на ПК с Windows 10
1. Нажмите на меню «Пуск» в левом нижнем углу экрана — оно выглядит как логотип Windows.
2. Оттуда щелкните значок «Настройки», который представляет собой небольшой значок, похожий на шестеренку.
3. В нижней части меню «Настройки» нажмите «Обновление и безопасность».
Чтобы просмотреть возможные обновления, нажмите «Обновление и безопасность» в меню «Настройки».
Крисси Монтелли/Business Insider
4. Нажмите «Проверить наличие обновлений», чтобы проверить, установлены ли на вашем компьютере последние обновления или доступны ли какие-либо обновления. Ваш компьютер также покажет дату и время последнего обновления.
Нажмите кнопку «Проверить наличие обновлений», чтобы узнать, какие обновления доступны.
Крисси Монтелли/Business Insider
5. Если были доступны обновления, они начнут загружаться автоматически. На следующем экране ваш компьютер покажет текущий статус ваших обновлений. Более широкие системные обновления также будут отмечены на этом экране.
Если были доступны обновления, они начнут загружаться автоматически. На следующем экране ваш компьютер покажет текущий статус ваших обновлений. Более широкие системные обновления также будут отмечены на этом экране.
После того, как вы проверите наличие обновлений, все доступные обновления начнут загружаться автоматически.
Крисси Монтелли/Business Insider
Вы также можете просмотреть дополнительную информацию об обновлениях вашего компьютера, щелкнув различные ссылки на странице обновлений.
Как проверить микрофон на компьютере с Windows 10 и убедиться, что ваш компьютер использует правильный вход
Как скрыть панель задач в Windows 10 на вашем компьютере или планшете
Как перезагрузить Windows Проводник с помощью диспетчера задач вашего компьютера
Как загрузить компьютер с Windows 10 в «безопасном режиме», чтобы диагностировать и устранять проблемы
Как правильно удалять программы в Windows 10, чтобы защитить компьютер и освободить место
Крисси Монтелли
Крисси Монтелли — писатель и создатель контента из Лонг-Айленда, штат Нью-Йорк. Она является автором двух сборников стихов, Heart Float (Bottlecap Press) и Going to Ithaca (Ghost City Press), а также различных онлайн-публикаций.
Она является автором двух сборников стихов, Heart Float (Bottlecap Press) и Going to Ithaca (Ghost City Press), а также различных онлайн-публикаций.
Узнайте больше от нее на chrissymontelli.wordpress.com.
ПодробнееПодробнее
Insider Inc. получает комиссию, когда вы покупаете по нашим ссылкам.
Технология Как
Windows 10
Обновления
Подробнее…
Как управлять Центром обновления Windows в Windows 10
Центр обновления Windows стал настолько скрытным, что вы почти не заметите, что он все еще происходит. В то же время блокировать исправления безопасности и обновления драйверов стало практически невозможно. Microsoft упростила и автоматизировала процесс обновления Windows за счет контроля.
В то же время блокировать исправления безопасности и обновления драйверов стало практически невозможно. Microsoft упростила и автоматизировала процесс обновления Windows за счет контроля.
Давайте покажем вам, как вы можете настроить Центр обновления Windows в соответствии со своими потребностями.
Как работает Центр обновления Windows в Windows 10?
В Windows 10 обновления являются обязательными и более автоматизированными, чем в предыдущих версиях Windows.
Обязательные обновления безопасности
Некоторые выпуски Windows 10, такие как Windows 10 Профессиональная или Корпоративная, включают возможность отложить обновления на длительное время. Однако обновления безопасности исключены из этой опции; все получают их автоматически.
Тем временем пользователи Windows 10 Домашняя должны принимать все обновления и обновления, которые Windows загружает и устанавливает в фоновом режиме, часто в сочетании с запланированной перезагрузкой. Патчи безопасности, новые функции и изменения настроек вносятся принудительно, некоторые из них граничат с раздуванием и рекламным ПО. Единственный случай, когда обновления не загружаются автоматически, — это когда устройство подключено к лимитному соединению.
Единственный случай, когда обновления не загружаются автоматически, — это когда устройство подключено к лимитному соединению.
Сокращение времени простоя
В Windows 10 Центр обновления Windows также стал быстрее, поскольку большая часть процесса обновления выполняется в фоновом режиме. Например, Windows подготовит ваш контент к переносу и поместит новую ОС во временный рабочий каталог перед перезагрузкой для установки обновлений. Таким образом, хотя в среднем обновление Windows 10 по-прежнему занимает около часа, вам, возможно, придется подождать всего несколько минут, пока Windows перезагружается для обновления критически важных для системы файлов.
Если вы заметили падение производительности до развертывания обновления, это может быть связано с тем, что Windows загружает и инициирует обновление. И как только вы снова загрузитесь в свою систему, Windows продолжит завершать обновление.
Связано: Windows 10 работает медленно после обновления? Вот как это можно исправить
Автоматические обновления
Во многих отношениях Центр обновления Windows стал проще в использовании и безопаснее для обычного человека. Если пользователь не захочет и не сможет использовать расширенные инструменты, он не пропустит еще одно обновление безопасности. С точки зрения безопасности автоматические обновления — это благо. С другой стороны, пользователи находятся во власти Microsoft, компании, которая, как известно, никогда не ошибается.
Если пользователь не захочет и не сможет использовать расширенные инструменты, он не пропустит еще одно обновление безопасности. С точки зрения безопасности автоматические обновления — это благо. С другой стороны, пользователи находятся во власти Microsoft, компании, которая, как известно, никогда не ошибается.
Посмотрим, как ты сможешь вернуть контроль.
Основы Центра обновления Windows
Центр обновления Windows может работать полностью в фоновом режиме. Это потребует вашего внимания только тогда, когда придет время перезагрузки. Однако при правильных настройках вы этого даже не заметите.
Как проверить наличие последних обновлений Windows
Чтобы просмотреть настройки Центра обновления Windows, перейдите к Настройки (используя сочетание клавиш Windows + I), где вы можете увидеть Центр обновления Windows 9Опция 0019 прямо на стартовой странице. В противном случае выберите Обновление и безопасность > Центр обновления Windows . Щелкните Проверить наличие обновлений , чтобы узнать, какие обновления доступны в данный момент.
Щелкните Проверить наличие обновлений , чтобы узнать, какие обновления доступны в данный момент.
Вы можете перейти на этот экран и увидеть обновления, ожидающие установки. Это связано с тем, что Windows регулярно проверяет наличие обновлений в фоновом режиме. Нажмите кнопку Перезагрузить сейчас , когда Windows и вы будете готовы применить обновления. Если вы используете достаточно актуальную версию Windows 10, вам придется подождать не более нескольких минут, прежде чем вы вернетесь на свой рабочий стол.
Если вам когда-нибудь понадобится, вы также можете установить обновления вручную через каталог Microsoft Update.
Стоит ли обновляться до Windows 11?
Любой пользователь, использующий Windows 10 на совместимом компьютере, увидит вариант обновления до Windows 11. Очевидно, вам не нужно этого делать. Windows 10 будет поддерживаться до 2025 года. Если вы все же решите совершить скачок, обязательно тщательно подготовьтесь к обновлению до Windows 11.
Связано: стоит ли обновляться до Windows 11?
Изменить часы активности
Функция «Часы активности» позволяет указать до 18 часов, в течение которых Центр обновления Windows не будет запускаться. На экране Центра обновления Windows нажмите Изменить часы активности и сделайте свой выбор.
Это самое близкое, что домашние пользователи получат для остановки Центра обновления Windows, за исключением использования лимитного подключения или отключения доступа в Интернет на своем компьютере.
Настройка времени и способа установки обновлений
Под Дополнительные параметры можно настроить способ установки обновлений. Ранее Windows 10 предлагала в этом окне параметр Уведомить о запланированном перезапуске .
Теперь Windows по умолчанию будет использовать часы неактивности для установки обновлений и перезагрузки, хотя компьютер не будет принудительно перезагружаться во время работы. Вместо этого он покажет напоминание, когда он будет перезапущен. Мы рекомендуем включить на опцию Показывать уведомление, когда ваш компьютер требует перезагрузки для завершения обновления .
Мы рекомендуем включить на опцию Показывать уведомление, когда ваш компьютер требует перезагрузки для завершения обновления .
Вы также можете включить параметр Загружать обновления через лимитные подключения . Мы рекомендуем оставить этот параметр включенным Off .
Параметр Получать обновления для других продуктов Microsoft при обновлении Windows позволяет получать обновления для установленных приложений Microsoft, таких как Microsoft Office или Edge.
Ручной запуск и планирование обновлений
При ручном запуске установки обновления (от Настройки > Обновление и безопасность > Центр обновления Windows ), вы можете либо позволить Windows запланировать перезагрузку в нерабочее время , либо запланировать время перезагрузки самостоятельно. Вы можете запланировать перезагрузку на срок до 6 дней в будущем. Конечно, вы также можете нажать Перезагрузить сейчас , чтобы немедленно покончить с этим.
Обратите внимание, что даже если вы вручную запланируете время перезагрузки, Windows не будет принудительно перезагружаться, если выяснится, что вы заняты использованием своего компьютера в выбранное время. Он предложит отложить перезагрузку. Хотя не заблуждайтесь, если вы случайно не нажмете на клавиатуру или не пошевелите мышью в секунду, когда пробьет запланированное время, Центр обновления Windows выкинет вас прямо из того, что вы делали.
Как приостановить и отложить обновления компонентов
Возможность отложить обновления Windows 10 больше не доступна через Центр обновления Windows. Вместо этого вы увидите опцию Приостановить обновления . Перейдите в Центр обновления Windows и выберите параметр Приостановить обновления на 7 дней , чтобы сделать 7-дневный перерыв.
В разделе Дополнительные параметры можно настроить продолжительность перерыва и приостановить обновления на срок до 35 дней. По истечении этого периода вам придется установить все ожидающие обновления, прежде чем вы сможете сделать еще один перерыв в Центре обновления Windows.
По истечении этого периода вам придется установить все ожидающие обновления, прежде чем вы сможете сделать еще один перерыв в Центре обновления Windows.
Связано: Как управлять обновлениями драйверов в Windows 10
Управление обновлением Windows с помощью редактора групповой политики
Пользователи Windows 10 Pro, Education и Enterprise могут использовать редактор локальной групповой политики (LGPE) для тонкой настройки Центра обновления Windows и отложить обновления функций.
Если вы используете соответствующую версию Windows, откройте команду запуска Windows ( клавиша Windows + R ), введите gpedit.msc и нажмите Enter . В редакторе локальной групповой политики перейдите к Конфигурация компьютера > Административные шаблоны > Компоненты Windows > Центр обновления Windows > Центр обновления Windows для бизнеса и дважды щелкните запись Выберите, когда будут получены обновления компонентов .
Этот параметр позволяет откладывать обновления на срок до 365 дней. Приостановка или отсрочка обновлений полезна, если известно, что обновление вызывает проблемы или вызвало у вас проблемы и вынудило вас восстановить систему (см. раздел об удалении обновлений ниже). Также обратите внимание на все другие параметры, которые у вас есть для управления Центром обновления Windows.
Связано: Как получить доступ к редактору групповой политики в Windows Home
Как удалить и исправить обновления Windows
Вы не можете предотвратить установку определенных обновлений, и из-за того, как Microsoft теперь поставляет обновления, это также стало практически невозможным для удаления отдельных обновлений. Но у вас еще есть несколько вариантов.
Если обновление компонента пошло не так, вы можете отменить эту установку. Перейдите в раздел «Настройки» > «Обновление и безопасность» > «Центр обновления Windows» > «Просмотреть историю обновлений» > «Параметры восстановления». 0019 . Здесь вы можете Удалить обновления через панель управления Windows или получить доступ к параметрам восстановления .
0019 . Здесь вы можете Удалить обновления через панель управления Windows или получить доступ к параметрам восстановления .
Параметры восстановления
Обратите внимание, что у вас есть только 10 дней, чтобы восстановить предыдущую установку. Если вы подождете еще немного, Windows удалит файлы резервных копий, хранящиеся в Windows.old, и вы не сможете вернуться.
Удаление обновлений
Возможность удаления обновлений через панель управления со временем должна исчезнуть. Однако в настоящее время Опция «Удалить обновления» по-прежнему открывает окно панели управления, и вы найдете список обновлений, которые можно удалить.
Средство устранения неполадок Центра обновления Windows
Если у вас возникнут проблемы с Центром обновления Windows, средство устранения неполадок является вашим последним средством. Перейдите в Настройки > Обновление и безопасность > Устранение неполадок > Дополнительные средства устранения неполадок , выберите Центр обновления Windows и нажмите Запустить средство устранения неполадок .
Параметры сети Центра обновления Windows
В Windows 10 Центр обновления Windows предлагает простые в управлении сетевые параметры, которые следует точно настроить, чтобы избежать превышения лимита пропускной способности или дополнительных расходов на мобильный тарифный план.
Настройка оптимизации доставки обновлений Windows (WUDO)
Параметры в разделе Оптимизация доставки обновлений Windows (WUDO) позволяют дать Windows разрешение на загрузку обновлений с других компьютеров; либо в любом месте в Интернете, что сохраняет мощность сервера Microsoft, либо в вашей локальной сети. Первый вариант потенциально может быть использован для внесения измененных обновлений. Однако, ограничивая загрузку устройствами в вашей локальной сети, вы потенциально можете уменьшить нагрузку на собственную пропускную способность интернета.
Этот параметр находится в разделе «Настройки» > «Обновление и безопасность» > «Центр обновления Windows» > «Дополнительные параметры» > «Оптимизация доставки» . Если в вашей сети есть несколько компьютеров с Windows 10, имеет смысл разрешить загрузку с компьютеров в вашей локальной сети.
Если в вашей сети есть несколько компьютеров с Windows 10, имеет смысл разрешить загрузку с компьютеров в вашей локальной сети.
Ограничение пропускной способности, доступной для Центра обновления Windows
Если вы хотите еще больше сэкономить пропускную способность, нажмите Дополнительные параметры на странице оптимизации доставки. Здесь вы найдете параметры для ограничения пропускной способности, которую Windows может использовать при загрузке или загрузке обновлений. Хотя вы можете установить месячный лимит загрузки (при обмене обновлениями с другими ПК), Windows не позволит вам установить лимит загрузки. Если вы останетесь с настройками по умолчанию, Windows будет динамически оптимизировать полосу пропускания, выделенную для Центра обновления Windows.
Настройка лимитного подключения
В Windows 10 Центр обновления Windows не запустится, если вы используете лимитное подключение. Чтобы убедиться, что Windows не будет тратить вашу ограниченную пропускную способность, откройте Настройки > Сеть и Интернет > Wi-Fi , подключитесь к лимитному соединению, возможно, к точке доступа Wi-Fi, которую вы подключаете к своему мобильному телефону, затем выберите сеть и переключить Установить как лимитное подключение до Вкл. .
.
Теперь Windows 10 не будет загружать обновления, пока вы подключены к этой сети. Это также отличный способ полностью отложить обновление Windows.
Включить восстановление системы
Удаление и сокрытие проблемных обновлений может оказаться недостаточным. Если вы не рискуете удивиться ошибочному обновлению, мы настоятельно рекомендуем включить восстановление системы. Если обновление прошло не так гладко, вы сможете просто вернуться к тому моменту, когда все было в порядке.
Перейдите к Windows Search , введите восстановление системы и выберите Создать точку восстановления . Запустится старомодное окно свойств системы. На вкладке System Protection выберите системный диск и нажмите Configure . I В новом окне выберите Включить защиту системы , определите пространство, которое вы можете выделить, и нажмите OK , чтобы сохранить изменения.

 В этом случае коснитесь Применить это исправление.
В этом случае коснитесь Применить это исправление.