Где в windows 10 находится калькулятор: Калькулятор в Windows 10
Содержание
Как найти «Калькулятор» в Виндовс 10
Содержание
- Запуск «Калькулятора» в Виндовс 10
- Способ 1: Поиск
- Способ 2: «Пуск»
- Способ 3: «Выполнить»
- Способ 4: «Командная строка»
- Способ 5: PowerShell
- Способ 6: «Диспетчер задач»
- Способ 7: Папка приложения на диске
- Создание ярлыка для быстрого доступа
- Решение возможных проблем
- Заключение
- Вопросы и ответы
Пользователи, которым по работе или учебе приходится производить много расчетов, сидя за компьютером, привыкли использовать стандартный для Windows «Калькулятор». При этом не все знают, как запустить его в десятой версии операционной системы, а иногда это попросту не получается сделать. В данной статье речь пойдет как о вариантах запуска этого приложения, так и об устранении возможных проблем в его работе.
Запуск «Калькулятора» в Виндовс 10
Как и любое предустановленное в Windows 10 приложение, «Калькулятор» может быть открыт несколькими способами. Ознакомившись с ними, вы сможете подобрать наиболее простой и удобный для себя.
Ознакомившись с ними, вы сможете подобрать наиболее простой и удобный для себя.
Примечание: Если после выполнения первого из рассмотренных ниже способов или еще до этого вы не смогли найти «Калькулятор» на своем компьютере, скорее всего, он попросту был удален или отсутствовал изначально. Установить его можно из Microsoft Store по представленной ниже ссылке или самостоятельно воспользовавшись поиском (обратите внимание, что разработчиком приложения должна быть компания Microsoft Corporation).
Скачать Калькулятор Windows из Microsoft Store
В случае если стандартный магазин приложений у вас по каким-то причинам не работает либо же если он и вовсе отсутствует в используемой редакции Виндовс 10, воспользуйтесь представленными по ссылкам ниже инструкциями — они помогут устранить как первую, так и вторую проблемы.
Подробнее:
Что делать, если не работает Microsoft Store в Windows 10
Как установить Microsoft Store в Windows 10
Способ 1: Поиск
Наиболее простой и быстрый метод запуска любого стандартного приложения и компонента операционной системы заключается в использовании поиска, который в десятой версии Виндовс работает особенно хорошо.
Вызовите окно поиска с панели задач или воспользуйтесь горячими клавишами «WIN+S», после чего начните вводить в строку запрос с названием искомого элемента – Калькулятор. Как только он появится в результатах выдачи, нажмите по нему левой кнопкой мышки (ЛКМ) для запуска или воспользуйтесь кнопкой «Открыть», расположенной справа.
Обратите внимание! Из окна поиска вы можете запустить не только «Обычный» калькулятор, но и другие его разновидности — «Инженерный», «Программист» и «Вычисление даты». В остальных случаях это возможно сделать через контекстное меню, вызываемое на ярлыке, или непосредственно в самом приложении.
Читайте также: Сочетания клавиш в Windows 10
Способ 2: «Пуск»
Как и в предыдущих версиях Виндовс, в «десятке» запуск многих компонентов можно осуществить через стартовое меню «Пуск». Есть там и интересующее нас сегодня средство для выполнения расчетов.
Откройте «Пуск», нажав на его иконку или воспользовавшись клавишей «WIN» на клавиатуре, после чего прокрутите вниз список представленных там элементов. Найдите «Калькулятор» и запустите его.
Способ 3: «Выполнить»
Используя оснастку «Выполнить», можно так же быстро, как и через поиск, вызывать различные предустановленные в Windows 10 компоненты, главное – знать команды, которые за ними закреплены. В случае с «Калькулятором» она имеет следующий вид.
calc
Нажмите правой кнопкой мышки (ПКМ) по значку меню «Пуск», выберите там пункт «Выполнить» и введите в открывшееся окно представленную выше команду. Для непосредственного запуска приложения воспользуйтесь кнопкой «ОК» или клавишей «ENTER».
Читайте также: Как открыть оснастку «Выполнить» в Виндовс 10
Способ 4: «Командная строка»
Обозначенную в предыдущем способе команду можно использовать не только в оснастке «Выполнить» но и в системной консоли, которая хоть и предназначена для решения более сложных задач и конфигурации ОС, не хуже справляется и с простыми.
Вызовите «Командную строку» (для этого можно ввести запрос cmd в поиск или окно «Выполнить» либо использовать упомянутое выше контекстное меню кнопки «Пуск»), введите в нее команду calc и нажмите «ENTER» для ее выполнения.
Читайте также: Как открыть «Командную строку» в Windows 10
Способ 5: PowerShell
Оболочка PowerShell, интегрированная в десятую версию операционной системы от Майкрософт, является более функциональным аналогом консоли, к которой мы обращались выше, и хорошо справляется со всеми задачами последней. Запуск «Калькулятора» с ее помощью осуществляется так же, как и в «Командной строке», а саму оболочку можно найти через поиск.
Способ 6: «Диспетчер задач»
Известный многим пользователям Виндовс «Диспетчер задач», помимо основной своей функциональности, наделен еще и инструментом для быстрого запуска служб, процессов и приложений. Визуально последний выглядит практически так же, как окно «Выполнить», работает по тому же принципу.
Вызовите «Диспетчер задач» (клавиши «CTRL+SHIFT+ESC» или ПКМ по панели задач и выбор одноименного пункта контекстного меню), откройте меню «Файл» и выберите пункт «Запустить новую задачу». В появившееся окно введите уже знакомую по предыдущим способам команду calc, после чего нажмите «ОК» или «ENTER».
Способ 7: Папка приложения на диске
«Калькулятор» — это обычное приложение, которое хоть и является предустановленным в Windows 10, все же имеет свое место на диске и ярлык для быстрого запуска. Расположен он по следующему адресу:
C:\Windows\System32\calc.exe
Если нужно инициировать его непосредственный запуск, скопируйте указанный выше путь, вставьте его в адресную строку «Проводника» (можно открыть клавишами «WIN+E» или через контекстное меню кнопки «Пуск») и нажмите «ENTER». Если же требуется получить доступ к исполняемому файлу приложения, в файловом менеджере перейдите на шаг выше – в расположение C:\Windows\System32\, а далее уже самостоятельно отыщите в этой директории calc.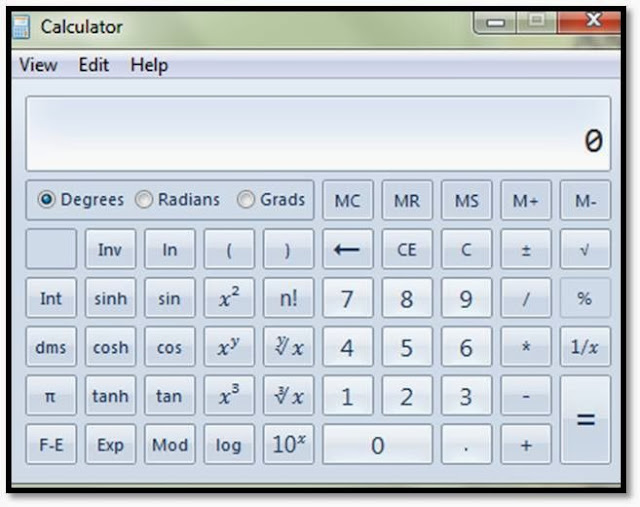 exe.
exe.
Читайте также: Как открыть «Проводник» в Виндовс 10
Создание ярлыка для быстрого доступа
В случае если вам часто приходится пользоваться «Калькулятором», логично будет обеспечить возможность максимально быстрого и удобного доступа к этому приложению. Сделать это в Windows 10 можно посредством создания плитки в стартовом меню или ярлыка.
Меню «Пуск»
Воспользовавшись рекомендациями из второго способа настоящей статьи, найдите «Калькулятор» в меню «Пуск», нажмите по нему ПКМ и выберите пункт «Закрепить на начальном экране». Если потребуется, измените расположение (путем простого перетаскивания) и размер (через контекстное меню) появившейся справа плитки.
Панель задач
Любым удобным способом запустите «Калькулятор». Кликните ПКМ по его значку на панели задач и выберите пункт «Закрепить на панели задач». Если есть такая необходимость, переместите добавленный ярлык в более удобное место, например, ближе к стартовому меню.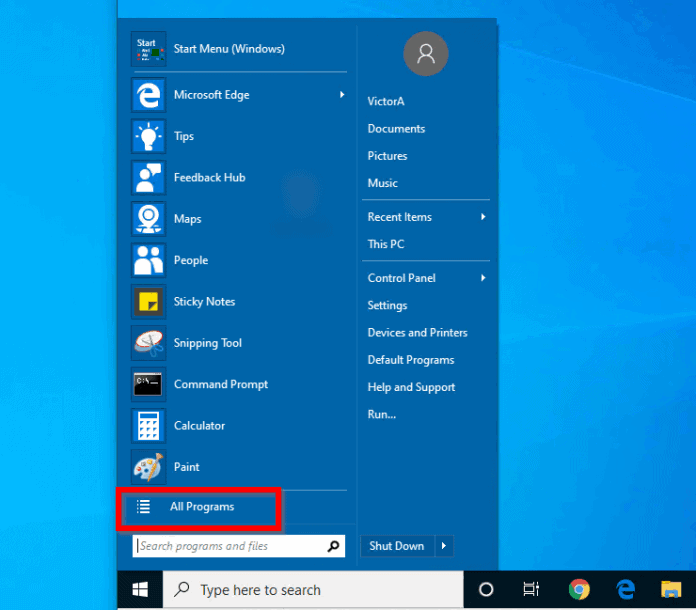
Ярлык на рабочем столе
- Перейдите на рабочий стол и нажмите ПКМ по пустому месту на нем. В контекстном меню перейдите поочередно выберите пункты «Создать» — «Ярлык».
- В открывшемся окне вставьте в строке «Укажите расположение объекта» путь к исполняемому файлу «Калькулятора», обозначенный в Способе 7 этой статьи, после чего нажмите «Далее».
- В строке «Введите имя ярлыка» вы можете изменить его англоязычное название на более очевидное русское, после чего воспользуйтесь кнопкой «Готово».
Теперь, создав ярлык или плитку для запуска «Калькулятора», вы можете обращаться к нему максимально быстро и не удерживать в голове ни команды, ни возможные расположения этого приложения.
Читайте также: Как в Виндовс создать ярлык на рабочем столе
Решение возможных проблем
Даже такое, казалось бы, примитивное приложение как «Калькулятор» не всегда работает идеально.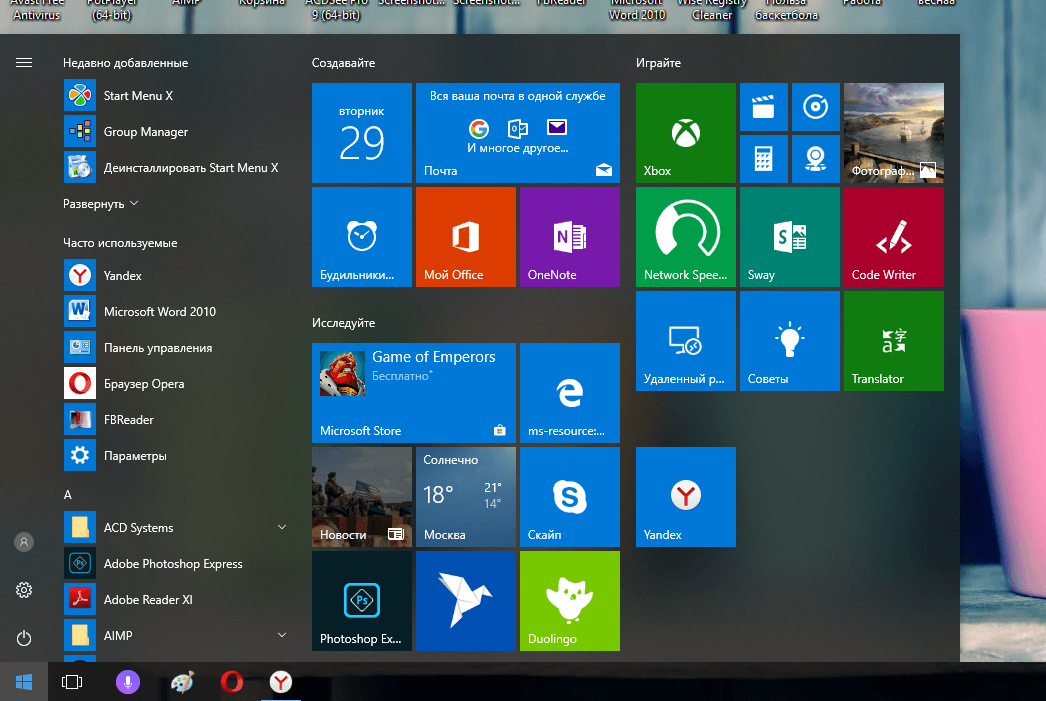 В некоторых случаях он может закрываться сразу после запуска, а то и вовсе не реагировать на попытки его открытия. К счастью, данную проблему легко устранить.
В некоторых случаях он может закрываться сразу после запуска, а то и вовсе не реагировать на попытки его открытия. К счастью, данную проблему легко устранить.
- Откройте «Параметры», нажав «WIN+I» или воспользовавшись боковой панелью меню «Пуск».
- Откройте раздел «Приложения» и пролистайте их перечень вниз, пока не найдете «Калькулятор».
- Нажмите по нему, а затем по ссылке «Дополнительные параметры».
- Пролистайте немного вниз список доступных опций, кликните по кнопке «Завершить», а затем «Сбросить».
- Попробуйте повторно запустить приложение – теперь проблем в его работе возникать не должно.
В некоторых случаях выполнение изложенных выше рекомендаций оказывается недостаточно и «Калькулятор» все равно отказывается запускаться. Чаще всего с таким поведением можно столкнуться на компьютерах с отключенным контролем учетных записей (UAC). Решение в данном случае очевидное – необходимо снова его включить, а для этого достаточно выполнить действия, обратные рассмотренным в представленной по ссылке ниже статье.
Подробнее: Как отключить контроль учетных записей в Windows 10
Заключение
Теперь вы знаете обо всех возможных способах запуска приложения «Калькулятор» в Windows 10 и том, что делать, если не получается его открыть.
как заменить новое стандартное приложение на классическую версию
Вокруг Интернета
Автор Редакция 2dsl.ru На чтение 4 мин Опубликовано
Обновлено
При работе с компьютером очень удобно иметь под рукой калькулятор. В Windows 10, как и во всех предыдущих версиях операционной системы, он присутствует. Конечно, его внешний вид изменился, но если дизайн калькулятора вам не понравится, то вы сможете вернуть его старый облик.
Содержание
- Как открыть калькулятор
- Видео: обзор калькулятора Windows 10
- Что делать, если калькулятор не запускается
- Восстановление удалённого калькулятора
- Возвращение привычного калькулятора
Как открыть калькулятор
Есть четыре способа, позволяющих быстро получить доступ к калькулятору:
- можно развернуть меню «Пуск», нажав клавишу с логотипом Windows на клавиатуре или кликнув по иконке в панели быстрого доступа, и увидеть список всех приложений, установленных на компьютере.
 Он отсортирован по алфавиту, поэтому вам придётся пролистать до буквы «К», в блок, где расположен калькулятор;
Он отсортирован по алфавиту, поэтому вам придётся пролистать до буквы «К», в блок, где расположен калькулятор;
Находим калькулятор в меню «Пуск» - альтернативный метод — развернуть системную поисковую строку (открывается при помощи клика по иконке в виде лупы на панели быстрого доступа) и ввести название программы «Калькулятор». С первых букв система найдёт вам то, что вы ищите;
Вводим название «Калькулятор» - если предыдущие варианты не подошли, можете зажать комбинацию клавиш Win + R, чтобы открыть окошко «Выполнить», и ввести в нём запрос calc. Его выполнение приведёт к запуску калькулятора;
Выполняем запрос calc - последний вариант — запустить приложение «Калькулятор» вручную, открыв с помощью проводника папку C: Windows System32 и дважды кликнув по файлу calc.exe.
Открываем файл calc.exe
Видео: обзор калькулятора Windows 10
Что делать, если калькулятор не запускается
Иногда пользователи сталкиваются с тем, что калькулятор перестаёт открываться.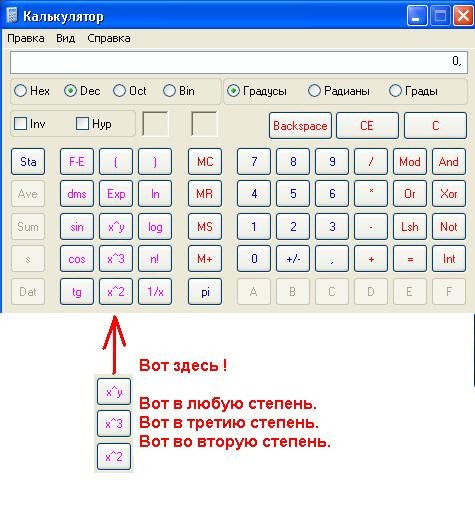 Происходит это из-за повреждения некоторых системных файлов, связанных со стандартными приложениями. Чтобы восстановить калькулятор, необходимо выполнить следующие действия:
Происходит это из-за повреждения некоторых системных файлов, связанных со стандартными приложениями. Чтобы восстановить калькулятор, необходимо выполнить следующие действия:
- Развернуть параметры компьютера.
Открываем параметры компьютера - Перейти к блоку «Приложения».
Открываем блок «Приложения» - Найти в общем списке приложений калькулятор и открыть дополнительные настройки.
Открываем раздел «Дополнительные настройки» - Кликнуть по кнопке «Сбросить», чтобы вернуть параметры калькулятора к значениям по умолчанию.
Нажимаем кнопку «Сбросить»
После успешного выполнения вышеописанных шагов калькулятор снова начнёт запускаться и полноценно работать.
Восстановление удалённого калькулятора
Калькулятор — системное приложение, поэтому удалить его обычным способом, позволяющим стереть любую стороннюю программу, не получится. Но в некоторых случаях калькулятор может оказаться удалённым. Если вы обнаружите, что на вашем компьютере его нет, придётся выполнить нижеописанные действия, которые помогут загрузить его в Windows снова:
- Откройте приложение Windows Store или же «Магазин».
 Оно установлено по умолчанию на всех компьютерах с Windows Найти его можно с помощью поисковой системной строки, меню «Пуск» или иконки в виде пакета с логотипом Microsoft, расположенной на панели быстрого доступа.
Оно установлено по умолчанию на всех компьютерах с Windows Найти его можно с помощью поисковой системной строки, меню «Пуск» или иконки в виде пакета с логотипом Microsoft, расположенной на панели быстрого доступа.
Открываем приложение Windows Store - Введите в поисковую строку запрос «Калькулятор». Магазин предложит вам список бесплатных приложений, среди них будет и стандартный калькулятор. Выберите его и кликните по кнопке «Получить», чтобы начать установку.
Выбираем калькулятор и устанавливаем его
После того как программа будет загружена, вы снова сможете получить доступ к калькулятору, используя вышеописанные способы из раздела «Как открыть калькулятор».
Возвращение привычного калькулятора
Если по каким-то причинам новый калькулятор, появившийся в Windows 10, вам не подходит, можете установить его привычную версию из Windows 7. Единственный способ получить старый калькулятор — скачать его с любого стороннего сайта. На сайте Microsoft устаревшая версия отсутствует, поэтому придётся искать на ресурсах, распространяющих приложения для Windows 10 бесплатно.
Скачиваем и устанавливаем калькулятор из Windows 7
Для поиска лучше всего использовать запрос Old Calculator for Windows 10:
- Находим сайт со старым калькулятором и загружаем его.
Скачиваем установочный файл - Открываем установочный файл. Начнётся стандартная процедура установки: нужно будет указать место для хранения программы и стоит ли создавать ярлыки и иконки быстрого доступа.
Проходим процедуру установки - После завершения операции вы сможете открыть калькулятор любым из способов, описанных выше для стандартного калькулятора. Например, из списка всех программ, расположенного в меню «Пуск».
Ищем калькулятор в меню «Пуск» и открываем его
В Windows 10 калькулятор можно открыть при помощи меню «Пуск», поисковой строки, окошка «Выполнить» и проводника. Если он перестанет работать, придётся выполнить сброс его настроек. При этом вы можете вернуть старую версию калькулятора из Windows 7, скачав её с любого стороннего сайта.
Как исправить отсутствие или удаление калькулятора Windows
Microsoft заменила большинство своих устаревших приложений современными приложениями в Windows 10 и Windows 11. Это включает приложение «Калькулятор». Иногда приложение «Калькулятор» пропадает или по ошибке удаляется из операционной системы.
Это включает приложение «Калькулятор». Иногда приложение «Калькулятор» пропадает или по ошибке удаляется из операционной системы.
Также возможно, что файлы, необходимые для запуска приложения, присутствуют на вашем ПК, но само приложение не отображается.
В этой статье мы обсудим, как исправить отсутствующий калькулятор Windows 10 или как установить его снова, используя разные методы.
Установить приложение «Калькулятор» в Windows
Если на вашем компьютере нет калькулятора или он был случайно удален, это можно исправить несколькими способами. Его можно переустановить или восстановить текущую установку.
Из Microsoft Store
Вы можете загрузить и установить приложение из Microsoft Store. Обратите внимание, что вы должны войти в свой профиль, используя учетную запись Microsoft, чтобы установить приложение.
Выполните следующие действия, чтобы установить приложение «Калькулятор» из Microsoft Store:
Откройте страницу приложения Windows Calculator в Microsoft Store и нажмите Get in Store app .
 Get in Microsoft Store
Get in Microsoft StoreТеперь вам будет предложено открыть приложение Microsoft Store. Щелкните Открыть Microsoft Store .Открыть в Магазине
Теперь откроется приложение Store со страницей калькулятора Windows. Нажмите Получить , чтобы установить приложение.
Загрузите приложение Windows Calculator
Приложение начнет загрузку и установку.
После завершения установки нажмите Открыть .
Откройте калькулятор Windows
Теперь на вашем компьютере должно быть установлено приложение «Калькулятор».
Использование Windows PowerShell
Кроме того, вы также можете установить приложение Windows Calculator через Windows PowerShell с помощью одного командлета.
Просто запустите следующий командлет в экземпляре PowerShell с повышенными правами, чтобы установить калькулятор Windows:
Get-AppXPackage *WindowsCalculator* -AllUsers | Foreach {Add-AppxPackage -DisableDevelopmentMode -Register "$($_. InstallLocation)\AppXManifest.xml"}
InstallLocation)\AppXManifest.xml"} Установите калькулятор Windows из PowerShell
После установки приложения к нему можно получить доступ, выполнив поиск в меню «Пуск» или в поле поиска на панели задач. Кроме того, вы также можете ввести calc в поле «Выполнить команду», чтобы запустить приложение «Калькулятор Windows». в результатах поиска, то есть другие способы решить проблему.
Исправить неработающее приложение «Калькулятор»
Удалите и переустановите приложение «Калькулятор»
Некоторые пользователи сообщают, что калькулятор Windows каким-то образом пропал на их компьютерах. Однако при попытке переустановить его с помощью описанного выше метода появляется сообщение «Приложение уже установлено».
Это прекрасный пример того, что установочные пакеты остались в системе, но приложение либо удалено, либо повреждено.
Если вы находитесь в похожей ситуации, выполните следующие действия, чтобы устранить проблему и переустановить калькулятор Windows:
Откройте Windows PowerShell с повышенными привилегиями и выполните следующий командлет:
get-appxpackage *Microsoft.
 WindowsCalculator* | remove-appxpackage
WindowsCalculator* | remove-appxpackage Удаление калькулятора Windows из PowerShell
Это удалит все следы приложения «Калькулятор» с вашего ПК.
Теперь запустите следующий командлет, чтобы переустановить приложение Windows Calculator:
Get-AppXPackage *WindowsCalculator* -AllUsers | Foreach {Add-AppxPackage -DisableDevelopmentMode -Register "$($_.InstallLocation)\AppXManifest.xml"}
После переустановки приложения «Калькулятор» проверьте, можете ли вы его запустить. Этот метод обычно решает проблемы.
Однако, если вы обнаружите, что метод не удался, вы можете попробовать приведенные ниже решения.
Запустить средство устранения неполадок Магазина Windows
Операционная система Windows поставляется со встроенными средствами устранения неполадок для различных компонентов. Он также имеет комбинированное средство устранения неполадок для всех приложений Microsoft Store. Если вы обнаружите, что приложение «Калькулятор» установлено, но не запущено, вы можете запустить средство устранения неполадок Магазина Windows. Вот как:
Вот как:
Перейдите к следующему:
Приложение «Настройки» >> Обновление и безопасность >> Устранение неполадок >> Дополнительные средства устранения неполадок
Здесь прокрутите вниз и щелкните «Приложения Магазина Windows», чтобы развернуть его, а затем нажмите Запустите Средство устранения неполадок .Запустите средство устранения неполадок приложений Магазина Windows
Запустится мастер устранения неполадок. При этом он автоматически сканирует и обнаруживает любые проблемы с любым из приложений.
После завершения этого сканирования (занимает всего несколько секунд) автоматически рекомендуются некоторые действия или выполняются менее сложные действия для устранения любых обнаруженных проблем. Следуйте инструкциям на экране и выполните необходимые действия для устранения проблемы.
По завершении закройте мастер.
Теперь проверьте, решена ли проблема и можете ли вы запустить приложение Windows Calculator.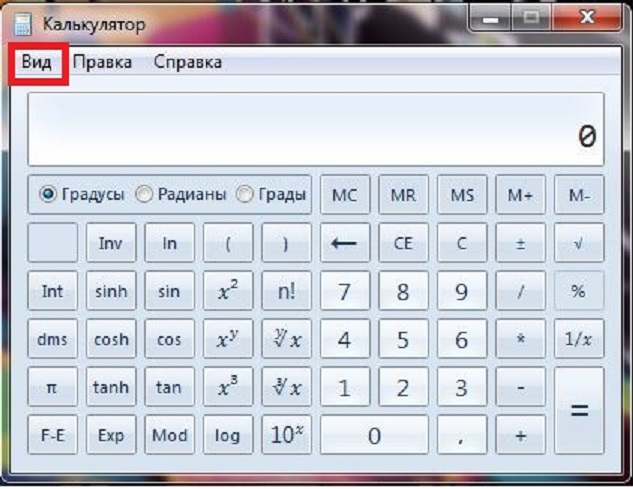
Проверить наличие обновлений
В первую очередь следует проверить наличие ожидающих обновлений как в Центре обновлений Windows, так и в Магазине Microsoft. Любые ожидающие обновления могут привести к сбоям в работе приложения.
Откройте Microsoft Store и нажмите кнопку Ожидающие обновления в правом верхнем углу приложения.
Если вы не видите эту кнопку, это означает, что ваши приложения уже обновлены.
Теперь нажмите Обновить все , чтобы начать обновления для всех приложений Microsoft на вашем компьютере. Установить обновления из магазина
После обновления всех приложений, включая калькулятор Windows, перезапустите приложение и проверьте, не возникает ли ошибка. решено.
Запустите средство проверки системных файлов (SFC)
Средство проверки системных файлов (SFC) — это предустановленный инструмент командной строки в Windows, который пытается восстановить поврежденные системные файлы, заменив их избыточными файлами.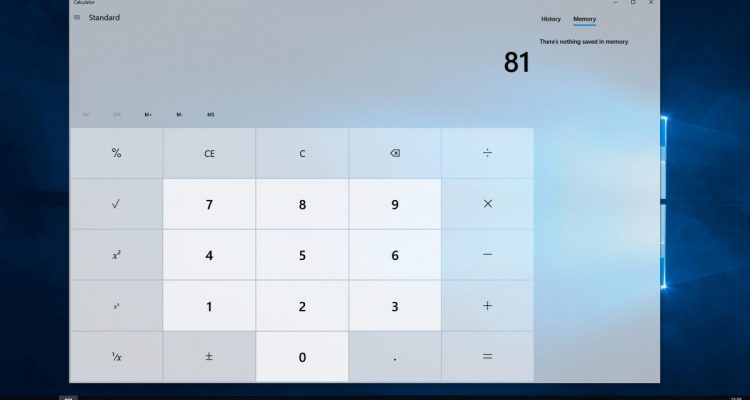 Однако для этого также требуется, чтобы образ системы был работоспособен, чтобы он мог выполнить успешное восстановление.
Однако для этого также требуется, чтобы образ системы был работоспособен, чтобы он мог выполнить успешное восстановление.
SFC — это механизм функции защиты файлов Windows.
Просто запустите следующий командлет в командной строке с повышенными привилегиями, и инструмент сделает все остальное:
sfc /scannow
Запустить сканирование SFC
Для полного выполнения команды потребуется некоторое время. Когда закончите, еще раз проверьте, работает ли сейчас калькулятор Windows.
Сброс приложения «Калькулятор Windows»
Если описанный выше метод не помог вам, попробуйте сбросить настройки приложения «Калькулятор». Это вернет приложение в состояние по умолчанию.
Перейдите к следующему:
Приложение настроек >> Приложения
Здесь найдите «калькулятор» в текстовом поле. Найдите калькулятор
Теперь нажмите на приложение «Калькулятор» ниже, а затем нажмите Дополнительные параметры .
 Откройте дополнительные параметры калькулятора
Откройте дополнительные параметры калькулятораНа следующем экране прокрутите вниз и нажмите Сброс .
Сброс приложения «Калькулятор»
При запросе подтверждения снова нажмите Сбросить . Подтвердите сброс
Теперь приложение вернется к своим настройкам по умолчанию, удалив все данные и кеш.
После сброса приложения «Калькулятор Windows» проверьте, можете ли вы его запустить.
Обновите ОС Windows
Если ни одно из этих решений пока не сработало, попробуйте обновить операционную систему Windows 10 через Центр обновления Windows, поскольку Microsoft также часто публикует обновления приложений через Центр обновления Windows.
Установите все ожидающие обновления, выполнив следующие действия:
Перейдите к следующему приложению
Настройки >> Обновление и безопасность >> Центр обновления Windows
Теперь нажмите Проверить наличие обновлений .
 Проверьте наличие ожидающих обновлений
Проверьте наличие ожидающих обновленийЕсли появятся какие-либо обновления, мы рекомендуем их установить.
После установки перезагрузите компьютер и проверьте, устранена ли проблема с приложением Windows Calculator.
Данные решения должны устранить любые проблемы с приложением «Калькулятор». Давайте теперь перейдем к другим полезным советам для приложения.
Создать ярлык и назначить сочетания клавиш для приложения «Калькулятор»
Использование сочетаний клавиш для выполнения простых задач всегда было нашим любимым в Windows 10. Однако по умолчанию для приложения Windows «Калькулятор» не назначены сочетания клавиш. Мы можем назначить комбинацию клавиш, с помощью которой мы можем открыть приложение «Калькулятор» из любого места.
Приведенный ниже метод создаст ярлык калькулятора на рабочем столе и назначит ему сочетания клавиш.
Щелкните правой кнопкой мыши пустое место на рабочем столе, разверните Новый из контекстного меню, а затем щелкните Ярлык .
 Создайте новый ярлык
Создайте новый ярлыкТеперь введите следующий путь в текстовом поле местоположения Мастер создания ярлыка и нажмите Далее .
C:\Windows\System32\calc.exe
Введите путь к приложению «Калькулятор»
На следующем экране введите имя ярлыка и нажмите Готово .Назначьте имя ярлыку
Теперь вы увидите значок калькулятора на рабочем столе. Щелкните его правой кнопкой мыши и выберите Свойства в контекстном меню. Откройте свойства ярлыка
В окне Свойства щелкните текстовое поле перед клавишей быстрого доступа под ярлыком 9.0128, а затем нажмите клавиши быстрого доступа, которые вы хотите установить.
В этом примере мы установили его на set Ctrl + Shift + C .Назначить сочетания клавиш
Когда закончите, нажмите Apply и Ok .
Теперь вы можете получить доступ к калькулятору Windows, просто нажимая клавиши быстрого доступа из любого места в Windows или с помощью значка ярлыка на рабочем столе.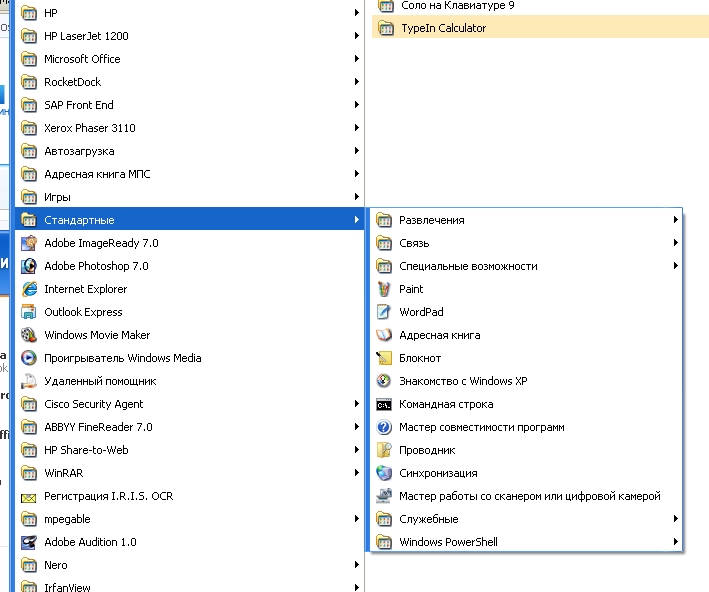
Что предлагает калькулятор Windows
В отличие от наших физических калькуляторов, калькулятор Windows содержит различные другие функции, которые могут быть использованы для удобства пользователя. Давайте посмотрим, каковы некоторые из этих удобных функций.
После запуска приложения вы увидите окно, подобное показанному ниже.
Калькулятор Windows
Помимо основных расчетов, которые можно выполнять с клавиатуры, верхняя панель содержит различные функции.
Вы можете проверить старые вычисления, щелкнув значок в виде часов в правом верхнем углу или щелкнув среднюю кнопку, чтобы калькулятор всегда оставался поверх других приложений.
Стандарт указывает, что калькулятор в настоящее время находится в стандартном режиме, который можно изменить, щелкнув три полоски слева от него.
Проверить историю калькулятора, переключить режимы
Щелкнув по трем полоскам, вы увидите список опций на выбор. Калькулятор можно преобразовать в научный режим для более сложных вычислений или в графический режим для построения графиков из уравнений. Режим программатора можно использовать для преобразования значений между десятичными, шестнадцатеричными, октановыми или двоичными числами. Режимы калькулятора
Режим программатора можно использовать для преобразования значений между десятичными, шестнадцатеричными, октановыми или двоичными числами. Режимы калькулятора
Если двигаться дальше по меню, калькулятор также предлагает ряд различных преобразований для мгновенных результатов. Варианты преобразования в Windows Calculator
Эти функции указывают на то, что это приложение может быть чрезвычайно полезным даже при выполнении повседневных рутинных задач.
Если вам не нравится приложение Windows Calculator, вы можете попробовать вместо него эти альтернативы.
Заключительные слова
Калькулятор Windows — удобное приложение, когда дело доходит до решения сложных математических уравнений и преобразований. Вместо того, чтобы переключаться между устройствами для вычислений, Microsoft предлагает список функций в своем приложении.
Калькулятор Windows также можно добавить к горячим клавишам для быстрого доступа из любой точки Windows. Если приложение отсутствует или работает со сбоями на вашем устройстве, эта статья предлагает различные исправления на разных уровнях для устранения неполадок.
Если приложение отсутствует или работает со сбоями на вашем устройстве, эта статья предлагает различные исправления на разных уровнях для устранения неполадок.
Как часто вы используете калькулятор на своем компьютере?
См. также:
Субхан Зафар — опытный ИТ-специалист, интересующийся тестированием и исследованиями инфраструктуры Windows и серверов. В настоящее время он работает в Itechtics в качестве консультанта по исследованиям. Он изучал электротехнику, а также имеет сертификат Huawei (маршрутизация и коммутация HCNA и HCNP).
Просмотреть архив
Как исправить Калькулятор в windows?
Опубликовано
admin на
Выпуск:
Исправление приложения калькулятора в Windows. В этом блоге вы узнаете, как исправить приложение калькулятора в Windows, чтобы помочь вам в числах
3 9 помогите, если ваш калькулятор барахлит, не открывается, зависает или имеет другие проблемы.
 В этом блоге вы найдете ответы и решения, как исправить калькулятор за считанные минуты.
В этом блоге вы найдете ответы и решения, как исправить калькулятор за считанные минуты.
Окружающая среда:
Калькулятор Windows
Причина:
- Калькулятор не открывается или не запускается: Когда люди пытаются запустить программу-калькулятор, она не открывается. Программа полностью не отвечает, без каких-либо признаков того, что процесс вот-вот начнется.
- Калькулятор открывается и тут же закрывается: Есть проблема, при которой калькулятор открывается, но потом снова закрывается. Это может быть результатом поврежденных файлов в вашей системе.
- Калькулятор не работает для одного пользователя или администратора: Некоторые сталкиваются с проблемой, когда калькулятор не работает только для одного конкретного пользователя или администратора. Это можно легко решить, выполнив шаги, описанные ниже.
- Калькулятор Сбои: Приложение неожиданно аварийно завершает работу или закрывается, что приводит к тому, что пользователи запускают его несколько раз.

Разрешение:
- Перерегистрируйте приложения Windows 10 через PowerShell
- Шаг 1: Нажмите клавиши Windows + S и введите «PowerShell».
- Шаг 2: Щелкните правой кнопкой мыши «Windows PowerShell» > выберите «Запуск от имени администратора».
- Шаг 3: При появлении запроса нажмите «Да», чтобы разрешить PowerShell вносить изменения на вашем ПК».
- Шаг 4: Когда PowerShell откроется, скопируйте и вставьте в него следующий скрипт и нажмите Enter: Get-AppXPackage -AllUsers | Для каждого {Add-AppxPackage -DisableDevelopmentMode -Register «$($_.InstallLocation)AppXManifest.xml»}
- Шаг 5: Это перерегистрирует приложения Windows 10, попробуйте снова открыть приложение «Калькулятор».
- Сброс приложения «Калькулятор» из ваших настроек
- Шаг 1: Перейдите в меню «Пуск» и выберите «Настройки».
 Вы также можете нажать Windows + I, чтобы получить доступ к настройкам.
Вы также можете нажать Windows + I, чтобы получить доступ к настройкам. - Шаг 2: Щелкните плитку «Приложения» и подождите, пока все установленные приложения не появятся в списке. Это может занять много времени, если у вас установлено много приложений
- Шаг 3: Введите «calculator» для поиска приложения.
- Шаг 4: Нажмите «Калькулятор» > «Дополнительные параметры».
- Шаг 5: Нажмите кнопку «Сброс» и дождитесь завершения процесса сброса.
- Переустановите приложение «Калькулятор»
- Шаг 1: Перейдите в меню «Пуск» и выберите «Настройки». Вы также можете нажать Windows + I, чтобы получить доступ к настройкам.
- Шаг 2: Щелкните плитку «Приложения» и подождите, пока все установленные приложения не появятся в списке. Это может занять много времени, если у вас установлено много приложений
- Шаг 3: Введите «calculator» для поиска приложения.

- Шаг 4: Нажмите кнопку «Удалить».
- Шаг 5: Нажмите клавиши Windows + S, введите «Microsoft Store» и щелкните по нему.
- Шаг 6: Введите «калькулятор» в строке поиска.
- Шаг 3: Выберите «Калькулятор Windows» от Microsoft и нажмите кнопку «Получить».
- Шаг 4: Нажмите кнопку «Установить» и запустите приложение после завершения установки.
- Запустить средство проверки системных файлов
Средство проверки системных файлов (сканирование SFC) — это встроенный инструмент. Это самый быстрый способ автоматически исправить поврежденные системные файлы и другие проблемы.
- Шаг 1: Нажмите клавиши Windows + R, чтобы вызвать окно «Выполнить».
- Шаг 2: Введите «cmd», затем нажмите клавиши Ctrl + Shift + Enter, чтобы запустить командную строку с правами администратора.

- Шаг 3: При появлении запроса нажмите «Да», чтобы разрешить командной строке вносить изменения на вашем ПК.
- Шаг 4: Введите следующую команду и нажмите Enter: sfc /scannow.
- Шаг 5: Подождите, пока поврежденные файлы будут восстановлены. Это может занять много времени. Не закрывайте командную строку и не выключайте компьютер, пока она не завершится.
- Шаг 6: Перезагрузите компьютер
- Загрузите средство устранения неполадок приложения Windows
В Windows 10 есть множество средств устранения неполадок, с помощью которых пользователи могут автоматически решать проблемы. Хотя средство устранения неполадок приложений Магазина Windows по умолчанию не установлено на вашем устройстве, вы можете легко загрузить его и запустить, чтобы восстановить приложение «Калькулятор».
Вот шаги, которые необходимо выполнить:
- Шаг 1: Загрузите средство устранения неполадок приложений Магазина Windows здесь.

- Шаг 2: Запустите средство устранения неполадок
- Шаг 3: Выберите ссылку «Дополнительно».
- Шаг 4: Установите флажок «Автоматически применять ремонт» и нажмите «Далее».
- Шаг 5: Позвольте средству устранения неполадок выполнить свою работу и выявить любые неисправности. Средство устранения неполадок мгновенно исправит и восстановит ваше приложение «Калькулятор», если обнаружатся проблемы.
- Шаг 6: Закройте и снова запустите приложение «Калькулятор».
Вывод:
Приложение Windows-калькулятор очень удобно в использовании благодаря его различным функциям и возможностям, но мы, как пользователи, склонны полагаться на него при возникновении чрезвычайных ситуаций.
Инженер может решить различные проблемы с калькулятором, переустановив приложение или вручную выполнив шаги в последовательном порядке, как указано выше.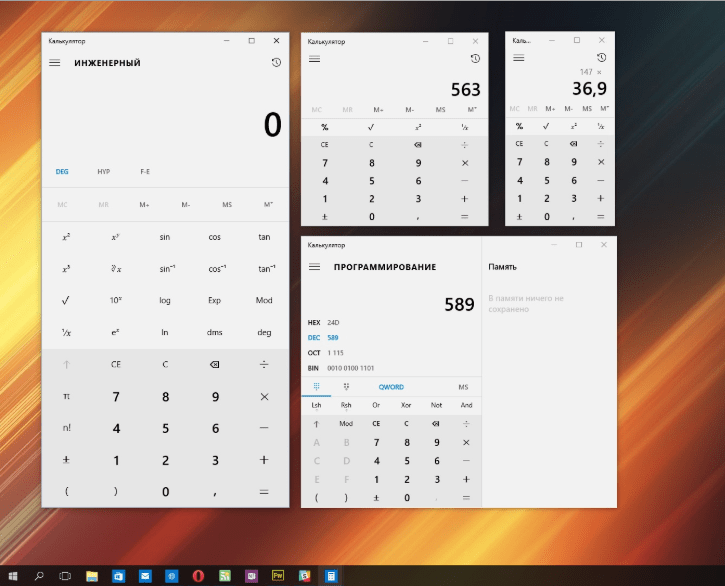
 Он отсортирован по алфавиту, поэтому вам придётся пролистать до буквы «К», в блок, где расположен калькулятор;
Он отсортирован по алфавиту, поэтому вам придётся пролистать до буквы «К», в блок, где расположен калькулятор; Оно установлено по умолчанию на всех компьютерах с Windows Найти его можно с помощью поисковой системной строки, меню «Пуск» или иконки в виде пакета с логотипом Microsoft, расположенной на панели быстрого доступа.
Оно установлено по умолчанию на всех компьютерах с Windows Найти его можно с помощью поисковой системной строки, меню «Пуск» или иконки в виде пакета с логотипом Microsoft, расположенной на панели быстрого доступа.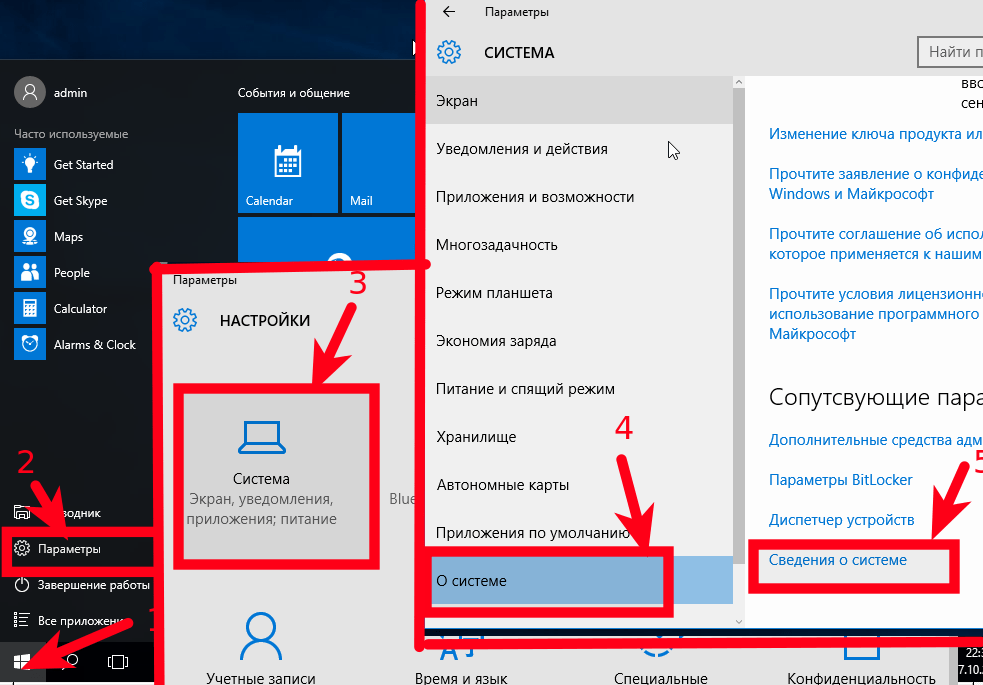 Get in Microsoft Store
Get in Microsoft Store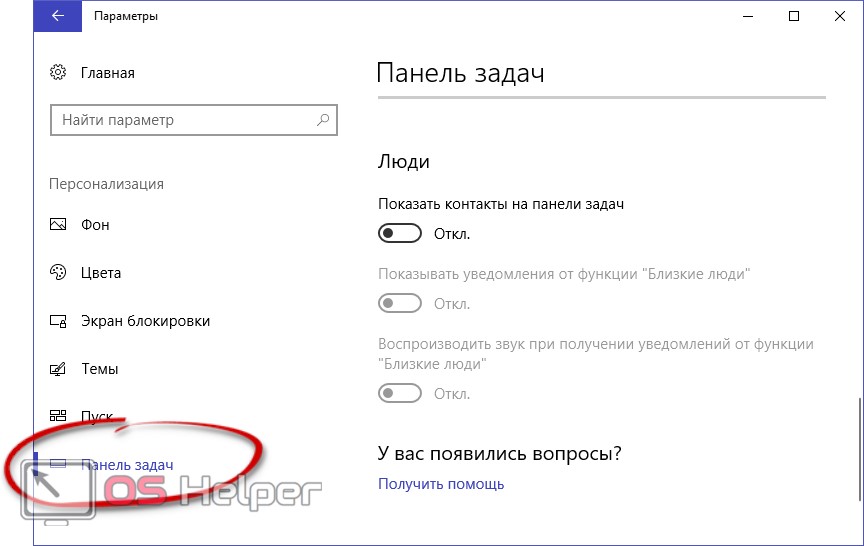 InstallLocation)\AppXManifest.xml"}
InstallLocation)\AppXManifest.xml"} 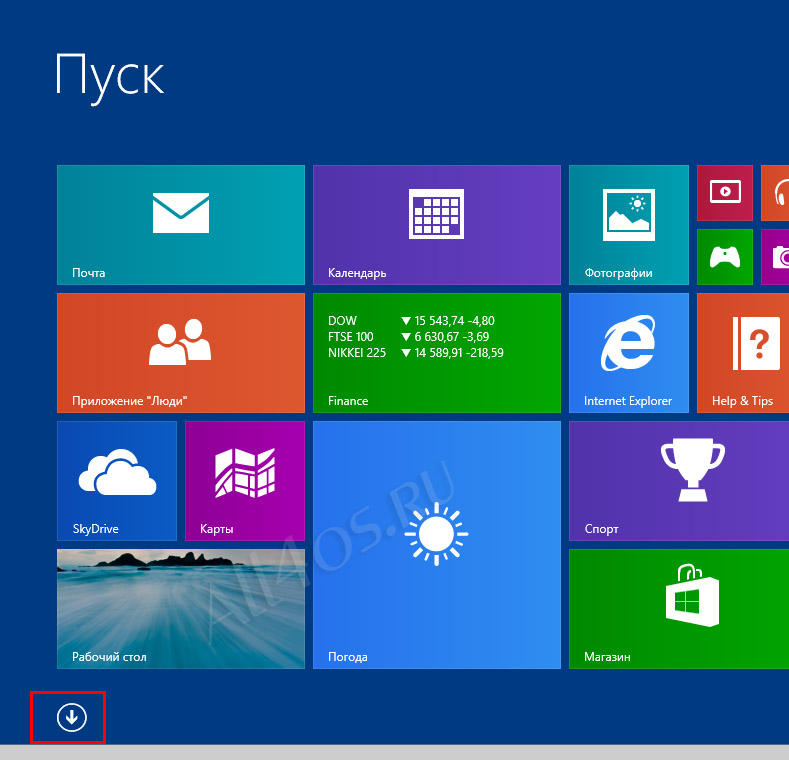 WindowsCalculator* | remove-appxpackage
WindowsCalculator* | remove-appxpackage  Откройте дополнительные параметры калькулятора
Откройте дополнительные параметры калькулятора Проверьте наличие ожидающих обновлений
Проверьте наличие ожидающих обновлений Создайте новый ярлык
Создайте новый ярлык
 Вы также можете нажать Windows + I, чтобы получить доступ к настройкам.
Вы также можете нажать Windows + I, чтобы получить доступ к настройкам.

