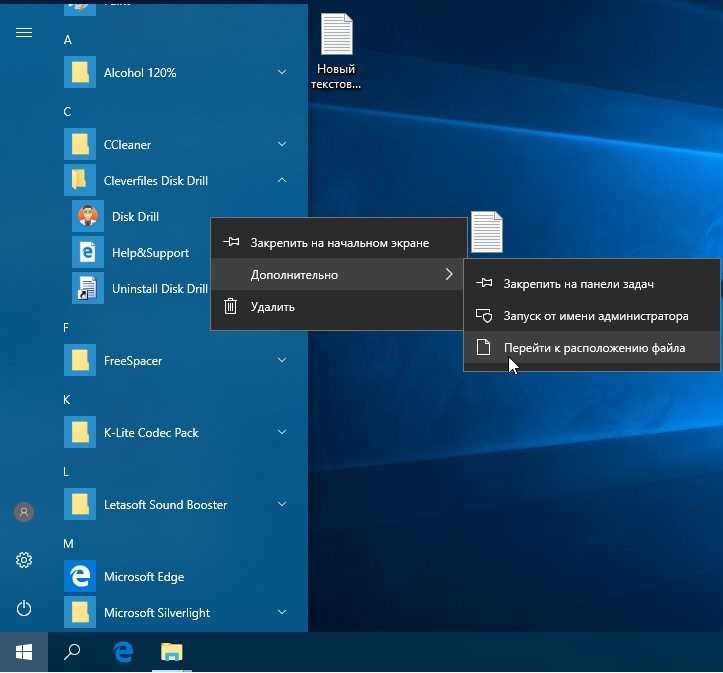Где в windows 10 папка автозагрузка: Добавить приложение для автоматического запуска при начальной загрузке Windows 10
Содержание
Где находится папка Автозагрузка в Windows 8, 10
Где находится папка Автозагрузка в Windows 8, 10
→
Программы →
Автозагрузка программ →
Где находится папка Автозагрузка в Windows 8, 10
06.10.2015 г.
Бывалые пользователи Windows привыкли к тому, что в меню «Пуск» компьютера есть папка «Автозагрузка». Файлы или ярлыки, добавленные в эту папку, автоматически стартуют вместе с операционной системой.
Этот весьма удобный инструмент по каким-то причинам не был включен в меню «Пуск» Windows 8 и Windows 10. Тем не менее, он по-прежнему присутствует во всех версиях этой ОС. Как открыть папку «Автозагрузка» в Windows 8 и Windows 10 речь пойдет в этой статье.
Папка «Автозагрузка» в новых версиях Windows находится в системном разделе (обычно это диск С) и расположена по пути:
Пользователи (Users) ⇒ Папка конкретного пользователя ⇒ AppData ⇒ Roaming ⇒ Microsoft ⇒ Windows ⇒ Главное меню (Start Menu) ⇒ Программы (Programs) ⇒ Атозагрузка (Startup).
Раздел AppData по умолчанию является скрытым. Поэтому попасть в папку «Автозагрузка» можно одним из следующих способов:
1. Активировать отображение скрытых файлов и папок, после чего пройти по указанному выше пути;
или
2. На клавиатуре нажать комбинацию клавиш Win+R, в открывшемся окне вставить shell:startup и нажать Enter.
Если Вы часто пользуетесь папкой «Автозагрузка», есть смысл разместить ярлык для нее на рабочем столе или в другом легкодоступном месте.
О том, как создать ярлык, читайте здесь.
ПОДЕЛИТЬСЯ:
НАПИСАТЬ АВТОРУ
Похожие материалы
Как добавить программу в автозагрузку Windows
Операционную систему Windows можно настроить таким образом, чтобы во время включения компьютера автоматически запускались выбранные пользователем программы или файлы.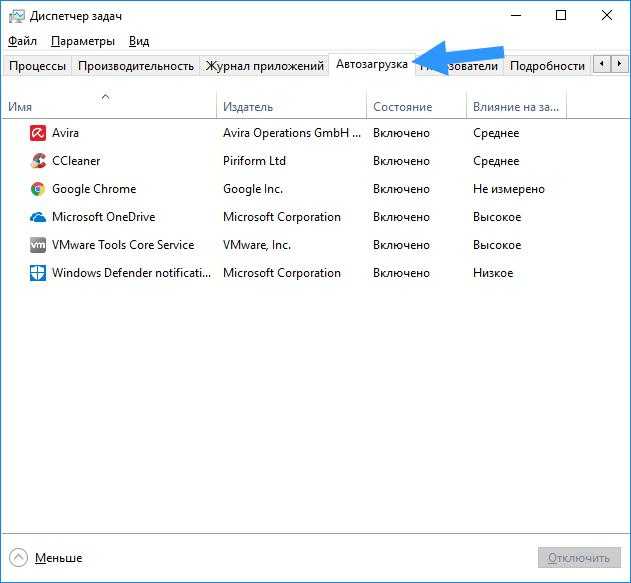 Используя эту возможность, можно максимально адаптировать компьютер под свои потребности и существенно сэкономить время за счет отсутствия необходимости «ручного» запуска программ.
Используя эту возможность, можно максимально адаптировать компьютер под свои потребности и существенно сэкономить время за счет отсутствия необходимости «ручного» запуска программ.
Для добавления программ и файлов в автозагрузку Windows существует специальная папка, которая так и называется — «Автозагрузка». Любые файлы, находящиеся в ней, автоматически открываются компьютером сразу же после старта операционной системы.
ΞподробнееΞ
Как убрать программу из автозагрузки Windows
Многие программы после установки на компьютере самостоятельно добавляются в автозагрузку Windows, не «спрашивая» разрешения пользователя. Даже если ими пользуются очень редко, они постоянно «висят» в трее, занимая место в оперативной памяти, замедляя процесс загрузки компьютера и негативно влияя на его быстродействие.
Кроме полезных программ, в автозагрузку могут добавляться рекламные приложения, программы-шпионы и другие вредоносные дополнения.
Бороться этим явлением можно путем анализа списка автозагрузки Windows и удаления из него лишних программ.
ΞподробнееΞ
Настройка автосохранения в Word
Автосохранение в Word — весьма полезная функция. Особенно, если приходится часто работать с текстом, а компьютер подключен к электросети напрямую, без блока бесперебойного питания. Лично меня оно много раз спасало.
По умолчанию, Word автоматически сохраняет открытые документы каждые 10 минут в папке «C:\Users\Папка_текущего_пользователя\AppData\Roaming\Microsoft\Word\». Если компьютер вдруг внезапно выключился, при следующем открытии программы Word пользователю будет предложено открыть сохраненные копии, или же удалить их, если необходимость в них отсутствует.
Указанные выше параметры можно изменить, заставив компьютер осуществлять автосохранение в любой другой папке, а также увеличив или уменьшив его частоту. Затрудняюсь придумать пример, когда это может понадобиться, но автосохранение Word при желании можно вообще отключить.
Затрудняюсь придумать пример, когда это может понадобиться, но автосохранение Word при желании можно вообще отключить.
ΞподробнееΞ
Как защитить от изменений или снять защиту с листа или книги Microsoft Excel
Microsoft Excel позволяет защищать от изменений как отдельные листы в книге (файле), так и книгу целиком, в том числе с установкой пароля. Установить или снять защиту не сложно. Тем не менее, даже у опытных пользователей с этим могут возникнуть проблемы. Иногда, работая с файлом Excel, созданным другим пользователем, люди даже не понимают, почему они не могут изменить некоторые его элементы или структуру, начинают сетовать на сложность и неудобство Microsoft Excel и т.д. На самом же деле нужно просто понимать, как это работает.
ΞподробнееΞ
Где хранятся закладки Google Chrome на компьютере с Windows
Google Chrome является самым популярным браузером. На момент написания этой статьи больше половины всех читателей нашего сайта пользуются именно им. И если вы тоже отдаете предпочтение Chrome, вам может быть полезной следующая информация.
На момент написания этой статьи больше половины всех читателей нашего сайта пользуются именно им. И если вы тоже отдаете предпочтение Chrome, вам может быть полезной следующая информация.
Чтобы перенести закладки Google Chrome с одного компьютера на другой, можно воспользоваться онлайн-синхронизацией. Но можно сделать это и просто скопировав файлы. О том, что это за файлы и где они хранятся, и пойдет речь дальше.
ΞподробнееΞ
Как установить программу на компьютер
Почти все программы (в т.ч. и компьютерные игры) распространяются в сжатом (запакованном) виде. Для нормальной работы их нужно распаковать и правильно разместить на жестком диске. Процесс распаковки и размещения называется установкой или инсталляцией.
О том, как установить программу на компьютер, и пойдет речь в изложенной ниже статье.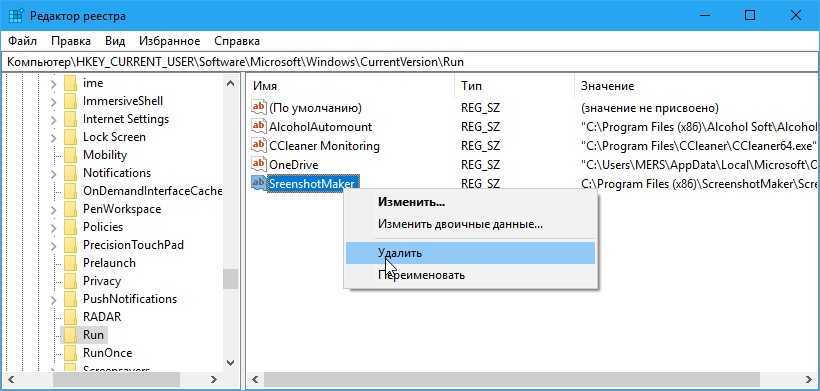
ΞподробнееΞ
ПОКАЗАТЬ ЕЩЕ
Сайт использует файлы cookie для обеспечения наилучшего опыта пребывания на нем. В случае продолжения использования этого сайта, мы будем считать, что вы с этим согласны.
Ок
Подробнее
X
Дорогой друг!
У тебя установлен блокировщик рекламы (AdBlock, AdBlocker или подобный).
Реклама — единственное средство существования этого сайта. Добавь www.chaynikam.info в белый список блокировщика, чтобы сайт не пришлось закрыть.
где она находиться, точный путь до ее местоположения, а также как открыть директорию разными способами
Папка автозагрузки Windows 10 добавлена для удобства пользователей, она позволяет получать мгновенный доступ к набору часто используемых программ и приложений, автоматически запускаемых системой при каждой загрузке компьютера. Первая её реализация состоялась в Windows 95.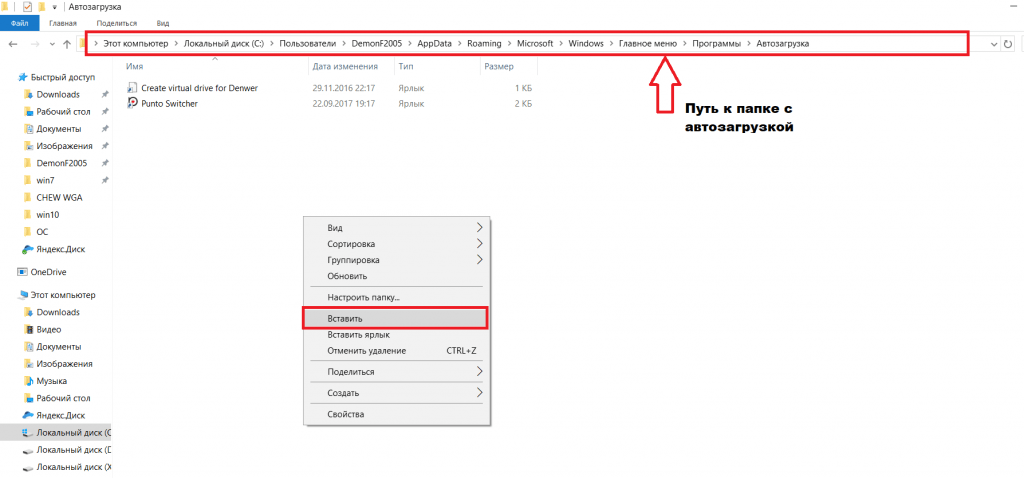
Любые элементы, которые должны запускаться автоматически при загрузке, хранятся как ярлык в директории автозагрузки.
В автозагрузку может быть добавлен любой тип исполняемого файла, например, приложение для обработки текста, почтовый клиент, веб-браузер или даже определенные файлы или документы, которые будут открываться при каждом запуске системы. Также может быть полезно: «Где хранятся записи автозагрузки в реестре», «Где находится автозагрузка Виндовс 10».
Содержание
- Где находится?
- Как открыть?
- В проводнике
- В диалоговом окне
- Заключение
Где находится?
Во-первых, важно отметить, что на самом деле в Виндовс 10 находятся фактически две папки автозагрузки, одна из которых находится на системном уровне и применяется ко всем учетным записям пользователей, а вторая уникальна только для той которая используется в текущее время.
В качестве примера рассмотрим ПК с двумя учетными записями пользователей, где одна используется Машей, а вторая Алексеем. Поместим ярлык Google Chrome в папку для всех пользователей, а ярлык Microsoft Edge помещаем в личную папку Марии. Когда Маша зайдет в систему, запустятся Google Chrome и Microsoft Edge, но, когда воспользуется своей учетной записью Алексей, запустится только Chrome.
Поместим ярлык Google Chrome в папку для всех пользователей, а ярлык Microsoft Edge помещаем в личную папку Марии. Когда Маша зайдет в систему, запустятся Google Chrome и Microsoft Edge, но, когда воспользуется своей учетной записью Алексей, запустится только Chrome.
Папка «Все пользователи» находится по следующему пути:
C:\ProgramData\Microsoft\Windows\Start Menu\Programs\StartUp
Текущая папка пользователя находится здесь:
C:\Users\Username\AppData\Roaming\Microsoft\Windows\Start Menu\Programs\Startup
Копируя данный путь для вставки в адресную строку проводника, не забудьте заменить имя Username своим именем, перейдите в C:\Users, чтобы найти свое имя.
Как открыть?
Давайте рассмотрим, как найти папку автозагрузки, все думают, что она присутствует в меню «Пуск». Но это не так! Директория не доступна в «Пуске» начиная с версии Windows 8 с конца 2012 года.
В проводнике
Обратите внимание! Если вы решите использовать проводник, вам нужно включить параметр «Показать скрытые файлы».
Скопируйте один из адресов к нужной вам папке приведённых выше в тексте.
1. Нажмите Win + E, чтобы открыть проводник Виндовс 10.
2. Вставьте его в адресную строку.
3. Далее нажмите Enter/Ввод.
В диалоговом окне
Для более быстрого доступа к директории автозагрузки, можно воспользоваться диалоговым окном.
Нажмите Win + R, чтобы открыть окно «Выполнить»
Введите нужную вам команду:
- shell:common startup — доступ к общей папке;
- shell:startup — доступ к папке текущего пользователя.
После нажмите Enter.
Заключение
В качестве заключения важно отметить, что элементы, которые вы размещаете в папках «Все пользователи» или «Пользовательские автозагрузки», не будут загружаться сразу после входа в Windows 10.
Сначала загрузятся необходимые системные процессы и элементы отображенные в диспетчере задач, только после этого запустятся добавленные вами программы и приложения. Теперь вы знаете, как получить доступ к папке автозагрузки.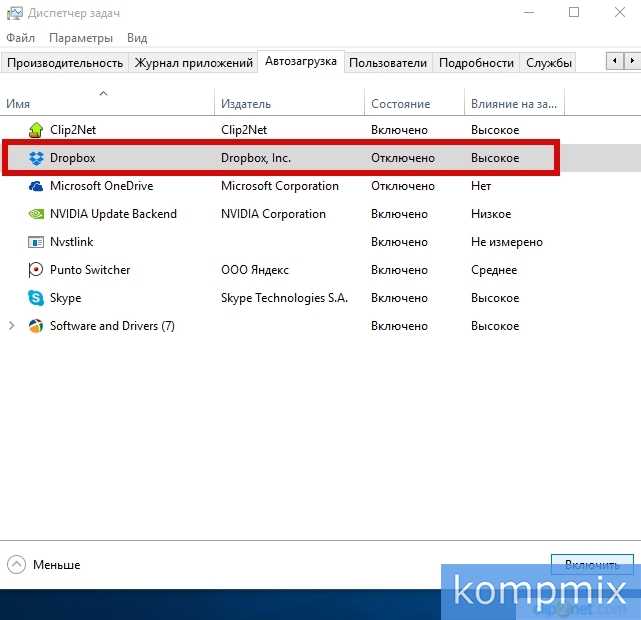 Если вам известны другие действенные методы, поделитесь ими ниже в комментариях.
Если вам известны другие действенные методы, поделитесь ими ниже в комментариях.
Как найти папку автозагрузки в Windows 10
Папка автозагрузки десятилетиями была частью Windows и претерпела множество изменений. Узнайте, как найти и получить доступ к папке автозагрузки Windows 10 здесь.
Вы можете спросить себя: что такое папка автозагрузки Windows 10? Папка автозагрузки содержит ярлыки для каждого приложения, которое запускается, когда вы входите в свою локальную учетную запись Windows 10. Прямой доступ к этой папке позволяет быстро добавлять или удалять приложения из автозагрузки без необходимости использовать диспетчер задач и другие средства.
Раньше, особенно в Windows 7, папка была легко доступна из самого меню «Пуск». Позже это было изменено в более новых системах, созданных Microsoft, но некоторые пользователи все еще хотят его использовать.
Рекомендуется : Как удалить водяной знак «Активировать Windows 10»
Где находится папка «Автозагрузка» в Windows 10?
Давайте посмотрим, как найти папку «Автозагрузка» в Windows 10.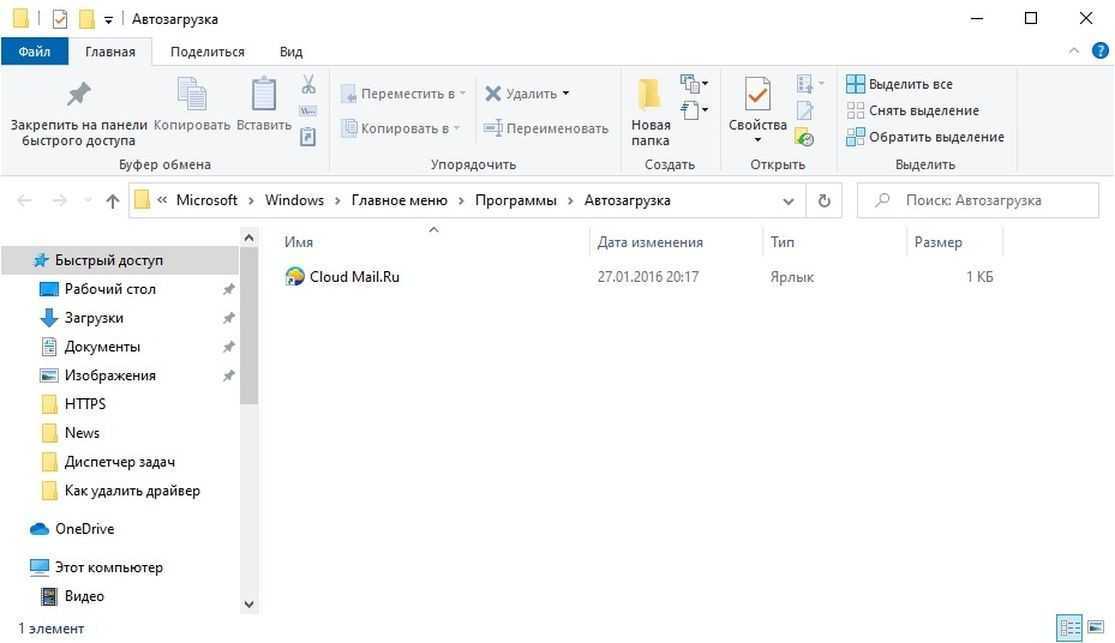
Существует две версии этой папки: ваша и одна для всех пользователей на устройстве. Это применимо только в том случае, если у вас есть или вы планируете иметь несколько локальных пользователей в Windows 10. В противном случае просто сосредоточьтесь на личной папке автозагрузки.
Как найти личную папку автозагрузки
С помощью приведенных ниже шагов вы можете легко найти папку автозагрузки для локального пользователя, вошедшего в систему в данный момент.
- Откройте проводник . Это можно сделать, щелкнув значок проводника на панели задач или нажав клавиши Windows + E на клавиатуре.
- Перейдите к следующему местоположению: %appdata%\Microsoft\Windows\Start Menu\Programs\Startup
Кроме того, вы можете использовать утилиту «Выполнить», чтобы добраться до того же места другим способом.
- Нажмите клавиши Windows + R на клавиатуре.
 Это вызовет утилиту «Выполнить».
Это вызовет утилиту «Выполнить». - Введите « %appdata% » без кавычек и нажмите клавишу Enter на клавиатуре. Это запустит проводник с правильной открытой папкой.
- Перейти к Microsoft → Windows → Меню «Пуск» → Программы → Запуск .
Как найти папку автозагрузки для всех пользователей
Если у вас есть 2 или более локальных пользователей в вашей системе Windows 10, другая папка автозагрузки определяет, какие приложения запускаются, когда пользователь входит в Windows 10. Как следует из названия, это универсальный, что означает, что одни и те же приложения будут запускаться для каждого пользователя, когда он входит в свою учетную запись на компьютере.
- Откройте проводник . Это можно сделать, щелкнув значок проводника на панели задач или нажав клавиши Windows + E на клавиатуре.

- Перейдите в следующую папку: C:\ProgramData\Microsoft\Windows\Start Menu\Programs\StartUp
Кроме того, вы можете использовать утилиту «Выполнить», чтобы добраться до того же места другим способом.
- Нажмите Windows + R клавиш на клавиатуре. Это вызовет утилиту «Выполнить».
- Введите « shell: common startup » без кавычек и нажмите клавишу Enter на клавиатуре. Это запустит проводник с правильной открытой папкой.
Как отключить запускаемые приложения в Windows 10
Некоторые приложения, особенно бесплатные, часто вносят изменения в вашу систему и устанавливают ненужные приложения для запуска. Это не только замедляет время загрузки, но и может привести к серьезному падению производительности, поскольку эти приложения продолжают работать в фоновом режиме.
Вот как вы можете отключить нежелательные приложения для запуска, чтобы повысить скорость вашей операционной системы Windows 10.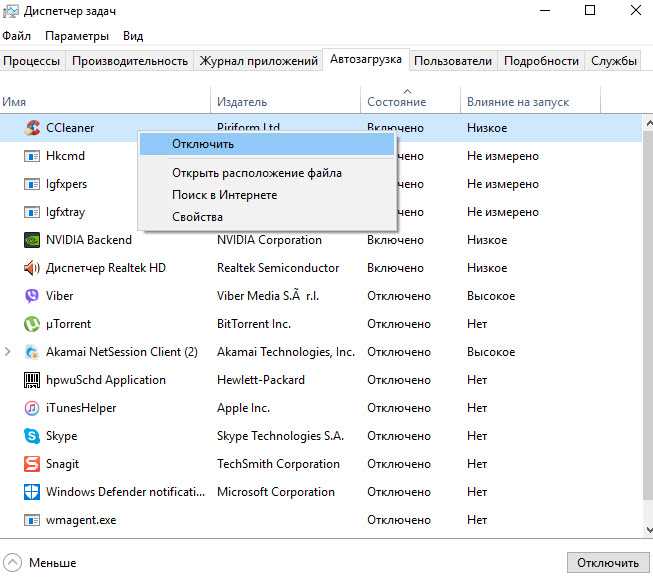
- Откройте Диспетчер задач одним из следующих способов:
- Щелкните правой кнопкой мыши любое место на панели задач. Это откроет контекстное меню. Здесь нажмите Диспетчер задач .
- Можно также одновременно нажать клавиши Ctrl , Alt, и Esc на клавиатуре.

- Примечание. Убедитесь, что приложение, которое вы пытаетесь отключить, не имеет Microsoft Corporation , указанного в столбце Publisher . Эти приложения обычно не влияют на производительность вашей системы и могут потребоваться для правильной работы Windows 10.
Теперь ваш компьютер должен запускаться без автоматического запуска каких-либо тяжелых или ненужных приложений. Это дает вам возможность проверить время загрузки и производительность вашего устройства.
Вы должны увидеть, что внесенные вами изменения также отразятся в папке «Автозагрузка».
Добавьте приложение для автоматического запуска при запуске в Windows 10
Нажмите кнопку «Пуск» и прокрутите, чтобы найти приложение, которое вы хотите запускать при запуске.
- Щелкните приложение правой кнопкой мыши, выберите «Дополнительно», а затем выберите «Открыть расположение файла».
- Откроется место, где сохранен ярлык приложения. Если параметр «Открыть расположение файла» отсутствует, это означает, что приложение не может запускаться при запуске.
- Открыв расположение файла, нажмите клавишу с логотипом Windows + R , введите shell:startup , затем выберите ОК. Откроется папка «Автозагрузка».
- Скопируйте и вставьте ярлык приложения из расположения файла в папку автозагрузки.
Заключительные мысли
Мы надеемся, что это поможет. Наш Справочный центр предлагает сотни руководств, которые помогут вам, если вам потребуется дополнительная помощь. Вернитесь к нам за более информативными статьями или свяжитесь с нашими экспертами для немедленной помощи.
Еще кое-что
Хотите получать информацию об акциях, предложениях и скидках, чтобы покупать нашу продукцию по лучшей цене? Не забудьте подписаться на нашу рассылку, введя свой адрес электронной почты ниже! Получайте первыми свежие новости на свой почтовый ящик.
Вам также может понравиться
» Как найти ключ продукта Windows 10
» Как активировать Windows 10 God Mode
» Как создать разделы в Windows 10
Расположение папки автозагрузки в Windows 11/10
Папка автозагрузки в Windows 11/10 содержит список ярлыков тех приложений, которые запускаются при запуске Windows. Раньше вы могли легко получить доступ к папке автозагрузки Windows 7 из меню «Пуск» > «Автозагрузка». Но где находится папка «Автозагрузка» в Windows 11/10?
Что такое папка автозагрузки Windows?
Папка «Автозагрузка» в ОС Windows — это папка, в которую операционная система помещает ярлыки программ, необходимых для запуска Windows. Это как раз одно из таких мест. Если вы откроете его, вы увидите список ярлыков программ для приложений, которые должны запускаться автоматически при загрузке компьютера.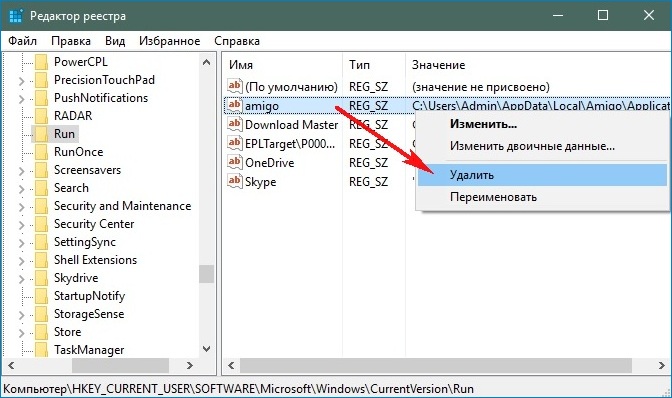
Расположение папки автозагрузки Windows 11/10
Чтобы открыть папку автозагрузки Windows 11/10:
- Откройте меню WinX
- Выберите «Выполнить», чтобы открыть окно «Выполнить».
- Введите shell:startup и нажмите Enter, чтобы открыть папку запуска текущих пользователей.
- Введите shell:common startup и нажмите Enter, чтобы открыть папку запуска всех пользователей.
Где находится папка «Автозагрузка» в Windows 11/10?
Папка автозагрузки Current Users в Windows 11/10 находится по адресу:
C:\Users\Username\AppData\Roaming\Microsoft\Windows\Start Menu\Programs\Startup
Эти программы запускаются только для текущего вошедшего в систему пользователя. Чтобы получить прямой доступ к этой папке, откройте «Выполнить», введите shell:startup и нажмите Enter.
Или, чтобы быстро открыть папку, нажмите WinKey, введите shell:startup и нажмите Enter.
Папка автозагрузки в Windows 11/10
Все пользователи Папка автозагрузки Windows 11/10 находится по адресу:
C:\ProgramData\Microsoft\Windows\Start Menu\Programs\StartUp
Эти программы запускаются в течение все пользователи. Чтобы открыть эту папку, откройте окно «Выполнить», введите shell: общий запуск и нажмите Enter.
Или, чтобы быстро открыть папку, нажмите WinKey, введите shell:common startup и нажмите Enter.
В эту папку можно добавить ярлыки программ, которые вы хотите запускать вместе с Windows.
Связанный : Нет элементов автозагрузки для отображения
Как изменить, какие программы запускаются при запуске в Windows 11/10?
Вы можете использовать msconfig в Windows 7 или диспетчер задач в Windows 11/10 для управления запускаемыми программами.
Вы также можете отложить запуск программ или управлять порядком их загрузки при загрузке Windows.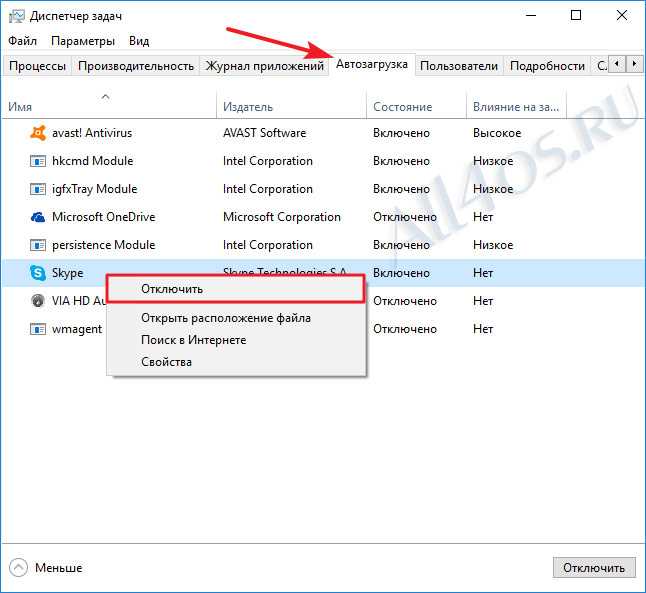
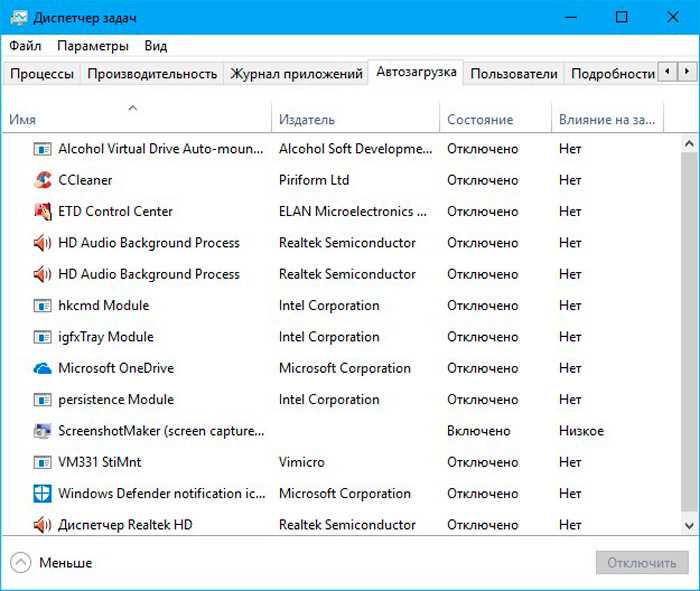 Это вызовет утилиту «Выполнить».
Это вызовет утилиту «Выполнить».