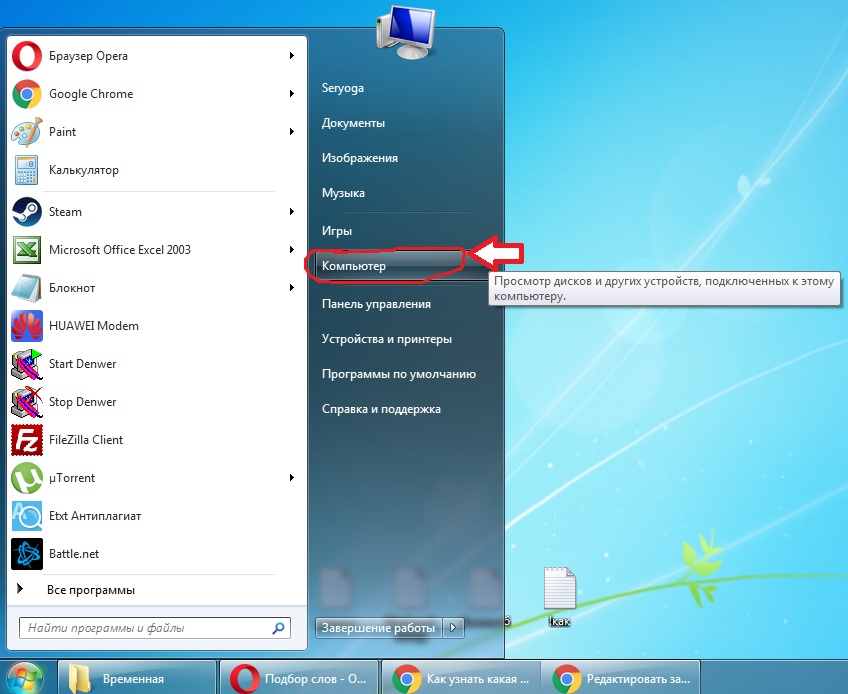Где в windows 7 найти калькулятор: Калькулятор Windows 7
Содержание
Как включить калькулятор на клавиатуре в OC Windows — ABC IMPORT
Содержание статьи:
- Какие функции предоставляет калькулятор в операционной системе Windows
- Как включить калькулятор стандартным способом
- Как запустить инженерный программный калькулятор на ОС Windows
- Как включить калькулятор на клавиатуре
- Включаем калькулятор при помощи команды на клавиатуре
- Заключение
Калькулятор во все времена был весьма востребованным устройством. С появлением компьютеров и операционных систем данный электронно-вычислительный аппарат в одночасье стал гораздо ближе и проще в использовании, при этом получил множество дополнительных функций. В ОС «Виндовс» программа имеет простой, инженерный и программный калькулятор, а также функцию вычисления даты.
Для пользователей персональных компьютеров, которые часто прибегают к помощи калькулятора, на клавиатуре есть горячие клавиши, что служат для выполнения оперативного вызова программы. Это упрощает путь к расчетному устройству, а также экономит время пользователя.
Это упрощает путь к расчетному устройству, а также экономит время пользователя.
Вам будет интересно:Как восстановить папку «Загрузки» и откатить систему?
В данном материале будет рассмотрено, как включить калькулятор на клавиатуре, какие функции он имеет, а также как работать с данной системной программой в операционной системе Windows.
Какие функции предоставляет калькулятор в операционной системе Windows
Как было сказано ранее, современная операционная система Windows 7 дала калькулятору немало приятных для пользователей функций. Давайте разберемся, что можно рассчитывать при помощи штатной программы «Виндовс».
Прежде всего, данное приложение имеет простой калькулятор. Он является базовым, на котором, в свою очередь, построен весь алгоритм расчета. К слову, для среднестатистического пользователя его вполне достаточно. Но на этом функции калькулятора в среде «Виндовс» не заканчиваются.
Вместо того, чтобы покупать довольно громоздкий по современным меркам калькулятор для сложных расчетов, «Майкрософт» предоставляет в своей операционной системе инженерный калькулятор на компьютер. Он позволит произвести расчеты с учетом косинусов, синусов, корней и прочих математических элементов, используя при этом лишь свой ПК. Многие пользователи даже не догадываются о разнообразии предоставляемых функций калькулятором на базе операционной системы «Виндовс».
Он позволит произвести расчеты с учетом косинусов, синусов, корней и прочих математических элементов, используя при этом лишь свой ПК. Многие пользователи даже не догадываются о разнообразии предоставляемых функций калькулятором на базе операционной системы «Виндовс».
Как включить калькулятор стандартным способом
Включить калькулятор на клавиатуре посредством нажатия определенной комбинации клавиш вполне возможно. Но для выполнения этой задачи нужно самому задать определенные параметры запуска, о которых будет сказано ниже. Для начала давайте разберемся, где на компьютере калькулятор Windows 7, как включить его стандартным способом. Чтобы зайти классическим методом в калькулятор, следуйте руководству, приведенному ниже:
Вы также можете воспользоваться более простым методом, прописав в поисковую строку «Виндовс» слово «Калькулятор», а затем из поисковой выдачи запустив программу. Для того чтобы это выполнить, нажмите кнопку «Пуск», в нижней части главного меню ОС впишите в поисковую строку свой запрос, спустя некоторое время он отобразится в интерфейсе системы.
Для того чтобы это выполнить, нажмите кнопку «Пуск», в нижней части главного меню ОС впишите в поисковую строку свой запрос, спустя некоторое время он отобразится в интерфейсе системы.
Как запустить инженерный программный калькулятор на ОС Windows
Для того чтобы запустить нужный вам режим работы калькулятора, не нужно прибегать к немыслимым вещам. Воспользуйтесь инструкцией для запуска, представленной ниже:
После выполнения этих операций вы сможете воспользоваться калькулятором и его функциями в полной мере.
Как включить калькулятор на клавиатуре
Чтобы запустить приложение горячими клавишами, как и было сказано ранее, их необходимо задать. Для быстрого запуска программы есть горячие клавиши калькулятора. Но, к сожалению, по умолчанию нет команды для вызова этой программы, так как она запрещена в настройках запуска. Следуйте инструкции, ссылаясь на изображение, для того чтобы запустить калькулятор на клавиатуре:
Следуйте инструкции, ссылаясь на изображение, для того чтобы запустить калькулятор на клавиатуре:
Если вы все выполнили так, как описано выше, можете перейти к следующему разделу и попробовать запустить калькулятор с клавиатуры, об этом поговорим дальше.
Включаем калькулятор при помощи команды на клавиатуре
Итак, мы разобрались, как включить калькулятор на клавиатуре, теперь перейдем непосредственно к запуску. Предположим, что вы задали эту комбинацию кнопок: Ctrl + Alt+ Num Lock. Теперь вам необходимо поочередно зажать каждую из клавиш, после чего должен произойти запуск калькулятора.
Теперь вам необходимо поочередно зажать каждую из клавиш, после чего должен произойти запуск калькулятора.
Все довольно просто, и теперь для вас будет значительно облегчен запуск данного приложения. Но, если программа не запустилась по нажатию клавиш, вам следует повторно выполнить вышеприведенное руководство. К вашему сведению, вы в любой момент можете изменить назначение клавиш.
Заключение
Из данного материала вы смогли узнать, как включить калькулятор на клавиатуре, то есть, как задать команду для вызова программы горячими клавишами. Также вы узнали, какие функции имеет калькулятор под управлением операционной системы «Виндовс». А также как включить его для программирования, расчета даты и для выполнения инженерных вычислений. Представленные операции являются весьма простыми, поэтому выполнить их может каждый.
Источник
Как установить калькулятор Windows 7 в Windows 10
How Install Windows 7 Calculator Windows 10
Чтобы исправить различные проблемы с ПК, мы рекомендуем Restoro PC Repair Tool: Это программное обеспечение исправит распространенные компьютерные ошибки, защитит вас от потери файлов, вредоносных программ, сбоев оборудования и оптимизирует ваш компьютер для достижения максимальной производительности. Исправьте проблемы с ПК и удалите вирусы прямо сейчас, выполнив 3 простых шага:
Исправьте проблемы с ПК и удалите вирусы прямо сейчас, выполнив 3 простых шага:
- Скачать Restoro PC Repair Tool который поставляется с запатентованными технологиями (имеется патент Вот ).
- Нажмите Начать сканирование чтобы найти проблемы Windows, которые могут вызывать проблемы с ПК.
- Нажмите Починить все для устранения проблем, влияющих на безопасность и производительность вашего компьютера
- Restoro был загружен0читатели в этом месяце.
Новое не всегда лучше, и похоже, что Microsoft усердно работает над обновлением некоторых из своих самых популярных приложений. Одно из таких приложений — Калькулятор.
Несмотря на то, что у этого приложения много обновлений, многие пользователи хотят Windows 7 калькулятор Windows 10 , и сегодня мы покажем вам, как это сделать.
Как вы, наверное, знаете, Microsoft решила заменить стандартное приложение «Калькулятор» на современную версию в Windows 10.
вау ошибка # 134 фатальное состояние
Хотя новое приложение «Калькулятор» имеет элегантный дизайн, в нем отсутствуют многие функции, которые были в старом приложении «Калькулятор».
Старое приложение «Калькулятор» имело поддержку научных, программистских или статистических расчетов, в то время как в новой версии этих функций нет. Говоря о калькуляторах, если вам нужен тот, который поддерживает расширенные функции, ознакомьтесь с приведенными ниже руководствами:
- Лучшие калькуляторы печати для бухгалтеров
- Лучшие научные калькуляторы по химии
- Лучшие графические калькуляторы для инженеров
Помимо расширенных вычислений, старое приложение было быстрее и оптимизировано для клавиатуры и мыши, а новое приложение «Калькулятор» оптимизировано для устройств с сенсорным экраном.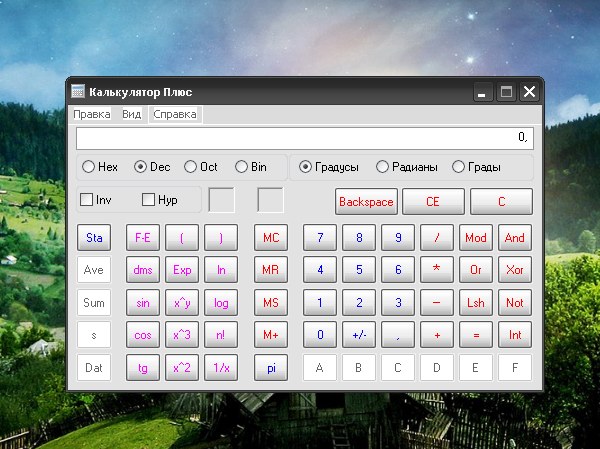 Калькулятор Windows 7 действительно компактнее и проще в использовании, чем калькулятор Windows 10.
Калькулятор Windows 7 действительно компактнее и проще в использовании, чем калькулятор Windows 10.
Одним из основных преимуществ старого калькулятора было то, что его можно было запустить, просто открыв диалоговое окно «Выполнить» и набрав в нем команду «calc», а новая версия этого не поддерживает.
микрофон синий снежный ком не работает
Нужна дополнительная информация о том, как установить калькулятор Windows 7 в Windows 10? Ознакомьтесь с этим руководством!
Установите классический калькулятор Windows 7 в Windows 10
Теперь, когда мы рассмотрели различия между двумя версиями, мы покажем вам, как вернуть калькулятор Windows 7 в Windows 10.
- Загрузите и запустите Старый калькулятор для Windows 10 .
- Следуйте инструкциям, чтобы завершить установку.
- Теперь у вас должна быть возможность запустить калькулятор с помощью ярлыка на рабочем столе.
Мы должны упомянуть, что эту версию Калькулятора можно запустить, набрав calc. exe в диалоговом окне «Выполнить», как и в предыдущих версиях Windows, что является долгожданным дополнением.
exe в диалоговом окне «Выполнить», как и в предыдущих версиях Windows, что является долгожданным дополнением.
Что касается калькулятора, здесь все ваши любимые функции имеют знакомый дизайн, поэтому у вас не должно возникнуть никаких проблем.
Если по какой-то причине вы хотите вернуться к приложению Modern Calculator, все, что вам нужно сделать, это удалить Old Calculator, как и любое другое приложение, перейдя вНастройкиприложение>Удалить программураздел.
Теперь, если вам не нравится ни старый калькулятор Windows 7, ни новое приложение калькулятора Windows 10, существует множество сторонних калькуляторов, которые вы можете установить на свой компьютер.
Мы уже составили список лучшие приложения-калькуляторы для использования на вашем компьютере с Windows. Некоторые из них очень простые, а другие поддерживают расширенные функции вычислений.
СВЯЗАННЫЕ СООБЩЕНИЯ ДЛЯ ПРОВЕРКИ:
скрыть использование точки доступа от оператора
- 5 лучших калькуляторов расхода топлива для Windows 10
- Исправлено: калькулятор не работает в Windows 10
- Как изменить валюту Windows 8, 10 в настройках
Примечание редактора: этот пост был первоначально опубликован в декабре 2015 года и с тех пор обновлен для обеспечения актуальности и точности.
В вашем калькуляторе обнаружена уязвимость Windows? Вот что вы должны знать — Блог Fuse Networks
Блог Fuse Networks
Безопасность
предохранитель администратор
0 комментариев
Иногда нарушения безопасности и хакерские атаки происходят из самых неожиданных источников, вплоть до использования доверенных приложений для заражения конечной точки или сети. Так обстоит дело с новой фишинговой атакой, в которой очень изобретательно используется приложение «Калькулятор», встроенное в Windows. Это всего лишь один пример того, как хакеры были вынуждены вводить новшества для борьбы со все более безопасными системами, на которые сегодня полагаются предприятия и пользователи, и это должно быть свидетельством того, почему никогда нельзя быть слишком осторожным.
В чем угроза?
Исследователь безопасности, работающий под ником ProxyLife в Твиттере, как сообщается, обнаружил, что существует несколько штаммов вредоносных программ и фишинговых атак, использующих устаревшую версию приложения Microsoft Calculator для проникновения в вашу сеть и запуска своих атак, в частности версии Windows 7 для Калькулятор. Это работает так: киберпреступник обманом заставляет пользователя загрузить образ диска ISO, замаскированный под PDF или другой подобный файл. Этот ISO содержит ярлык для открытой версии приложения «Калькулятор».
Это работает так: киберпреступник обманом заставляет пользователя загрузить образ диска ISO, замаскированный под PDF или другой подобный файл. Этот ISO содержит ярлык для открытой версии приложения «Калькулятор».
Калькулятор Windows 7 может использовать так называемые библиотеки динамической компоновки в той же папке, а не стандартные системные библиотеки Windows. Затем калькулятор запускает библиотеку, которая заражена вредоносным ПО. Более поздние версии Калькулятора не имеют этой возможности, поэтому необходима более старая версия. Поскольку Windows считает, что Калькулятор является законным приложением, его открытие таким образом не вызывает никаких красных флажков в системе.
Стоит ли беспокоиться?
В конце концов, это малоизвестная угроза, из-за которой хакеры творчески и по-разному используют имеющиеся в их распоряжении инструменты. Пока неизвестно, выпустила ли Microsoft обновление для Defender, чтобы положить конец этим типам атак, но в целом вы, вероятно, не столкнетесь с этой конкретной угрозой, если используете надлежащие меры безопасности. практики во время работы в Интернете или проверки электронной почты.
практики во время работы в Интернете или проверки электронной почты.
Тем не менее, мысль о том, что угрозы могут использовать доверенные и известные приложения таким образом, может немного затруднить вашу ИТ-группу. Эти типы атак могут обойти средства защиты, встроенные в ваши операционные системы, но их можно поймать, если вы заранее отслеживаете свою инфраструктуру на предмет аномалий. Затем эти аномалии можно локализовать, изолировать и устранить. Конечно, проблема здесь в том, что вы, скорее всего, не нашли бы этот тип угрозы, если бы не искали ее активно — вот где мы вступаем.
Проактивный мониторинг вашей сети с помощью наших служб
Мы знаем, что обеспечение безопасности вашей сети может быть непростой задачей. Вот почему мы упрощаем работу с нашими службами удаленного мониторинга. В сочетании с комплексными решениями для обеспечения безопасности, такими как брандмауэр, антивирус, блокировщик спама и фильтр содержимого, вы обнаружите, что ваша сеть никогда не была так безопасна. Чтобы узнать больше о том, что мы можем сделать для вашего бизнеса, свяжитесь с нами сегодня по телефону 855-GET-FUSE (438-3873).
Чтобы узнать больше о том, что мы можем сделать для вашего бизнеса, свяжитесь с нами сегодня по телефону 855-GET-FUSE (438-3873).
Метки:
Майкрософт
Программное обеспечение
Виндовс
4 действия, которые вы можете предпринять, чтобы обезопасить свою беспроводную сеть…
Управляемые ИТ-услуги устраняют простои
Об авторе
предохранитель админ
Fuse Networks обслуживает район Туквила с 2009 года, предоставляя ИТ-поддержку, такую как техническая поддержка, компьютерная поддержка и консультации для малого и среднего бизнеса.
Последние сообщения автора
Еще сообщения автора
Безопасность Интернета вещей: важно для домашних и деловых сетей
Мобильные инструменты полностью меняют бизнес
Вы любите своих питомцев, но ваша технология — нет
7 лучших способов доступа к приложению «Калькулятор» в Windows 11
Хотите ли вы рассчитать свои ежедневные расходы или выполнить научный расчет, встроенное приложение «Калькулятор» легко доступно на вашем компьютере с Windows 11. Обычно вы можете получить доступ к приложению «Калькулятор», выполнив поиск в меню «Пуск».
Обычно вы можете получить доступ к приложению «Калькулятор», выполнив поиск в меню «Пуск».
Ко всеобщему удивлению, некоторые пользователи не могут найти или открыть приложение «Калькулятор» в Windows 11. У нас есть несколько быстрых способов открыть приложение «Калькулятор» в Windows 11.
1. Откройте калькулятор с помощью Меню «Пуск»
Хотите ли вы открыть панель управления или любой другой встроенный инструмент, самый быстрый способ сделать это — использовать меню «Пуск». Все, что вам нужно сделать, это ввести имя инструмента и нажать клавишу Enter.
Вот как использовать меню «Пуск» в Windows для поиска приложения «Калькулятор»:
Шаг 1: Нажмите клавишу Windows, чтобы открыть меню «Пуск».
Шаг 2: В строке поиска введите Калькулятор и нажмите клавишу Enter.
2. Откройте калькулятор с помощью инструмента «Выполнить». Инструмент «Выполнить» специально разработан для быстрого доступа к программам, папкам, документам и интернет-ресурсам.
 Самое приятное то, что вы можете открыть инструмент «Выполнить» с помощью сочетания клавиш Windows + R.
Самое приятное то, что вы можете открыть инструмент «Выполнить» с помощью сочетания клавиш Windows + R.
Итак, давайте посмотрим, как использовать инструмент «Выполнить» для доступа к калькулятору в Windows 11.
Шаг 1: Нажмите сочетание клавиш Windows + R, чтобы открыть диалоговое окно «Выполнить».
Шаг 2: В строке поиска инструмента «Выполнить» введите Calc и нажмите OK.
3. Откройте калькулятор с помощью браузера
Знаете ли вы, что ваш браузер также может открывать некоторые собственные приложения Windows 11? Да, вы можете использовать свой браузер (Google Chrome или Microsoft Edge), чтобы открыть приложение «Калькулятор» в Windows 11.
Ниже приведены инструкции по использованию браузера для открытия калькулятора в Windows 11:
Шаг 1: Откройте Google Chrome или Microsoft Edge на своем компьютере.
Шаг 2: Введите ms-calculator:// в строке URL-адреса и нажмите Enter.
Шаг 3: Нажмите кнопку «Открыть калькулятор» в появившемся окне.
4. Откройте калькулятор с помощью диспетчера задач
Диспетчер задач предоставляет подробную информацию о производительности и состоянии приложений и процессов, запущенных на вашем компьютере. Вы можете использовать эту информацию для повышения производительности вашей системы.
В диспетчере задач также есть параметр «Запустить новую задачу», из которого вы можете быстро создавать и запускать новые задачи. Вот как использовать эту опцию диспетчера задач, чтобы открыть приложение «Калькулятор»:
Шаг 1: Щелкните правой кнопкой мыши значок Windows на панели задач и выберите «Диспетчер задач» из списка.
Шаг 2: В диспетчере задач выберите параметр Запустить новую задачу вверху.
Шаг 3: Тип Расчет в окне «Создать новую задачу» и нажмите «ОК», чтобы открыть калькулятор.
5. Откройте калькулятор с помощью Проводника
Проводник — это встроенное в Windows приложение для управления файлами. Обычно вы используете его для навигации и доступа к файлам и папкам, хранящимся на вашем компьютере или в сети. Но если вы знаете правильное упражнение, вы также можете использовать его для открытия таких инструментов, как калькулятор.
Выполните следующие действия, чтобы использовать проводник для открытия калькулятора:
Шаг 1: Нажмите сочетание клавиш Windows + E, чтобы открыть Проводник.
Шаг 2: В проводнике введите Calc в адресной строке вверху и нажмите Enter.
6. Открыть калькулятор с помощью инструментов командной строки
Инструменты командной строки — это приложения, которые можно использовать для взаимодействия с компьютером с помощью текстовых команд. Существуют различные инструменты командной строки, но наиболее популярными являются Windows PowerShell и Command Prompt.
Если вы хотите удалить встроенные приложения или перезагрузить компьютер, вы можете сделать все это с помощью любого из этих инструментов. Точно так же вы также можете использовать эти инструменты, чтобы открыть калькулятор в вашей системе.
Чтобы открыть калькулятор с помощью Windows PowerShell, выполните следующие действия:
Шаг 1: Нажмите клавишу Windows, чтобы открыть меню «Пуск».
Шаг 2: В строке поиска меню «Пуск» введите Windows PowerShell и выберите «Открыть» на правой панели.
Шаг 3: В окне PowerShell введите Calc и нажмите Enter.
На экране появится калькулятор. По какой-либо причине, если вы предпочитаете командную строку Windows PowerShell, вот шаги, чтобы открыть калькулятор с помощью командной строки:
Шаг 1: В строке поиска меню «Пуск» введите «Командная строка» и выберите «Открыть» на правой панели.
Шаг 2: В окне командной строки введите Calc и нажмите Enter.