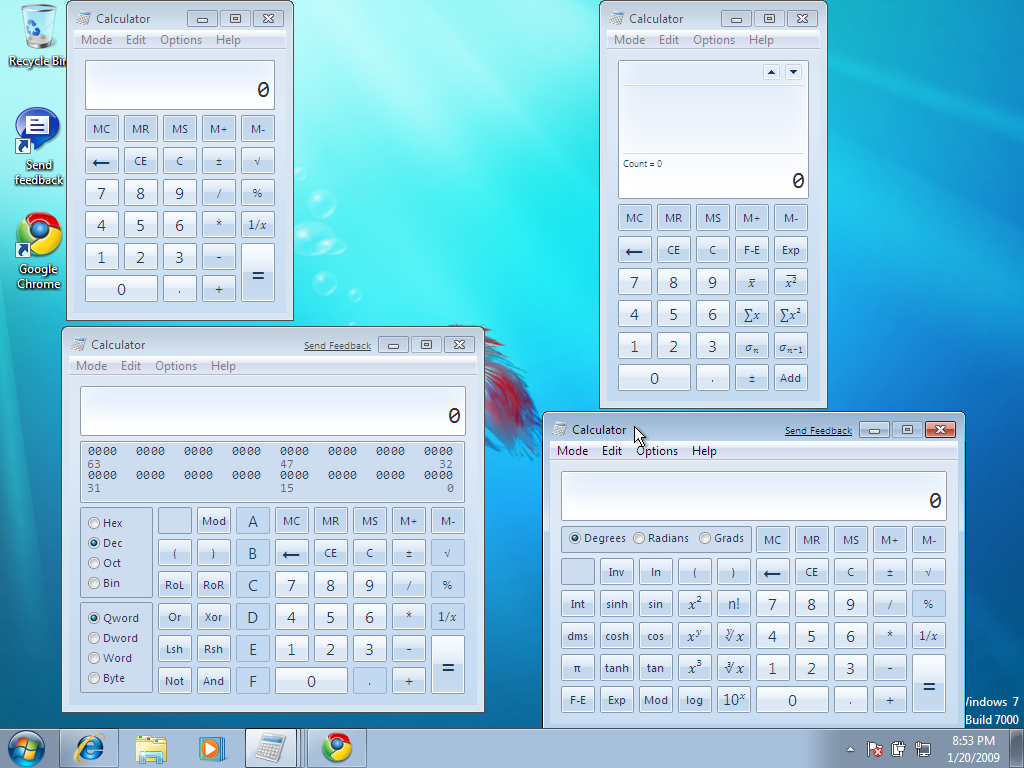Где в windows 7 найти калькулятор: Калькулятор Windows 7
Содержание
Как установить классический Калькулятор в Windows 11
Если вы хотите установить классический калькулятор в Windows 11, эта инструкция расскажет, как это сделать. Имеется в виду старый калькулятор, который был в Windows 7.
В Windows 10 Microsoft заменила классический калькулятор времен Windows 8 и Windows 7 на «современное» приложение из магазина Microsoft Store. Такой же калькулятор, только со слегка улучшенным интерфейсом, используется и в Windows 11.
Хотя новый калькулятор имеет ряд преимуществ и дополнительных полезных функций (к примеру, у него открыт исходный код, есть режим «картинка в картинке» и поддерживается режим построения графиков), весьма большое количество пользователей предпочитают старое классическое приложение. Предпочитают не без причин: классический калькулятор запускается быстрее и лучше работает с клавиатурой.
Для установки классического калькулятора на Windows 11 вам понадобится загрузить небольшой установочный файл и запустить его на своем компьютере, после чего он распакует файлы оригинального калькулятора от Windows 7 и добавит его в Windows 11.
Классический калькулятор от Windows 7 для Windows 11
Проверка хэшей
Тихая установка классического калькулятора для Windows 11
Как запустить классический калькулятор в Windows 11
Поддерживаемые языки
Если не срабатывает команда calc.exe
Как удалить классический калькулятор из Windows 11
Классический калькулятор от Windows 7 для Windows 11
- Запустите любой удобный вам браузер и перейдите по ссылке.
- Загрузите архив с установочным файлом, щелкнув по большой зеленой кнопке.
- Распакуйте содержимое архива в любую папку и откройте файл OldClassicCalc-2.0-setup.exe.
- Если у вас появится окно с предупреждением Windows SmartScreen, щелкните Подробнее, а затем нажмите Выполнить в любом случае.

- В появившемся окне установщика нажмите Next.
- На следующем этапе укажите место для распаковки файлов калькулятора Windows 7. Можно использовать стандартное расположение в программных файлах на диске С.
- Нажмите Далее.
- Включите или выключите иконку на рабочем столе, но этот шаг можно пропустить, так как создать ярлык для калькулятора можно в любой момент после установки.
- Дождитесь завершения установки.
Готово. Теперь вы можете пользоваться калькулятором от Windows 7 на Windows 11.
После установки вы можете запустить приложение из меню Пуск, ярлыка на рабочем столе или команды calc.exe. Приложение также интегрируется в поиск Windows, вызываемый кнопками Win + S. Более того, система не удаляет классический калькулятор при выполнении команды sfc/ scannow, так как приложение не заменяет стандартные системные файлы.
Проверка хэшей
Распакованный файл установщика классического калькулятора имеет следующие хэш-суммы:
- MD5: ef7d607bf6e249b26f0b277193bd122e
- SHA256: 0097ed062094be8c7822738bf4a938e47253b4817bdba45317d607586db2fc92
Проверить хэш-суммы в загруженном файле можно с помощью Терминала Windows.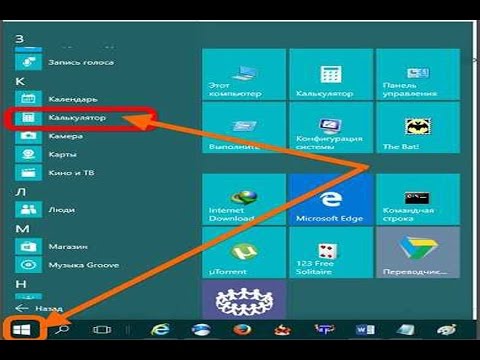
Нажмите Win + X и выберите Терминал Windows.
Убедитесь, что приложение запущено в режиме PowerShell, а затем введите следующую команду:
Get-FileHash ПУТЬ\OldClassicCalc-2.0-setup.exe
Замените ПУТЬ в команде на полный адрес файла. К примеру, Get-FileHash C:\Users\Taras\Desktop\OldClassicCalc-2.0.setup.exe. Затем нажмите Enter , и PowerShell выведет хеэш-сумму на экран, которую после этого сравните с указанными суммами выше.
Для проверки хэш-суммы MD5 используйте отдельную команду: Get-FileHash ПУТЬ\OldClassicCalc-2.0-setup.exe -Algorithm MD5. Опять же, замените ПУТЬ на полный адрес файла.
Тихая установка классического калькулятора для Windows 11
Загруженный установочный файл можно запустить в «тихом режиме», то есть чтобы операционная система выполнила автоматическую установку приложения без отображения элементов интерфейса. Для этого воспользуйтесь командой OldClassicCalc-2. 0-setup.exe /VERYSILENT /SP-.
0-setup.exe /VERYSILENT /SP-.
Это полезно, если вы автоматизируете установку Windows с помощью скриптов, командных файлов, или любым другим способом. Тихая установка сильно экономит время.
Как запустить классический калькулятор в Windows 11
- Нажмите кнопки Win + R и введите команду calc. После нажатия на кнопку Enter система должна запустить классический калькулятор.
- Как вариант, откройте меню Пуск, нажмите Все приложения и найдите калькулятор в списке всех приложений.
Поддерживаемые языки
Стоит обратить внимание, что классический калькулятор для Windows 11 умеет распознавать языковые настройки Windows 11 и устанавливать соответствующий язык. Таким образом у вас всегда будут совпадать языки системы и языки калькулятора. Приложение совместимо со всеми сборками Windows 10 и Windows 11 (64 и 32 бита в Windows 10 и 64 бита в Windows 11).
Вот список поддерживаемых локализаций:
- ar-SA
- bg-BG
- cs-CZ
- da-DK
- de-DE
- el-GR
- en-GB
- en-US
- et-EE
- fi-FI
- fr-FR
- he-IL
- hr-HR
- hu-HU
- it-IT
- ja-JP
- ko-KR
- lt-LT
- lv-LV
- nb-NO
- nl-NL
- pl-PL
- pt-BR
- pt-PT
- ro-RO
- ru-RU
- sk-SK
- sl-SI
- sr-Latn-RS
- sv-SE
- th-TH
- tr-TR
- uk-UA
- zh-cn
- zh-HK
Если не срабатывает команда calc. exe
exe
После обновления Windows 11 до новой сборки у вас может перестать работать команда calc.exe в диалоговом окне Выполнить. Другая причина неисправности заключается в «ассоциациях», которые сбрасываются после каждого обновления калькулятора из магазина Microsoft Store.
Если классический калькулятор перестал работать в Windows 11 после обновления сборки системы (к примеру, вышло крупное обновление или вы используете предварительные сборки в программе предварительной оценки Windows) или после обновления стандартного калькулятора в магазине, просто переустановите приложение. Запустите установщик заново и следуйте инструкциям на экране.
Как вариант, вы можете просто удалить стандартный калькулятор как обычное приложение. Восстановить его можно в любой момент из магазина Microsoft Store.
Как удалить классический калькулятор из Windows 11
Чтобы избавиться от классического калькулятора в Windows 11, проделайте следующее.
- Нажмите Win + I для запуска приложения Параметры.

- Перейдите в раздел Приложения > Приложения и возможности.
- Найдите в списке классический калькулятор и нажмите на кнопку с тремя точками.
- Щелкните Удалить и подтвердите действие.
Готово.
Источник
💡Узнавайте о новых статьях быстрее. Подпишитесь на наши каналы в Telegram и Twitter.
Судя по тому, что вы читаете этот текст, вы дочитали эту статью до конца. Если она вам понравилась, поделитесь, пожалуйста, с помощью кнопок ниже. Спасибо за вашу поддержку!
Древний троян пробудился и заражает Windows через «Калькулятор»
Безопасность
Техника
|
Поделиться
Операторы Qbot стали использовать Windows Calculator в
старых версиях операционной системы для побочной подгрузки вредоносных DLL.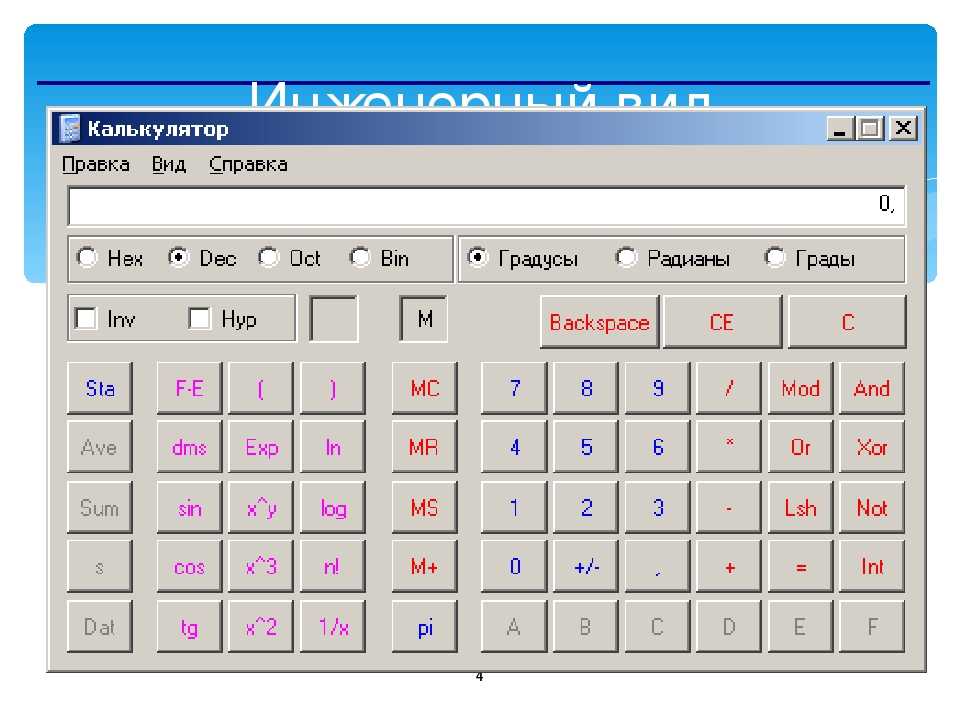 С Windows 10 и 11 этот трюк не
С Windows 10 и 11 этот трюк не
проходит.
Вредоносная «матрешка»
Операторы вредоноса Qbot начали использовать новую схему
заражения конечных устройств через вызов «Калькулятора» Windows. Речь идет о
приеме под названием побочная загрузка DLL. Схема относительна проста:
фальшивая (вредоносная) библиотека динамических подключений DLL помещается в
нужный каталог, и операционная система подгружает ее вместо легитимного файла.
На практике процедура заражения выглядит следующим образом.
Злоумышленники рассылают спам-письма с вложением в виде HTML-файла, который, в
свою очередь, скачивает ZIP-архив, внутри которого запрятан файл ISO. Архив
запаролен, что предотвращает обнаружение вредоносных компонентов антивирусами,
однако пароль содержится в первоначальном HTML-файле:
Образ ISO содержит файл .LNK, копию приложения «Калькулятор»
под Windows и два DLL-файла: WindowsCodecs.dll и вредоносную библиотеку
7533.dll (число в названии может быть любым).
Если потенциальная жертва монтирует файл ISO, ей
отображается только файл .LNK, который выглядит как PDF или содержит команду на
открытие страницы браузере Microsoft Edge.
QBot использует побочную подгрузку Windows Calculator для заражения устройств
При этом если открыть свойства файла, то обнаружится, что он
ссылается на приложение «Калькулятор» (С:\Windows\System32\cmd.exe /q /c
calc.exe). Стоит отметить, что целью атак являются системы под управлением ОС
Windows 7.
При запуске «Калькулятор» под Windows 7 автоматически ищет и
пытается запустить легитимный файл WindowsCodecs.dll. Однако ограничений на
месторасположение этого файла в программе нет, и он легко запускает любой файл
с тем же названием, если тот находится в одном каталоге с исполняемым файлом
Calc.exe.
Поддельный WindowsCodecs.dll загружает вторую библиотеку —
DLL с численным названием, а это и есть тело вредоноса Qbot.
По данным исследователя ProxyLife, атаки с использованием
«Калькулятора» начались 11 июля 2022 г.
Работает только со старыми ОС
«Калькулятор» Windows — доверенная программа, и некоторые
антивирусы могут проигнорировать установку вредоноса через нее.
Побочная загрузка через «Калькулятор» в Windows 10 и 11 уже
не срабатывает, так что злоумышленники таким образом могут атаковать только
машины под управлением старых операционных систем.
Qbot, он же Qakbot появился в 2009 г. Изначально это был
банковский троянец, который затем постепенно эволюционировал в дроппера, то
есть в загрузчика, используемого для доставки других вредоносных программ в
скомпрометированные системы.
Qbot активно используется шифровальными группировками на
ранних стадиях атак для установки «маяков» Cobalt Strike. Среди клиентов Qbot —
шифровальщики RansomExx, Maze, ProLock, and Egregor; недавно через него также
распространялся шифровальщик Black Basta.
«Поговорка “старый конь борозды не испортит” справедлива и
для средств доставки вредоносного ПО, — говорит Анастасия Мельникова,
директор по информационной безопасности компании SEQ. — Qbot по меркам
— Qbot по меркам
вредоносных программ — долгожитель; его эффективность однако не снижается с
годами, поскольку его операторы продолжают его модифицировать и находить новые
способы применения. К тому же на сегодняшний день можно сказать, что Qbot — это
обычно лишь один из элементов весьма комплексных и глубоко эшелонированных
инфраструктур, через которые осуществляется доставка вредоносных программ на
конечные устройства. Чем более проверенными оказываются их элементы, тем
охотнее ими пользуются».
- В каком ЦОД разместить оборудование Colocation? Найти ответ на ИТ-маркетплейсе Market.CNews
Роман Георгиев
Поделиться
Короткая ссылка
Как использовать калькулятор Windows 7 в режиме программирования?
спросил
Изменено
10 месяцев назад
Просмотрено
7к раз
Я пытаюсь использовать калькулятор Windows в режиме программирования, но есть очень плохие инструкции о том, для чего нужны клавиши. Во-первых, кто-нибудь знает, где найти инструкции по использованию этого режима?
Во-первых, кто-нибудь знает, где найти инструкции по использованию этого режима?
Я хочу иметь возможность преобразовывать числа из десятичных в двоичные и из двоичных в десятичные. Не менее 32 бит, если возможно. У меня проблемы с вводом более двух цифр, прежде чем он издаст звуковой сигнал. т. е.: 15 будет работать, но 115 у меня пищит.
Я не уверен, можно ли использовать этот режим калькулятора для целых чисел со знаком или нет.
Кто-нибудь знает, как вводить числа со знаком, такие как (-1234) и (+3645)
- windows-7
Я хочу иметь возможность преобразовывать числа из десятичных в двоичные и из двоичных в десятичные. Не менее 32 бит, если возможно. У меня проблемы с вводом более двух цифр, прежде чем он издаст звуковой сигнал. т. е.: 15 будет работать, но 115 у меня пищит.
Предположим, вы выбрали Programmer Alt + 3 из Просмотр в окне калькулятора, сейчас:
- Выберите переключатель перед
Dec - Теперь введите значение (десятичное)
- Теперь выберите переключатель перед
Bin - Отображается преобразованный двоичный файл.

- Очистите содержимое с помощью кнопки
CилиCEи введите двоичные данные и повторитешаг 1, чтобы увидеть его десятичную форму.
Двойное слово имеет длину 32 бита, Qword имеет длину 64 бита.
Чтобы получить отрицательное значение, нажмите кнопку - или - перед вводом значения и используйте = . Таким образом, вы можете обрабатывать отрицательные значения.
Из примера-программы-калькулятора-дополнения-двойки-и-использования
Кроме того, отрицательные числа отображаются в дополнении до двух (и клавиша смены знака выполняет дополнение до двух для отображаемого значения). Источник: Planetmath
2
Зарегистрируйтесь или войдите в систему
Зарегистрируйтесь с помощью Google
Зарегистрироваться через Facebook
Зарегистрируйтесь, используя электронную почту и пароль
Опубликовать как гость
Электронная почта
Требуется, но никогда не отображается
Опубликовать как гость
Электронная почта
Требуется, но не отображается
Нажимая «Опубликовать свой ответ», вы соглашаетесь с нашими условиями обслуживания, политикой конфиденциальности и политикой использования файлов cookie
.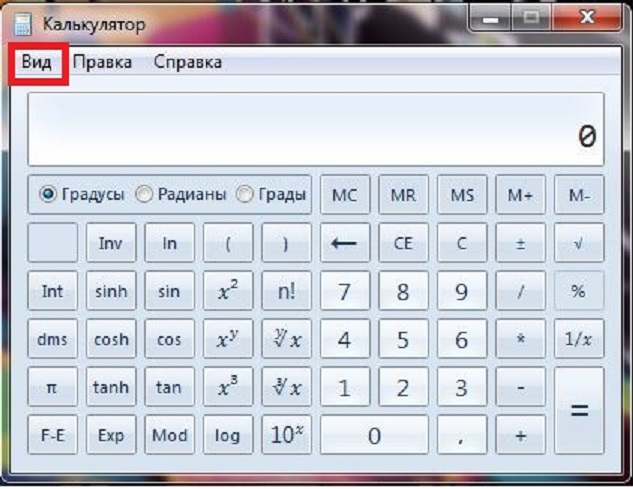
| Alt+1 | Переключиться в стандартный режим | |
| Alt+2 | Переключиться в научный режим | |
| Alt+3 | Переключиться в режим программатора | |
| Alt+4 | Перейти в режим статистики | |
| Ctrl+E | Расчеты с открытой датой | |
| Ctrl+H | Включить или выключить историю вычислений | |
| Ctrl+U | Преобразование открытых блоков | |
| Alt+C | Вычислить или решить вычисления даты и рабочие листы | |
| Ф1 | Открыть справку по калькулятору | |
| Ctrl+Q | Нажмите М-кнопку | |
| Ctrl+P | Нажмите кнопку М+ | |
| Ctrl+M | Нажмите кнопку МС | |
| Ctrl+R | Нажмите кнопку MR | |
| Ctrl+L | Нажмите кнопку MC | |
| % | Нажмите кнопку % | |
| F9 | Нажмите кнопку +/– | |
| / | Нажмите кнопку / | |
| * | Нажмите кнопку * | |
| + | Нажмите кнопку + | |
| — | Нажмите кнопку – | |
| Р | Нажмите кнопку 1/× | |
| @ | Нажмите кнопку извлечения квадратного корня | |
| 0-9 | Нажмите цифровые кнопки (0-9) | |
| = | Нажмите кнопку = | |
.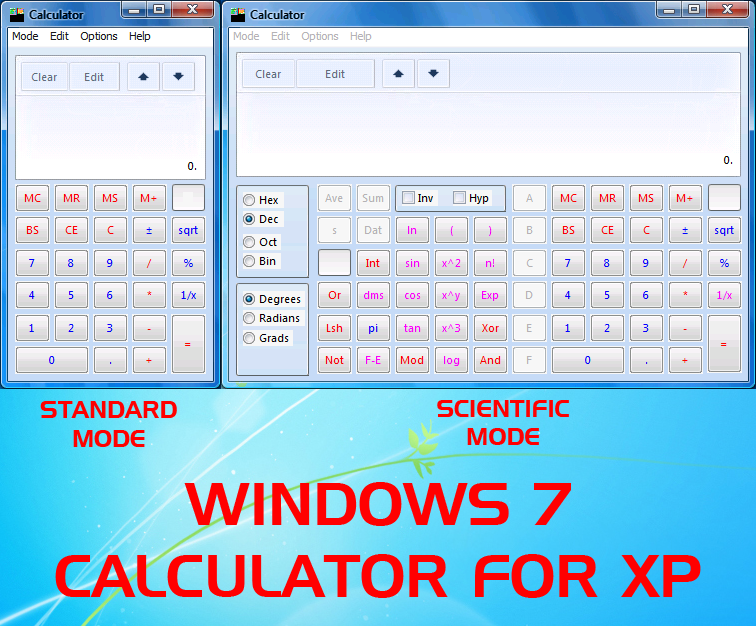 | Нажмите кнопку . (десятичная точка) кнопка | |
| Возврат | Нажмите кнопку возврата | |
| Esc | Нажмите кнопку C | |
| Дел | Нажмите кнопку СЕ | |
| Ctrl+Shift+D | Очистить историю расчетов | |
| F2 | Редактировать историю расчетов | |
| Клавиша со стрелкой вверх | Перейти вверх по истории вычислений | |
| Клавиша со стрелкой вниз | Перейти вниз в истории вычислений | |
| Esc | Отменить редактирование истории расчетов | |
| Введите | Пересчитать историю расчетов после редактирования | |
| Ф3 | Выбор градусов в научном режиме | |
| Ф4 | Выберите радианы в научном режиме | |
| F5 | Выберите Grads в научном режиме | |
| я | Нажмите кнопку Inv в научном режиме | |
| Д | Нажмите кнопку Mod в научном режиме | |
| Ctrl+S | Нажмите кнопку синх в научном режиме | |
| Ctrl+O | Нажмите кнопку с изображением значка в научном режиме | |
| Ctrl+T | Нажмите кнопку tanh в научном режиме | |
| ( | Нажмите кнопку ( в научном режиме | |
| ) | Нажмите кнопку ) в научном режиме | |
| Н | Нажмите кнопку ln в научном режиме | |
| ; | Нажмите кнопку Int в научном режиме | |
| С | Нажмите кнопку греха в научном режиме | |
| О | Нажмите кнопку cos в научном режиме | |
| Т | Нажмите кнопку загара в научном режиме | |
| М | Нажмите кнопку dms в научном режиме | |
| П | Нажмите кнопку пи в научном режиме | |
| Л | Нажмите кнопку журнала в научном режиме | |
| ! | Нажми n! кнопка в научном режиме | |
| Ctrl+Y | Нажмите кнопку y√x в научном режиме | |
| Ctrl+B | Нажмите кнопку 3√x в научном режиме | |
| Ctrl+G | Нажмите кнопку 10 раз в научном режиме | |
| F5 | Выберите шестнадцатеричный код в режиме программатора | |
| F6 | Выберите Dec в режиме программирования | |
| Ф7 | Выберите октябрь в режиме программирования | |
| F8 | Выбор корзины в режиме программирования | |
| Ф12 | Выберите Qword в режиме программирования | |
| F2 | Выбор двойного слова в режиме программирования | |
| Ф3 | Выбор слова в режиме программиста | |
| Ф4 | Выбор байта в режиме программирования | |
| К | Нажмите кнопку RoR в режиме программатора | |
| Дж | Нажмите кнопку RoL в режиме программатора | |
| Нажмите кнопку Lsh в режиме программатора | ||
| > | Нажмите кнопку Rsh в режиме программатора | |
| % | Нажмите кнопку Mod в режиме программирования | |
| ( | Нажмите кнопку ( в режиме программатора 9 | Нажмите кнопку Xor в режиме программатора |
| ~ | Нажмите кнопку «Нет» в режиме программатора | |
| и | Нажмите кнопку И в режиме программатора | |
| А-Ф | Нажмите кнопки A-F в режиме программатора | |
| Пробел | Переключает значение бита в режиме программирования | |
| А | Нажмите кнопку Среднее в режиме статистики | |
| Ctrl+A | Нажмите кнопку Average Sq в режиме статистики | |
| С | Нажмите кнопку Сумма в режиме статистики | |
| Ctrl+S | Нажмите кнопку Sum Sq в режиме статистики | |
| Т | Нажмите кнопку S.
|