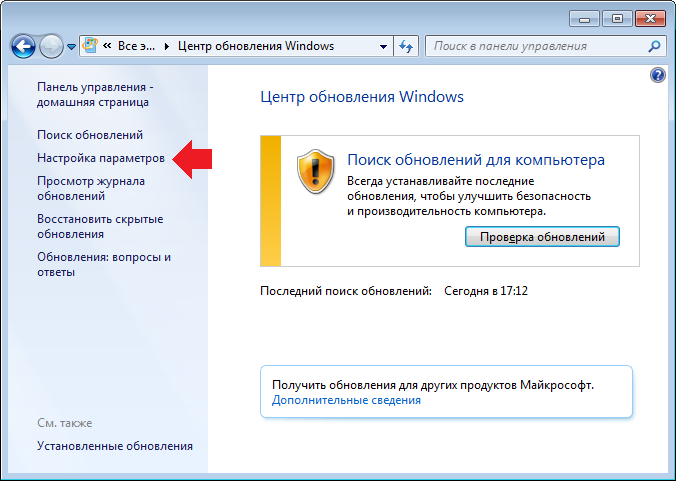Где в windows 7 отключить обновления: 4 способа, как отключить обновление Windows 7 — Виктор Зверев
Содержание
Какие обновления в Windows 7 нужно отключить для отказа от Windows 10?
Для того, чтобы Windows 10 была установлена на максимально большее количество компьютеров, разработчики компании Microsoft добавили в каждую операционную систему функцию «Получить Windows 10». Отключить её достаточно просто. Однако со временем пользователи начинают замечать, что элементы новой ОС все же подгружаются на их ПК и занимают свободное место. Как же отказаться от Windows 10 и полностью отключить её загрузку
Читайте также: Как убрать уведомление получить Windows 10 из панели задач?
Содержание:
- Какие обновления в Windows 7 стоит отключить, чтобы отказаться от Windows 10?
- Какие обновления в Windows 8.1 стоит отключить, чтобы отказаться от Windows 10?
Чтобы полностью отказаться от Десятки, стоит отключить обновление системы или же следить за тем, чтобы в систему не попали следующие номера обновлений.
Номер обновления | Краткое описание |
KB3080149 | Обновление, которое касается диагностики телеметрии |
KB971033 | Активация Windows 10 (блокирует пиратские версии) |
KB3139929 | Обновление для Internet Explorer |
KB3083710 | Клиент Центра обновления Windows |
KB3146449 | Обновление Internet Explorer 11 для совместимости с Windows 10 |
KB3065987 | Клиент Центра обновления Windows |
KB3035583 | Устанавливает приложение «Получить Windows 10» для Windows 8.1 и Windows 7 с пакетом обновления |
KB3050265 | Клиент Центра обновления Windows |
KB3083324 | Клиент Центра обновления Windows |
KB3022345 | Обновление для улучшения качества и диагностики телеметрии |
KB3021917 | Обновление для Windows 7 SP1 для улучшения производительности |
KB2952664 | Обновление совместимости |
KB3050267 | Клиент Центра обновления Windows |
Какие обновления в Windows 8.
 1 стоит отключить, чтобы отказаться от Windows 10?
1 стоит отключить, чтобы отказаться от Windows 10?
Название | Описание |
KB3080149 | Обновление для улучшения качества и диагностики телеметрии |
KB3139929 | Обновление безопасности для Internet Explorer |
| KB3083325 | Клиент Центра обновления Windows |
KB3146449 | Обновление Internet Explorer 11 для совместимости с Windows 10 |
KB3075853 | Клиент Центра обновления Windows |
KB2902907 | Это обновление связано с MS Security Essentials/Windows Defender |
KB3075249 | Cредство сбора телеметрии в Windows 7/8/8.1 |
KB3050267 | Клиент Центра обновления Windows |
KB3046480 | Помощник по обновлению .NET Framework 1.1 |
KB2976978 | Обновление совместимости |
KB3035583 | Установка приложения Get Windows 10 |
KB3022345 | Обновление для улучшения качества и диагностики телеметрии |
KB3065988 | Клиент Центра обновления Windows |
KB3044374 | Обновление для апгрейда операционной системы |
KB3068708 | Обновление для улучшения качества и диагностики телеметрии |
Как отключить автоматическое обновление windows 7 или windows 8
Если при установке виндовс, вы ничего не изменяли, все происходило «по умолчанию», то система будет настроена на автоматические обновления – они будут, самостоятельно скачиваются в фоновом режиме и устанавливаться.
В целом некоторые обновления системы windows 7 или windows 8 нужно устанавливать обязательно, только лучше это делать не автоматически, а в ручном режиме – тогда сможете выбирать нужные и отключать лишние.
Почему рекомендуется отключить автоматические установки новых дополнений windows 7 или windows 8, тогда как майкрософт советует поступать прямо противоположно.
Очень часто после их установки снижается производительность и появляются ошибки. Так происходит не на всех компьютерах или ноутбуках, но такие случаи не редкость.
Отключить автоматические обновления также желательно тем, у кого медленный интернет. Почему?
Допустим, они занимают 100 Мб. Тогда при медленном интернете, вам понадобится около часа, чтобы их скачать.
Это значит, что вы практически интернетом пользоваться не сможете, так как всю полосу будут занимать автоматические обновления, при чем, вам это известно не будет.
Вы подождете минут 20, попробуете еще раз пошататься по интернету и увидев что страницы не загружаются выключите компьютер, а скачанные обновления при этом не сохранятся.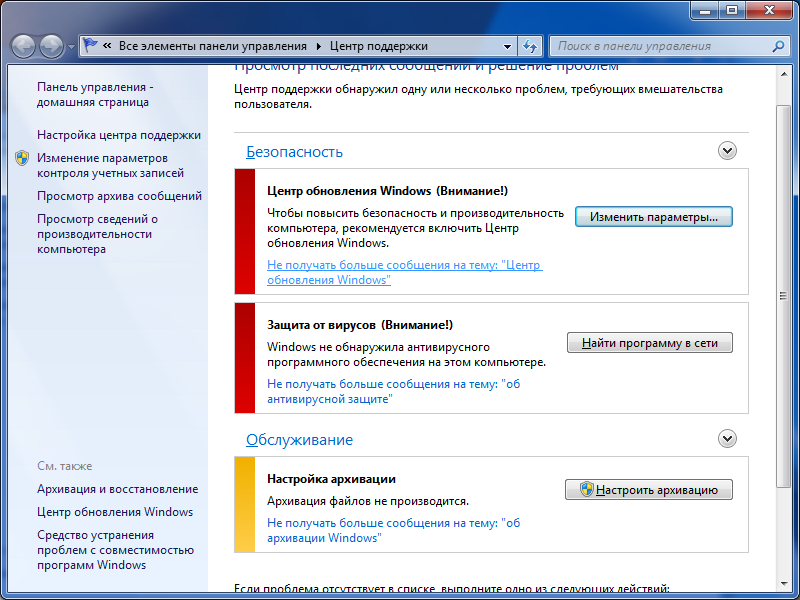
При следующем запуске компьютера ситуация повторится. Это конечно не все причины, почему автоматические «нововведения» следует отменить, но и этих аргументов достаточно.
Способы отключения автоматических обновлений в windows 7 или windows 8
Есть несколько способов отключить в компьютере или ноутбуке самостоятельную проверку и установку дополнений.
Только все они сводятся к одному, попасть на страницу настройки параметров. В виндовс XP немного иначе, но об этом позже.
Попасть на страницу где отключаются автоматические «улучшения» можно тремя способами:
- Через поиск
- Через панель управления
- Через свойства компьютера
Самый быстрый способ отключить автоматические изменения системы windows 7 или windows 8
Чтобы в windows 7 или windows 8 быстро отменить или убрать самостоятельную «установку улучшений», нажмите пуск, а в поиске впишите два слова: Windows Update и в самом верху нажмите на строку: «включение или отключение автоматического обновления».
После этого, вы окажетесь на странице, где можно изменить параметры.
Там нажмите на строку напротив зеленого значка: «устанавливать обновления автоматически (рекомендуется)» и выберите другой пункт: «не проверять наличие обновлений (не рекомендуется)».
После того как определитесь с параметрами нажмите в самом низу «ОК». Если по каким-то причинам поиск не найдет страницы для изменения параметров, то можете туда попасть по пути: панель управления => центр обновления Windows => настройка параметров (слева).
Если на вашем рабочем столе есть значок компьютер, можете нажать на него правой клавишей мыши и кликнуть на «свойства» (в самом низу).
После этого слева внизу слева, нажмите на строку: «центр обновления виндовс» и перейдите в раздел: «настройка параметров» (также слева).
Как отключить автоматическое обновление windows XP
В windows XP отключается эта «штуковина» по-другому. Вам нужно нажать «Пуск», перейти в «Панель управления», там выбрать «Производительность и обслуживание» и кликнуть на раздел «Администрирование»
С левой стороны увидите узел «Службы и приложения». Нажмите на крестик и выберите опцию «Службы».
Нажмите на крестик и выберите опцию «Службы».
Далее в правой части вкладки найдите «Автоматическое обновление» или «Windows Update» (зависит от операционной системы).
Нажмите на эту опцию дважды левой кнопки мыши. Появится новое диалоговое окно: «Автоматическое обновление».
Перейдите в раздел «Общие» и на вкладке «Состояние» нажмите параметр «Стоп». В разделе «Тип запуска» выберите «Отключено» и подтвердите, нажав «OK». Успехов.
Как отключить обновление драйверов через Центр обновления Windows
Всякий раз, когда вы подключаете новое устройство к компьютеру с Windows, Windows пытается автоматически установить драйвер устройства и, когда это возможно, даже пытается обновить драйвер вашего устройства с помощью обычного обновления Windows.
В большинстве случаев это удобно, поскольку вам не нужно вручную искать драйверы для каждого устройства, которое вы подключаете к компьютеру с Windows. Однако это также может быть неприятно, когда вы специально установили более старую версию драйвера устройства, а Windows автоматически обновила его, игнорируя ваши требования.
Итак, если вам когда-нибудь понадобится, вот как вы можете отключить обновления драйверов через Центр обновления Windows.
1. Отключение обновлений драйверов с помощью параметров оборудования
Отключение обновлений драйверов с помощью стандартных параметров оборудования Windows — один из самых простых способов. Чтобы начать, нажмите «Win + X» и выберите опцию «Система». Если вы используете Windows 7, найдите его в меню «Пуск».
Это действие откроет системное окно. Здесь нажмите на ссылку «Дополнительные параметры системы».
После открытия окна «Свойства системы» перейдите на вкладку «Оборудование» и нажмите кнопку «Параметры установки устройства».
В окне «Параметры установки устройства» выберите переключатель «Нет, позвольте мне выбрать, что делать» и снова выберите переключатель «Никогда не устанавливать драйверы из обновления Windows». Нажмите на кнопку «Сохранить изменения», чтобы сохранить изменения.
Перезагрузите систему, и все готово.
2. Отключить обновление драйверов с помощью групповой политики
Если вы управляете несколькими системами, рекомендуется использовать редактор групповой политики. Чтобы начать, нажмите «Win + R», введите gpedit.msc и нажмите кнопку «Ввод», чтобы открыть редактор групповой политики.
Перейдите в следующую папку: «Конфигурация компьютера -> Административные шаблоны -> Система -> Управление интернет-связью -> Настройки интернет-связи».
Теперь найдите параметр «Отключить поиск драйверов устройств в обновлении Windows» и дважды щелкните его.
Вышеупомянутое действие откроет окно дополнительных настроек. Просто выберите опцию «Включено» и нажмите кнопку «ОК», чтобы сохранить изменения.
Перезагрузите систему, и все готово. Если вы когда-нибудь захотите вернуться обратно, выберите вариант «Отключено» или «Не настроено».
3. Отключить обновление драйверов через редактор реестра
Другой способ отключить обновления драйверов — использовать редактор реестра Windows.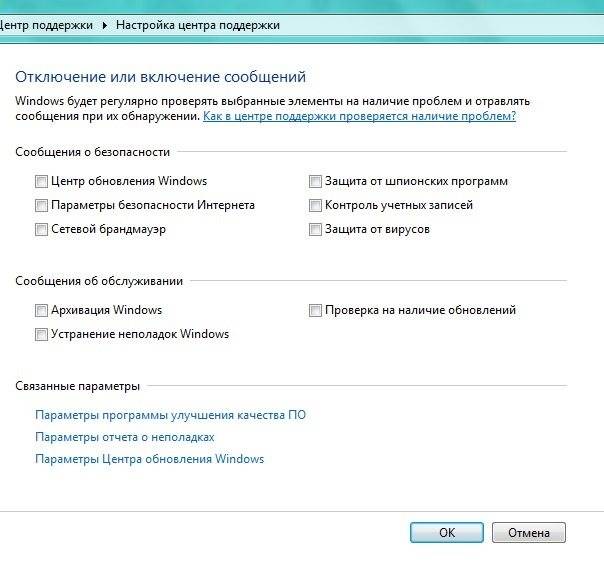 Сначала нажмите «Win + R», введите
Сначала нажмите «Win + R», введите regedit и нажмите кнопку Enter, чтобы открыть реестр Windows.
После открытия реестра Windows перейдите к следующему разделу.
HKEY_LOCAL_MACHINE\SOFTWARE\Microsoft\Windows\CurrentVersion\DriverSearching
Здесь на правой панели вы можете увидеть ключ «SearchOrderConfig». Данные значения по умолчанию установлены на «1», что просто означает, что автоматические обновления включены. Чтобы изменить значение, дважды щелкните по нему.
Приведенное выше действие откроет окно «Редактировать значение DWORD». Здесь введите новое значение данных как «0» и нажмите кнопку «ОК», чтобы сохранить изменения.
Описанное выше действие полностью отключит обновление драйверов через Центр обновления Windows.
Как видите, отключение обновлений драйверов через Центр обновления Windows — это всего лишь несколько кликов. Но следуйте этому руководству только в том случае, если вы знаете, что делаете, поскольку отключение автоматического обновления драйверов иногда может мешать работе устройства.
Оставьте комментарий ниже, поделитесь своими мыслями и опытом по отключению обновлений драйверов через Центр обновления Windows.
Вамси Кришна
Вамси — специалист по технологиям и WordPress, который любит писать руководства и возиться со своим компьютером и программным обеспечением в целом. Когда он не пишет для MTE, он пишет для того, чтобы делиться советами, хитростями и лайфхаками в своем собственном блоге Stugon.
Подпишитесь на нашу рассылку!
Наши последние учебные пособия доставляются прямо на ваш почтовый ящик
Подпишитесь на все информационные бюллетени.
Регистрируясь, вы соглашаетесь с нашей Политикой конфиденциальности, а европейские пользователи соглашаются с политикой передачи данных. Мы не будем передавать ваши данные, и вы можете отказаться от подписки в любое время.
- Твитнуть
Как обновить Windows автоматически — инструкции для Windows XP, Vista, Win 7 и 8 « TipTopSecurity
18
декабрь 2013 г.
Без комментариев
Бобби
Компьютерная безопасность
Как и в любой операционной системе, в Windows больше дыр в безопасности, чем сыра в вашем холодильнике. Некоторые дыры уже заделаны, а некоторые еще даже не обнаружены. Но они будут. Будь то хорошие парни или плохие парни, они будут найдены, и их нужно будет исправить. Так как же нам убедиться, что это делается?
Microsoft обычно выпускает обновления Windows раз в месяц (чаще, если есть что-то, что просто не может ждать). Ваш компьютер может автоматически получать эти обновления с серверов Microsoft. Но иногда автоматические обновления отключаются по какой-либо причине. Убедимся, что этого не произошло.
Выберите версию Windows ниже . Если вы не знаете, какая у вас версия, узнайте на этой странице.
XP
Vista
7
8
Примечание по безопасности: Windows XP больше не получает обновления. Для получения дополнительной информации ознакомьтесь с моей статьей: Windows XP заброшена.
1. Щелкните Пуск , затем Панель управления .
2. Выберите Центр безопасности .
3. Здесь вы увидите, включены обновления или нет. Если они уже включены, перейдите к следующему шагу. В противном случае нажмите Включить автоматическое обновление .
4. Щелкните Автоматические обновления внизу.
5. Вот некоторые дополнительные параметры на случай, если они вам понадобятся, например, установка времени суток, когда будут запускаться обновления. В большинстве случаев вы можете оставить это значение по умолчанию. Ваш компьютер возобновит установку обновлений позже, если время было пропущено из-за того, что компьютер был выключен. Нажмите OK для завершения.
1. Нажмите кнопку Пуск .
2. Введите «обновление Windows» в поле поиска, затем выберите Центр обновления Windows в верхней части списка.
3. Нажмите Изменить настройки на левой панели.
4. Убедитесь, что в раскрывающемся списке выбран пункт Автоматически устанавливать обновления . Снимите флажок Рекомендуемые обновления , чтобы он не пытался установить ненужные вам вещи, например панель инструментов Bing. Затем установите последний флажок, чтобы все, кто входит в компьютер, могли устанавливать обновления.
5. Нажмите Продолжить , если контроль учетных записей предложит вам подтвердить.
6. Если раньше обновления были отключены, теперь будет искать новые обновления.
7. Если найдутся обновления для установки, нажмите Установить обновления . В противном случае вы должны быть в курсе.
8. После завершения установки обновлений нажмите Перезагрузить сейчас , чтобы перезагрузить компьютер. Для некоторых обновлений этот шаг не требуется.
9. После перезагрузки компьютера снова откройте Центр обновления Windows, и вы увидите, что важных обновлений нет. Если они есть, запустите его снова, пока их больше не будет. Windows теперь должна автоматически запускать все обновления безопасности в будущем.
Если они есть, запустите его снова, пока их больше не будет. Windows теперь должна автоматически запускать все обновления безопасности в будущем.
1. Нажмите кнопку Пуск.
2. Введите «обновление Windows» в поле поиска, затем выберите Центр обновления Windows в верхней части списка.
3. Нажмите Изменить настройки .
4. Убедитесь, что в раскрывающемся списке выбран пункт Автоматически устанавливать обновления . Снимите флажок Рекомендуемые обновления , чтобы он не пытался установить ненужные вам вещи, например панель инструментов Bing. Затем установите последний флажок, чтобы все, кто входит в компьютер, могли устанавливать обновления.
5. Если раньше было выключено, то теперь будет проверять наличие обновлений.
6. Если он найдет необходимые ему критические обновления, нажмите Установить обновления . В противном случае вы должны быть в курсе.
7.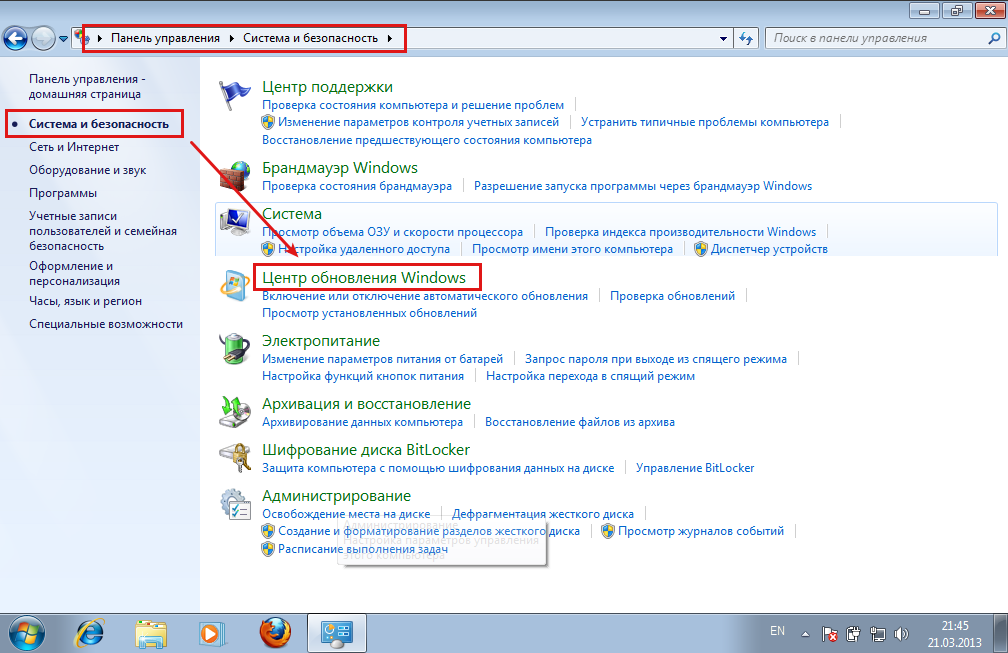 После завершения установки обновлений нажмите Перезагрузить сейчас , чтобы перезагрузить компьютер. Для некоторых обновлений этот шаг не требуется.
После завершения установки обновлений нажмите Перезагрузить сейчас , чтобы перезагрузить компьютер. Для некоторых обновлений этот шаг не требуется.
8. После перезагрузки снова откройте Центр обновления Windows, чтобы убедиться, что все критические обновления установлены. Отныне Windows будет автоматически обновляться в будущем.
1. Находясь на рабочем столе, переместите курсор в правый нижний угол экрана, чтобы открыть меню чудо-кнопок. Нажмите Настройки .
2. Выберите Панель управления .
3. Выберите Система и безопасность .
4. Выберите Центр обновления Windows .
5. Выберите Изменить настройки на левой панели.
6. Убедитесь, что в раскрывающемся списке выбран пункт Автоматически устанавливать обновления . Затем снимите флажок Рекомендуемые обновления , чтобы он не пытался установить ненужные вам вещи, например панель инструментов Bing.