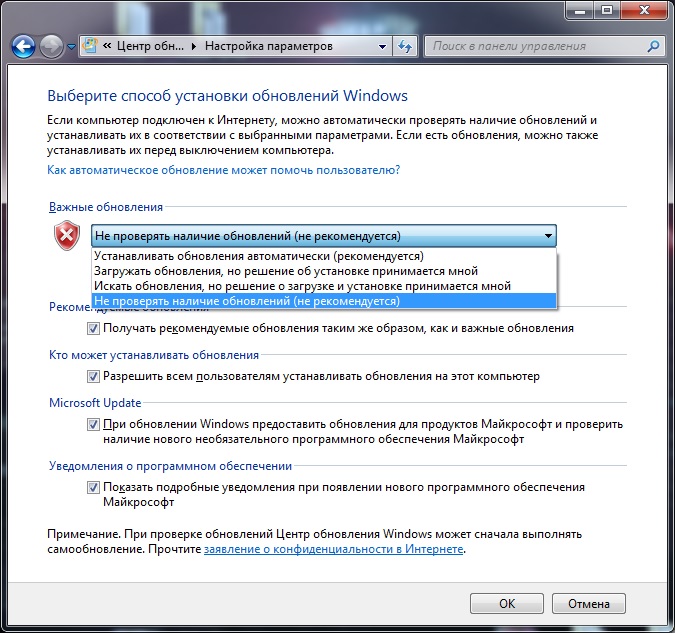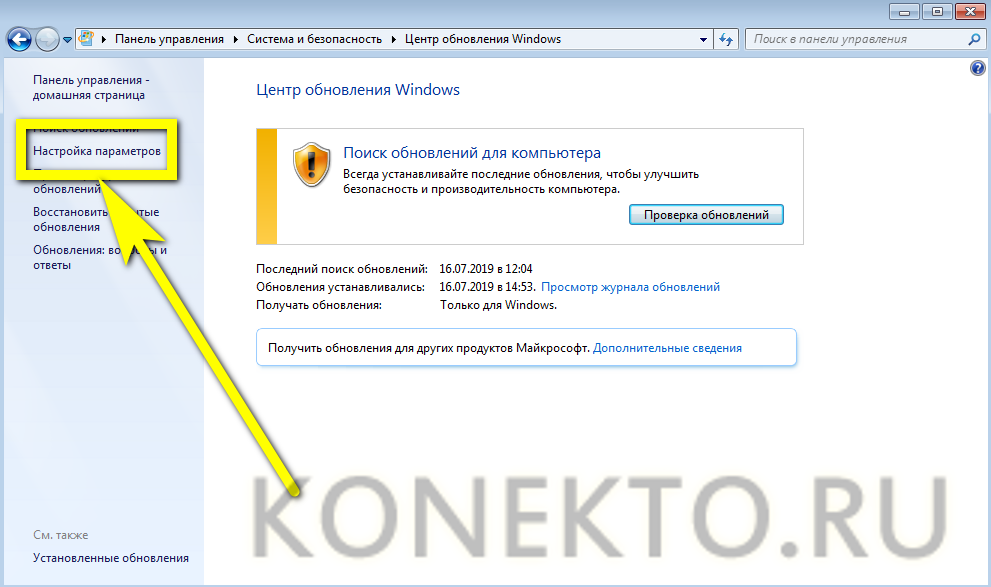Где в windows 7 отключить обновления: 4 способа, как отключить обновление Windows 7 — Виктор Зверев
Содержание
Как отключить автоматическое обновление Windows 7
Главная страница » Компьютер от А до Я » Настройка Windows
Всем привет! Совсем недавно я опубликовал статью «Как установить Windows 7», теперь предстоит изучить и показать различные возможности и функции этой операционной системы. Для начала я хочу рассказать Вам для чего нужно обновление Windows и в каких случаях его следует отключать.
Не нашел подходящей картинки, держите обоину 😉
Обновления Windows служат для исправления найденных уязвимостей в системе, иногда для увеличения производительности, оптимизации, в общем штука нужная, но и без нее можно обойтись. Я думаю Америки я никому не открою, если скажу что огромная часть русскоязычного интернета выходят через 3G модемы. Скорость такого соединения с сетью обычно очень мала, особенно вечером, когда толпа народа лезет вконтакт чтобы послушать музыку, поставить лайки фоткам или посмотреть очередную экранку 😉
Обновления Windows как правило имеют приличный объем (особенно если мы только что поставили ОС с диска годичной давности) и их закачка потребует внушительное время. Именно поэтому приходится отключить автоматическое обновление Windows 7, да и мне кажется лучше самому выбрать время когда его закачать и установить 😉
Именно поэтому приходится отключить автоматическое обновление Windows 7, да и мне кажется лучше самому выбрать время когда его закачать и установить 😉
Для того чтобы отключить автоматические апдейты нам нужно зайти в панель управления Windows (ПУСК => ПАНЕЛЬ УПРАВЛЕНИЯ)
Вход в панель управления Windows
В панели управления выбираем пункт «СИСТЕМА И БЕЗОПАСНОСТЬ», которая отвечает и за закачку исправлений и за брандмауэр и прочие интересные вещи, о которых мы еще поговорим более подробно…
Система и безопасность (Панель управления)
Находим «Центр обновления Windows» и жмем ВКЛЮЧЕНИЕ ИЛИ ОТКЛЮЧЕНИЕ АВТОМАТИЧЕСКОГО ОБНОВЛЕНИЯ
Центр обновления Windows (Панель управления)
Выбираем параметр «Не проверять наличие обновлений» и жмем кнопку ОК
Отключенные параметры обновления Windows
На этом собственно и все, как отключить автоматическое обновление Вин 7 мы разобрались, однако есть один нюанс: теперь ОС будет постоянно напоминать нам что обновления отключены и система в угрозе.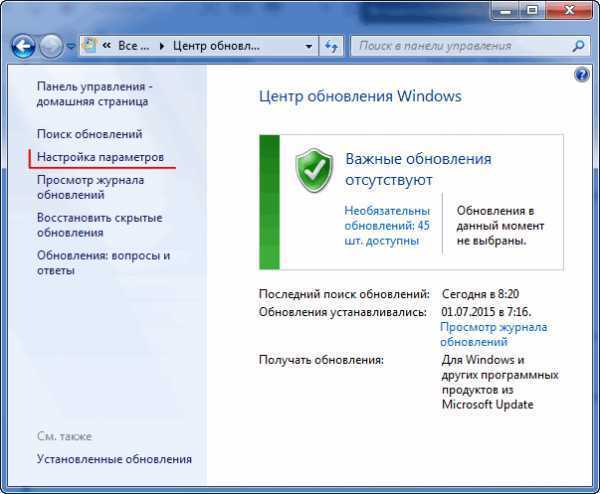 Чтобы нас не отвлекали от работы постоянные напоминания (ну мы же в курсе что сами отключили) зайдем в центр поддержки, который отвечает за все сообщения системы безопасности.
Чтобы нас не отвлекали от работы постоянные напоминания (ну мы же в курсе что сами отключили) зайдем в центр поддержки, который отвечает за все сообщения системы безопасности.
Центр поддержки Windows (Панель управления)
Выбираем «Настройка центра поддержки»
Настройка центра поддержки Windows (Панель управления)
Убираем галку возле «Центр обновления Windows» и жмем ОК
Отключаем напоминания центра поддержки об обновлениях
Теперь все, центр обновлений Windows отключен и нас не донимают надоедливые сообщения безопасности.
P.S. Обновлять или не обновлять — решать Вам, почти все мои знакомые сидят с отключенным центром обновлений, да и бывали случаи, когда процесс обновления убивал ОС…
Как отключить автоматическое обновление в Windows 7
Как отключить автоматическое обновление в Windows 7? Не всегда обновление операционной системы приносит положительные плоды. Бывает и так, что после установки самого нового обновления начинаются проблемы с видеокартой или звуком. В таком случае лучше подождать пока новое обновление не пройдет полное тестирование на других машинах, а уже потом решать, необходимо оно вам или нет. В таких случаях лучше автоматические обновления отключить. Каким бы умным компьютер ни был, но решения должны оставаться за вами.
Бывает и так, что после установки самого нового обновления начинаются проблемы с видеокартой или звуком. В таком случае лучше подождать пока новое обновление не пройдет полное тестирование на других машинах, а уже потом решать, необходимо оно вам или нет. В таких случаях лучше автоматические обновления отключить. Каким бы умным компьютер ни был, но решения должны оставаться за вами.
О том, как отключить обновления в Windows 10, мы уже рассматривали. Но после этого видеоролика поступило много предложений, показать, как сделать тоже самое в Windows 7. Многие не доверяют новой операционной системе и предпочитают оставаться на семерке или восьмерке.
И хотя у меня основной системой является столь нашумевшая десятка, но иногда я загружаюсь, и в семерке, и в восьмерке. Благо они все присутствуют у меня на компьютере на отдельных дисках. Справедливости ради, хочу сказать, что в семерке все работает намного лучше. Даже звук записывается качественнее, чем в виндовс 10.
И хотя виндовс 7 уже давно зарекомендовала себя, как стабильная система, но иногда бывают и в ней неожиданные сюрпризы.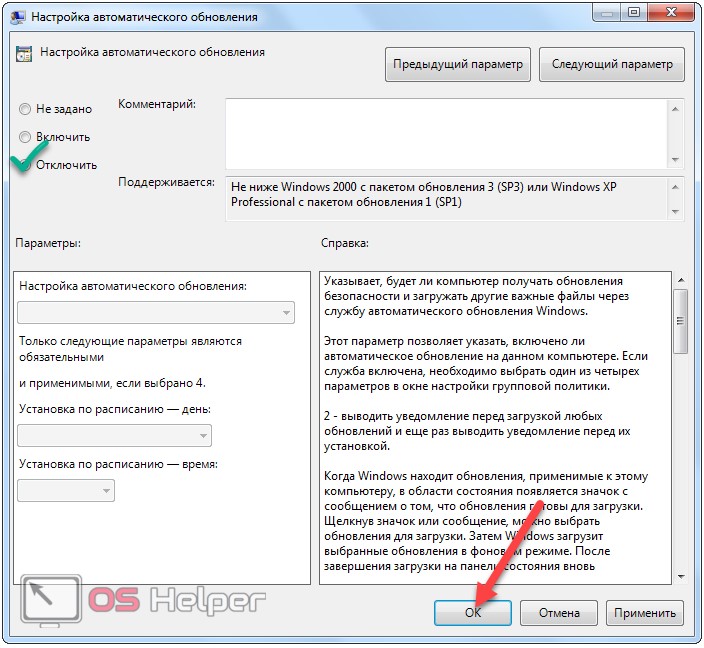 Чаще это происходит после обновлений. Не секрет, что у многих стоят не лицензионные системы, поэтому автоматические обновления лучше отключать.
Чаще это происходит после обновлений. Не секрет, что у многих стоят не лицензионные системы, поэтому автоматические обновления лучше отключать.
Для того, чтобы отключить автоматическое обновление в Windows 7, необходимо открыть меню Пуск, и перейти в Панель управления.
В окне Панели управления кликнуть по ссылке Система и безопасность.
На следующей странице найдите блок Центр обновления Windows и кликните по ссылке Включение и отключение автоматического обновления.
В блоке Важные обновления кликните по маленькому черному треугольничку в окошке справа, и выберите запись Не проверять наличие обновлений (не рекомендуется). Ниже снимите все галочки напротив записей Получать рекомендуемые обновления таким же образом, как и важные обновления и Разрешить всем пользователям устанавливать обновления на этот компьютер, и обязательно сохраните свои настройки, нажав на кнопку ОК.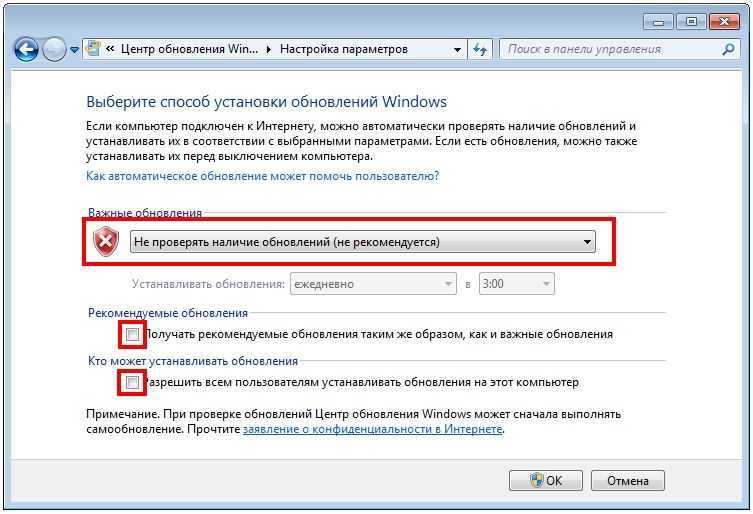
Если вы все же хотите получать хотя бы важные обновления, то тогда оставьте блок важных обновлений без изменений, а галочки уберите. Не забывайте сохранять все свои настройки.
Если что-то не понятно, то посмотрите видеоролик по этой теме:
« Урок 7. Что такое размер файла и папки и как его узнать
Урок 8. Что такое разрешение экрана »
Отключение/отключение автоматических обновлений в Windows 10, вот как Microsoft будет отправлять обновления на ваш компьютер под управлением Windows 10, которые будут загружаться автоматически. Идея состоит в том, чтобы держать пользователей в курсе и обеспечивать их безопасность с помощью последних установленных исправлений безопасности. К счастью, есть несколько способов обойти это.
Мы познакомим вас с тремя различными способами автоматического обновления в Windows 10 по вашему выбору.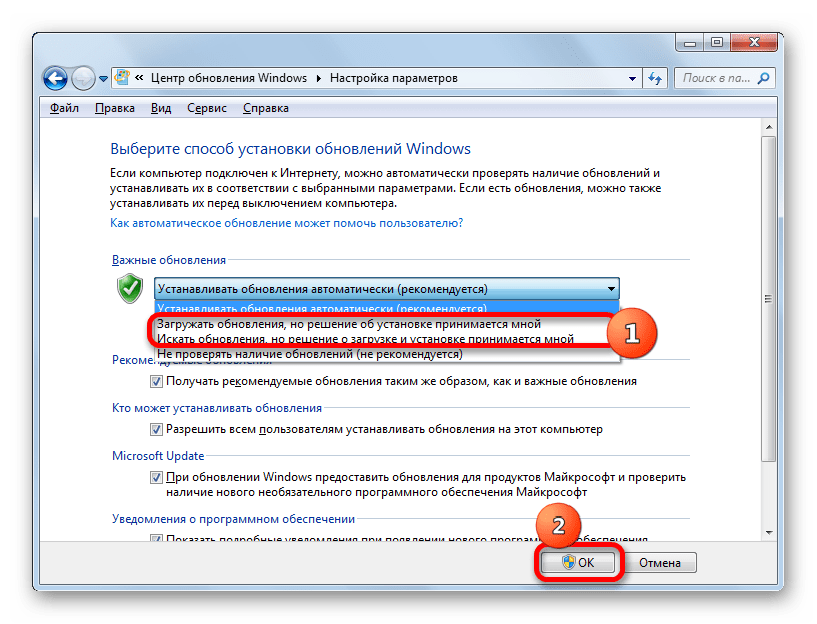
Способ 1. Использование лимитного подключения
Windows 10 автоматически устанавливает определенные типы подключений как лимитные. По сути, это означает, что определенные соединения, такие как услуги сотовой связи, часто имеют ограничения на передачу данных. Windows устанавливает их как дозированные, чтобы предотвратить загрузку тонн данных, которые могут оказаться дорогостоящими. Однако можно установить любой тип соединения как лимитный.
Шаг 1. Запустите приложение настроек Windows 10 (клавиша Windows + I).
Шаг 2: Теперь нажмите Сеть и Интернет .
Шаг 3. Нажмите Дополнительные параметры , который отображается под списком сетей Wi-Fi, поэтому вам, возможно, придется немного прокрутить вниз.
Шаг 4: Установите переключатель Установить как лимитное соединение в положение Вкл. Важно понимать, что этот параметр повлияет только на сеть, к которой вы в данный момент подключены, и что Windows запомнит этот параметр.
Способ 2: использование инструмента Microsoft
Иногда может быть показано, что очень конкретное обновление Windows или обновление драйвера вызывает проблемы. Устранение этих проблем или откат к работающему драйверу или версии того, что было обновлено, может быть проблематичным. Это чрезвычайно удобная функция, позволяющая запретить Windows 10 устанавливать определенные обновления там, где это необходимо.
Шаг 1. Загрузите инструмент « Показать или скрыть обновления » от Microsoft.
Шаг 2. После загрузки запустите инструмент Показать или скрыть обновления. Инструмент автоматически выполнит поиск доступных обновлений и позволит их скрыть. По сути, это не позволяет Центру обновления Windows загружать обновления для этого пакета в будущем.
Шаг 3. При необходимости запустите инструмент еще раз и отобразите ранее скрытые обновления, чтобы они появились.
Способ 3. Использование редактора групповой политики
Начальное примечание; этот метод применим только к выпуску Windows 10 Pro.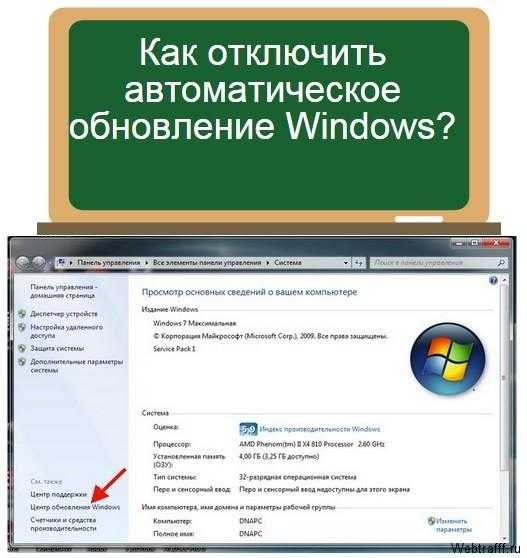 Учитывая характер этой версии Windows 10, вероятно, рекомендуется оставить обновления включенными из соображений безопасности.
Учитывая характер этой версии Windows 10, вероятно, рекомендуется оставить обновления включенными из соображений безопасности.
Шаг 1. Нажмите клавишу Windows + R , чтобы получить доступ к диалоговому окну «Выполнить».
Шаг 2. Чтобы получить доступ к редактору групповой политики, введите в диалоговом окне «Выполнить» следующую команду: gpedit.msc и нажмите Enter.
Шаг 3. Перейдите в следующий каталог: Конфигурация компьютера\Административные шаблоны\Компоненты Windows\Центр обновления Windows.
Шаг 4: Найдите и выделите параметр Настройка автоматического обновления на правой панели. Дважды щелкните, чтобы войти.
Шаг 5. Установите для конфигурации значение Enabled слева, а затем выберите собственные параметры из раскрывающегося списка под Параметры заголовка. Например, вы можете указать Windows 10 на «Уведомлять о загрузке и уведомлять об установке » при работе с обновлениями.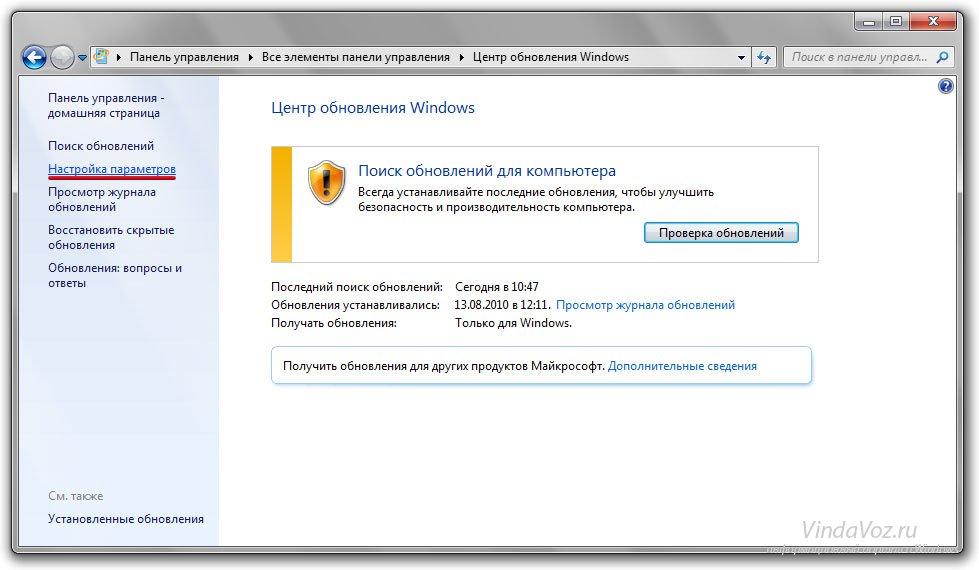
Шаг 6. Чтобы отключить эту политику и вернуться к состоянию по умолчанию, просто вернитесь к выбору Настроить автоматические обновления (как показано в шагах 1–5) и убедитесь, что выбрано Не настроено . .
Вы можете подписаться на нас в Твиттере, добавить нас в свой круг в Google+ или поставить лайк на нашей странице в Facebook , чтобы быть в курсе всех последних новостей от Microsoft, Google, Apple и Интернета.
Поделиться Твитнуть Отправить Поделиться
Технологический энтузиаст, бывший разработчик программного обеспечения, а в настоящее время руководитель отдела качества и тестирования в ведущей SaaS-компании. Разработчик нескольких приложений. Любитель угождать людям и верующий в то, чтобы быть самим собой.
Как временно отключить автоматические обновления в Windows 10
- Вы можете отключить автоматические обновления в Windows 10, чтобы ваш компьютер не перезагружался и не обновлялся без вашего разрешения.

- Однако вы не можете отключить автоматические обновления навсегда — Windows позволяет отодвигать их только на месяц.
- Посетите домашнюю страницу Business Insider, чтобы узнать больше.
Обновления Windows для некоторых людей могут быть чем-то вроде посещения стоматолога — вы знаете, что они важны, но, с другой стороны, вы сделаете все, чтобы отложить их или вообще отказаться от них.
Отключение автоматических обновлений означает, что ваш компьютер будет перезагружаться только тогда, когда вы этого захотите — больше никаких потерь прогресса из-за принудительного выключения.
Обратите внимание, однако, что обычно вы не можете отключить автоматические обновления навсегда. Используя приложение «Настройки Windows», вы можете приостанавливать их только на срок до 35 дней за раз.
Обновления часто закрывают дыры, которые были обнаружены в системе безопасности вашей операционной системы, поэтому вам все равно следует убедиться, что вы обновляете ее, когда это возможно.
Ознакомьтесь с продуктами, упомянутыми в этой статье:
Windows 10 Домашняя (от 139,99 долл. США в Best Buy)
Ноутбук Dell Inspiron 2-in-1 с сенсорным экраном (от 79 долл. США)9.99 в Best Buy)
Как временно отключить автоматические обновления в Windows 10
1. Нажмите клавишу Windows на клавиатуре. или щелкните значок в левом нижнем углу экрана и выполните поиск «Обновления».
2. Выберите «Проверить наличие обновлений».
Значок «Проверить наличие обновлений» должен представлять собой две зацикленные стрелки.
Росс Джеймс/Business Insider
3. В открывшемся меню выберите «Дополнительные параметры».
В открывшемся меню выберите «Дополнительные параметры».
«Дополнительные параметры» должны быть последним пунктом в меню «Проверить наличие обновлений».
Росс Джеймс/Business Insider
4. Внизу этой новой страницы будет раздел под названием «Приостановить обновления». В этом разделе откройте раскрывающееся меню и выберите дату, до которой вы хотите приостановить обновления. Windows не будет пытаться обновиться снова, пока не достигнет этой даты. Вы можете отодвинуть его максимум на 35 дней за один раз.
Вы не сможете отодвинуть дату дальше, пока Windows не обновится в этот день, но это может дать вам некоторую передышку.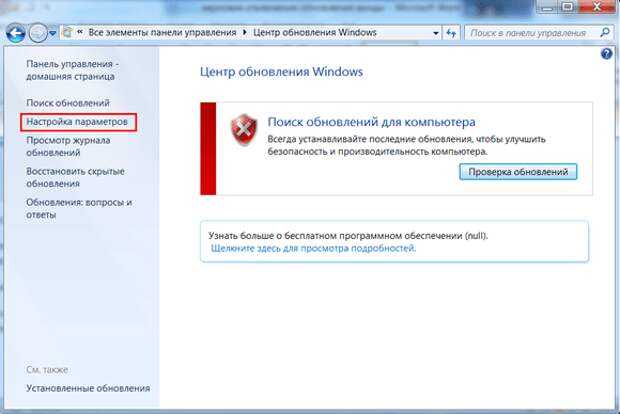
Вы можете приостановить обновления чуть больше, чем на месяц.
Росс Джеймс/Business Insider
Опять же, этот метод является лишь временным решением. Это дает вам более длительную задержку между обновлениями, но Windows в конечном итоге обновится.
Существует более постоянное решение для отключения автоматических обновлений. Однако для этого требуется профессиональная версия Windows 10, а также редактирование реестра — базы данных, которая управляет некоторыми из самых основных функций вашего компьютера.
Поскольку возня с реестром может привести к необратимому повреждению вашего компьютера, а обновления Windows часто поставляются с критическими исправлениями безопасности, настоятельно рекомендуется не искать это решение без предварительного тщательного изучения.