Гимп как пользоваться этой программой: Редактор Gimp. Как пользоваться программой? Практическая работа
Как изменить размер изображения в GIMP
GIMP предлагает большое число инструментов для работы с картинками. По своему принципу графический редактор практически идентичен Adobe Photoshop, но особенность этой программы в том, GIMP распространяется совершенно бесплатно. Однако далеко не все пользователи понимают, как выполняются те или иные действия. Дальше расскажем, как изменить размер изображения в GIMP. Также мы расскажем о важных нюансах использования данного графического редактора.
В GIMP изображением — содержимое текущего слоя. Также имеется холст – рабочее пространство, в котором расположены слои. Слой размером больше холста будет виден только частично, остальная его часть будет скрыта.
Размер картинки
При работе с изображением вам нужно выбрать конкретный слой. Для изменения его размеров в программе есть специальная функция — Трансформация. Активировать ее можно нажатием комбинации клавиш Shift+T, а также выбрав соответствующий инструмент из панели инструментов.
Сразу после активации Трансформации на границах квадрата возникнут квадратики, которые позволяют манипулировать со слоем. Так можно зажать левую клавишу мыши на внешней стороне, после чего отвести курсор, в результате картинка уменьшится или увеличится пропорционально. Зажмите ЛКМ на ромбе, расположенном с внутренней стороны, картинка изменит размер, но пропорции не сохраняться.
Как видим, изменить размер изображения Gimp. не так тяжело. Также на практике может возникнуть необходимость в том, чтобы уменьшить только одну сторону. Для этого нужно зажать ЛКМ на квадратике в центре соответствующей стороны, зажать Shift на клавиатуре, передвинуть курсор мыши в нужном направлении. После окно Трансформации перенесется под размерную сетку. Чтобы подтвердить действие, просто выберите другой инструмент, нажав Enter или на кнопку Преобразовать окне.
Эту методика можно без проблем использовать, когда картинку нужно примерно подогнать под какой-то размер. Чтобы выполнить более точное изменение, нужно использовать уже другую функцию,. Она вызывается из меню Изображение на верхней панели. Просто выберите пункт Размер изображения.
Она вызывается из меню Изображение на верхней панели. Просто выберите пункт Размер изображения.
Тут же пользователь имеет возможность задать ширину и высоту. По умолчанию эти два показателя изменяются пропорционально. Чтобы это отключить, нажмите на выделенный значок:
Здесь же меняются пиксели (px) на другие единицы измерения. Разрешение по X и Y и интерполяция изменять, как правило, не нужно. Для применения новых параметров следует выбрать Изменить.
Выбрать эу функцию можно двумя способами — кликнуть ПКМ по рабочей области, дальше Изображение и выбрать Размер изображения
Размер холста
Чтобы открыть необходимый параметр, следует выбрать меню Изображение на верхней панели или в контекстном меню. Вам останется выбрать его, после чего кликнуть по пункту Размер холста.
Тут пользователь может откорректировать высоту и ширину всей области, а также:
включить пропорциональное изменение;
задать смещение для изображения, если оно отображается не полностью;
выбрать правила для изменения всех слоев документа и другие параметры.
Как только настройки завешена, нажмите Изменить.
Теперь вы знаете, как изменить размер изображения в графическом редакторе. Из инструкции понятно, что в этом нет ничего сложного.
Базовое руководство по использованию GIMP
Среди инструментов, которые мы можем использовать для графический дизайн, GIMP всегда был на заднем плане. Это потому, что обычно люди привыкли к другой программе, им трудно привыкнуть к другому интерфейсу и способу использования его функций совершенно по-другому, поэтому может показаться, что они используют GIMP это намного сложнее, чем другие программы для редактирования или дизайна.
Хотя это кажется несколько сложным и требует немного больше времени, чтобы научиться пользоваться этим инструментом, мы можем считать, что эта программа предназначена для любого простого редактирования изображений а также выполнять более сложные работы по графическому дизайну после того, как мы освоим программу.
Индекс
- 1 По этой причине эта статья представляет собой базовое руководство, чтобы узнать, как использовать GIMP.
- 1.1 Установка
- 1.2 Основные задачи
По этой причине эта статья представляет собой базовое руководство, чтобы узнать, как использовать GIMP.
Установка
GIMP — это инструмент, доступный для операционных систем. Windows, Linux и MacМы также можем скачать его прямо с официального сайта, используя BitTorrent, процесс установки такой же, как и для любой другой программы для Windows.
Если мы выберем возможность выполнить выборочную установку, мы можем изменить местоположение, в котором мы собираемся сохранить программу, но в дополнение к этому я бы рекомендовал ничего не удалять чтобы в полной мере насладиться программой. Еще один момент, который мы можем выделить при установке программы, — это то, что мы можем связать GIMP с основными типами файлов изображений.
Подпишитесь на наш Youtube-канал
Если мы запустим программу впервые, мы обнаружим, что GIMP не имеет единого окна использования, как и другие программы Windows, но имеет три. Конечно, это может сбивать с толку, и чтобы решить эту проблему, мы переходим в меню «окна»В главном окне мы переходим в режим одного окна.
Поскольку мы сделали это, мы можем получить гораздо более знакомый вид, и мы подробно рассмотрим разные области интерфейса, среди которых можно выделить три основных направления.
Мы находим боковую панель слева, которая показывает нам инструменты GIMP и параметры инструментов, которые мы выбрали в любое время.
у нас есть боковая панель с правой стороны, в котором мы можем получить доступ ко всем меню слоев, маршрутов и каналов, истории изменений и внизу у нас есть панели кистей, узоров и градиентов.
Центральная область — это место, где мы можем видеть изображение или изображения, над которыми мы работаем в данный момент. Конечно эти панели можно настроитьМы также можем разместить различные элементы в том порядке, который нам больше всего нравится, просто перетаскивая эти элементы перед или за любым другим.
Конечно эти панели можно настроитьМы также можем разместить различные элементы в том порядке, который нам больше всего нравится, просто перетаскивая эти элементы перед или за любым другим.
Основные задачи
Существуют базовые операции, которые обычно необходимо выполнять в GIMP, и для этого открываем изображение из меню файла, где он появится в полном размере в центральной области программы. Скорее всего, он будет занимать всю центральную область, но мы можем уменьшить его размер из меню просмотра, приложения или также из инструмента для увеличения на боковой панели слева.
К изменить размер изображения, заходим в меню изображения, масштаб изображения. В открывшемся окне мы можем ввести новые размеры, которые нам больше всего нравятся в указанном изображении, используя единицы измерения, которые отображаются рядом с ним.
Прямо рядом с тем местом, где измерения высоты и ширины Мы увидим значок в форме цепочки, который будет указывать на то, что при изменении ширины изображения она будет пропорциональной, избегая ее деформации, и если значение не адаптируется автоматически, мы нажимаем клавишу табулятора.
Чтобы обрезать изображение, нам просто нужно выберите инструмент обрезки на левой боковой панели, и мы рисуем над изображением, которое хотим сохранить, и если мы хотим сохранить изображение, мы обычно делаем это в сохранить как, но это будет в формате GIMP.
Как вы убедились, нет ничего проще, чем использовать этот невероятный инструмент.
Введение в компьютерную графику, раздел C.1 — Gimp: программа для 2D-рисования
это бесплатная программа с открытым исходным кодом, которая обладает многими возможностями более известной
коммерческая программа Adobe Photoshop. Gimp можно использовать как для создания изображений
с нуля и для изменения существующих изображений. Эта книга охватывает только
очень ограниченный набор функций Gimp. Легко найти
документации и руководств по Gimp, начиная с его меню «Справка».
Gimp можно загрузить с https://www.gimp.org. Это
доступно для Linux, Mac OS и Windows. (Для Linux рассмотрите возможность установки с вашего
репозиторий программного обеспечения дистрибутива. ) Этот раздел изначально был написан для
) Этот раздел изначально был написан для
Гимп 2.8. Текущая стабильная версия по состоянию на июль 2021 г. — Gimp 2.10,
и версия 3.00 находится в разработке. Если вы используете версию 2.10, вы увидите дополнительные
инструменты и параметры, но все, что описано в этом разделе, остается в силе. я отмечу
несколько различий, как мы идем вперед.
Руководства пользователя доступны в Интернете по адресу https://docs.gimp.org/2.8/en.
и https://docs.gimp.org/2.10/en/.
О Gimp 2.8 : Обратите внимание, что при первом запуске Gimp 2.8 он будет
«многооконный режим». Мне гораздо проще использовать «однооконный режим»,
который организует все открытые изображения и диалоги Gimp в одном окне.
Чтобы использовать его, просто включите опцию «Однооконный режим» в меню «Windows».
Затем вы увидите окно с центральной областью, где вы можете работать над
изображений с диалогами вдоль левого и правого краев. Центральный
область редактирования использует вкладки, когда открыто несколько изображений.
Если вы когда-нибудь испортите первоначальную компоновку окна, вам может быть трудно
придумать как вернуть. Для этого: Выберите команду «Настройки».
из меню. Перейдите в раздел «Управление окнами».
предпочтений. Нажмите «Сбросить сохраненные положения окон по умолчанию».
Значения». Перезапустите Gimp, чтобы изменения вступили в силу. И, наконец,
переключитесь обратно в однооконный режим, выбрав опцию в «Windows»
меню.
О Gimp 2.10 : Gimp 2.10 запустится в однооконном режиме
по умолчанию, но в меню «Windows» есть опция многооконного режима.
если вы предпочитаете этот режим.
Тем не менее, я бы рекомендовал изменить некоторые настройки интерфейса. Открой
Диалоговое окно «Настройки» из меню «Правка» (или из
меню «Gimp 2.10» на Mac) и найдите раздел «Интерфейс» в списке на
левый. В разделе «Инструменты» настоятельно рекомендую отключить
Опция «Использовать группы инструментов». Это позволит вам увидеть все инструменты сразу, как
к тому, что показано на изображении ниже, вместо того, чтобы скрывать многие из них в группах.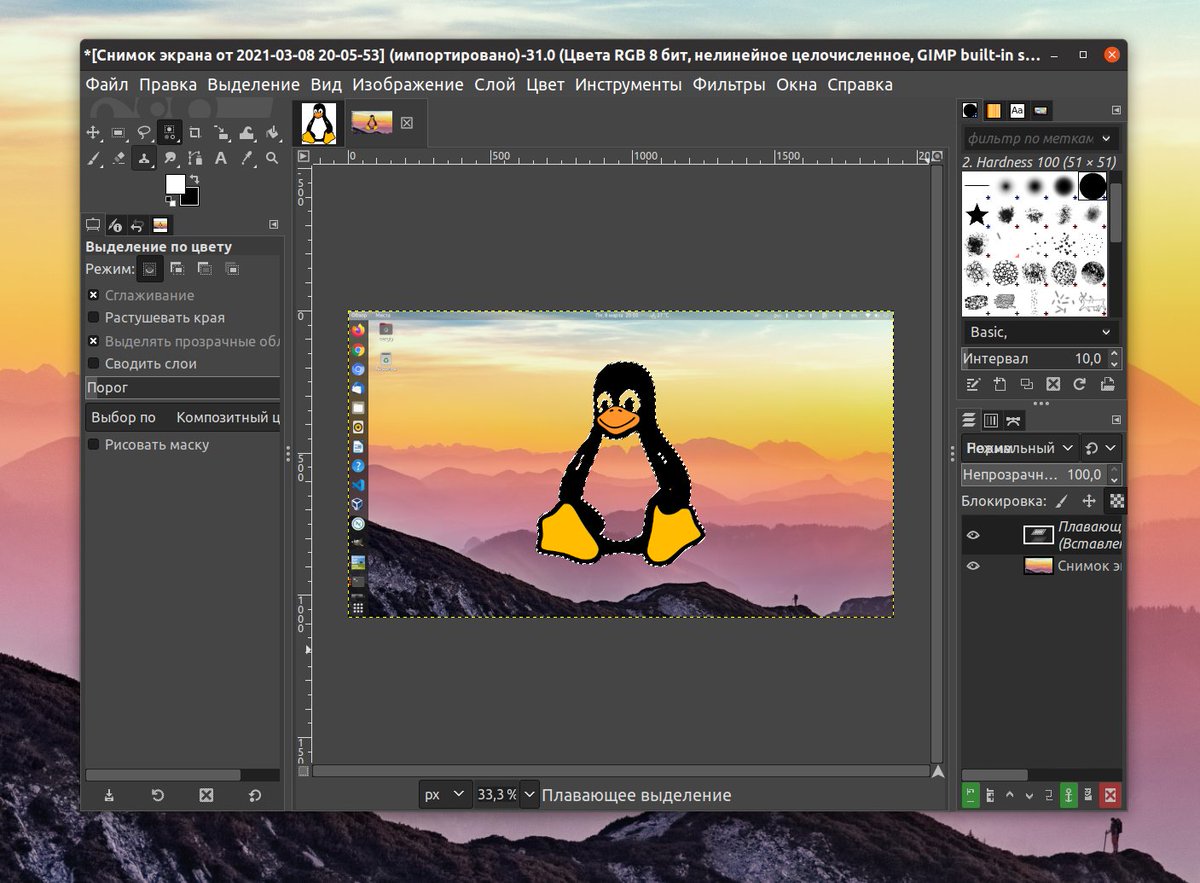
В разделе «Тема» в разделе «Интерфейс» я предпочитаю «Легкий» или «Системный».
тема. А в разделе «Тема значка» я предпочитаю «Цвет» или «Наследие».
В меню «Файл» Gimp есть команда «Создать», позволяющая создать новое изображение.
с нуля. Вы сможете установить размер изображения и другие
свойства, такие как цвет фона. И есть команда «Открыть»
который позволяет открыть существующее изображение для редактирования.
Сохранить немного сложнее. Команда «Сохранить» сохранит
файл «.xcf», собственный формат Gimp. Файл xcf не является
изображение, и его можно открыть только с помощью Gimp. Он сохраняет полную
Среда редактирования Gimp, которая вам нужна для более сложных
проектов, если вы хотите иметь возможность вернуться к их редактированию позже.
Чтобы сохранить файл изображения, вы должны
используйте команду «Экспорт» или «Экспортировать как» в меню «Файл».
Если вы открыли файл изображения для редактирования, команда «Экспорт» становится
команда «Перезаписать», которая используется для замены исходного изображения на
отредактированная версия. Эти команды позволяют сохранять изображения в широком
Эти команды позволяют сохранять изображения в широком
разнообразие форматов. Как правило, вы должны сохранять свои изображения в
Формат JPEG или PNG.
C.1.1 Инструменты для рисования
Я настоятельно рекомендую вам установить Gimp и поэкспериментировать с ним во время чтения.
об этом здесь! Во время экспериментов помните, что вы всегда можете использовать Control-Z, чтобы
отменить любое действие (Command-Z на Mac).
В Gimp есть множество инструментов, которые вы можете
найти в «Наборе инструментов» в левом верхнем углу окна.
(Мое обсуждение здесь предполагает, что вы работаете в режиме одного окна с
окно в исходной конфигурации.) Вы можете навести указатель мыши
над кнопкой инструмента, чтобы узнать, для чего предназначен этот инструмент. Нажмите кнопку, чтобы выбрать инструмент.
Щелкните или перетащите мышь в окне изображения, чтобы применить выбранный инструмент.
На панели инструментов также есть кнопки для управления цветом переднего плана и фона.
Вот иллюстрация панели инструментов с несколькими аннотациями.
Внешний вид Toolbox на вашем компьютере будет зависеть от версии
Gimp и тему, которую вы используете, но все показанные здесь инструменты должны
быть доступным:
Под панелью инструментов находится диалоговое окно «Параметры инструмента», которое содержит
параметры выбранного в данный момент инструмента рисования. Содержание
диалоговое окно меняется при выборе нового инструмента. Вот, например, варианты
инструмент «Кисть», который используется для рисования на изображении в обычном понимании.
(В Gimp 2.10 вы увидите некоторые дополнительные параметры.)
Кисть, пожалуй, самый простой и полезный инструмент:
.
Вы заметите, что в Gimp нет инструментов для рисования фигур
например прямоугольники и круги. Зато можно нарисовать
такие формы с помощью вариантов . Инструменты выделения
можно использовать для выбора регионов в
изображение. Например, щелкните инструмент «Прямоугольник» и перетащите
мышью на изображении, чтобы выбрать прямоугольную область.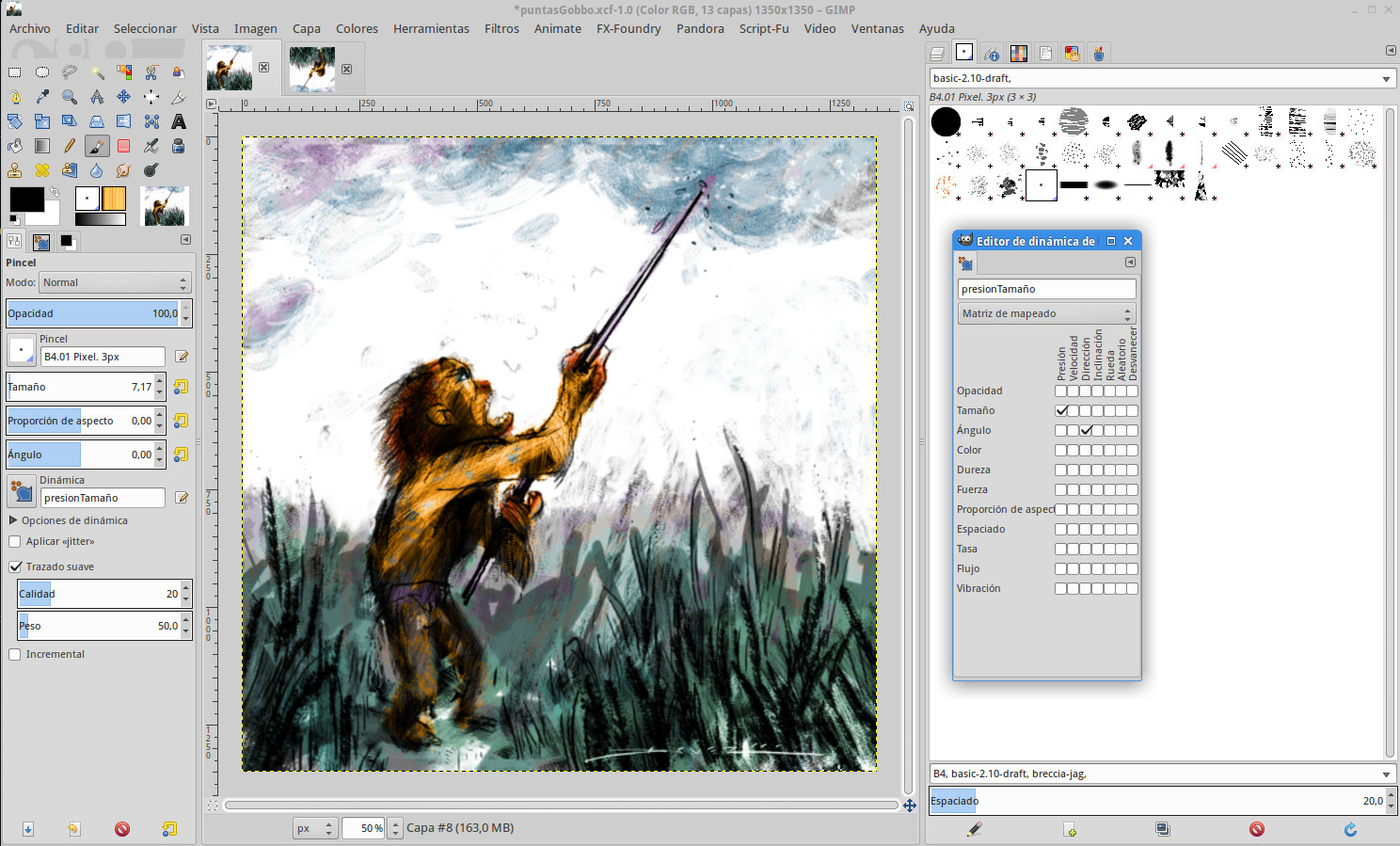
Одна из настроек в диалоговом окне «Параметры инструмента» для инструмента «Прямоугольное выделение» позволяет вам
чтобы закруглить углы прямоугольника. Эллипс
Инструмент «Выделение» можно использовать для выделения областей овальной формы.
Инструмент «Свободное выделение» (или «Лассо»), который находится рядом с эллипсом на изображении выше,
можно использовать для выбора полигональных областей: просто нажмите на последовательность
точек, чтобы выбрать вершины многоугольника, и нажмите назад
в начальной точке, чтобы замкнуть многоугольник. Вы также можете
перетащите инструмент «Лассо», чтобы нарисовать контур области от руки.
Как только у вас есть выбор, есть много вещей, которые вы
может сделать с этим.
Один важный факт заключается в том, что при наличии
выделение, вы можете рисовать только внутри выделения —
область за пределами выделения совершенно не затрагивается инструментами рисования или
все остальное, что вы пытаетесь сделать изображение! Если ты забудешь об этом,
вы можете сильно запутаться, когда попытаетесь применить инструмент для рисования снаружи
выбор, и это не имеет никакого эффекта вообще.
Инструмент «Заливка ведра», который выглядит как пролитое ведро с краской,
особенно полезно при выборе. После выбора инструмента «Ведро»
установите «Затронутую область» в диалоговом окне «Параметры инструмента».
на «Заполнить весь выбор». С этой настройкой, щелкнув внутри
выбранная область заполнит эту область цветом. Еще одна полезная опция
«Тип заливки», который позволяет заполнять области либо передним планом,
цвет, цвет фона или узор. Чтобы изменить шаблон
который используется, нажмите на изображение шаблона, чуть ниже
Опция «Заливка узором».
Рисовать прямые линии в Gimp немного странно.
Чтобы нарисовать линию, щелкните изображение и сразу же отпустите кнопку мыши.
Затем нажмите клавишу Shift. Двигайте мышью, пока
удерживая нажатой клавишу Shift (не удерживая ни одну кнопку на
мышь). Затем щелкните мышью еще раз. Линия
рисуется от исходного клика до последнего клика. Вы можете применить это
к инструменту «Кисть», а также к другим инструментам, таким как
Ластик.
Инструмент «Градиент» позволяет рисовать градиентами.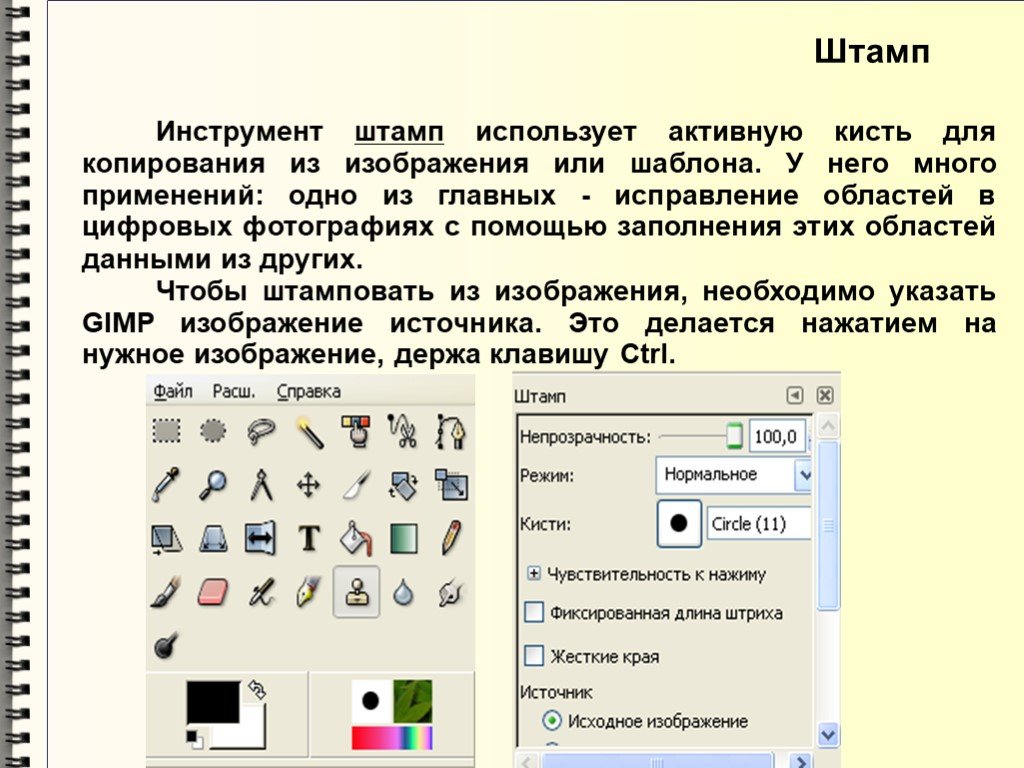
Градиент — это плавно меняющаяся последовательность цветов, расположенных в
какой-то узор. В Gimp доступно множество различных градиентов. После выбора инструмента «Градиент» нажмите кнопку
изображение градиента в диалоговом окне «Параметры инструмента», чтобы выбрать градиент, который вы хотели бы использовать.
Обратите внимание, что некоторые из наиболее интересных градиентов включают
прозрачные цвета, которые создают области с прозрачным или полупрозрачным градиентом.
Линейные градиенты, радиальные градиенты
и другие формы можно выбрать с помощью параметра «Форма» в параметрах инструмента «Градиент».
И вы можете получить гораздо более плавные градиенты, включив опцию «Адаптивная суперсэмплинг».
Чтобы применить градиент к изображению, нажмите левую кнопку мыши в том месте, где вы хотите
последовательность цветов, чтобы начать, перетащите мышь, удерживая нажатой кнопку,
и отпустите кнопку в том месте, где вы хотите, чтобы последовательность цветов закончилась.
Помните, что вы можете ограничить область, затронутую градиентом,
сделать выбор; то есть вы можете заполнить фигуру градиентом, создав фигуру как выделение
а затем применить инструмент градиента.
Инструмент градиента несколько изменен в Gimp 2.10. По умолчанию после рисования
градиент, на экране остается линия с точками вдоль линии, показывающими
цвет градиента останавливается. Вы можете редактировать градиент, перетаскивая точки. Или нажмите
одну из точек, и вы получите диалоговое окно, в котором вы можете изменить цвет. Нажмите возврат
чтобы закончить редактирование. Это может раздражать, если вы на самом деле не хотите редактировать
градиент. Если вы включите «Мгновенный режим» в параметрах инструмента для инструмента «Градиент»,
тогда вы не получите возможность редактирования при рисовании градиента.
В качестве примера того, что вы можете сделать с градиентами,
вот изображение, которое было создано полностью с помощью нескольких
применения инструмента градиент:
Для этого изображения фон был создан путем выбора градиента под названием «Земля и море».
установите для формы градиента значение «Линейный» и перетащите мышь из нижней части изображения.
наверх. Рамка по краям была сделана с использованием «Квадратной деревянной рамы».
градиент с опцией Shape, установленной на «Квадрат». Большая часть градиента «Квадратная деревянная рамка» прозрачна.
Рамка была сделана перетаскиванием мышкой от центра изображения к краю, но единственное
непрозрачная часть градиента была ближе к краям.
Глаз был сделан с использованием градиента «Радиальное глазное яблоко» с формой, установленной на «Радиальный».
И радуга использовала градиент «Radial Rainbow Hoop» с формой, установленной на «Radial».
При создании радуги использовалось прямоугольное выделение. Без выбора,
радуга была бы полным кругом. Однако только часть этого круга находилась внутри
выделения, поэтому была нарисована только эта часть.
Вы также можете попробовать некоторые другие инструменты, такие как инструмент «Палец»,
ластик и инструмент клонирования. Для получения справки по использованию любого инструмента см.
сообщение в нижней части окна изображения при использовании инструмента. Проконсультируйтесь с
Проконсультируйтесь с
руководство пользователя, если вы хотите узнать больше.
В дополнение к инструментам для рисования Gimp имеет широкий спектр инструментов для работы с цветом.
которые применяются ко всему изображению сразу (или только к выбранной части
изображение, если есть выделение). Ищите их в меню «Цвет» и в
Меню «Фильтр». Эти инструменты часто используются для изменения цветов на фотографиях или для применения
эффекты к изображениям.
Например, команда «Яркость и контрастность» в меню «Цвет» открывает диалоговое окно,
можно использовать для регулировки яркости и контрастности изображения, в то время как «Цветовой баланс» и
Диалоговые окна «Оттенок-Насыщенность» в том же меню можно использовать для настройки цвета. Помните, что если
есть выделение, то изменение будет применяться только к пикселям в выделенной области.
В качестве примера я использовал диалог «Оттенок-Насыщенность», чтобы изменить цвет цветов в
изображение от фиолетового до розового:
(исходное изображение слева взято с Wikimedia Commons, https://commons. wikimedia.org,
wikimedia.org,
который является хорошим источником изображений для экспериментов. Это изображение находится в общественном достоянии.) Обратите внимание, что
были изменены только цвета цветов, но не листьев или ветвей. Чтобы сделать это возможным, мне пришлось выбрать
цветов перед изменением цвета, чтобы изменение цвета было ограничено выбором.
Выделение производилось с помощью инструмента «Выделить по цвету». Если вы нажмете на изображение, используя это
инструмент, будут выбраны все пиксели, имеющие цвет, аналогичный выбранному пикселю. Удерживая
Shift, когда вы нажимаете, вы можете добавлять новые пиксели к пикселям, которые уже были выбраны.
Я обнаружил, что легче получить желаемый выбор, когда я изменяю «Порог».
вариант инструмента с 15.0 до 30.0; эта опция определяет, насколько похожими должны быть цвета.
Мне приходилось нажимать много раз, используя «Отменить» всякий раз, когда я случайно добавлял слишком много к выделению.
Когда выделение было готово, я выбрал «Оттенок-Насыщенность» в меню «Цвет», изменил
оттенок и увеличил как яркость, так и насыщенность, чтобы получить цвет, который я хотел.
Другой способ изменить изображение — использовать фильтр.
Фильтры в Gimp могут быть очень общими. Их лучше назвать
«последствия.» Например, есть фильтр для размытия изображения.
изображение, одно для того, чтобы сделать изображение похожим на старую фотографию,
и один, чтобы он выглядел так, как будто он сделан из ткани. Некоторые фильтры
в Gimp генерируют изображения из ничего, а некоторые делают даже больше
сложные вещи. Вы найдете фильтры Gimp в
Меню «Фильтр». Я не буду обсуждать их здесь, но
некоторые интересные фильтры, которые стоит попробовать, включают: Искажение/Тиснение, Искажение/Мозаика,
Искажения/Рябь, Обнаружение краев, Художественный/Применить-холст, Художественный/Кубизм,
Декор/Старая фотография и Карта/Деформация.
C.1.2 Выделения и пути
Выделения очень важны в Gimp, и о них нужно узнать гораздо больше.
Одна из самых важных вещей, которые нужно понять о них
заключается в том, что пиксель может быть «частично выделен».
То есть выделение — это не обязательно просто набор пикселей; это действительно задание
«степени выделенности» для каждого пикселя. Например, команда «Вырезать».
Например, команда «Вырезать».
(Control-X или Command-X на Mac) удаляет содержимое выделения. Он устанавливает полностью выбранный пиксель
до прозрачного (если изображение имеет альфа-компонент)
или к цвету фона (если нет альфа-компонента). Однако частично выбранный пиксель будет только
быть частично обрезанным. При наличии альфа-компонента пиксель становится полупрозрачным;
если нет, текущий цвет пикселя смешивается с цветом фона.
Точно так же, когда вы заполняете выделение, текущий цвет частично выделенного
пиксель смешивается с цветом заливки. Это очень похоже на альфа-смешивание,
причем степень избранности играет роль альфа-составляющей.
(См. подраздел 2.1.4 для обсуждения компонента альфа-цвета и
альфа-смешивание.)
Один из способов получить частично выделенные пиксели — «растушевать» выделение. Когда
выделение размыто, скажем, на 10 пикселей, четкая граница вокруг выделения
заменяется рамкой шириной 10 пикселей, при этом степень выделенности уменьшается от единицы до
ноль по ширине границы. Используйте команду «Растушевка» в меню «Выбор».
Используйте команду «Растушевка» в меню «Выбор».
меню, чтобы растушевать текущий выбор. Кроме того, инструменты выделения, такие как прямоугольник
Инструмент «Выбор» имеет параметр инструмента, который автоматически растушевывает границу любого выделения.
которые вы создаете с помощью инструмента. В качестве примера использовалась пернатая эллиптическая селекция.
сделать изображение справа, начиная с изображения слева:
Исходное изображение, опять же, является общедоступным изображением с Викисклада.
Я начал с эллиптического выделения вокруг цветов на исходном изображении.
В параметрах инструмента «Эллиптическое выделение» параметр «Растушевка краев» был
установлен на 40. Затем я применил команду «Инвертировать» из меню «Выбор», которая инвертировала
выделение таким образом, чтобы была выбрана внешняя часть эллипса, а не внутренняя. Наконец, я использовал
«Вырезать», чтобы удалить выбранную область, оставив только цветы с 40-пиксельной границей, в которой
цветы отходят на второй план. (Примечание: чтобы добавить визуальный интерес к изображению,
(Примечание: чтобы добавить визуальный интерес к изображению,
Я применил к оригиналу фильтр «Художественный»/«Масло» перед выделением.)
Пользователи Gimp часто вкладывают много труда в создание выделения. Один из способов получить больше
управление выделением осуществляется с помощью инструмента «Путь», который обсуждается ниже. Другой —
«Быстрая маска», которая дает вам полный контроль над степенью избранности отдельных
пикселей. Используйте команду «Переключить быструю маску» в меню «Выбор», чтобы включать и выключать быструю маску.
Когда быстрая маска включена, текущий выбор представлен полупрозрачным розовым наложением.
на изображении. Степень прозрачности наложения
соответствует степени выделенности пикселя.
Наложение полностью прозрачно для полностью выделенных пикселей. При включенной быстрой маске все
инструменты рисования влияют на маску, а не на изображение. Например, рисование черным цветом добавит
маска (и, следовательно, вычитание из выделения), а рисование белым цветом или стирание
вычесть из маски (и, следовательно, добавить к выделению).
При редактировании быстрой маски рассмотрите возможность использования инструмента «Карандаш» вместо инструмента «Заливка».
Инструмент «Карандаш» аналогичен инструменту «Кисть», за исключением того, что он ничего не делает.
прозрачность или сглаживание.
«Путь» в Gimp — это кривая Безье. (См. подраздел 2.2.3.)
Пути не видны на реальном изображении, но вы
может «погладить» путь, чтобы сделать его видимым. Пути не выделения, но они тесно
связанный. Вы можете преобразовать путь в выделение или выделение в путь.
Пути создаются с помощью инструмента «Пути». Создавать
путь, нажмите последовательность точек с помощью инструмента пути. По желанию можно сделать закрытый
путь, щелкнув при нажатой клавише Control в первой точке (или щелкнув по команде на Mac).
Это дает многоугольный путь.
Затем вы можете перетащить одну из сторон многоугольника, чтобы изменить ее с прямой линии.
в кривую. Когда вы это сделаете, обычные ручки управления Безье появятся в
конечные точки кривой.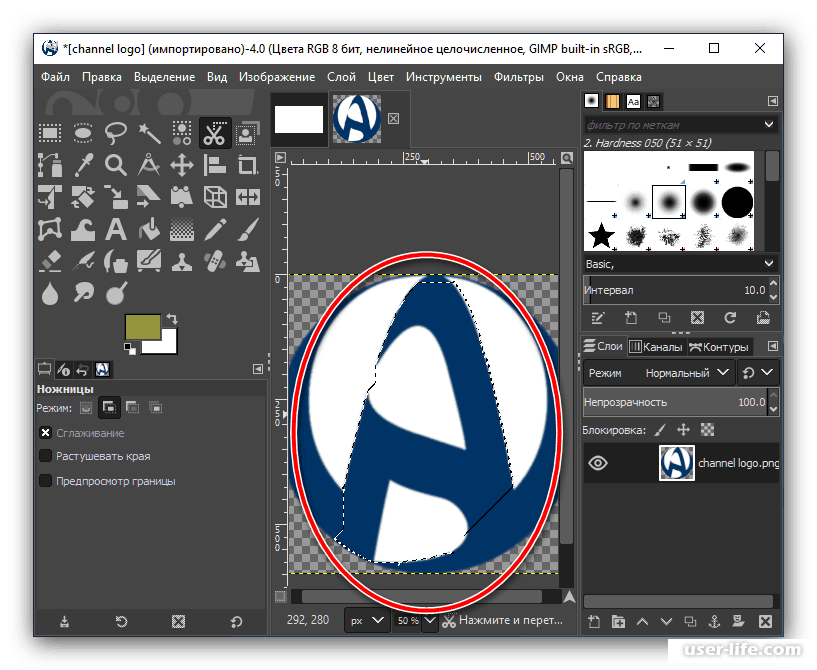 Вы можете перетаскивать концы ручек управления для более точного управления
Вы можете перетаскивать концы ручек управления для более точного управления
формы. В точке, где соединяются два отрезка кривой,
две ручки управления. Если удерживать нажатой клавишу Shift при перетаскивании конца одной из двух ручек,
затем два
ручки должны быть прямой линией и иметь одинаковую длину, что делает
кривая плавная в этой точке.
Пути обычно невидимы, за исключением случаев, когда они редактируются с помощью
Инструмент «Пути». Однако любой созданный вами путь сохраняется в диалоговом окне пути. Путь
Диалоговое окно — это одно из группы диалоговых окон с вкладками, которые вы найдете справа.
края окна Gimp. (См.
иллюстрацию диалогового окна «Слои» далее в этом разделе.)
он скрыт за диалоговым окном слоев. Перейдите на вкладку Пути, чтобы увидеть
Диалог пути. Диалоговое окно «Пути» содержит список путей.
Щелкните правой кнопкой мыши один из путей в списке, чтобы открыть всплывающее меню. Во всплывающем меню выберите «Инструмент пути».
, чтобы снова сделать путь видимым на изображении, и переключиться на инструмент «Путь», чтобы путь
можно редактировать. Выберите «Путь к выделению» во всплывающем меню, чтобы преобразовать
Выберите «Путь к выделению» во всплывающем меню, чтобы преобразовать
путь к выделению; будут выбраны все пиксели, лежащие внутри пути.
Выберите «Путь обводки», чтобы нарисовать линию, или перетащите инструмент рисования вдоль пути. Диалоговое окно
открыть, чтобы вы могли установить свойства штриха. Также есть команда «Выбор пути»
это преобразует текущий выбор в путь; эта команда доступна во всплывающем окне
меню, если щелкнуть в любом месте диалогового окна пути.
В качестве примера использования контуров на этой иллюстрации показано, как я создал форму сердца с помощью инструмента «Контур»:
C.1.3 Слои
В Gimp изображение можно компоновать
из стопки «слоев». Каждый слой сам по себе является изображением. Окончательное изображение состоит из
начиная с чистого холста, затем копируя каждый слой на холст один за другим.
Слой не обязательно должен быть
того же размера, что и холст. Слой может быть полупрозрачным и может иметь прозрачные части.
Преимущество слоев в том, что вы можете редактировать один слой, не изменяя остальные. Ты можешь
переместите слой (с помощью инструмента «Перемещение»), и содержимое нижних слоев останется на месте.
Хотя слои используются в основном в продвинутых приложениях, они являются важной функцией.
и тот, который может привести к путанице, если вы не знаете о них, тем более что несколько
инструменты и команды автоматически добавляют новые слои к изображению.
Важно понимать, что в любой момент времени можно редактировать только один слой.
Этот слой называется активным слоем. Это может раздражать, если вы забываете, какой
слой активен. Это может быть особенно раздражающим, если активный слой скрыт в
видимое изображение или сделана полностью прозрачной!
Слои перечислены в диалоговом окне слоев, одном из диалоговых окон с вкладками в
правый верхний или правый нижний угол
окно Гимпа. В списке слоев активный слой выделен. Щелкните другой
слой в списке, чтобы сделать его активным. Щелкните правой кнопкой мыши диалоговое окно, чтобы открыть всплывающее меню команд для
работа со слоями.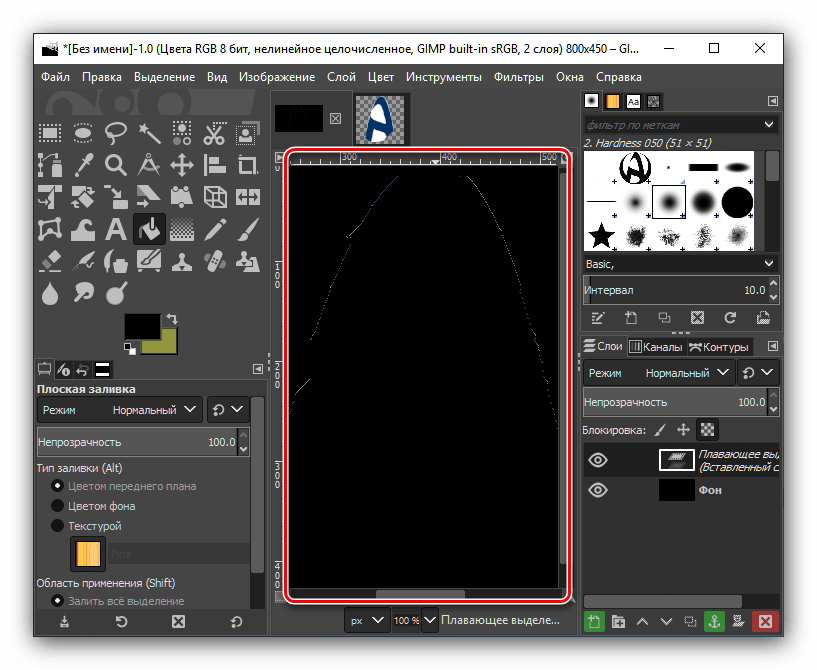 Некоторые команды дублируются в меню «Слой».
Некоторые команды дублируются в меню «Слой».
Если щелкнуть правой кнопкой мыши один из слоев в списке, всплывающее меню
также будут включать команды, которые применяются к этому отдельному слою. Вот иллюстрация к
Диалоговое окно слоя из проекта, в котором используются четыре слоя:
Новое изображение будет иметь только один слой. Вы можете добавить новый слой с помощью команды в
меню «Слой» или во всплывающем меню, которое вы получаете, щелкнув правой кнопкой мыши диалоговое окно «Слой». Новые слои
также добавляются автоматически в некоторых случаях. Инструмент «Текст», в частности, всегда создает
новый слой. Текстовые слои особенные. Они содержат только текст и могут быть только
редактируется с помощью текстового инструмента. (Точнее, если вы редактируете текстовый слой каким-либо другим инструментом,
он преобразуется в обычный слой, и вы больше не можете редактировать его как текст.)
Команда «Вставить» также создаст новый слой. В этом случае слой особенный.
потому что это «плавающий» слой. Вставив изображение в окно Gimp, вы
можно использовать инструмент «Перемещение», чтобы перетащить плавающий слой в нужное положение.
Прежде чем делать что-либо еще, помимо перемещения слоя, вам нужно либо
«привязать» слой (то есть сделать его частью активного слоя) или преобразовать его в
новый обычный слой. Чтобы закрепить его, просто щелкните за пределами вставленного слоя. Чтобы преобразовать его
в обычный слой, щелкните правой кнопкой мыши его запись в диалоговом окне «Слой» и используйте команду «В новый слой».
команду во всплывающем меню. (В меню также будет команда «Привязка».) Опять же, это
поведение может раздражать, если вы не знаете об этом.
Как установить и использовать GIMP в Ubuntu
Что пользователям действительно нравится в Linux, так это культура разработки с открытым исходным кодом. Даже если вы не можете позволить себе тратить деньги на высококачественное программное обеспечение с закрытым исходным кодом, вам не нужно довольствоваться некачественными продуктами. Сообщество открытого исходного кода гарантирует это, разрабатывая и выпуская бесплатные приложения.
Сообщество открытого исходного кода гарантирует это, разрабатывая и выпуская бесплатные приложения.
Одним из таких приложений является GIMP, сокращение от GNU Image Manipulation. С GIMP, установленным на вашем компьютере с Ubuntu, вы можете выполнять все, если не большинство, ваших задач, связанных с изображениями, включая все, от очень простых вещей, таких как захват снимков экрана и обрезка изображений, до более сложных вещей, таких как создание изображений, анимация, скрипты поддержка и многое другое.
Как установить GIMP на Ubuntu?
Существует множество способов установить GIMP на Ubuntu. Давайте пройдемся по всем из них один за другим.
Установка GIMP через терминал
Каждый пользователь Linux знает, что командная строка — лучший способ управления машиной. Итак, давайте начнем с этого метода в первую очередь. Чтобы начать, запустите Терминал из меню Приложения или нажмите сочетание клавиш Ctrl + Alt + T . Затем введите команду снизу и нажмите Введите :
Затем введите команду снизу и нажмите Введите :
sudo snap install gimp
Обратите внимание, что вышеупомянутая команда предполагает, что в вашей системе уже установлен менеджер пакетов Snap. Но если вы этого не сделаете, запустите эту команду:
sudo apt update
sudo apt install snapd
После того, как вы установили пакет snap, запустите команду, чтобы снова установить gimp.
Установите GIMP из Центра программного обеспечения
Если вы все еще изучаете все тонкости Терминала или просто не любите его, вы можете вместо этого использовать графический интерфейс. К счастью, прошли те времена, когда вам просто нужно было использовать командную строку, если вы хотели работать в системе на базе Linux.
Теперь вы можете просто использовать приложение Ubuntu Software для установки нового программного обеспечения. Для начала запустите Ubuntu Software из меню «Приложения» и выполните поиск « gimp ». Нажмите Установить , чтобы загрузить пакет GIMP, и система запустит его в кратчайшие сроки.
Нажмите Установить , чтобы загрузить пакет GIMP, и система запустит его в кратчайшие сроки.
Установите GIMP на Ubuntu с помощью Flatpak
Flatpak — это утилита управления пакетами и разработки программного обеспечения для среды Linux. Flatpak и Snap — похожие менеджеры пакетов, и, как и Snap, вы также можете использовать Flatpak для установки GIMP в Ubuntu.
Если на вашем компьютере не установлен Flatpak, выполните следующую команду:
sudo add-apt-repository ppa:alexlarsson/flatpak
sudo apt update
sudo apt install flatpak
После завершения установки добавьте репозиторий flathub в Flatpak:
flatpak remote-add flathub https://dl.flathub.org/repo/flathub.flatpakrepo
Теперь все, что осталось сделать, — это быстро перезапустить, чтобы все заработало.
После перезагрузки установите GIMP с помощью этой команды:
sudo flatpak install flathub org.gimp.GIMP
И это все о различных способах установки GIMP в Ubuntu. Теперь давайте посмотрим, как вы можете творчески использовать GIMP на своем компьютере.
Теперь давайте посмотрим, как вы можете творчески использовать GIMP на своем компьютере.
Связанный: Что такое Flatpak? Введение в загрузку и использование Flatpak
Творческие способы использования GIMP в Linux
Текущая версия GIMP — это сила, с которой нужно считаться. Благодаря таким функциям, как анимация, создание снимков экрана и многим другим, GIMP является одной из лучших альтернатив Photoshop для пользователей с ограниченным бюджетом. Кроме того, он доступен для различных платформ, таких как Windows, macOS, Linux и т. д.
Как говорят сами разработчики GIMP: «Являетесь ли вы графическим дизайнером, фотографом, иллюстратором или ученым, GIMP предоставляет вам сложные инструменты для выполнения вашей работы».
Давайте рассмотрим несколько вариантов использования GIMP в Ubuntu.
Создание снимков экрана с помощью GIMP
Если часть вашей работы связана с проведением презентаций или разъяснений перед аудиторией, вам в конечном итоге понадобятся снимки экрана. GIMP пригодится, когда вы это сделаете. Чтобы сделать снимок сейчас, запустите приложение и в главном меню выберите Файл > Создать > Скриншот .
GIMP пригодится, когда вы это сделаете. Чтобы сделать снимок сейчас, запустите приложение и в главном меню выберите Файл > Создать > Скриншот .
Появится новое диалоговое окно для захвата снимка экрана. Оттуда выберите нужные параметры.
В разделе Area вам нужно будет выбрать тип снимка экрана, который вы хотите. Вы можете выбрать снимок экрана всего экрана, снимок экрана одного окна или, если хотите, только фрагмент экрана определенной области.
Также есть разделы Задержка и Цветовой профиль , в которых можно изменить временную задержку снимка экрана и настройки соответственно.
Масштабирование и изменение размера изображений
Изменение размера или масштабирование изображений является обычным требованием для многих людей, ежедневно работающих с изображениями. GIMP может помочь вам в этом.
Откройте изображение, которое вы хотите отредактировать, с помощью GIMP. Теперь в главном меню нажмите Image > Scale Image .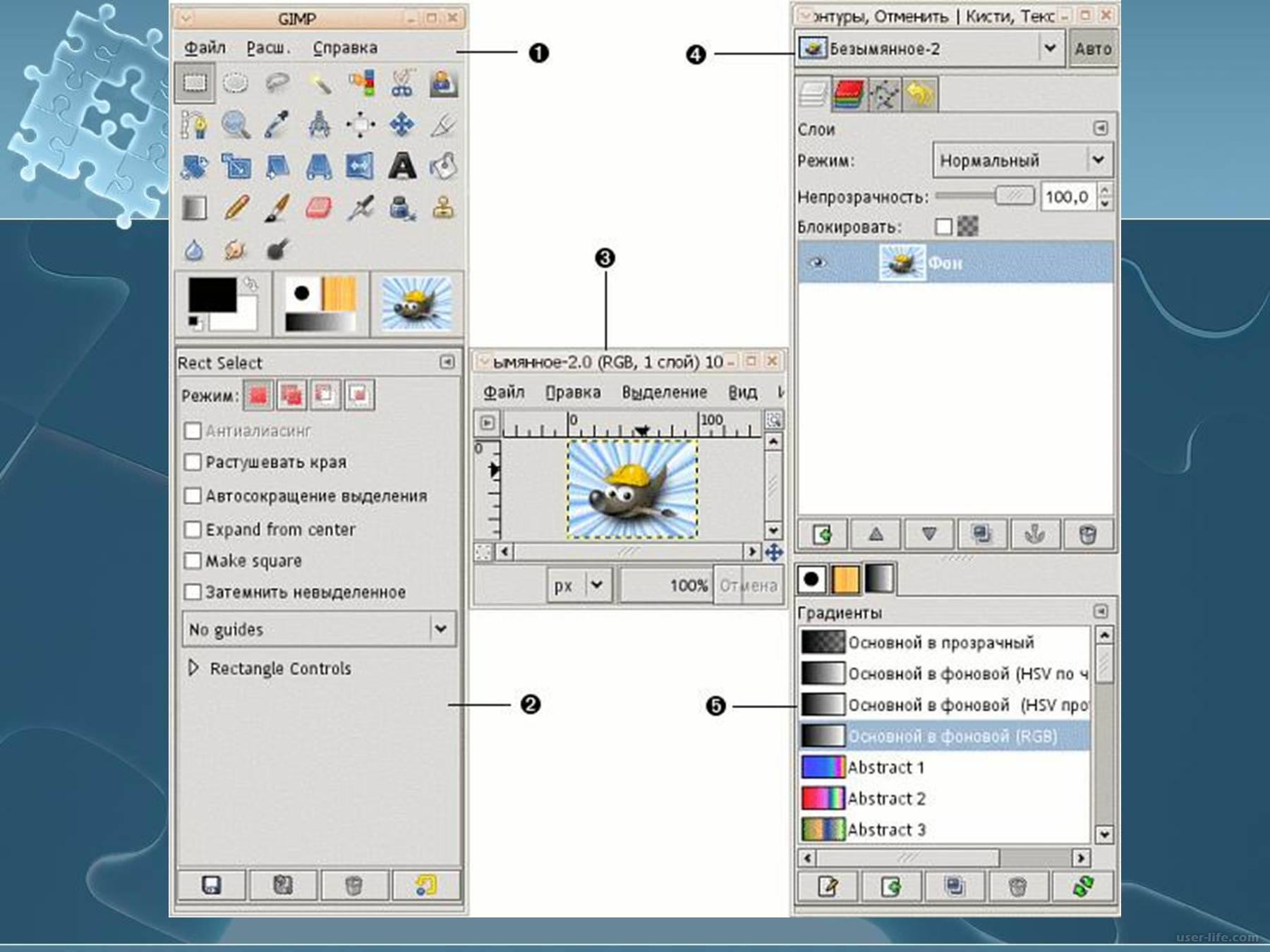
В следующем диалоговом окне измените размер изображения, изменив высоту, ширину, разрешение по оси X и разрешение по оси Y. Вы можете настроить качество в соответствии с настройками, которые вы хотите. Наконец, нажмите на Масштабируйте , чтобы завершить изменения.
Завершив редактирование, нажмите Файл > Экспортировать как , чтобы сохранить файл в нужном формате.
Изменение размера изображений
Вы также можете уменьшить размер изображения. Откройте любое изображение, размер которого вы хотите уменьшить, и выберите File > Export As .
Теперь выберите изображение, размер которого вы хотите изменить, и задайте новое имя и тип файла. Вам следует выбрать JPG или PNG, так как это форматы изображений с потерями. Это означает, что при уменьшении размера изображения вы лишь немного потеряете в качестве изображения.
Нажмите Экспорт . В новом диалоговом окне уменьшите качество изображения, чтобы настроить его исходный размер. Когда вы это сделаете, вы увидите уменьшение размера файла. И если вы знаете, что делаете, нажмите Дополнительные параметры , чтобы изменить дополнительные настройки изображения.
Когда вы это сделаете, вы увидите уменьшение размера файла. И если вы знаете, что делаете, нажмите Дополнительные параметры , чтобы изменить дополнительные настройки изображения.
Наконец, нажмите Экспорт , чтобы завершить процесс.
Обрезка изображения с помощью GIMP
В других случаях вам может понадобиться только определенная область или часть изображения. Опять же, это то, с чем GIMP может помочь вам с помощью своего инструмента обрезки. Чтобы обрезать изображение, выберите Crop Tool из палитры инструментов. Теперь все, что вам нужно сделать, это захватить область, перетащив на нее указатель мыши.
Щелкните левой кнопкой мыши в любом месте изображения и перетащите указатель мыши на область, которую хотите обрезать. Снова щелкните левой кнопкой мыши в выбранной области, и GIMP обрежет изображение для вас. Наконец, выберите Файл > Экспортировать как , чтобы сохранить обрезанное изображение.
Создание кругового изображения
Круглые изображения в основном используются для аватаров в социальных сетях. Однако они могут понадобиться вам для личного использования; может быть, для ваших сообщений в блогах или что-то подобное.
Выберите изображение и нажмите Слой > Прозрачность . Оттуда выберите Добавить альфа-канал .
На палитре инструментов щелкните правой кнопкой мыши инструмент Прямоугольное выделение и выберите Эллипс. Выделение . Теперь перейдите на вкладку Windows и выберите Закрепляемые диалоговые окна > Параметры инструмента .
Чтобы установить идеальный круг, используйте параметр Фиксированный , выберите Соотношение сторон и введите 1:1 . Выберите область, которую хотите обрезать, а затем нажмите Ctrl + I , чтобы инвертировать выделение. Сделав это, вы выбрали все части, которые хотите исключить.
