Глобальная проверка скорости входящая интернета: Speedtest от Ookla — Глобальный тест скорости широкополосного доступа
Содержание
SPEEDTEST.NET — проверка скорости интернета — SPEEDTEST.kz
Сервис SPEEDTEST.net – это площадка для быстрой и бесплатной проверки скорости и других характеристик интернета пользователя. Проверка скорости интернета на SPEEDTEST.net доступна с любых устройств и операционных систем.
На сервисе можно проверять и перепроверять сеть бесплатно бесконечное количество раз. Также пользователи могут настраивать параметры проверок, просматривать общие результаты и оценивать провайдера. Тестирование проводится автоматически, на сайте подбирать сервера, указывать обязательные параметры настроек не нужно. Система все отстраивает самостоятельно.
Преимущества использования сервиса SPEEDTEST.net
Глобальная проверка скорости на SPEEDTEST.net имеет несколько преимуществ:
- Гарантированно точные результаты проверок в каждый момент времени;
- Автоматическое определение характеристик подключения пользователя до проверки, включая название провайдера, IP-адрес, ближайшие сервера для проверки;
- На сервисе ведется статистика по всем проверкам, можно просмотреть, какие провайдеры показывают лучшие результаты в вашем регионе;
- Результаты тестов сохраняются, их можно отправить на электронную почту;
- Сайт переведен на русский, английский и другие языки;
- Сервисом пользуются провайдеры и мастера по ремонту сети;
- Есть мобильное приложение, которое можно скачать и использовать бесплатно;
- На страницах сервиса приятный темный дизайн, простой интерфейс проверки.

SPEEDTEST.net пользуется доверием среди пользователей и провайдеров за высокую точность результатов, быструю работу. Сервера для проверок есть во всех крупных городах.
Недостатки
У спидтеста Оокла есть несколько недостатков:
- При медленном интернете может загружаться очень долго;
- Домен .net работает только на английском языке;
- Может ошибочно выбирать американские и европейские сервера для проверки, что искажает результаты;
- Большое количество рекламы на страницах сервиса.
В браузерных версиях сервиса реклама легко блокируется специальными расширениями. При использовании приложения придется просматривать рекламу после каждой проведенной проверки.
В остальном, сервис SPEEDTEST.net работает без ошибок и нареканий. Чтобы получить достоверные результаты, пользователю нужно придерживаться определенных правил (см. ниже). Недостоверные результаты не получится использовать для разбирательств с провайдером, если сеть низкокачественная по его вине.
Какие данные предоставляет сервис SPEEDTEST.net
После теста скорости интернета на SPEEDTEST.net пользователь получает следующие результаты:
- Входящая скорость. Загрузка измеряется в Мбит/с, показывает, какой объем данных устройство принимает с сервера за каждую секунду.
- Исходящая скорость. Выгрузка тоже измеряется в Мбит/с, показывает, какой объем данных устройство передает на сервера за каждую секунду.
- Пинг. Задержка измеряется в миллисекундах и показывает, как быстро сайты и программы могут отвечать на действия пользователя.
Все параметры влияют на скорость использования интернета. При низкой загрузке и выгрузке сайты и программы будут очень долго загружаться. Высокий пинг становится причиной долгой реакции на нажатие кнопок, другие изменения.
Дополнительно сервис показывает информацию о подключении пользователя: провайдере, версии браузера и операционной системы, регионе нахождения и т.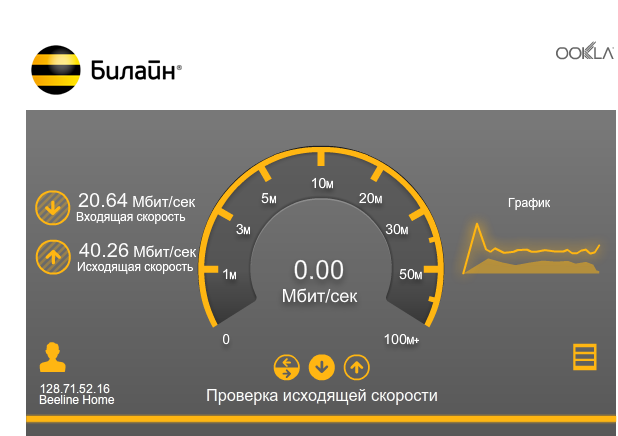 д. Эти данные необходимы для получения полной картины о сети, но предоставлять из третьим лицам опасно. Отправлять эти сведения можно только провайдеру или хорошо знакомым людям.
д. Эти данные необходимы для получения полной картины о сети, но предоставлять из третьим лицам опасно. Отправлять эти сведения можно только провайдеру или хорошо знакомым людям.
Как проверить скорость интернета на SPEEDTEST.net
Замерять скорость интернета на Оокла рекомендуется с соблюдением следующих этапов:
- Выключите всё лишнее. Закройте все программы и приложения, подключенные к интернету. Отключите Wi-Fi на всех устройствах, кроме используемого для проверки. Убедитесь, что трафик используется только браузером или приложением для проверки сети.
- Правильно подключитесь. Если для проверки используется компьютер или ноутбук, подключите его по кабелю. Такое подключение покажет наиболее точный результат.
- Войдите на SPEEDTEST.net. Запустите браузер или мобильное приложение от сервиса. При использовании браузера закройте все вкладки, кроме одной, на которой открыт сайт с тестом.
- Запустите проверку. Нажмите большую круглую кнопку запуска проверки «GO».
 Никаких других действий предпринимать не нужно.
Никаких других действий предпринимать не нужно. - Дождитесь завершения теста. Тестирование занимает до 1 минуты. Скорость проверки зависит от вашего интернета.
- Сверьте результаты. По результатам спидтеста можно судить, есть ли проблемы на подключении.
Если сервис показывает очень низкий результат, попробуйте перезагрузить устройство и роутер. Проверьте операционную систему на вирусы, очистите историю браузера и реестр устройства. Проверьте интернет еще раз.
При повторных низких результатах свяжитесь с провайдером. Оператор поможет проверить настройки роутера и соединения. Если проблема лежит на более глубоком уровне, вышлет мастера по ремонту. В некоторых случаях, плохой интернет связан с поломкой сетевой карты на устройстве, тарифом с низкой скоростью или лимитом скачиваемой информации. При выходе сетевой карты из строя, ее нужно менять. Если скорость падает из-за ограничений со стороны провайдера, придется менять тариф. Некоторые компании не пытаются исправлять проблемы клиентов, в этом случае остается меня провайдера.
You can order here here at low price, please contact us.
Результаты проверки скорости |
Почему у тестов скорости разные результаты?
Многие, кто уже сталкивался с сервисами проверки скорости Интернет, обратили внимание, что результат этих тестов довольно часто расходится с тарифным планом (скоростью предоставляемой провайдером). Большинство не вникая в детали и тонкости работы сервисов, предпочитают верить указанным результатам проверки скорости, на, может быть впервые, открытом сайте. И тут начинаются звонки в техподдержку провайдера с жалобами и претензиями. Часто, долгие переговоры с техподдержкой заканчиваются ничем — рекомендации технического персонала выполнить сложно, или страшно. И, как итог — клиент не доволен. Мы провели небольшое теститрование наиболее популярных сервисов проверки скорости Интернет-соединения и, решили выяснить какому из сервисов всё же отдавать наибольшее предпочтение, а так же попытались выяснить, почему такие разные результаты показывают измерения скорости.
Эти действия помогут получить более точные результаты тестов:
- Закройте лишние вкладки в браузере, торрент-клиент и другие программы, которые могут использовать интернет-канал.
- Отключите интернет на всех устройствах, кроме того, на котором вы хотите протестировать скорость Сети.
- Если вы выполняете проверку на компьютере, подключённом к интернету по Wi-Fi, по возможности подключитесь напрямую через кабель.
- Отключите блокировщик рекламы и другие расширения браузера.
Speedtest.net — Глобальная проверка скорости
Speedtest.Net — наверное один из первых и самых популярных сервисов по проверке основных параметров сети. Сам тест создан на основе технологии flash, что, с одной стороны красиво, удобно и наглядно, с другой стороны может подвести — не корректно установленный flash-плеер на вашем компьютере, или flash-модуль браузера не способен реализовать тестирование скорости в полной мере, и, как результат — погрешности в измерении.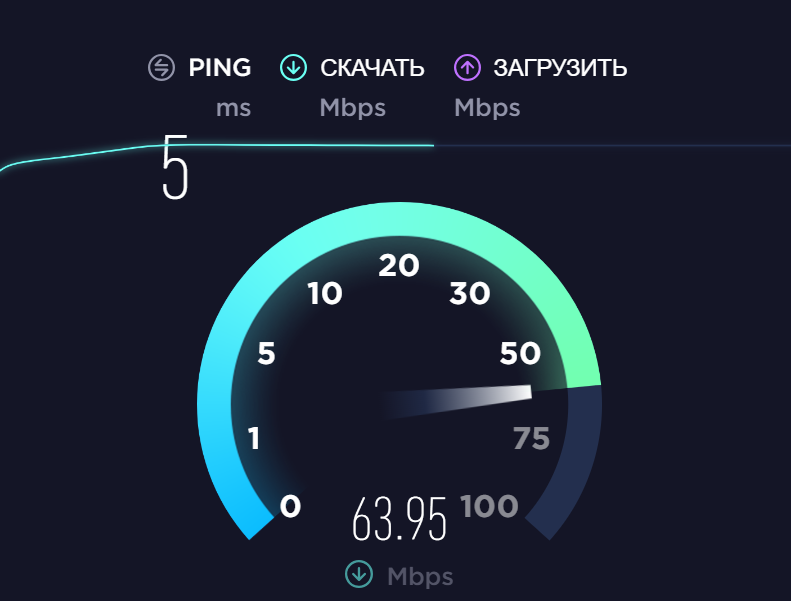
При открытии страницы www.speedtest.net, сервис определяет ваше местоположение. Очень полезным в этом сервисе наличие выбор сервера, с которым необходимо произвести тестирование, ведь, чем меньше промежуточных узлов между вашим компьютером и сервером, тем точнее будут результаты измерений. Перед началом тестирования, выберите сервер Krasnodon – Optima — East.
Затем нажмите на кнопку «Начать», сперва происходит измерение скорости загрузки — Download.
После измерения вашей входящей скорости, сервис автоматически начнёт измерение исходящей скорости — Upload, скорость, с которой вы можете закачивать и передавать файлы в Интернет.
После произведения всех тестов — входящая и исходящая скорость, на экране появятся результаты с предложением повторить тест (Начать), или выбрать другой сервер (Поменять сервер) для проверки параметров Интернет.
Дальше, используя сервис Speedtes.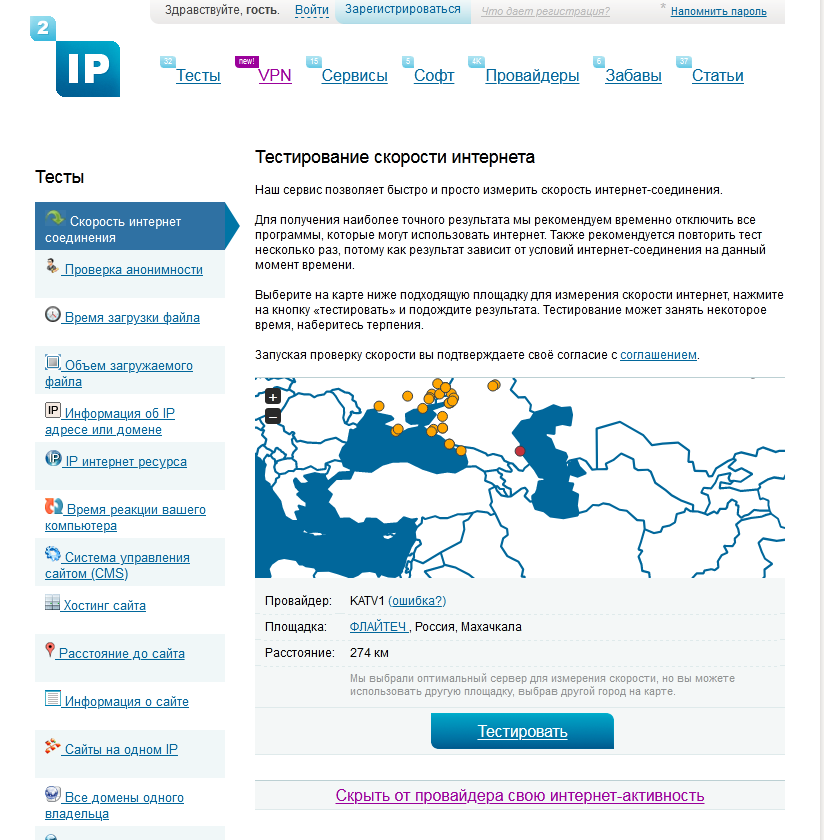 Net, мы выбрали другой, «отдалённый сервер» в Киеве, данные на который будут проходить через несколько Дата-центров, этим мы покажем влияние промежуточных узлов на точность измерения тестирования.
Net, мы выбрали другой, «отдалённый сервер» в Киеве, данные на который будут проходить через несколько Дата-центров, этим мы покажем влияние промежуточных узлов на точность измерения тестирования.
Здесь стоит обратить внимание на увеличение пинга до 30 мс, что говорит о задержках данных на промежуточных серверах и маршрутизаторах, находящимся между нами и Киевом, также скорость загрузки ( Download ) упала до отметки в 63 Мб/с.
2ip.Ru — Портал сетевых сервисов
2ip.Ru — наверное один из первых русскоязычных сервисов для Интернет. В их числе и сервис проверки скорости
Отсутствие выбора наиближайшего сервера сказалось на результатах.
Не смотря на то, что сервис 2ip.ru ориентирован на русскоязычных пользователей сети, сам он находится в Германии, поэтому сервис больше подходит к западным регионам стран СНГ (Калининград, Санкт-Петербург…). В виду того, что между нами и сервисом 2ip.ru находится большое число узлов, для точных измерений он не подходит.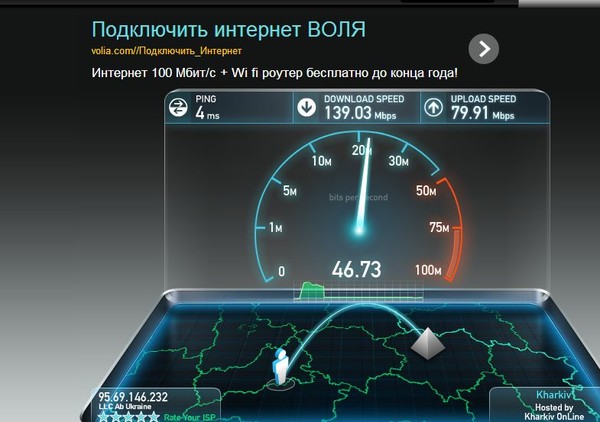
Торрент-треккер — самые точные результаты
Если Вы умеете пользоваться торрент-треккерами, то этот способ может показать действительный максимум скорости загрузки, который предоставляет провайдер.
Ищите торрент с большим количеством раздающих «сидов» (несколько сотен или тысяч), начинаете его загрузку и наблюдаете за максимальной скоростью:
Убедитесь, что в настройках клиента не указаны ограничения для скорости загрузки контента и что он не скачивает параллельно файлы из других раздач.
Торрент-клиент всегда показывает скорость, с которой скачивает контент. Её среднее значение можно считать приблизительной входящей скоростью интернета. Если оно отображается не в мегабитах, а в мегабайтах в секунду (Мб/с), можете перевести единицы для удобного сравнения с результатами тестов: в одном мегабайте восемь мегабит.
Следует учесть, что, если среди раздающих попались пользователи из Вашей сети, то будет показана максимальная скорость внутри локальной сети! Это тоже можно учесть, и настроить программу соответствующим образом.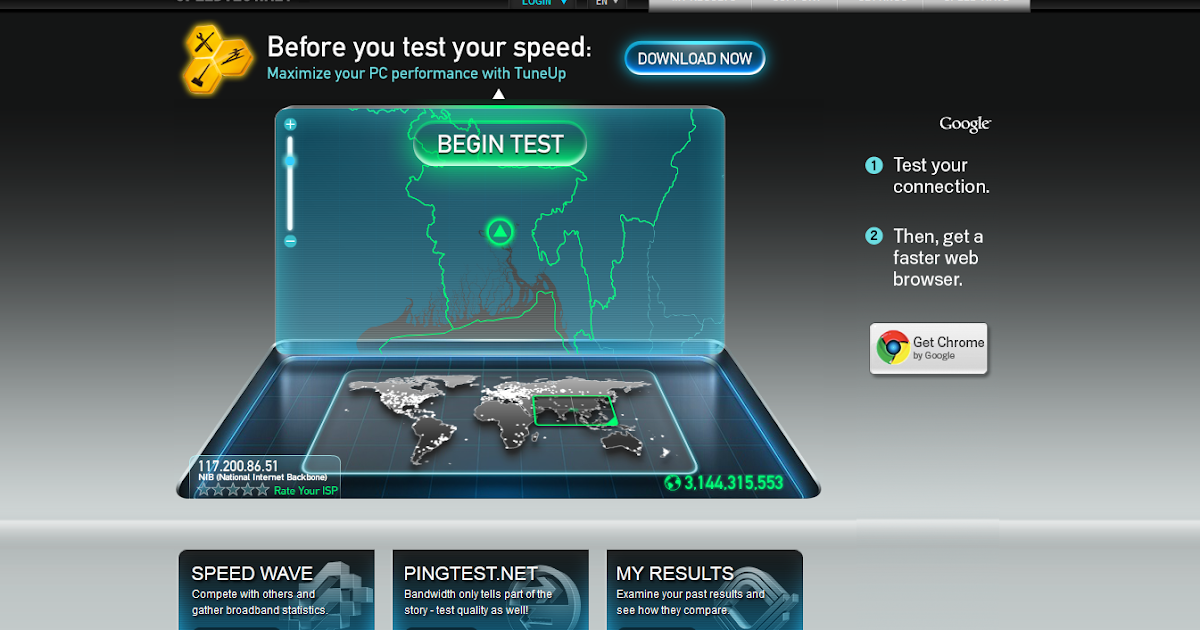
Как лучше всего проверить скорость широкополосного доступа? | Технология
В последнее время я получаю только 1 Мбит/с от моего Wi-Fi, когда он должен быть до 70 Мбит/с. Пришел инженер и сказал, что с роутером все в порядке. Его контролер скорости, в отличие от моего, показывал, что он набирает требуемую скорость. Он сказал, что этот тест был более надежным, поскольку он использовал только сеть его компании. Можете ли вы порекомендовать надежную программу проверки скорости, не связанную с какой-либо конкретной компанией? Стив
Инженер должен был дать понять, что вы не можете проверить скорость своего широкополосного доступа с помощью Wi-Fi. Когда вы покупаете услугу широкополосного доступа у интернет-провайдера (интернет-провайдера), они несут ответственность только за услугу, доставленную в ваше помещение или, в лучшем случае, на маршрутизатор.
Кроме того, если вы покупаете услугу, которая предлагает «до» определенной скорости, это в основном лучший вариант.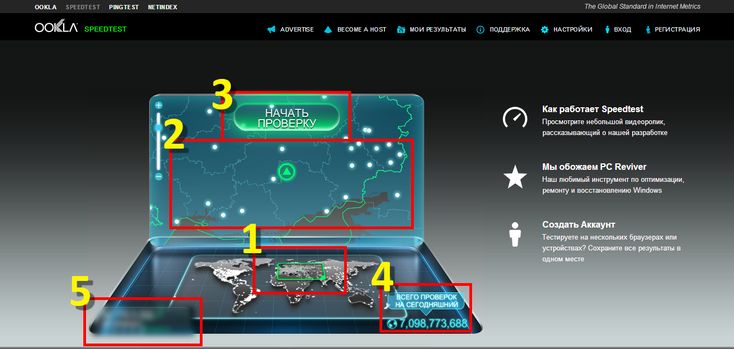 Это только гарантирует, что в Великобритании не менее 10% пользователей этого сервиса получат такую скорость. Большинство людей получат меньше.
Это только гарантирует, что в Великобритании не менее 10% пользователей этого сервиса получат такую скорость. Большинство людей получат меньше.
Скорость широкополосного доступа снижается из-за множества факторов. К ним относятся расстояние от АТС, качество проводки, количество стыков в проводке, лицевая панель, качество роутера, время суток. (Вы должны получать более высокие скорости в полночь, чем в полдень, потому что меньше людей будет бороться за доступную полосу пропускания.)
На скорость, измеренную в ходе широкополосного теста, также будет влиять состояние как маршрутизатора, так и ПК, используемого для запуска эталон.
В любом случае вы можете измерить скорость широкополосного доступа, только подключив устройство напрямую к маршрутизатору с помощью кабеля Ethernet хорошего качества. Любые тесты, которые вы запускаете через Wi-Fi, не дадут истинной скорости, потому что соединения Wi-Fi медленнее и менее надежны, чем соединения Ethernet.
Чтобы провести серьезный тест, вы должны отключить Wi-Fi вашего ПК (если есть) и подключить его к маршрутизатору с помощью кабеля Ethernet.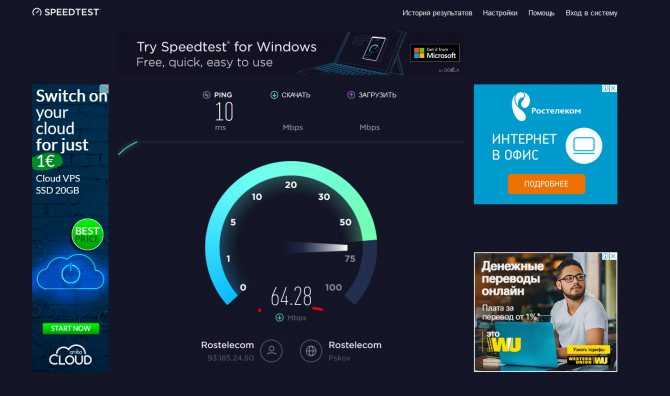 Фотография: Alamy
Фотография: Alamy
Например, моя скорость загрузки вчера в полдень составила 74,4 Мбит/с при измерении с помощью настольного ПК с прямым подключением. Скорость упала примерно до 25 Мбит/с при использовании ноутбука с Windows 10, подключенного к Wi-Fi, и до 15 Мбит/с на смартфоне Android.
На самом деле, 74,4 Мбит/с — это хорошая скорость для услуги широкополосного доступа FTTC (оптоволокно до шкафа) со скоростью до 76 Мбит/с. Я не могу жаловаться на медленную скорость Wi-Fi на ноутбуках, планшетах и смартфонах. Мой провайдер ничего не может с этим поделать.
Как проверить
Есть случайные тесты и серьезные тесты. Чтобы запустить обычный тест, перейдите на любую программу проверки скорости широкополосного доступа и запустите тест в браузере. В большинстве случаев результаты будут достаточно хорошими. Если вы получаете около 7 Мбит/с от соединения ADSL, 12-16 Мбит/с от ADSL2, 30 Мбит/с от FTTC, 50 Мбит/с от кабеля или 20 Мбит/с от мобильного широкополосного доступа, то у вас нет серьезной проблемы.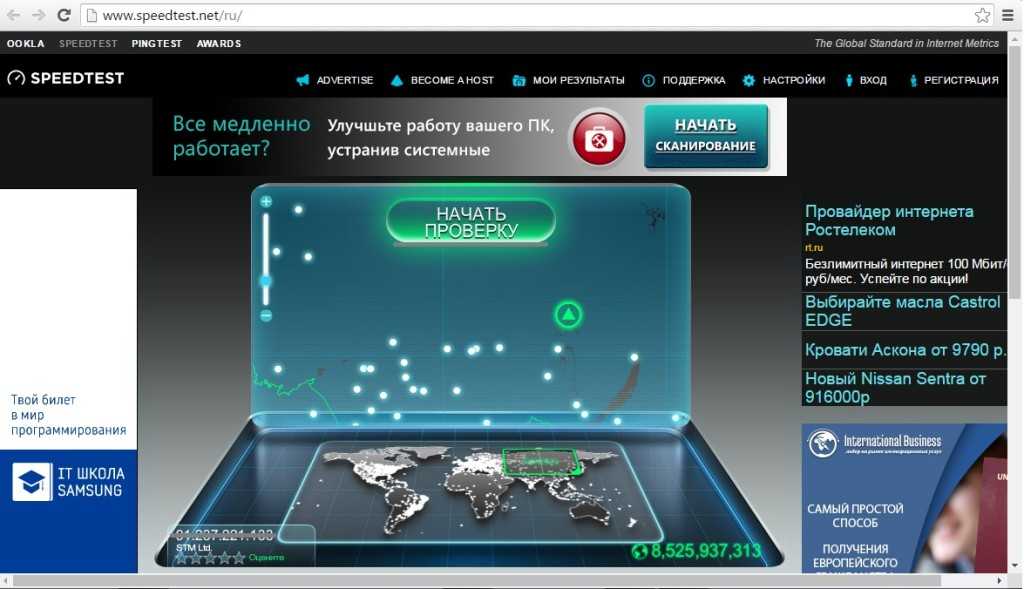 Небольшая дополнительная скорость не изменит вашу жизнь.
Небольшая дополнительная скорость не изменит вашу жизнь.
Чтобы провести серьезный тест, вы должны отключить Wi-Fi вашего ПК (если есть) и подключить его к маршрутизатору с помощью кабеля Ethernet. Также выключите все другие устройства, использующие соединение, такие как телевизоры, телевизионные приставки, смартфоны и т. д., и перезагрузите маршрутизатор. Через пять минут перезагрузите компьютер и закройте как можно больше программ, в том числе антивирусное. Наконец, откройте чистый браузер и перейдите по закладке к выбранным вами тестерам скорости широкополосного доступа.
Для этого ответа я провел полусерьезные тесты с более чем дюжиной широкополосных тестовых сайтов. Я делал перезагрузки и пользовался чистыми браузерами, но не отключал антивирус и не убивал все фоновые задачи.
Какой тестер?
К сожалению, для достижения наилучших результатов необходимо использовать локальный сервер: тот, который имеет наименьшую задержку или скорость пинга. Читатели за пределами Великобритании могут искать местные альтернативы или использовать Speedtest.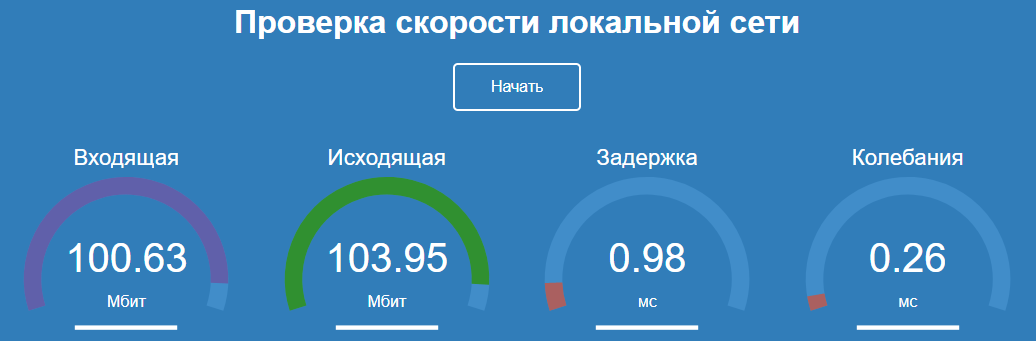 net или любой другой сервис, в котором упоминается Ookla. Сюда входят Mybroadbandspeed.co.uk от Plusnet и приложение Ookla для Windows 10, что также позволяет избежать проблем с браузером.
net или любой другой сервис, в котором упоминается Ookla. Сюда входят Mybroadbandspeed.co.uk от Plusnet и приложение Ookla для Windows 10, что также позволяет избежать проблем с браузером.
Наиболее точные результаты дали три веб-сайта: Broadbandperformance.co.uk, Speedtest.net (Ookla) и Thinkbroadband.com. Все они согласились с тем, что моя скорость скачивания была около 74,4 Мбит/с, а скорость загрузки — около 9 Мбит/с.0,6 Мбит/с со скоростью пинга 7 мс. Они также дали одинаковые результаты в браузерах Edge и Chrome.
Thinkbroadband.com дал более сложный ответ, включая график. В нем говорилось, что моя скорость загрузки составляла 72,3 Мбит/с, «поднявшись до 74,6 Мбит/с». Это зависит от того, как вы рассчитываете пропускную способность в тестах, которые используют несколько одновременных потоков загрузки, чтобы максимально использовать линию.
Результаты были подтверждены «официальным» тестом скорости для сервисов Openreach или BT Wholesale, которые продаются в розницу множеством различных интернет-провайдеров.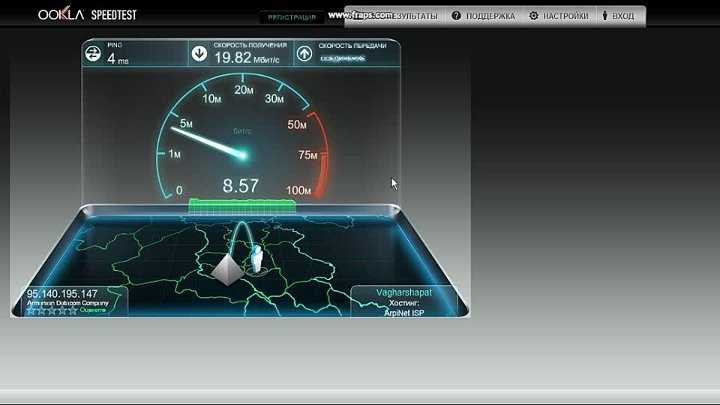 Это привязало мою скорость загрузки к 75,26 Мбит/с, а скорость загрузки к 9.0,32 Мбит/с.
Это привязало мою скорость загрузки к 75,26 Мбит/с, а скорость загрузки к 9.0,32 Мбит/с.
Наихудшие результаты за день были у Broadbandspeedchecker.co.uk, Который? журнал и Broadbandgenie. Broadbandspeedchecker утверждал, что мои скорости были 80,8 Мбит/с и 25,66 Мбит/с, а какая? поставьте их на 81,5 Мбит/с и 13,6 Мбит/с. Было бы хорошо, если бы они были правы. Как ни странно, Broadbandgenie оценил мои скорости в 47,9 Мбит/с и 3,7 Мбит/с. Он использует тот же тест, что и Broadbandspeedchecker, но ошибается в противоположном направлении.
Возможно, у вас проблема с Wi-Fi, а не со скоростью широкополосного доступа. Фото: Денис Клосон / Rex Features
Имейте в виду, что ваши результаты будут различаться в зависимости от сервера, Интернета, местного обмена и других факторов. Если результаты сильно выходят за пределы диапазона, вы всегда можете попробовать их в разное время дня или после очередной серии перезапусков.
Окончательное испытание — добровольно установить Sam Knows Whitebox. Это отслеживает ваше интернет-соединение и предоставляет информационную панель, полную информации. Данные Whitebox используются для измерения глобальной производительности Интернета и предоставления рекомендаций правительствам, компаниям и другим организациям.
Это отслеживает ваше интернет-соединение и предоставляет информационную панель, полную информации. Данные Whitebox используются для измерения глобальной производительности Интернета и предоставления рекомендаций правительствам, компаниям и другим организациям.
Лучший Wi-Fi
Похоже, у вас проблемы с Wi-Fi, а не со скоростью широкополосного доступа.
Сначала проверьте скорость широкополосного доступа, поставив ноутбук рядом с маршрутизатором. Если это достаточно быстро, вам нужно улучшить уровень сигнала там, где вы обычно используете свой компьютер. См. мой предыдущий ответ для некоторых предложений: Как я могу расширить Wi-Fi на другую сторону моего дома?
Если ваш Wi-Fi по-прежнему работает медленно, это может быть проблема с маршрутизатором или с ноутбуком. Попробуйте другой ноутбук, чтобы увидеть, работает ли он лучше. Не могли бы вы попросить друга или родственника принести его к вам домой?
Если проблема связана с Wi-Fi вашего ноутбука, попробуйте вместо этого подключить беспроводной USB-адаптер.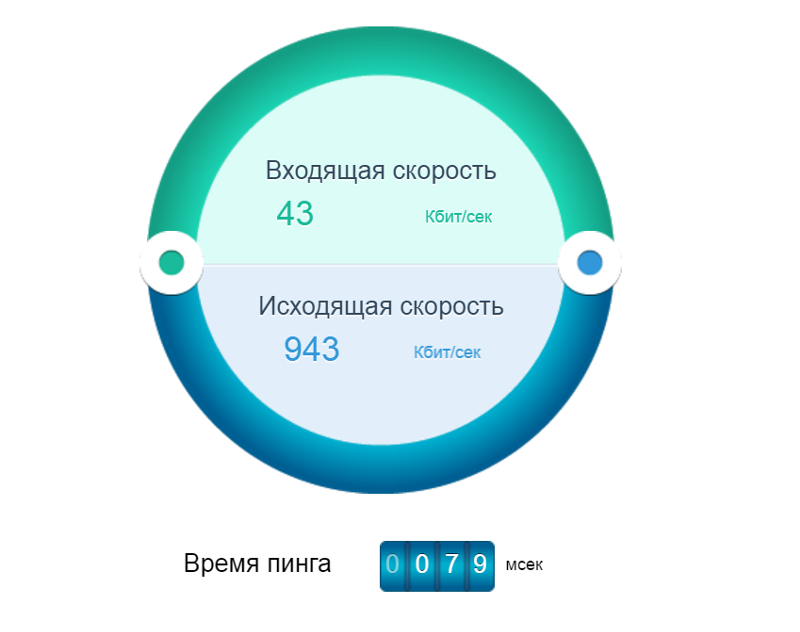 Однодиапазонные адаптеры самые дешевые, но стоит приобрести двухдиапазонное устройство, такое как Netgear A6100 или Diza 100. (Диапазон 5 ГГц быстрее, чем диапазон 2,4 ГГц.) Адаптеры USB 3 стоят дороже.
Однодиапазонные адаптеры самые дешевые, но стоит приобрести двухдиапазонное устройство, такое как Netgear A6100 или Diza 100. (Диапазон 5 ГГц быстрее, чем диапазон 2,4 ГГц.) Адаптеры USB 3 стоят дороже.
Если другие ноутбуки работают так же медленно, как и ваш, проблема может заключаться в маршрутизаторе. Будет ли ваш интернет-провайдер обновлять тот, который у вас есть, или позволит вам заменить его альтернативой?
Если вы используете BT, то есть простое обновление до BT Smart Hub за 75 фунтов стерлингов. В противном случае есть десятки маршрутизаторов на выбор. Asus RT-AC51U предлагает быструю двухдиапазонную производительность 802.11ac по низкой цене (45,9 фунтов стерлингов).9), но обратите внимание и на более дорогие устройства Asus. Маршрутизаторы DrayTek Vigor являются хорошей альтернативой. Google Wifi также является вариантом, потому что вы можете начать с одного устройства за 129 фунтов стерлингов. Интернет-обзоры помогут вам найти лучший вариант для вашего интернет-провайдера.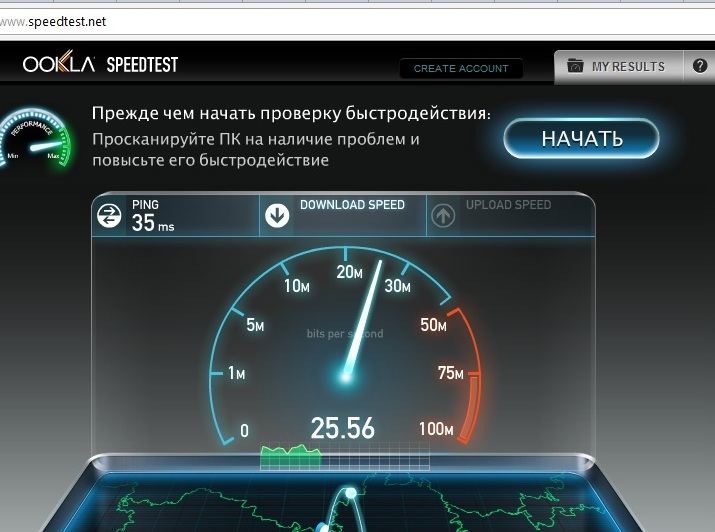
У вас есть вопрос? Отправьте его по адресу [email protected]
.
Эта статья содержит партнерские ссылки, что означает, что мы можем заработать небольшую комиссию, если читатель нажмет и
совершает покупку. Вся наша журналистика независима и никоим образом не находится под влиянием какой-либо рекламной или коммерческой инициативы.
Нажимая на партнерскую ссылку, вы соглашаетесь с установкой сторонних файлов cookie.
Больше информации.
Как проверить скорость сети в Linux {9 инструментов}
Введение
С ростом числа людей, которые остаются дома и проводят больше времени в Интернете, интернет-провайдеры столкнулись с более высокой нагрузкой трафика. Если вы заметили, что скорость вашей сети временами падала, причиной тому является глобальная перегрузка.
Существует множество онлайн-инструментов для проверки скорости интернета. Однако пользователи Linux могут сделать это из окна командной строки.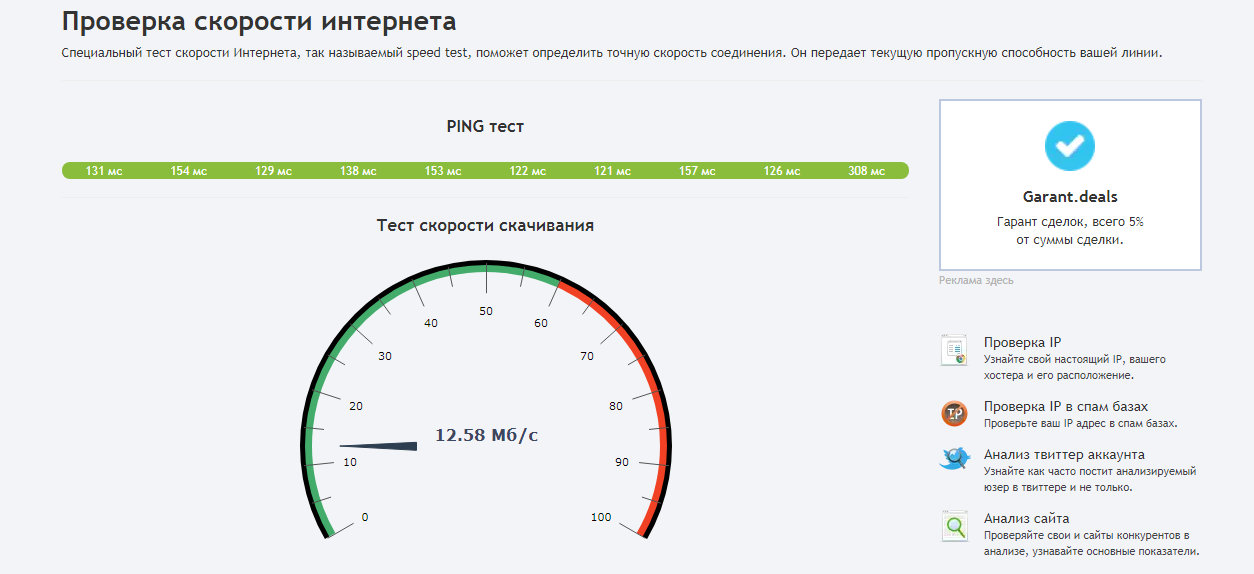 Вот некоторые из утилит для тестирования как локальной, так и интернет-скорости:
Вот некоторые из утилит для тестирования как локальной, так и интернет-скорости:
- Speedtest
- Fast
- Color Bandwidth Meter (CBM)
- iPerf
- nload
- Tcptrack
- Iftop
- Wget
- youtube-dl
Следуйте инструкциям в этой статье, чтобы узнать, как протестировать сеть скорость соединения в Linux с помощью терминала. Шаги работают как в обычном, так и в безголовом режиме.
Предпосылки
- Машина под управлением Linux
- права sudo / root
- Доступ к терминалу / окну командной строки
Инструменты в этом руководстве помогут вам проверить скорость Интернета и локальной сети на компьютере с Linux. В статье для инструкций используется Ubuntu 20.04 , но утилиты работают для любого дистрибутива Linux.
Примечание: Используйте соответствующий менеджер пакетов для вашего дистрибутива Linux, например, yum для RHEL / CentOS, для установки приложений.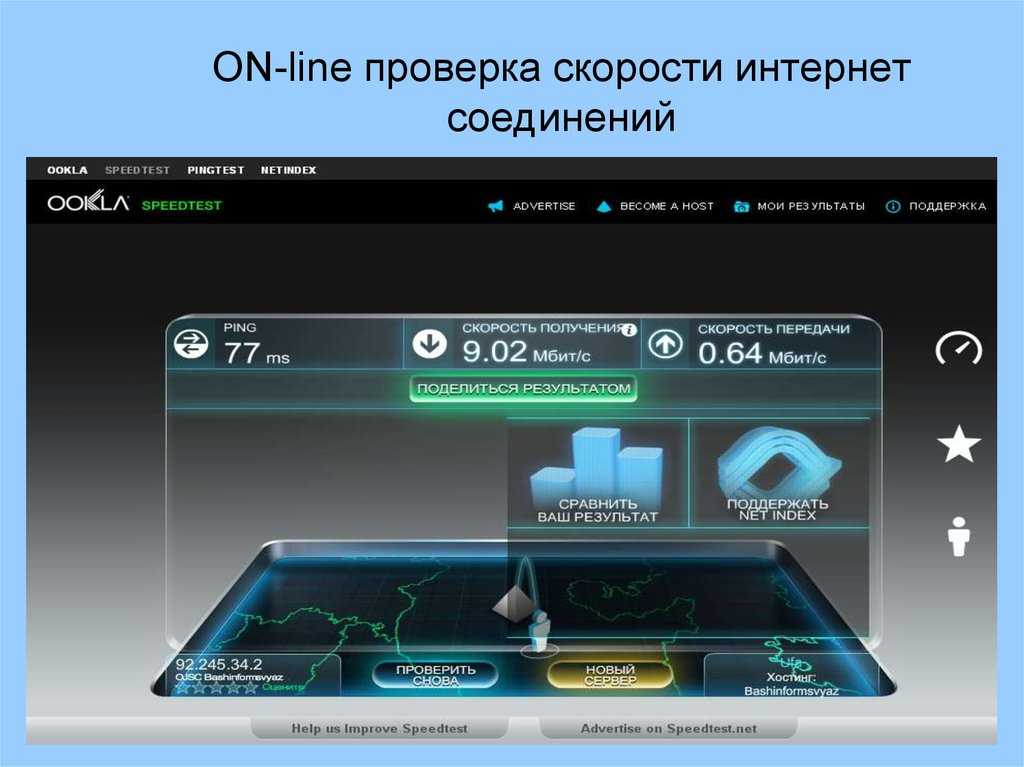
Использование speedtest-cli для проверки скорости Интернета
Одним из самых известных онлайн-приложений для проверки интернет-соединения является speedtest.net. Чтобы установить Speedtest в Linux через терминал, используйте менеджер пакетов для вашего дистрибутива.
В Ubuntu введите:
sudo apt install speedtest-cli
При необходимости используйте pip для установки speedtest-cli в Python:
sudo pip install speedtest-cli
9000 3 Чтобы запустить тест, введите:
speedtest
Стандартный вывод speedtest-cli показывает все шаги, включая выбор сервера. Чтобы отобразить более короткий вывод, введите:
speedtest -simple
Этот тест прост в использовании и предоставляет несколько вариантов. Чтобы просмотреть их все, пройдите -h флаг для отображения файла справки speedtest-cli .
Использование fast-cli для проверки скорости Интернета
Fast — это облегченная утилита интерфейса командной строки, основанная на тесте скорости Интернета fast.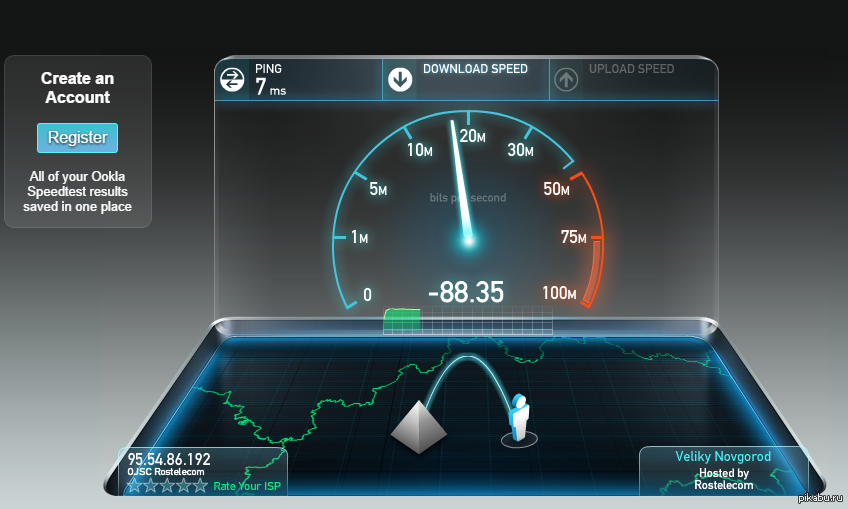 com. Тест использует серверы Netflix для предоставления результатов.
com. Тест использует серверы Netflix для предоставления результатов.
Fast-cli прост в использовании, но вам нужен диспетчер пакетов узла (NPM) на вашем компьютере. В комплекте идет Nodejs .
Например, чтобы установить Node.js версии 15, введите следующие команды:
curl -sL https://deb.nodesource.com/setup_15.x | sudo -E bash -
Затем запустите команду установки:
sudo apt install -y nodejs
При необходимости запустите команду npm init , а затем install Fast :
нпм установить --глобальный fast-cli
Чтобы проверить скорость загрузки, введите:
fast
Чтобы показать скорость загрузки и выгрузки, добавьте параметр -u :
fast -u
Этот тест скорости интернета предназначен для предоставления только информации о скорости вашего соединения, без каких-либо наворотов.
Использование CMB для отображения скорости сети
Color Bandwidth Meter (CMB) — это инструмент Linux, который отображает активность на всех сетевых интерфейсах. После установки запустите инструмент, чтобы увидеть скорость сети в столбцах с цветовой кодировкой.
После установки запустите инструмент, чтобы увидеть скорость сети в столбцах с цветовой кодировкой.
Чтобы установить CBM, выполните эту команду:
sudo apt install cbm
Когда процесс завершится, запустите инструмент:
cbm
Выходные данные отображают скорость передачи, приема и общую скорость. Используйте стрелки для переключения между интерфейсами.
Использование iperf для измерения скорости сети между двумя устройствами
Инструмент iPerf предоставляет множество возможностей для проверки скорости соединения между сервером и клиентом. Следовательно, для выполнения теста вам необходимо установить утилиту на обе машины:
sudo apt install iperf
Убедитесь, что клиент может подключиться к серверу. Для быстрого подтверждения запустите ping-тест.
Если порт 5001 открыт, соединение работает. Итак, на серверной машине введите:
iperf -s
Устройство начинает прослушивать запрос на подключение.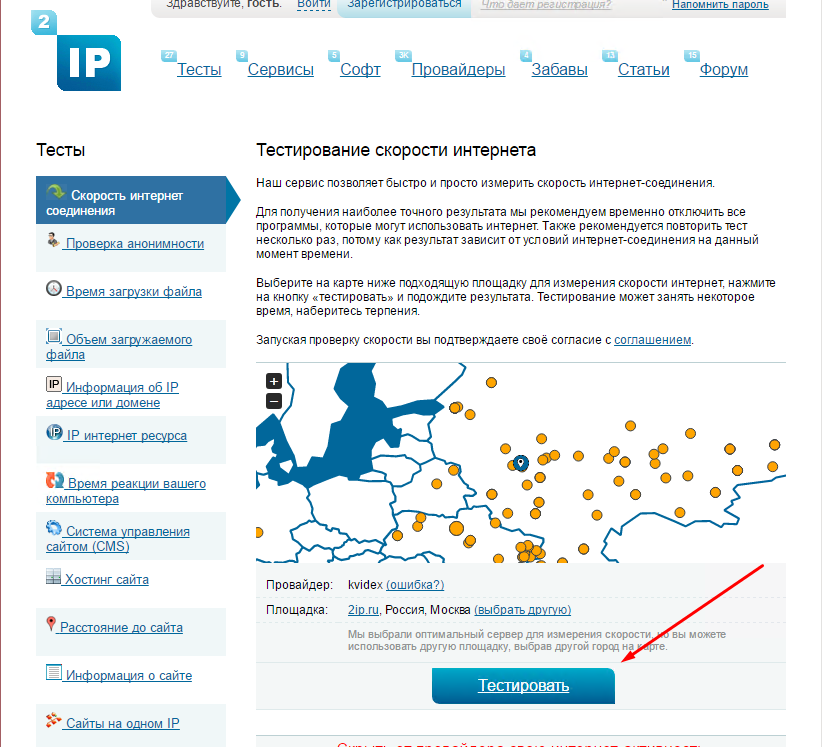
На другой машине введите:
iperf -c [IP-адрес_сервера]
Например:
iperf -c 192.168.56.101
Вывод показывает информацию о передаче и пропускной способности:
Использование nload для просмотра входящих и исходящих Сетевой трафик
Nload — это инструмент, который отслеживает входящую и исходящую активность на указанном вами сетевом интерфейсе. Приложение разбивает трафик на две части для более удобного анализа данных.
Чтобы установить инструмент, введите:
sudo apt install nload
Чтобы запустить приложение, укажите сетевой интерфейс:
nload enp0s3
Если на выбранном интерфейсе есть активность, nload отображает сведения о скорости сети.
Использование tcptrack для проверки сетевой активности
TCPtrack показывает состояние подключения для сетевого интерфейса. Когда сеть вашего компьютера активна, запустите этот инструмент, чтобы просмотреть и контролировать скорость и использование полосы пропускания.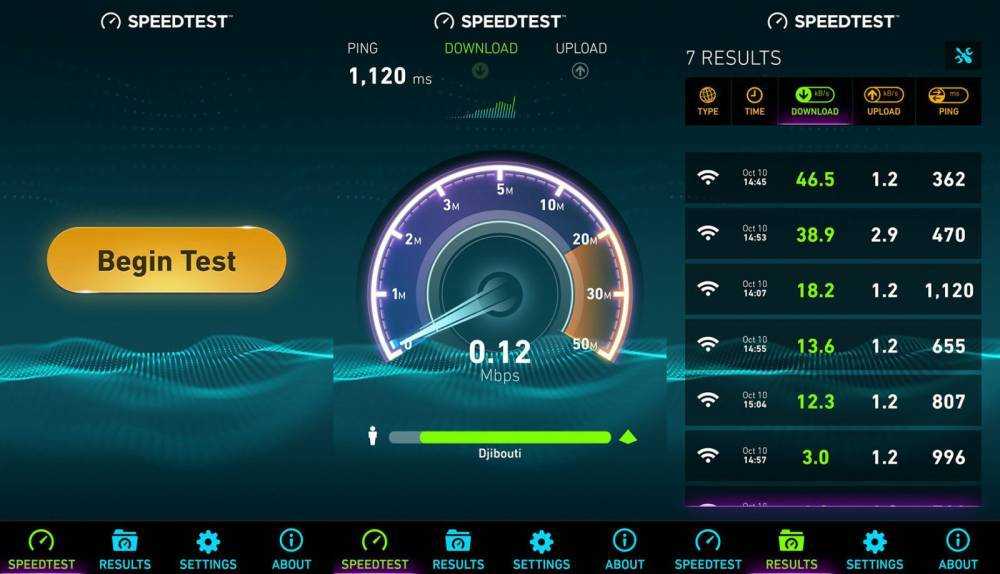
Чтобы установить tcptrack в Linux Ubuntu, введите:
sudo apt install tcptrack
Чтобы просмотреть сетевую активность с помощью TCPtrack, укажите сетевой интерфейс. Чтобы найти имя устройства, используйте инструмент ifconfig.
В нашем случае это enp0s3
sudo tcptrack -i enp0s3
Терминал отображает сетевую активность на выбранном интерфейсе. Общая скорость сети указана в нижней части терминала:
Примечание: Убедитесь, что вы запустили tcptrack с sudo . В противном случае появляется эта ошибка: pcap_open_live: enp0s3: у вас нет разрешения на захват на этом устройстве (сокет: операция не разрешена)
TCPtrack настраивается и предлагает параметры для сужения теста до определенных портов, например.
Для этого передайте параметр порт и номер порта:
sudo tcptrack -i enp0s3 порт 443
Если на порту нет активности, вывод будет пустым.
Использование iftop для проверки скорости сетевого интерфейса
Iftop позволяет просматривать скорость сети для определенного интерфейса. Инструмент показывает вывод, аналогичный тому, что предоставляет tcptrack.
Для установки iftop выполните следующую команду:
sudo apt install iftop
Для запуска утилиты используйте флаг -i и укажите свой сетевой интерфейс.
В нашем случае:
sudo iftop -i enp0s3
Вывод показывает активность устройства. В нижней части экрана представлена сводка по трафику.
Если сетевой интерфейс не указан, iftop выбирает первый доступный. Убедитесь, что вы запускаете команду с помощью sudo, чтобы избежать ошибок.
Использование wget для проверки скорости загрузки
Wget — это инструмент командной строки для загрузки контента с веб-серверов. Поскольку инструмент не загружает файлы, вы можете только проверить скорость загрузки.
Если на вашем компьютере с Ubuntu нет wget , введите эту команду, чтобы установить его:
sudo apt install wget
Теперь выберите надежный сервер для загрузки файла и проверьте скорость вашего интернета.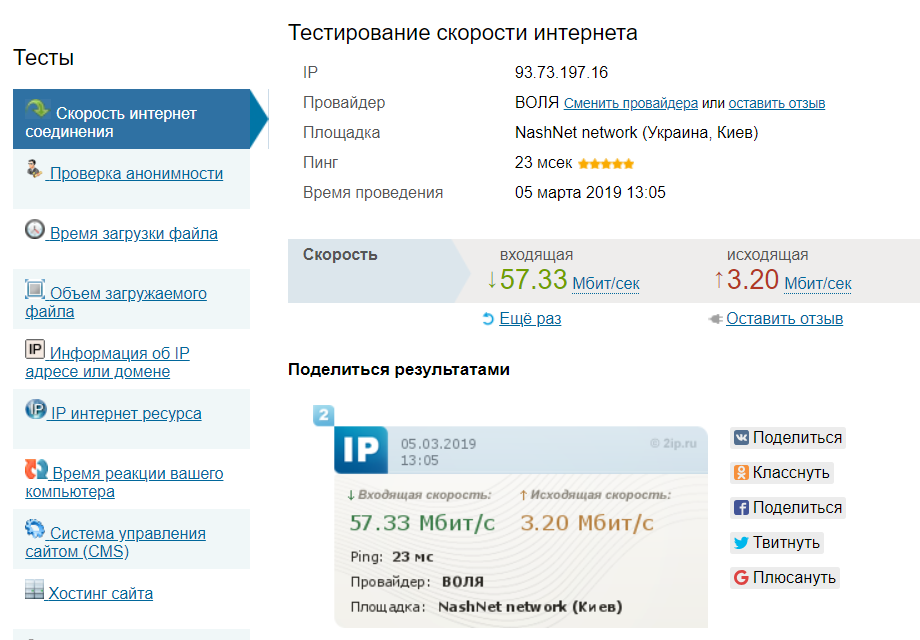 Например, используйте тестовый файл phoenixNAP объемом 1 ГБ из списка.
Например, используйте тестовый файл phoenixNAP объемом 1 ГБ из списка.
В этом примере используется сервер, расположенный в Фениксе:
wget -O /dev/null -q --show-progress http://174.138.175.114/PHX-1GB.test
Использование youtube-dl для проверки скорости Интернета
Нетрадиционный способ проверить скорость загрузки — использовать утилиту youtube-dl CLI . Инструмент позволяет загружать видео с YouTube и просматривать скорость загрузки.
Чтобы установить youtube-dl, введите:
sudo apt install youtube-dl
Приложение занимает около 268 МБ места. Во время установки выберите видео, которое хотите загрузить, и сохраните URL-адрес.
Когда процесс завершится, используйте эту команду, но замените URL-адрес на тот, который вы выбрали:
youtube-dl -f best --no-part --no-cache-dir -o /dev/null --newline https ://www.youtube.com/watch?v=8TLsqgLDMN4
Терминал показывает ход загрузки, размер файла, скорость загрузки и ожидаемое время прибытия.

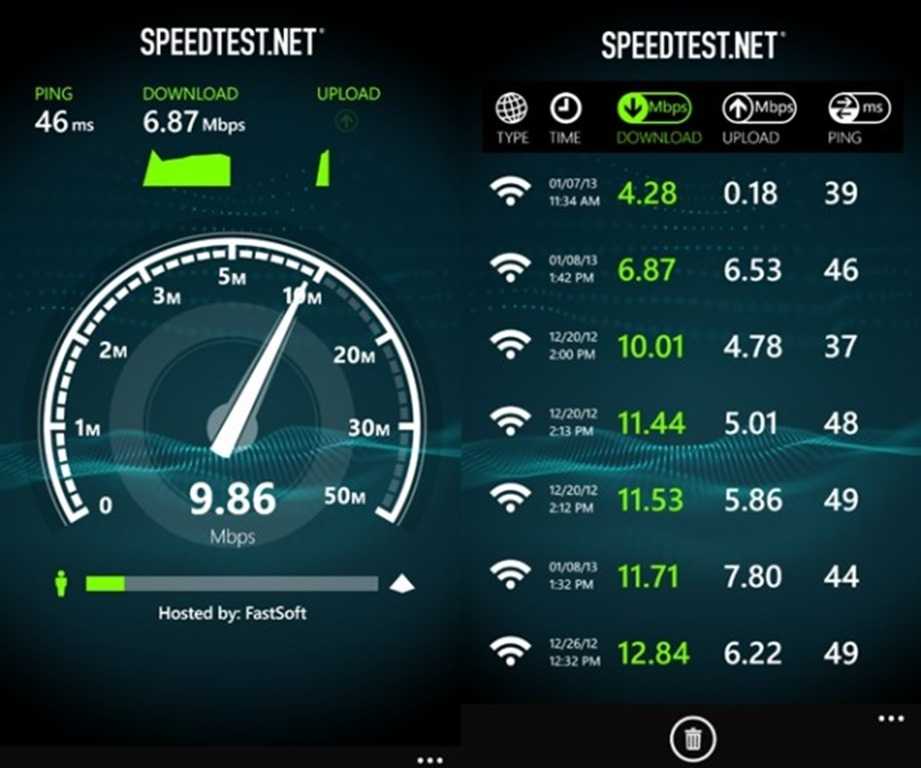
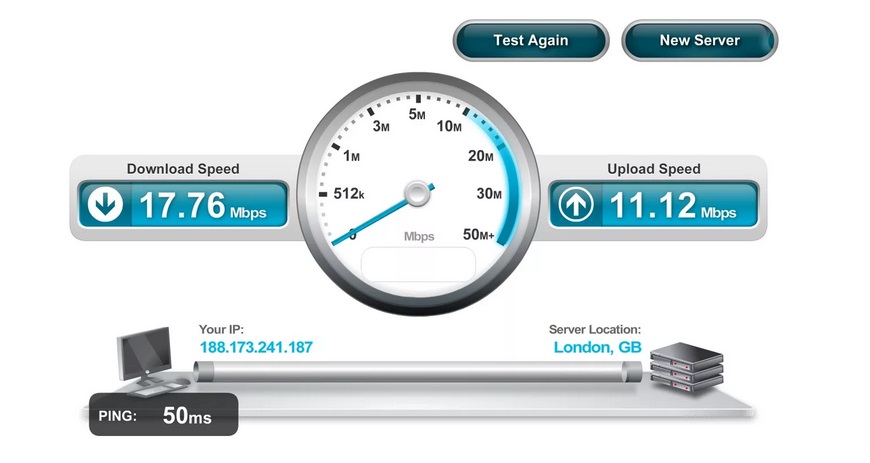 Никаких других действий предпринимать не нужно.
Никаких других действий предпринимать не нужно.