Глючит флеш плеер: Не работает Adobe Flash Player
Содержание
Не работает Adobe Flash Player
Что делать если Adobe Flash Player не работает? У многих на компьютере установлен Adobe Flash Player. Как она действует, а также в чем вообще принцип работы технологии флеш.
В статье
Как разблокировать Flash Player
У многих на компьютере установлен Adobe Flash Player, но далеко не все знают, что это за программа, как она действует, а также в чем вообще принцип работы технологии флеш.
Чаще всего первое знакомство с программой начинается следующим образом: у вас на компьютере перестают запускаться игры, не воспроизводится видео и аудио, или на некоторых сайтах перестает реагировать меню при нажатии на какие-либо разделы. Обычно, чтобы выяснить, что же вызвало все это и вернуть как было, вы начинаете делать соответствующие запросы в популярных поисковиках.
Окончание жизненного цикла Flash Player — 31 декабря 2020
Если ни один из представленных способов реанимировать Flash Player не поможет — значит все безнадежно. Ссылка на официальную информацию разработчика Adobe https://www.adobe.com/products/flashplayer/end-of-life.html
Ссылка на официальную информацию разработчика Adobe https://www.adobe.com/products/flashplayer/end-of-life.html
Что делать если Adobe Flash Player не работает?
Вероятнее всего, вам сразу скажут, что у вас слетел или же просто устарел некий Flash Player. И соответственно, чтобы решить проблему вам предложат скачать обновления либо совсем удалить его с компьютера и скачать по новой.
Причина также может скрываться в самих настройках плагина Плеера в браузере, который вы скачали. Но все это говорится лишь в общем виде, так что неопытному пользователю бывает сложно разобраться и устранить неполадку. Поэтому в этой статье мы подробно рассмотрим вопрос установки, настройки, обновления и удаления программы на вашем компьютере.
Как обновить Flash Player
В некоторых браузерах плагин Флеш Плеера изначально встроен и автоматически обновляется, когда происходит обновление самого движка. Ярким примером является популярный браузер GoogleChrome. Но по ряду причин он даже тут может отключится. Как исправить эту ситуацию, мы опишем немного ниже.
Как исправить эту ситуацию, мы опишем немного ниже.
Плеер имеет системный модуль, который может сам отслеживать имеющиеся обновления. Возможно вы уже видели окошко, появляющееся при включении компьютера, которое предлагает их установить.
Лучше всего имеющиеся возможности не игнорировать, ведь это могут быть обновления, связанные с безопасностью, которые спасут ваше устройство от какого-либо заражения. Разработчики приложения регулярно ищут все возможные дыры в безопасности и стараются оперативно их закрывать. Поэтому если видите такое окошко – смело обновляйтесь.
Существует даже специальное расширение Surfpatrol, подходящее под все типы браузеров. Оно проинформирует вас о том, что в оперативной системе есть устаревшие версии каких-либо приложений и плагинов.
Если же вы не хотите устанавливать дополнительные расширения, но хотите узнать, самая свежая версия Flash у вас или нет, то есть способ сделать это через официальных разработчиков. Для этого зайдите на страницу helpx. adobe.com/flash-player.html и нажать «Проверить сейчас».
adobe.com/flash-player.html и нажать «Проверить сейчас».
Тем не менее, работа плеера в вашем браузере может внезапно прекратиться. Давайте разберемся, что делать в такой ситуации.
Установка Flash плеера
Самым простым способом будет зайти на страницу Adobe плеера и нажать на кнопку «Установить». При этом будет определена ваша операционная система и версия браузера.
Если эта информация оказалась неправильной, то нажмите на ссылку «Нужен проигрыватель для другого компьютера». Там вы уже сможете выбрать то, что вам нужно.
Если вы пользуетесь браузером Гугл Хром, то отдельная установка вам не нужна, но можно скачать системный модель Adobe® Flash® Player.
Чаще всего этого достаточно. Но если проблема не решена, то на это могут быть разнообразные причины. В таком случае лучше всего полностью переустановить флеш плеер. Для этого закройте все браузеры, что у вас открыты. После этого нажмите «Пуск», выберите «Панель управления» и нажмите на кнопку «Программы и компоненты».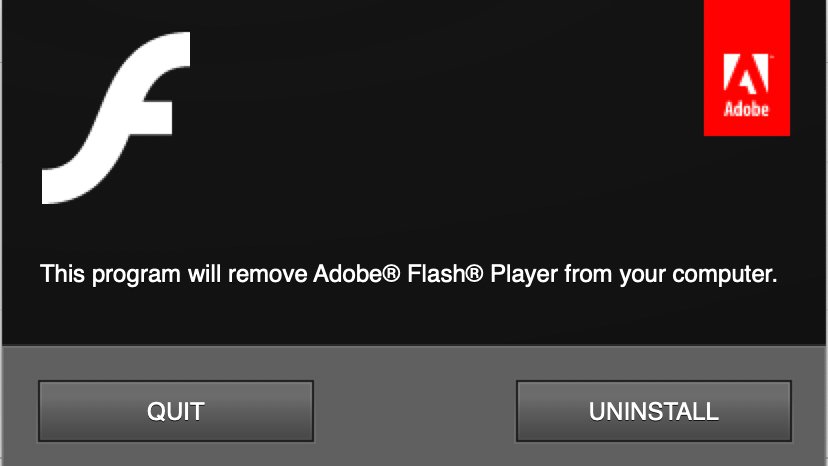 В появившемся списке найдите нужную строку и удалите программу или плагин. Затем следует зайти на официальный сайт Adobe Flash Player и заново установить его. Это должно помочь.
В появившемся списке найдите нужную строку и удалите программу или плагин. Затем следует зайти на официальный сайт Adobe Flash Player и заново установить его. Это должно помочь.
Как правильно удалить флеш плеер?
Иногда проблема остается и после подобных манипуляций. В таком случае стоит воспользоваться специальной программой Uninstall Flash Player от официального разработчика, которая позволит полностью избавиться от «хвостов». Это можно сделать следующим образом:
- Скачайте утилиту, названную выше;
- Закройте все браузеры и программы, открытые на компьютере. Так же стоит проверить их возможную работу в фоновом режиме. Если вы пренебрежительно отнесетесь к данному пункту, то полное удаление может не произойти и тогда проблема так и останется нерешенной;
- Запустите утилиту. В появившемся окошке вас будет ждать инструкция по установке, которой и нужно следовать;
- После того, как программа закончит процесс удаления плеера, следует произвести перезагрузку компьютера.

- Затем установите Флеш Плеер с официального сайта. Как проверить работает ли он у вас? Для этого пройдите по следующей ссылке: helpx.adobe.com/flash-player.html. В пятом пункте вы должны видеть анимацию плывущих по небу облаков и дерева. Если она работает нормально, то значит, что вы сделали все правильно.
Включение плагина Flash Player в браузере
Если флеш перестал работать, то кроме названного выше способа удаления плеера из операционной системы и его установки заново, можно покопаться в настройках браузера. Так, Adobe Flash Player – это плагин, поэтому иногда он может быть просто отключен. То есть для решения проблемы его нужно просто включить. Рассмотрим, как это сделать, в зависимости от того, какой браузер вы используете.
Гугл хром
В адресную строку необходимо ввести команду
chrome:plugins
Затем нажмите на кнопку Enter на клавиатуре. После этого появится страница, на которой будет отображен список всех плагинов, установленных в браузере. Вам требуется лишь найти строку с Adobe Flash Player и посмотреть, включен он или нет. Если выключен, то нажмите кнопку «Включить», расположенную напротив него.
Вам требуется лишь найти строку с Adobe Flash Player и посмотреть, включен он или нет. Если выключен, то нажмите кнопку «Включить», расположенную напротив него.
Если же он включен, но при этом видео не воспроизводятся (как и аудио), а меню некоторых сайтов недоступно, то найдите поле «Разрешать всегда» и установите в нем галочку.
Яндекс.Браузер
Здесь порядок действий идентичный предыдущему (это связано с тем, что оба браузера имеют одинаковый движок). Единственное отличие состоит в том, что в адресную строку следует ввести следующую команду:
browser://plugins
Опера
В случае, если у вас установлены самые новые версии браузера (старше 12), то воспользуйтесь тем же способом, что мы описали для Хрома, то есть вызовите окно плагинов и проверьте, включен плеер или нет.
Мазила Фаерфокс
Следует выбрать кнопку, на которой изображены три горизонтальные полосы (расположена справа сверху), и в раскрывшемся меню нажать на пункт «Дополнения».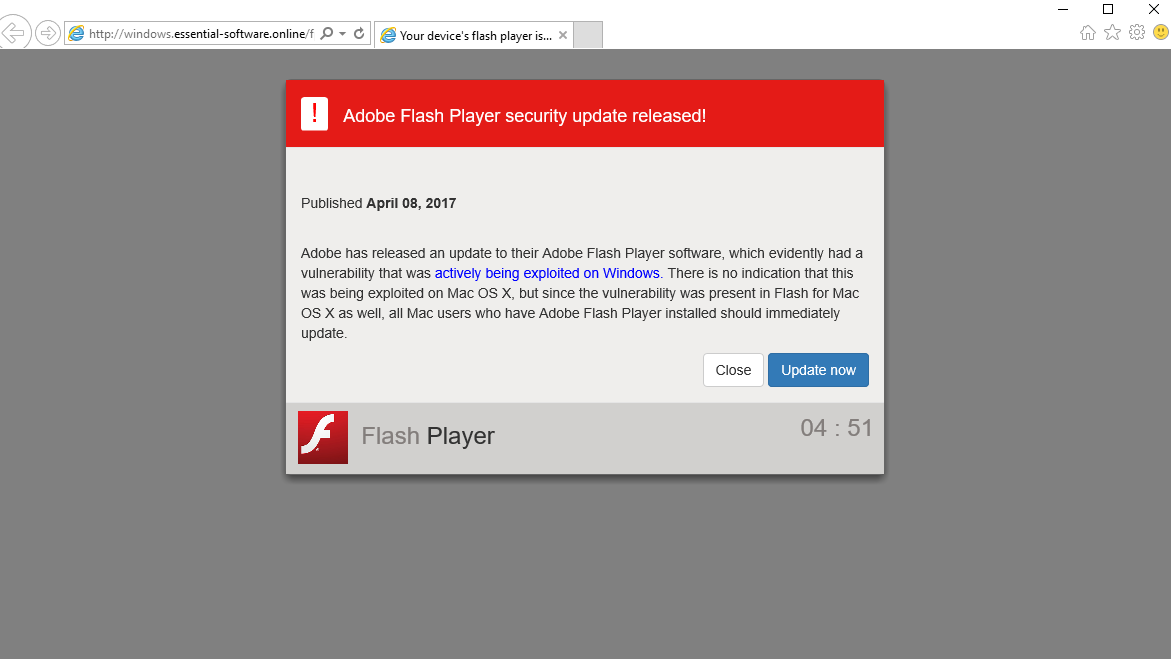 Появится страница, на которой с левой стороны будет вкладка «Плагины». Далее необходимо найти строку Shockwave Flash (это еще одно название того же флеш плеера). Затем, как и в предыдущих вариантах, проверить включен ли он и, если есть необходимость, изменить статус плагина на «Всегда включать».
Появится страница, на которой с левой стороны будет вкладка «Плагины». Далее необходимо найти строку Shockwave Flash (это еще одно название того же флеш плеера). Затем, как и в предыдущих вариантах, проверить включен ли он и, если есть необходимость, изменить статус плагина на «Всегда включать».
Интернет Эксплорер
В этом браузере активировать плеер несколько сложнее. Описание этого процесса получится слишком громоздким, поэтому проще и понятнее будет посмотреть видеоролик, на котором подробно показывается порядок действий.
Если же ни переустановка, ни включение плагина в браузере не принесли никаких результатов, и вы по-прежнему не можете открывать видео, слушать аудио и выбирать пункты в меню на некоторых сайтах, то значит справиться с этим вопросом самостоятельно у вас не получится. Поэтому не стесняйтесь обратиться за помощью непосредственно к разработчикам, подробно описав свою проблему.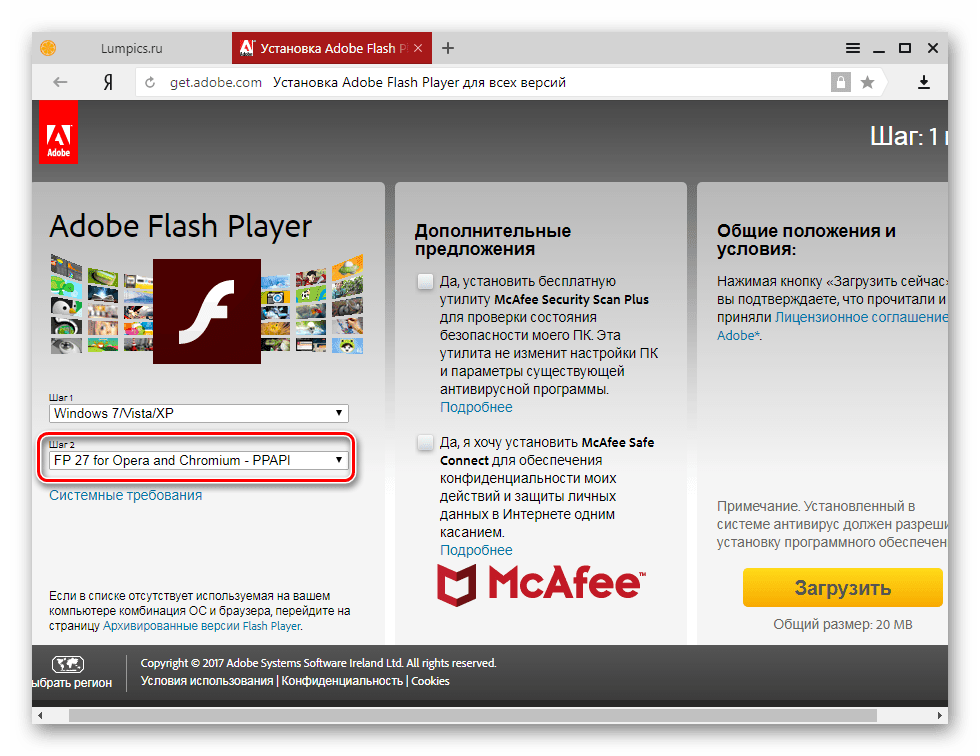
Дата публикации статьи: 20 марта 2016 в 07:46
Последнее обновление: 25 августа 2021 в 09:05
Не работает Adobe Flash Player
Что делать если Adobe Flash Player не работает? У многих на компьютере установлен Adobe Flash Player. Как она действует, а также в чем вообще принцип работы технологии флеш.
В статье
Как разблокировать Flash Player
У многих на компьютере установлен Adobe Flash Player, но далеко не все знают, что это за программа, как она действует, а также в чем вообще принцип работы технологии флеш.
Чаще всего первое знакомство с программой начинается следующим образом: у вас на компьютере перестают запускаться игры, не воспроизводится видео и аудио, или на некоторых сайтах перестает реагировать меню при нажатии на какие-либо разделы. Обычно, чтобы выяснить, что же вызвало все это и вернуть как было, вы начинаете делать соответствующие запросы в популярных поисковиках.
Окончание жизненного цикла Flash Player — 31 декабря 2020
Если ни один из представленных способов реанимировать Flash Player не поможет — значит все безнадежно. Ссылка на официальную информацию разработчика Adobe https://www.adobe.com/products/flashplayer/end-of-life.html
Ссылка на официальную информацию разработчика Adobe https://www.adobe.com/products/flashplayer/end-of-life.html
Что делать если Adobe Flash Player не работает?
Вероятнее всего, вам сразу скажут, что у вас слетел или же просто устарел некий Flash Player. И соответственно, чтобы решить проблему вам предложат скачать обновления либо совсем удалить его с компьютера и скачать по новой.
Причина также может скрываться в самих настройках плагина Плеера в браузере, который вы скачали. Но все это говорится лишь в общем виде, так что неопытному пользователю бывает сложно разобраться и устранить неполадку. Поэтому в этой статье мы подробно рассмотрим вопрос установки, настройки, обновления и удаления программы на вашем компьютере.
Как обновить Flash Player
В некоторых браузерах плагин Флеш Плеера изначально встроен и автоматически обновляется, когда происходит обновление самого движка. Ярким примером является популярный браузер GoogleChrome. Но по ряду причин он даже тут может отключится. Как исправить эту ситуацию, мы опишем немного ниже.
Как исправить эту ситуацию, мы опишем немного ниже.
Плеер имеет системный модуль, который может сам отслеживать имеющиеся обновления. Возможно вы уже видели окошко, появляющееся при включении компьютера, которое предлагает их установить.
Лучше всего имеющиеся возможности не игнорировать, ведь это могут быть обновления, связанные с безопасностью, которые спасут ваше устройство от какого-либо заражения. Разработчики приложения регулярно ищут все возможные дыры в безопасности и стараются оперативно их закрывать. Поэтому если видите такое окошко – смело обновляйтесь.
Существует даже специальное расширение Surfpatrol, подходящее под все типы браузеров. Оно проинформирует вас о том, что в оперативной системе есть устаревшие версии каких-либо приложений и плагинов.
Если же вы не хотите устанавливать дополнительные расширения, но хотите узнать, самая свежая версия Flash у вас или нет, то есть способ сделать это через официальных разработчиков. Для этого зайдите на страницу helpx.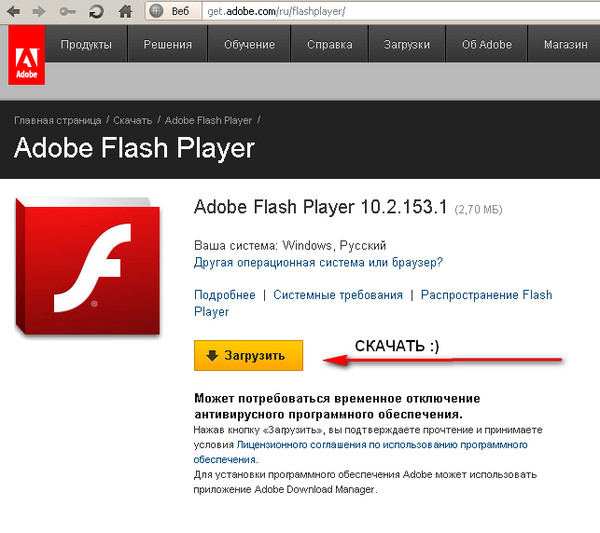 adobe.com/flash-player.html и нажать «Проверить сейчас».
adobe.com/flash-player.html и нажать «Проверить сейчас».
Тем не менее, работа плеера в вашем браузере может внезапно прекратиться. Давайте разберемся, что делать в такой ситуации.
Установка Flash плеера
Самым простым способом будет зайти на страницу Adobe плеера и нажать на кнопку «Установить». При этом будет определена ваша операционная система и версия браузера.
Если эта информация оказалась неправильной, то нажмите на ссылку «Нужен проигрыватель для другого компьютера». Там вы уже сможете выбрать то, что вам нужно.
Если вы пользуетесь браузером Гугл Хром, то отдельная установка вам не нужна, но можно скачать системный модель Adobe® Flash® Player.
Чаще всего этого достаточно. Но если проблема не решена, то на это могут быть разнообразные причины. В таком случае лучше всего полностью переустановить флеш плеер. Для этого закройте все браузеры, что у вас открыты. После этого нажмите «Пуск», выберите «Панель управления» и нажмите на кнопку «Программы и компоненты». В появившемся списке найдите нужную строку и удалите программу или плагин. Затем следует зайти на официальный сайт Adobe Flash Player и заново установить его. Это должно помочь.
В появившемся списке найдите нужную строку и удалите программу или плагин. Затем следует зайти на официальный сайт Adobe Flash Player и заново установить его. Это должно помочь.
Как правильно удалить флеш плеер?
Иногда проблема остается и после подобных манипуляций. В таком случае стоит воспользоваться специальной программой Uninstall Flash Player от официального разработчика, которая позволит полностью избавиться от «хвостов». Это можно сделать следующим образом:
- Скачайте утилиту, названную выше;
- Закройте все браузеры и программы, открытые на компьютере. Так же стоит проверить их возможную работу в фоновом режиме. Если вы пренебрежительно отнесетесь к данному пункту, то полное удаление может не произойти и тогда проблема так и останется нерешенной;
- Запустите утилиту. В появившемся окошке вас будет ждать инструкция по установке, которой и нужно следовать;
- После того, как программа закончит процесс удаления плеера, следует произвести перезагрузку компьютера.

- Затем установите Флеш Плеер с официального сайта. Как проверить работает ли он у вас? Для этого пройдите по следующей ссылке: helpx.adobe.com/flash-player.html. В пятом пункте вы должны видеть анимацию плывущих по небу облаков и дерева. Если она работает нормально, то значит, что вы сделали все правильно.
Включение плагина Flash Player в браузере
Если флеш перестал работать, то кроме названного выше способа удаления плеера из операционной системы и его установки заново, можно покопаться в настройках браузера. Так, Adobe Flash Player – это плагин, поэтому иногда он может быть просто отключен. То есть для решения проблемы его нужно просто включить. Рассмотрим, как это сделать, в зависимости от того, какой браузер вы используете.
Гугл хром
В адресную строку необходимо ввести команду
chrome:plugins
Затем нажмите на кнопку Enter на клавиатуре. После этого появится страница, на которой будет отображен список всех плагинов, установленных в браузере.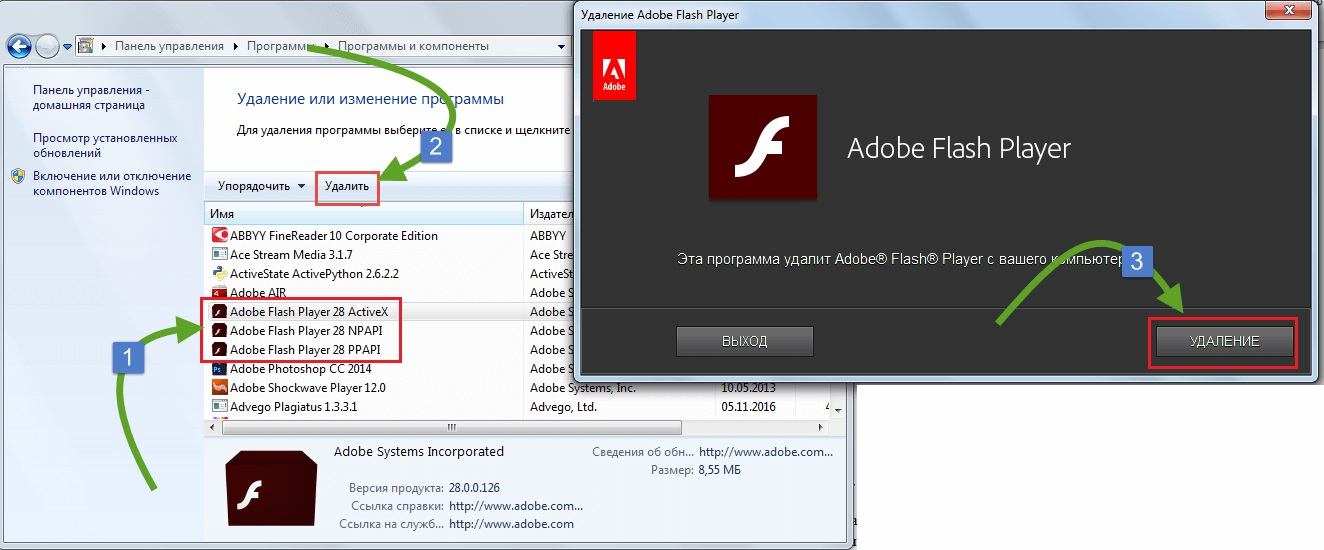 Вам требуется лишь найти строку с Adobe Flash Player и посмотреть, включен он или нет. Если выключен, то нажмите кнопку «Включить», расположенную напротив него.
Вам требуется лишь найти строку с Adobe Flash Player и посмотреть, включен он или нет. Если выключен, то нажмите кнопку «Включить», расположенную напротив него.
Если же он включен, но при этом видео не воспроизводятся (как и аудио), а меню некоторых сайтов недоступно, то найдите поле «Разрешать всегда» и установите в нем галочку.
Яндекс.Браузер
Здесь порядок действий идентичный предыдущему (это связано с тем, что оба браузера имеют одинаковый движок). Единственное отличие состоит в том, что в адресную строку следует ввести следующую команду:
browser://plugins
Опера
В случае, если у вас установлены самые новые версии браузера (старше 12), то воспользуйтесь тем же способом, что мы описали для Хрома, то есть вызовите окно плагинов и проверьте, включен плеер или нет.
Мазила Фаерфокс
Следует выбрать кнопку, на которой изображены три горизонтальные полосы (расположена справа сверху), и в раскрывшемся меню нажать на пункт «Дополнения».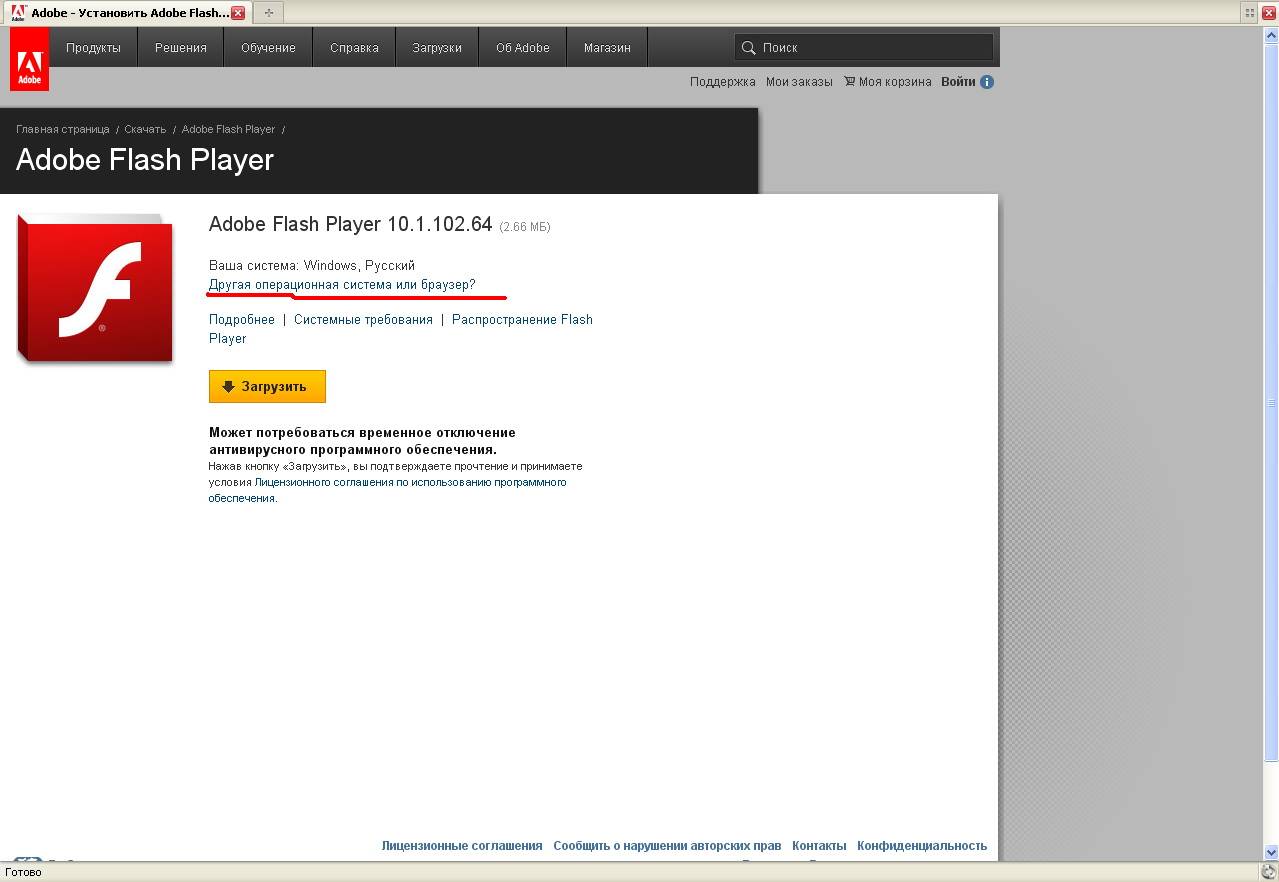 Появится страница, на которой с левой стороны будет вкладка «Плагины». Далее необходимо найти строку Shockwave Flash (это еще одно название того же флеш плеера). Затем, как и в предыдущих вариантах, проверить включен ли он и, если есть необходимость, изменить статус плагина на «Всегда включать».
Появится страница, на которой с левой стороны будет вкладка «Плагины». Далее необходимо найти строку Shockwave Flash (это еще одно название того же флеш плеера). Затем, как и в предыдущих вариантах, проверить включен ли он и, если есть необходимость, изменить статус плагина на «Всегда включать».
Интернет Эксплорер
В этом браузере активировать плеер несколько сложнее. Описание этого процесса получится слишком громоздким, поэтому проще и понятнее будет посмотреть видеоролик, на котором подробно показывается порядок действий.
Если же ни переустановка, ни включение плагина в браузере не принесли никаких результатов, и вы по-прежнему не можете открывать видео, слушать аудио и выбирать пункты в меню на некоторых сайтах, то значит справиться с этим вопросом самостоятельно у вас не получится. Поэтому не стесняйтесь обратиться за помощью непосредственно к разработчикам, подробно описав свою проблему.
Дата публикации статьи: 20 марта 2016 в 07:46
Последнее обновление: 25 августа 2021 в 09:05
глюков | Super Smash Flash Wiki
Содержание
- 1 Информация
- 2 Пропуск Глюк
- 2.1 Ночной сбой
- 2.2 Ошибка быстрой разблокировки облака
- 2.3 Ошибка быстрой разблокировки Кроно
- 2.4 Бесконечный режим «Все звезды»
- Глюк в 3 руки
- 4 Ошибка конечного пункта назначения
- 5 предметов сбой
- 5.1 Ошибка падения предметов
- 5.2 Глюк со странными предметами
- 5.2.1 Лучевой меч
- 5.2.2 Бомба-бомба
- 5.2.3 Вентилятор
- 5.2.4 Флиппер
- 5.2.5 Огненный цветок
- 5.2.6 Зеленый корпус
- 5.2.7 Контейнер для сердца
- 5.2.8 Домашняя летучая мышь
- 5.2.9 Максим Помидор
- 5.2.10 Бомба с датчиком движения
- 5.3 Мега ошибка урона
- 5.
 4 Сбой приостановки анимации элементов
4 Сбой приостановки анимации элементов
- 6 Глюк Newgrounds
- 7 Сбой трубы
Информация
Глюк это термин, применяемый к чему-то странному, происходящему в видеоигре. Они вызваны ошибками программирования в коде игры.
Когда случаются глюки, либо происходит что-то необычное, либо экран зависает, а иногда на экране появляются случайные пиксели и фрагменты объектов. Некоторые глюки вызваны поврежденными играми. Некоторые активируются только тогда, когда игрок нажимает определенную последовательность команд ввода (нажатие кнопок). Другие сбои могут фактически создавать новые уровни, которые иногда создаются случайным образом и бессистемно, а другие позволяют игрокам управлять своим персонажем за кадром, иногда предоставляя им доступ к другим подобным сбоям областям (обычно состоящим из множества искаженных символов) и даже к неиспользуемым частям этапов.
Поскольку Super Smash Flash был написан неопытным Cleod9 в качестве его первого крупного проекта, это не самая стабильная Flash-игра. Ниже приведен список некоторых заметных сбоев в оригинальной Super Smash Flash.
Ниже приведен список некоторых заметных сбоев в оригинальной Super Smash Flash.
Skip Glitch
Самый печально известный глюк в Super Smash Flash. Он используется в классическом режиме, режиме приключений и режиме всех звезд. Его можно использовать двумя способами: один, щелкнув правой кнопкой мыши, показывающую панель справки, или более простой способ, нажав Ctrl вместе с клавишей со стрелкой. Если щелкнуть вперед или нажать Ctrl + Right в любом из этих игровых режимов, компьютер будет обманом переведен на следующий уровень, поскольку каждый игровой экран по существу рассматривается как отдельный «фильм»; и наоборот, щелчок по перемотке назад или Ctrl + Left заставляет игрока переиграть предыдущий уровень. Однако этот сбой не может работать должным образом в Целевом тесте, поскольку он не только не продвигает игрока на следующий уровень, но и перезапускает уровень, заставляя игрока выполнять этап. Это также приводит к другому сбою, называемому сбоем Night (см. ниже). Следующие сбои связаны с сбоем Skip:
Ночной сбой
Этот сбой можно найти только в Target Test. Чтобы использовать этот сбой, игрок должен завершить целевое испытание выбранного им персонажа (-ов); сразу после того, как диктор говорит «Игра!» или «Новая запись!», игрок должен использовать ошибку «Пропустить». Это перезапустит уровень в фиолетовом тоне, который уместно назвали «ночным сбоем». Этот сбой часто возникает случайно, когда игроки, недовольные экраном результатов, беспечно нажимают Ctrl + Right или Forward и снова обнаруживают, что застряли в Target Test с другим цветом фона. Это видно ниже:
Чтобы использовать этот сбой, игрок должен завершить целевое испытание выбранного им персонажа (-ов); сразу после того, как диктор говорит «Игра!» или «Новая запись!», игрок должен использовать ошибку «Пропустить». Это перезапустит уровень в фиолетовом тоне, который уместно назвали «ночным сбоем». Этот сбой часто возникает случайно, когда игроки, недовольные экраном результатов, беспечно нажимают Ctrl + Right или Forward и снова обнаруживают, что застряли в Target Test с другим цветом фона. Это видно ниже:
Марио в ночи Глюк.
Ошибка быстрого разблокировки Клауда
Ошибка пропуска также может быть использована для разблокировки Клауда вместо предполагаемого метода завершения 100-Man Melee. Игрок должен разблокировать Burly Brawl Melee и установить матч с любым персонажем; как только матч начался, игрок должен использовать метод сбоя «Пропустить», и многопользовательская рукопашная схватка будет полностью пропущена, оставив его или ее с экраном «Приближение претендента» для Клауда.
Ошибка быстрой разблокировки Кроно
Кроно может быть разблокирована с помощью ошибки быстрой разблокировки Клауда. Как только появится сообщение о том, что Облако было разблокировано, игрок должен использовать ошибку пропуска, чтобы появился экран «Приближение претендента», чтобы разблокировать Кроно.
Бесконечный режим «Все звезды»
Если сбой «Пропуск» используется в режиме «Все звезды» хотя бы один раз, игрок будет наказан, он будет вынужден сражаться с последним противником несколько раз, пока не будет достигнуто завершение игры.
Руки Глюк
Возникла ошибка во время боя с Master Hand и/или Crazy Hand; когда они атакуют игрока, а затем он (она) приостанавливает матч, анимационная атака обеих рук продолжится, но игрок не получит никакого урона. Это можно использовать, многократно приостанавливая удар Рук, что приводит к смехотворно легким битвам с боссами.
Сбой конечного пункта назначения
Встречается только в версии EXE.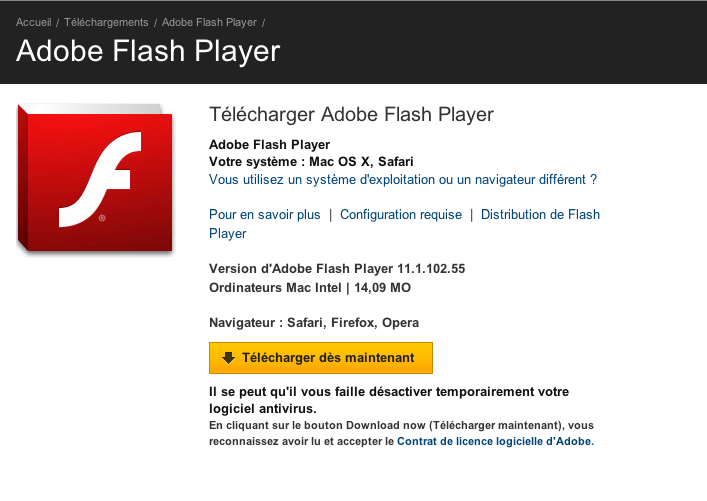 По неизвестным причинам предполагаемый разблокируемый этап Final Destination доступен в Vs. и режим тренировки, когда игрок разблокирует Jigglypuff. Однако этого сбоя нет в версии Newgrounds, и он исчезает, когда игрок закрывает игру.
По неизвестным причинам предполагаемый разблокируемый этап Final Destination доступен в Vs. и режим тренировки, когда игрок разблокирует Jigglypuff. Однако этого сбоя нет в версии Newgrounds, и он исчезает, когда игрок закрывает игру.
Глюк с предметами
Существуют многочисленные глюки, связанные с предметами:
Глюк с падающими предметами
Если игрок бросит предмет и приостановит игру, предмет упадет прямо вниз и не нанесет никакого урона.
Глюк со странными предметами
В режиме обучения сначала создайте один предмет, а затем поднимите его. Непрерывно создавайте другие элементы того же типа, которые вы хотите удерживать, пока элемент не начнет мигать.
Вот эффекты:
Лучевой меч
Каждый раз, когда вы нажимаете кнопку «Атака», вы наносите удары саблей и получаете урон.
Бомба-Омб
Бросишь, попадешь в себя. Бум.
Веер
Каждый раз, когда вы нажимаете кнопку «Атака», вы бьете себя веером и получаете урон.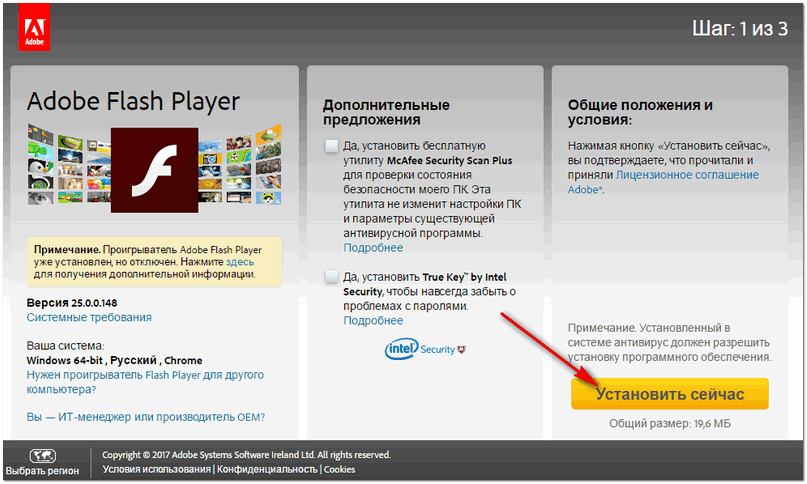 Кроме того, после того, как веер израсходован, вы не можете атаковать вообще, кроме атаки вниз, так как игра все еще думает, что у вас есть предмет.
Кроме того, после того, как веер израсходован, вы не можете атаковать вообще, кроме атаки вниз, так как игра все еще думает, что у вас есть предмет.
Флиппер
Вы можете бросать флиппер снова и снова, непрерывно нажимая кнопку атаки. Если вы используете флиппер, он следует за вашим зрением, и вы можете перемещать флиппер, перемещая своего персонажа.
Огненный цветок
Каждый раз, когда вы нажимаете кнопку «Атака», вы поджигаете себя и получаете урон. Кроме того, после того, как цветок израсходован, вы вообще не можете атаковать, кроме атаки вниз, так как игра все еще думает, что у вас есть предмет.
Зеленый снаряд
Вы можете снова и снова бросать снаряды, непрерывно нажимая кнопку атаки. Если вы используете оболочку, она следует за вашим зрением, и вы можете перемещать оболочку, перемещая своего персонажа. Кроме того, каждый раз, когда вы используете снаряд, вы попадаете в себя и получаете урон.
Контейнер для сердца
Вы можете держать его и использовать, но это не будет иметь никакого эффекта. Если на него наткнется компьютерный игрок, он воспользуется им и восстановит здоровье. После этого вы не можете атаковать, кроме атаки вниз.
Если на него наткнется компьютерный игрок, он воспользуется им и восстановит здоровье. После этого вы не можете атаковать, кроме атаки вниз.
Летучая мышь Home-Run
Каждый раз, когда вы нажимаете кнопку «Атака», вы бьете себя битой и получаете урон.
Максим Помидор
Тот же эффект, что и у контейнера с сердцем.
Бомба с датчиком движения
Она следует за вашим зрением, и вы можете перемещать бомбу, перемещая своего персонажа. Он будет лететь точно по прямой горизонтальной линии, и после того, как его бросят, вы не сможете атаковать, кроме атаки вниз.
Сбой с мега-повреждением
Этот сбой работает в тренировочном режиме со взрывным предметом, Боб-омбом или бомбой с датчиком движения. В случае с Бобом-омбом первый игрок должен запускать одновременно как можно больше Боб-омбов в цепочке вокруг центрального процессора второго игрока, живущего большей частью с большим количеством бомб. Компьютерный игрок должен находиться в цепочке бомб так, чтобы брошенная бомба не коснулась его и не причинила ему вреда, затем другой игрок должен схватить бомбу и бросить ее, как было сказано ранее, не задев другого игрока. С помощью Motion-Sensor Bomb создайте бесчисленное количество таких бомб. Бросьте их все вместе в одно и то же место. Не двигайтесь, пока не бросите все бомбы. Затем установите для противника в режиме тренировки человека. Переместите его или себя к бомбам. Если вы или ваш противник выжили, вы вообще не сможете использовать какие-либо ходы. В обоих случаях бомбы будут взрываться по цепочке, нанося компьютерному игроку или тому же игроку урон более 1000%, но не предлагая отбрасывания. Любой слабый или сильный удар приведет к нокауту игрока. Ниже показано, как это делается с Mewtwo:
С помощью Motion-Sensor Bomb создайте бесчисленное количество таких бомб. Бросьте их все вместе в одно и то же место. Не двигайтесь, пока не бросите все бомбы. Затем установите для противника в режиме тренировки человека. Переместите его или себя к бомбам. Если вы или ваш противник выжили, вы вообще не сможете использовать какие-либо ходы. В обоих случаях бомбы будут взрываться по цепочке, нанося компьютерному игроку или тому же игроку урон более 1000%, но не предлагая отбрасывания. Любой слабый или сильный удар приведет к нокауту игрока. Ниже показано, как это делается с Mewtwo:
Мьюту делает глюк с мега-повреждением с помощью бомб с датчиком движения.
Ошибка приостановки анимации
Перейдите к тренировке и сгенерируйте как можно больше боб-омбов на своем противнике, затем атакуйте его/ее с помощью предмета ближнего боя, например. Сабля, Хоумран-бита. Если все сделано правильно, Боб-омбы взорвутся, а предмет, которым вы атаковали, будет подвешен в воздухе и станет непригодным для использования.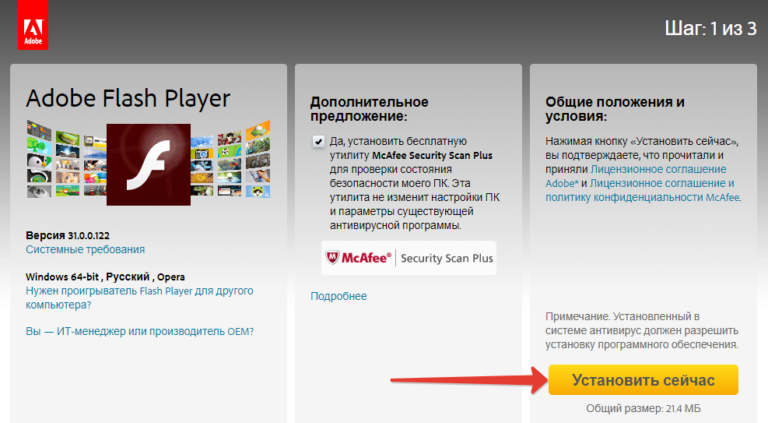 Забавная вещь, которую вы можете сделать после этого, это поставить вашего противника под предмет, установить паузу, а затем удалить его, теперь вы увидите, как предмет действует сам по себе, и он ударит игрока один раз за снятую паузу; повторяйте этот процесс по своему усмотрению, пока предмет не исчезнет.
Забавная вещь, которую вы можете сделать после этого, это поставить вашего противника под предмет, установить паузу, а затем удалить его, теперь вы увидите, как предмет действует сам по себе, и он ударит игрока один раз за снятую паузу; повторяйте этот процесс по своему усмотрению, пока предмет не исчезнет.
Глюк Newgrounds
Встречается только в версии EXE. Глюк доказывает, что версия EXE — это действительно версия Newgrounds, только с модификациями. Игрок должен значительно уменьшить размер окна на титульном экране игры. Затем он увидит логотип Newgrounds, который появляется в версии Super Smash Flash для Newgrounds; по этой отметке также можно было щелкнуть, чтобы перейти на домашнюю страницу Newgrounds. Это ниже:
Это версия EXE или версия Newgrounds?
Глюк с трубой
Глюк с трубой находится на арене Грибного королевства в режиме приключений. Это происходит ближе к концу этапа между Зеленой трубой и Серебряной трубой, и вы можете застрять между ними.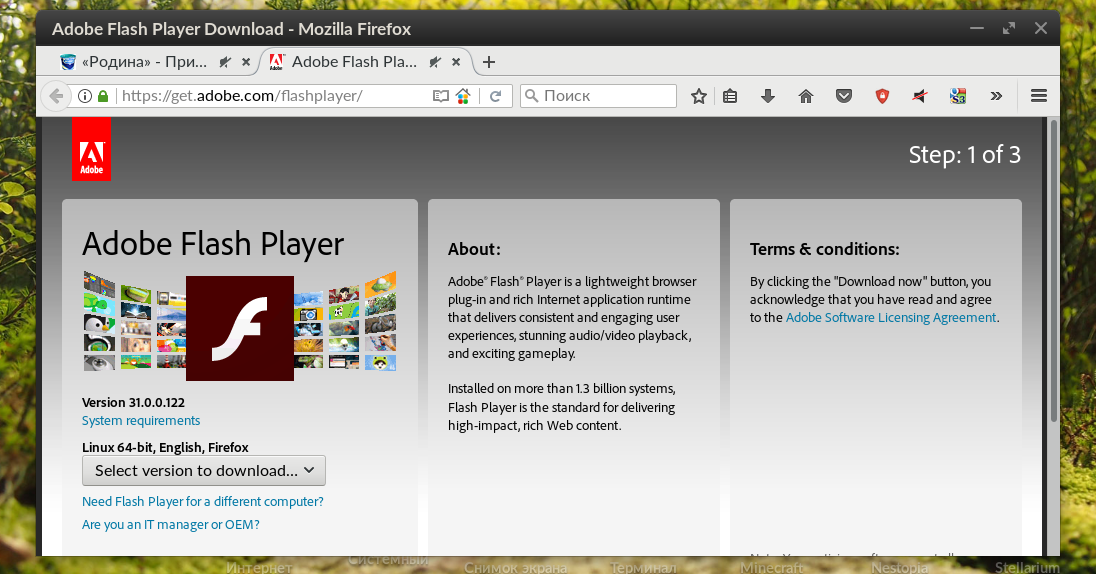 Выхода нет, если вы не выйдете из «Режима приключений».
Выхода нет, если вы не выйдете из «Режима приключений».
Глюк приложения iPhone flash — Обсудить Scratch
Мой браузер на моем ПК/операционная система: Windows 7, Chrome 50.0.2661.102, Flash 21.0 (выпуск 0)
На моем телефоне, в котором есть приложение со встроенным флеш-плеером, пишет, что я на Linux, а на хроме, хотя на самом деле я на iPhone и в телефонном приложении, пожалуйста, исправьте!
miniepicness написал:
Мой браузер на моем ПК/операционная система: Windows 7, Chrome 50.0.2661.102, Flash 21.0 (выпуск 0) на Linux и на Chrome, когда я действительно на iPhone и в телефонном приложении, пожалуйста, исправьте!
Я знаю название этого приложения, оно называется Puffin Web Browser. Это не ошибка Scratch, это даже не ошибка! Я видел это и раньше, это говорит о том, что Puffin основан на Linux и Chrome.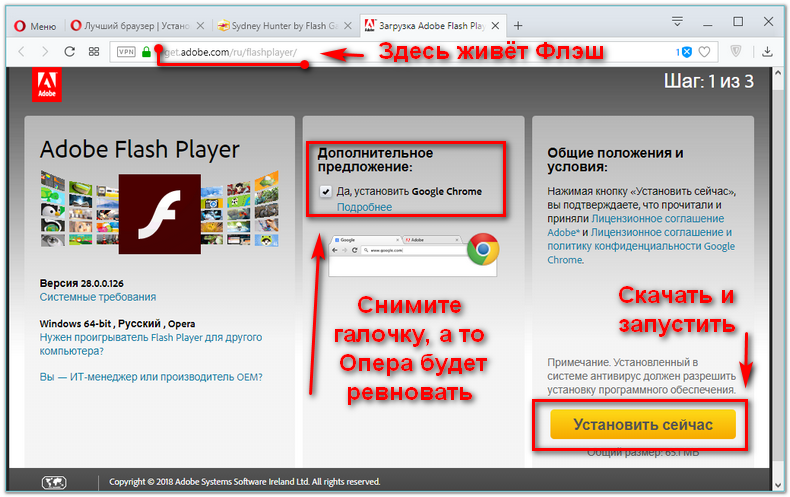 Это формат Puffin. Я нашел это на https://www.puffinbrowser.com/faq/
Это формат Puffin. Я нашел это на https://www.puffinbrowser.com/faq/
В: Что такое пользовательский агент веб-браузера Puffin?
Все браузеры Puffin, включая Puffin Web Browser, Puffin Web Browser Free и Puffin Academy, используют один и тот же формат. Вот пример пользовательского агента Puffin Web Browser 3.7.0:
Mozilla/5.0 (X11; U; Linux x86_64; zh-TW) AppleWebKit/537.36 (KHTML, например, Gecko) Chrome/30.0.1599.114 Safari/537.36 Puffin/3.7.0IT
Еще одна причина, по которой Linux обнаруживается так, как могла бы ОС пусть трекер ОС/браузера не знает ОС и просто говорит Linux, но я почти полностью уверен, что первый ответ правильный.
Это ответило на твой вопрос? Мне нужно объяснить это лучше?
PaddlerGames написал:
miniepicness написал:
Мой браузер на моем ПК/операционная система: Windows 7, Chrome 50.0.2661.102, Flash 21.0 (выпуск 0) в Linux и в Chrome, когда я действительно на iPhone и в телефонном приложении, пожалуйста, исправьте!
Я знаю название этого приложения, оно называется Puffin Web Browser.
Это не ошибка Scratch, это даже не ошибка! Я видел это и раньше, это говорит о том, что Puffin основан на Linux и Chrome. Это формат Puffin. Я нашел это на https://www.puffinbrowser.com/faq/
В: Что такое пользовательский агент веб-браузера Puffin?
Все браузеры Puffin, включая Puffin Web Browser, Puffin Web Browser Free и Puffin Academy, используют один и тот же формат. Вот пример пользовательского агента веб-браузера Puffin 3.7.0:
Mozilla/5.0 (X11; U; Linux x86_64; zh-TW) AppleWebKit/537.36 (KHTML, например Gecko) Chrome/30.0.1599.114 Safari/537.36 Puffin /3.7.0ITДругая причина, по которой он определяет Linux как ОС, может заключаться в том, что средство отслеживания ОС/браузера не знает ОС и просто говорит Linux, но я почти полностью уверен, что первый ответ правильный.
Это ответило на ваш вопрос? Мне нужно объяснить это лучше?
Ничего себе, это полностью ответило, и как вы узнали браузер, удивительно.
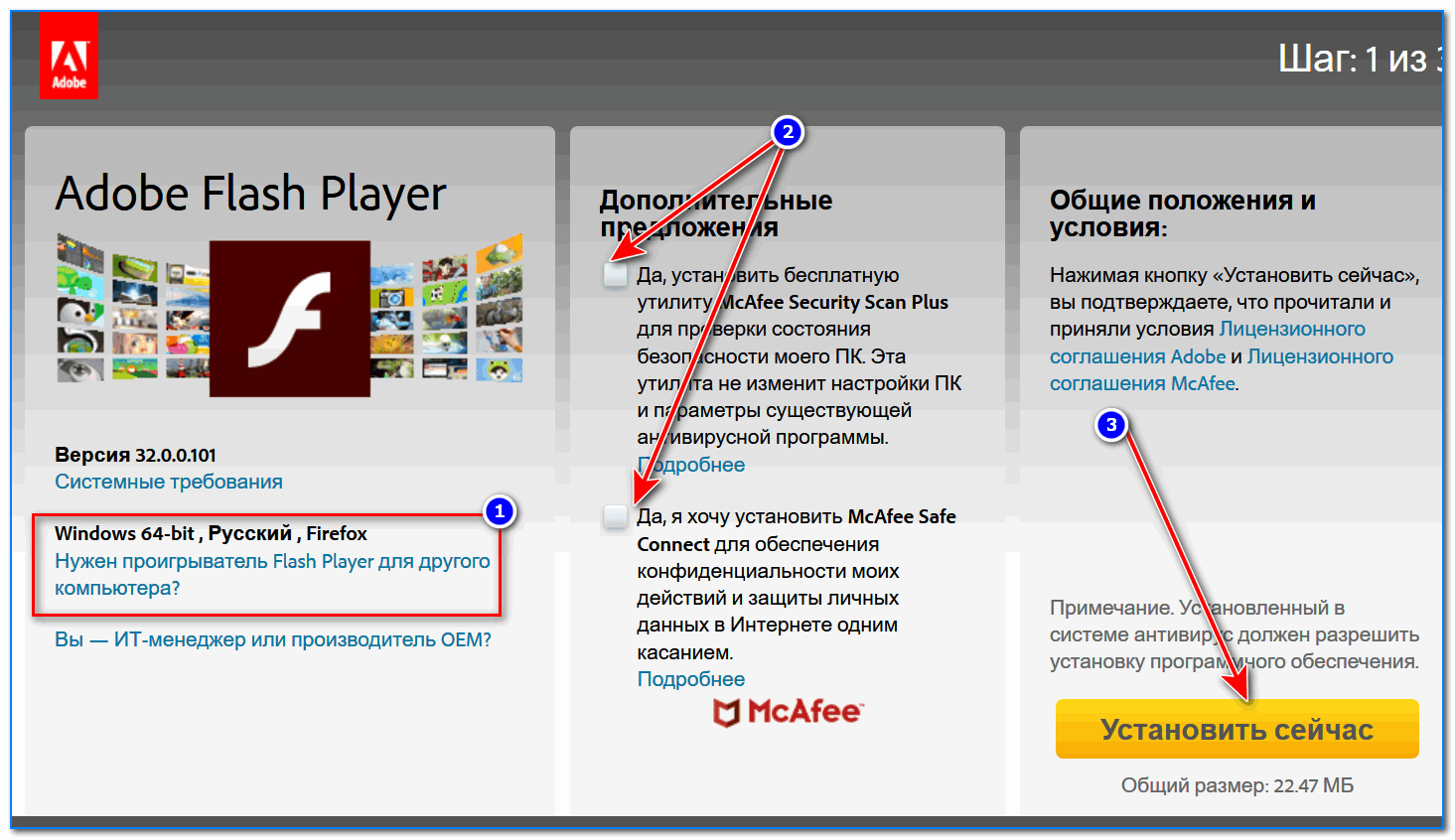
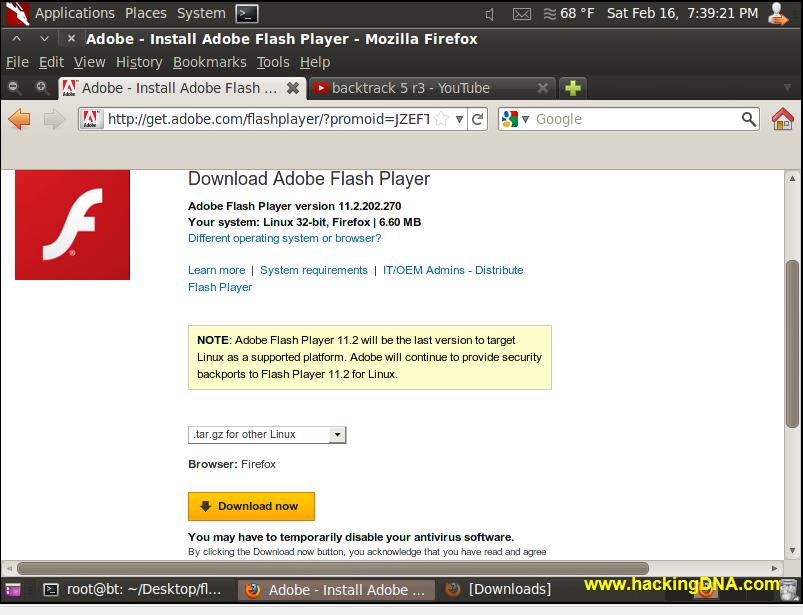
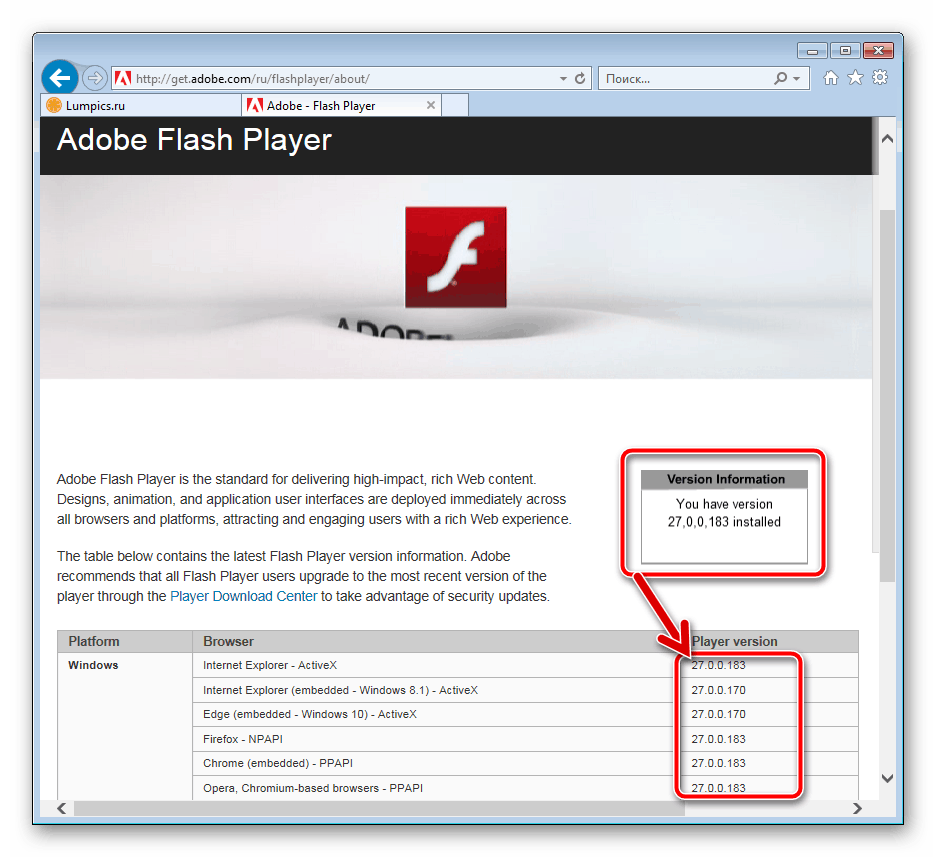 4 Сбой приостановки анимации элементов
4 Сбой приостановки анимации элементов Это не ошибка Scratch, это даже не ошибка! Я видел это и раньше, это говорит о том, что Puffin основан на Linux и Chrome. Это формат Puffin. Я нашел это на https://www.puffinbrowser.com/faq/
Это не ошибка Scratch, это даже не ошибка! Я видел это и раньше, это говорит о том, что Puffin основан на Linux и Chrome. Это формат Puffin. Я нашел это на https://www.puffinbrowser.com/faq/