Глючит хром: Что делать если гугл хром тормозит или глючит 💻
Содержание
Что делать если гугл хром тормозит или глючит 💻
Google Chrome сегодня очень популярный браузер и с каждый днём им пользуется всё большее число интернет-пользователей. Ещё бы, ведь в названии первое слово «Google», а это уже стало своеобразным знаком качества!
Гугл Хром не зря заслужил доверие миллионов пользователей по всему миру. Это очень быстрый браузер, сочетающий в себе передовые веб-технологии и удобство использования. Но насколько бы быстрым ни был Хром, в один прекрасный день можно заметить что браузер начал тормозить.
Содержание
Обновиться до последней версии
Простейшее решение лежит на поверхности. Попробуйте просто обновить Хром до последней версии. Хоть он и делает это автоматически, не помешает проверить. Для этого заходим в «Настройки -> Справка -> О браузере Google Chrome»
Если обновления будут найдены, вы увидите что пошла скачка новой версии:
Если вы пользовались одной из сборок хрома, которые можно скачать в интернете, попробуйте удалить всю сборку целиком и установить «чистый» Google Chrome, а нужные расширения установить вручную.
Отключаем расширения
Не надо во всём винить браузер, во многих случаях виноваты расширения, которые вы сами поставили, или они установились «случайно» в автоматическом режиме с вашего согласия. Идём в закладку «Настройки -> Дополнительные инструменты -> Расширения» и пробуем поочерёдно отключать установленные расширения, снимая галочки, либо смотрим в конце статьи как отключить всё одним махом.
Каждый раз проверяем, решена ли проблема. Если найдётся расширение-виновник, но как назло именно оно вам очень надо, попробуйте его оставить, но поотключать другие расширения. Просто некоторые расширения могут конфликтовать друг с другом.
Чистим историю и кэш
Гугл Хром, равно как и другие браузеры, ведёт историю нашего пребывания в сети. Одной из неприятностей переполнения истории может стать медленная адресная строка. Это когда мы пытаемся ввести адрес сайта, но вводимые символы появляются с задержкой. Иногда это даже бесит. Правда, чтобы настолько забить базу адресов нужно вести активный образ интернет-жизни хотя бы несколько месяцев.
Если вы раньше не чистили историю браузера специально, то хром уже скопил немалую базу данных в одном файле о каждом сайте, на который вы когда-либо заходили. К сожалению, изначально нет возможности ограничить количество записей базы данных, но к счастью есть простое расширения для хрома. Чтобы его установить идём по ссылке History Limiter и нажимаем кнопочку «Установить». Далее идём в настройки хрома в закладку «Расширения», заходим в настройки плагина History Limiter, и устанавливаем сколько дней нужно хранить историю адресов.
По идее, эта функция должна быть встроена в браузер, но увы. Возможно в следующих версиях это будет, а пока что ставим расширение и забываем об этом. Можно удалить всю историю адресов, для этого идём в настройки, пункт «История -> История -> Очистить историю» (либо горячие клавиши «Ctrl + Shift + Del»). Чтобы удалить историю адресов оставляем только галочку «Очистить историю просмотров», кнопочка «Очистить историю».
Очень часто хром тормозит или неверно отображает страницы при проблемах с внутренним кешем. В этом случае помогает очистка кеша сохранённых страниц. Для этого в том же окошке где чистили историю адресов оставляем галочку «Очистить кэш» и нажимаем «Очистить историю». Если ничего не помогло то можно почистить куки и всё остальное. Для этого ставим все галочки и жмём «Очистить историю». Но знайте, что после чистки куков придётся перелогиниваться на всех сайтах.
В этом случае помогает очистка кеша сохранённых страниц. Для этого в том же окошке где чистили историю адресов оставляем галочку «Очистить кэш» и нажимаем «Очистить историю». Если ничего не помогло то можно почистить куки и всё остальное. Для этого ставим все галочки и жмём «Очистить историю». Но знайте, что после чистки куков придётся перелогиниваться на всех сайтах.
Более радикально избавиться от старой информации поможет полезная программа CCleaner.
Скачать CCleaner
На вкладке «Приложения» отмечаем галочки касающиеся хрома, нажимаем «Очистить».
Ещё, как вариант, можно удалить Google Chrome из системы и затем ещё вручную удалить папку:
ИМЯ_ДИСКА\Users\ИМЯ_ПОЛЬЗОВАТЕЛЯ\AppData\Local\Google\Chrome
где ИМЯ_ДИСКА — это диск на который установлена операционная система, например диск C:
ИМЯ_ПОЛЬЗОВАТЕЛЯ — ваше имя пользователя, под которым входите в систему (vasek, alex, sveta…)
Сброс настроек и удаление вредоносного ПО
В Хроме есть встроенная функция, идём в настройки, в строке поиска пишем «сброс» и кликаем по «Удалить вредоносное ПО с компьютера -> Найти»
Хром начнёт искать malware на компьютере, если находит — удаляем. Если не помогло, то кликаем «Сбросить настройки». Будут сброшены настройки главной страницы, страницы быстрого доступа и поисковой системы, а также откреплены все вкладки. Кроме того, система отключит все расширения и удалит все временные данные, такие как файлы cookie. Ваши закладки, история просмотров и пароли будут сохранены. Если после сброса всё заработает нормально, то по одному включаем расширения и наблюдаем.
Если не помогло, то кликаем «Сбросить настройки». Будут сброшены настройки главной страницы, страницы быстрого доступа и поисковой системы, а также откреплены все вкладки. Кроме того, система отключит все расширения и удалит все временные данные, такие как файлы cookie. Ваши закладки, история просмотров и пароли будут сохранены. Если после сброса всё заработает нормально, то по одному включаем расширения и наблюдаем.
Если тормозит web-графика
У некоторых может тормозить графика на веб-страницах, но как правило это касается не только браузера, но и всей системы. Зайдите в BIOS при загрузке системы, найдите там раздел «Power Management -> APM Configuration» и установите параметр «HPET Support» в положение «Disabled». Если не помогло, то поставьте как было или установите рекомендуемое значение «Enabled» для Windows 7/10 или «Disabled» для Windows XP.
Не забывайте, что скорость зависит не только от браузера. Если у вас медленный интернет, проблемы с компьютером или операционной системой, то эти методы вам мало помогут. Поэтому не забывайте хоть иногда оптимизировать работу системы.
Поэтому не забывайте хоть иногда оптимизировать работу системы.
Что делать если гугл хром тормозит или глючит 💻
Google Chrome сегодня очень популярный браузер и с каждый днём им пользуется всё большее число интернет-пользователей. Ещё бы, ведь в названии первое слово «Google», а это уже стало своеобразным знаком качества!
Гугл Хром не зря заслужил доверие миллионов пользователей по всему миру. Это очень быстрый браузер, сочетающий в себе передовые веб-технологии и удобство использования. Но насколько бы быстрым ни был Хром, в один прекрасный день можно заметить что браузер начал тормозить.
Содержание
Обновиться до последней версии
Простейшее решение лежит на поверхности. Попробуйте просто обновить Хром до последней версии. Хоть он и делает это автоматически, не помешает проверить. Для этого заходим в «Настройки -> Справка -> О браузере Google Chrome»
Если обновления будут найдены, вы увидите что пошла скачка новой версии:
Если вы пользовались одной из сборок хрома, которые можно скачать в интернете, попробуйте удалить всю сборку целиком и установить «чистый» Google Chrome, а нужные расширения установить вручную.
Отключаем расширения
Не надо во всём винить браузер, во многих случаях виноваты расширения, которые вы сами поставили, или они установились «случайно» в автоматическом режиме с вашего согласия. Идём в закладку «Настройки -> Дополнительные инструменты -> Расширения» и пробуем поочерёдно отключать установленные расширения, снимая галочки, либо смотрим в конце статьи как отключить всё одним махом.
Каждый раз проверяем, решена ли проблема. Если найдётся расширение-виновник, но как назло именно оно вам очень надо, попробуйте его оставить, но поотключать другие расширения. Просто некоторые расширения могут конфликтовать друг с другом.
Чистим историю и кэш
Гугл Хром, равно как и другие браузеры, ведёт историю нашего пребывания в сети. Одной из неприятностей переполнения истории может стать медленная адресная строка. Это когда мы пытаемся ввести адрес сайта, но вводимые символы появляются с задержкой. Иногда это даже бесит. Правда, чтобы настолько забить базу адресов нужно вести активный образ интернет-жизни хотя бы несколько месяцев.
Если вы раньше не чистили историю браузера специально, то хром уже скопил немалую базу данных в одном файле о каждом сайте, на который вы когда-либо заходили. К сожалению, изначально нет возможности ограничить количество записей базы данных, но к счастью есть простое расширения для хрома. Чтобы его установить идём по ссылке History Limiter и нажимаем кнопочку «Установить». Далее идём в настройки хрома в закладку «Расширения», заходим в настройки плагина History Limiter, и устанавливаем сколько дней нужно хранить историю адресов.
По идее, эта функция должна быть встроена в браузер, но увы. Возможно в следующих версиях это будет, а пока что ставим расширение и забываем об этом. Можно удалить всю историю адресов, для этого идём в настройки, пункт «История -> История -> Очистить историю» (либо горячие клавиши «Ctrl + Shift + Del»). Чтобы удалить историю адресов оставляем только галочку «Очистить историю просмотров», кнопочка «Очистить историю».
Очень часто хром тормозит или неверно отображает страницы при проблемах с внутренним кешем. В этом случае помогает очистка кеша сохранённых страниц. Для этого в том же окошке где чистили историю адресов оставляем галочку «Очистить кэш» и нажимаем «Очистить историю». Если ничего не помогло то можно почистить куки и всё остальное. Для этого ставим все галочки и жмём «Очистить историю». Но знайте, что после чистки куков придётся перелогиниваться на всех сайтах.
В этом случае помогает очистка кеша сохранённых страниц. Для этого в том же окошке где чистили историю адресов оставляем галочку «Очистить кэш» и нажимаем «Очистить историю». Если ничего не помогло то можно почистить куки и всё остальное. Для этого ставим все галочки и жмём «Очистить историю». Но знайте, что после чистки куков придётся перелогиниваться на всех сайтах.
Более радикально избавиться от старой информации поможет полезная программа CCleaner.
Скачать CCleaner
На вкладке «Приложения» отмечаем галочки касающиеся хрома, нажимаем «Очистить».
Ещё, как вариант, можно удалить Google Chrome из системы и затем ещё вручную удалить папку:
ИМЯ_ДИСКА\Users\ИМЯ_ПОЛЬЗОВАТЕЛЯ\AppData\Local\Google\Chrome
где ИМЯ_ДИСКА — это диск на который установлена операционная система, например диск C:
ИМЯ_ПОЛЬЗОВАТЕЛЯ — ваше имя пользователя, под которым входите в систему (vasek, alex, sveta…)
Сброс настроек и удаление вредоносного ПО
В Хроме есть встроенная функция, идём в настройки, в строке поиска пишем «сброс» и кликаем по «Удалить вредоносное ПО с компьютера -> Найти»
Хром начнёт искать malware на компьютере, если находит — удаляем. Если не помогло, то кликаем «Сбросить настройки». Будут сброшены настройки главной страницы, страницы быстрого доступа и поисковой системы, а также откреплены все вкладки. Кроме того, система отключит все расширения и удалит все временные данные, такие как файлы cookie. Ваши закладки, история просмотров и пароли будут сохранены. Если после сброса всё заработает нормально, то по одному включаем расширения и наблюдаем.
Если не помогло, то кликаем «Сбросить настройки». Будут сброшены настройки главной страницы, страницы быстрого доступа и поисковой системы, а также откреплены все вкладки. Кроме того, система отключит все расширения и удалит все временные данные, такие как файлы cookie. Ваши закладки, история просмотров и пароли будут сохранены. Если после сброса всё заработает нормально, то по одному включаем расширения и наблюдаем.
Если тормозит web-графика
У некоторых может тормозить графика на веб-страницах, но как правило это касается не только браузера, но и всей системы. Зайдите в BIOS при загрузке системы, найдите там раздел «Power Management -> APM Configuration» и установите параметр «HPET Support» в положение «Disabled». Если не помогло, то поставьте как было или установите рекомендуемое значение «Enabled» для Windows 7/10 или «Disabled» для Windows XP.
Не забывайте, что скорость зависит не только от браузера. Если у вас медленный интернет, проблемы с компьютером или операционной системой, то эти методы вам мало помогут. Поэтому не забывайте хоть иногда оптимизировать работу системы.
Поэтому не забывайте хоть иногда оптимизировать работу системы.
Этот инструмент заставит ваш глючный браузер Chrome снова работать как новый « Советы по Windows :: Гаджеты
- Автор Эрик Рэмсли
Если у вас возникли проблемы с браузером Google Chrome, такие как сбои, нежелательные всплывающие окна или обнаружение того, что ваша домашняя страница теперь настроена на какую-то поисковую систему, о которой вы никогда не слышали, предоставьте Google Chrome Cleanup Tool для Винда попробуй.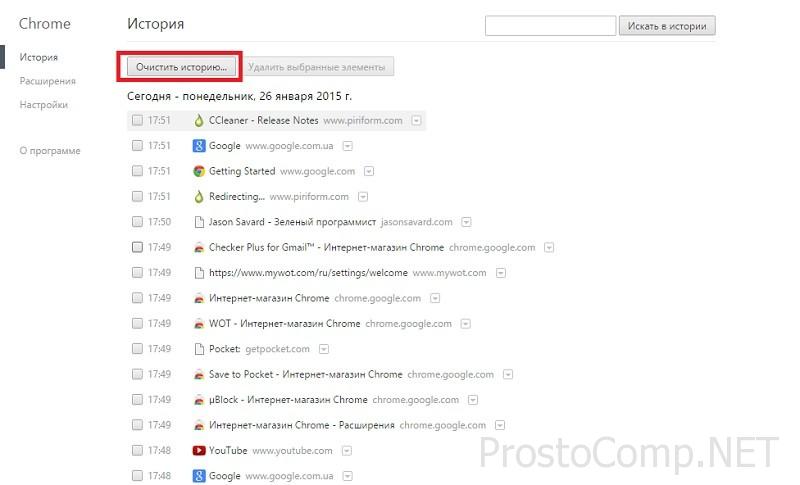
- Установите Google Chrome Cleanup Tool бесплатно
Cleanup Tool ищет и удаляет вредоносные программы, такие как BrowseFox, Vitruvian, V-Bates и многие другие.
Все, что вам нужно сделать, это загрузить инструмент очистки на рабочий стол (или куда угодно), запустить программу, и она будет искать вредоносные программы в Chrome и удалять все, что найдет.
Это сообщение отображается в Chrome Cleanup Tool, если ваш компьютер чист.
Нажмите «Продолжить», когда это будет сделано, и приложение отправит вас на страницу настроек Chrome (chrome://settings) и попросит вас восстановить настройки по умолчанию. Вы можете выполнить сброс, если хотите, но нет причин для этого, если вы не хотите отключать расширения или очищать кеш. Просто нажмите «Отмена», если вы не хотите сбрасывать настройки.
Приложение удаляет себя после завершения работы, поэтому, если вы хотите использовать его снова, вам нужно либо повторно загрузить его отсюда, либо найти его в истории загрузок (Ctrl+J).
На данный момент он доступен только для Windows, поэтому, если у вас возникли проблемы с мобильным телефоном или Mac, вы можете ознакомиться с рекомендациями Google здесь.
Обеспечьте безопасность соединения без ежемесячного счета . Получите пожизненную подписку на VPN Unlimited для всех своих устройств, совершив разовую покупку в новом магазине гаджетов, и смотрите Hulu или Netflix без региональных ограничений, повышайте безопасность при просмотре в общедоступных сетях и многое другое.
Купить сейчас (скидка 80%) >
Другие выгодные предложения:
- Скидка 41% на домашний анализатор Wi-Fi bootcamp
- Скидка 59% на редактор видеофонов XSplit VCam
- Hot
- Последние
Магазин хрома
Передние кронштейны для крепления жалюзи сдвига для половинных крыльев Peterbilt low air leaf-kw ag400l
Сэкономьте 8%
Сэкономьте 8%
Первоначальная цена
424,99 $
Первоначальная цена
424,9 доллара США9
—
Изначальная цена
424,99 $
Первоначальная цена
$424,99
Текущая цена
389,99 долл. США
США
389,99 долл. США
—
$389,99
Текущая цена
$389,99
| /
Посмотреть полную информацию
НИЗКИЕ ВИЗОРЫ ROLLIN PETERBILT
Сравнивать
Первоначальная цена
$474,99
—
Изначальная цена474,99 $
Исходная цена
474,99 долл. США
474,99 долл. США
474,99 долл. США
—
$474,99Текущая цена
474,99 $
| /
Сравнивать
Первоначальная цена
$474,99
—
Изначальная цена474,99 $
Исходная цена
474,99 долл.
 США
США474,99 долл. США
474,99 долл. США
—
$474,99Текущая цена
474,99 $
| /
Сравнивать
Первоначальная цена
$474,99
—
Изначальная цена474,99 $
Исходная цена
474,99 долл. США
474,99 долл. США
474,99 долл. США
—
$474,99Текущая цена
474,99 $
| /
Сравнивать
Первоначальная цена
$474,99
—
Изначальная цена474,99 $
Исходная цена
474,99 долл.
 США
США474,99 долл. США
474,99 долл. США
—
$474,99Текущая цена
474,99 $
| /
Сравнивать
Первоначальная цена
$474,99
—
Изначальная цена474,99 $
Исходная цена
474,99 долл. США
474,99 долл. США
474,99 долл. США
—
$474,99Текущая цена
474,99 $
| /
Сравнивать
Первоначальная цена
$474,99
—
Изначальная цена474,99 $
Исходная цена
474,99 долл.
 США
США474,99 долл. США
474,99 долл. США
—
$474,99Текущая цена
474,99 $
| /
Сравнивать
Первоначальная цена
$474,99
—
Изначальная цена474,99 $
Исходная цена
474,99 долл. США
474,99 долл. США
474,99 долл. США
—
$474,99Текущая цена
474,99 $
| /
Сравнивать
Первоначальная цена
$474,99
—
Изначальная цена474,99 $
Исходная цена
474,99 долл.

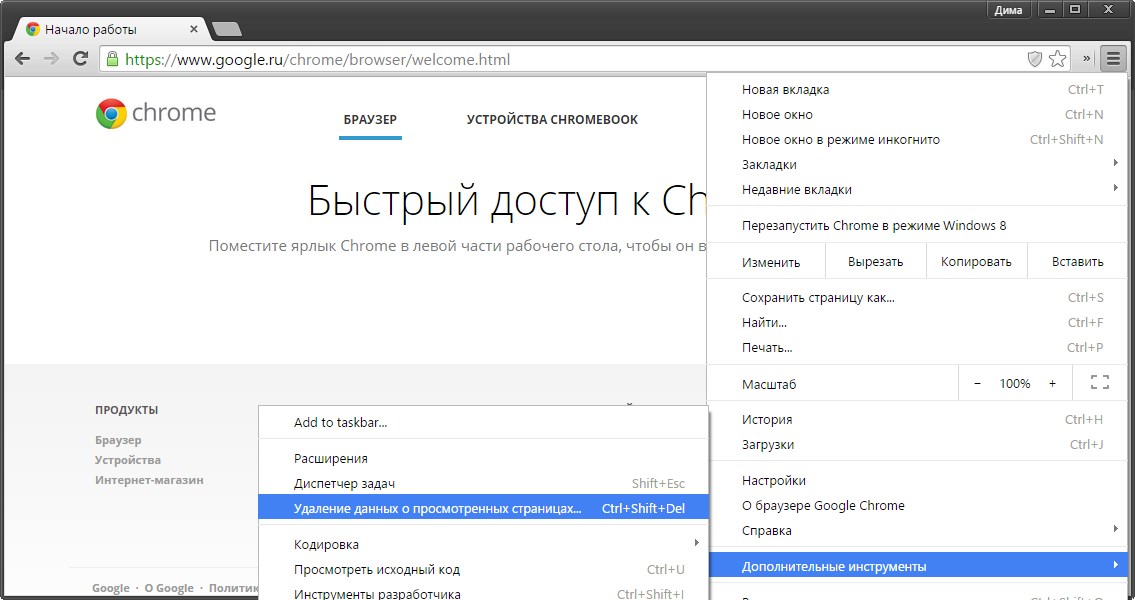 США
США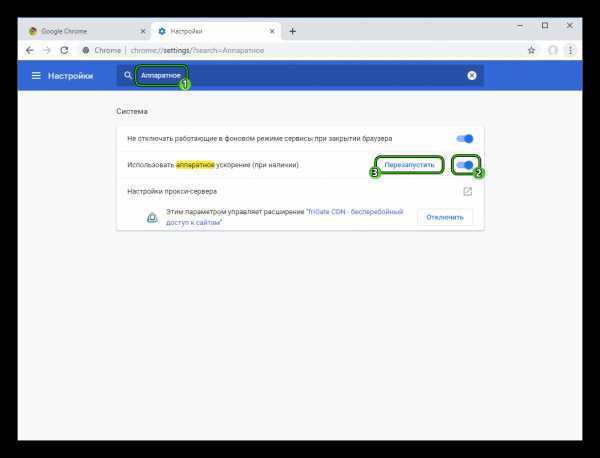 США
США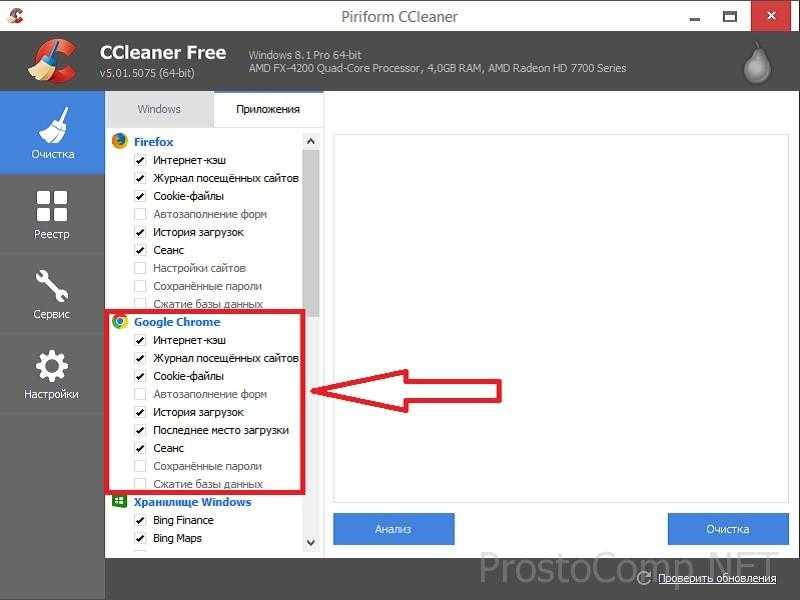 США
США