Глючит компьютер что делать: Why your computer is so slow and how to fix it
Содержание
Глючит компьютер — что делать? Возможные причины глюков компьютера
Итак, сегодня мы попытаемся с вами ответить на вопрос: «Глючит компьютер — что делать?» Вообще, данная тема очень обширна. Ведь техника непредсказуема. Тем не менее сейчас мы изучим с вами наиболее распространенные причины подобного поведения, а затем посмотрим, как исправить положение. Иногда это не так и трудно, как может показаться на первый взгляд.
Игры
Начнем, пожалуй, с того, что беспокоит многих пользователей. Давайте попробуем посмотреть с вами, что делать, если глючат игры на компьютере. На самом деле тут есть несколько довольно интересных подходов, которые обязательно помогут вам разобраться, в чем же дело.
Первый вариант, который только может повстречаться, — ваш компьютер «слабенький» для запускаемого приложения. То есть он не соответствует минимальным системным требованиям. В этом случае придется обновлять «железо» или забывать об игрушке.
Второй исход: установлены максимальные настройки. Очень часто такие конфигурации заставляют игру глючить. Достаточно просто понизить их и сохранить. Как правило, потом все начинает работать.
Очень часто такие конфигурации заставляют игру глючить. Достаточно просто понизить их и сохранить. Как правило, потом все начинает работать.
Также, если вы заметили, что у вас во время игры очень сильно глючит компьютер, что делать — не знаете, то проверьте, не пиратская ли у вас копия приложения. На нелицензионных дисках, как правило, могут появляться сбои. Это нормально. Конечно, можно попробовать переустановить игру, иногда и это помогает. Вот и все относительно игрушек. Давайте двигаться дальше.
После переустановки
А вот и еще один довольно интересный вопрос. Что делать, если после переустановки Windows глючит компьютер? Давайте попробуем ответить на этот вопрос.
Тут тоже нельзя дать однозначный ответ. Точно так же, как и в случае с компьютерными играми. Есть несколько довольно важных моментов, которые могут помочь вам определиться.
Итак, если после переустановки «Винды» у вас очень глючит компьютер, что делать — не знаете, то первым делом проверьте, насколько ваше «железо» соответствует минимальным системным требованиям. В случаях, когда наблюдается хоть малейшее несоответствие, не стоит удивляться. Все в норме? Тогда двигаемся дальше.
В случаях, когда наблюдается хоть малейшее несоответствие, не стоит удивляться. Все в норме? Тогда двигаемся дальше.
Что делать, если виснет компьютер: вероятные причины,…
Ситуация, когда компьютер зависает и не реагирует ни на какие действия пользователя, по всей…
После переустановки «Виндовс» у вас начал глючить компьютер. Что делать? Можно попробовать заново «снести» операционную систему, а затем поставить ее на компьютер. Иногда во время первичной работы могут наблюдаться незначительные сбои, которые приводят к значительным проблемам.
Правда, есть и еще один выход. У вас глючит компьютер. Что делать? Проверьте «Виндовс» на лицензионность. Как и в случае с компьютерными играми, пиратские копии приложений и операционных систем могут заставить компьютер «долго думать» перед совершением тех или иных действий.
Драйверы
Итак, мы продолжаем с вами думать над вопросом: «Глючит компьютер. Что делать?» Теперь, когда мы уже разобрались с наиболее распространенными причинами относительно операционной системы и приложений, давайте узнаем еще несколько вариантов развития событий.
Если вы заметили, что в компьютере внезапно появились глюки, то есть смысл провести переустановку (а то и вовсе начальную установку) драйверов для подключенного оборудования. Как правило, без этого набора утилит и библиотек работа операционной системы не будет налажена. То есть появление сбоев и глюков — это нормальное явление.
Узнаем что делать, если компьютер тормозит? Как ускорить…
Пользователи не так уж и редко недоумевают от того, что ПК на последнем Intel Core i7 ужасно…
Например, можно воспользоваться автоматическим обновлением «Виндовс». С помощью него вы сможете отметить все обновления для драйверов, скачать их и установить. Кроме того, можно использовать официальные сайты вашего оборудования. Теперь вы знаете ответ на вопрос: «Компьютер стал глючить. Что делать?»
Процессы
Нельзя настолько однозначно судить о поведении такой сложной техники. Компьютер — это машина, поведение которой предугадать очень трудно. Давайте попробуем разобраться в еще нескольких очень популярных причинах, когда глючит компьютер.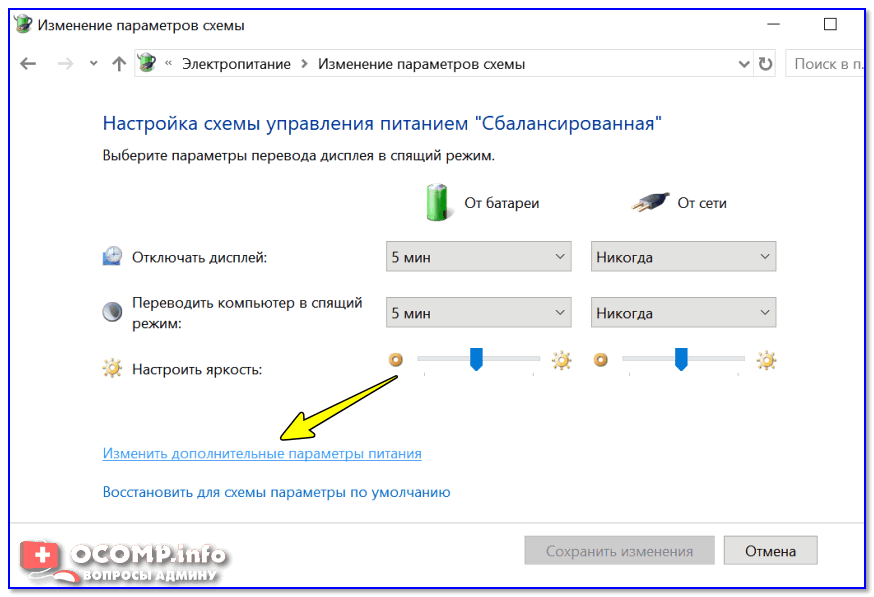 Что делать?
Что делать?
Например, может получиться такая ситуация, когда у вас попросту запущено много так называемых процессов в системе. Это можно проверить, нажав ctrl + alt + del, а затем выбрав «диспетчер задач». В самом низу появившегося окна, как правило, написана загрузка центрального процессора в процентах. А вот если обратить внимание на верхнюю часть, то можно обнаружить там очень много вкладок. Нам понадобится «процессы».
Зайдите в нее, а затем посмотрите, что там написано. Как правило, важные для системы процессы подписываются. А вот второстепенные можно удалить. Лучше всего те, которые отбирают много «энергии». Все это подписывается в нашем меню в правой части экрана. Выделите процесс, а затем нажмите на «завершить». Подтвердите действия — и все дела. Правда, тут стоит подходить ко всему с отдельной осторожностью. Можно ненароком удалить какую-нибудь важную задачу для работы компьютера. Вот мы и нашли еще один вариант неприятности, когда глючит компьютер. Что делать, теперь знаем.
Много программ
И это еще не все. Помимо уже перечисленных проблем, с которыми сталкивается большинство пользователей, мы можем выделить еще несколько. Некоторые из них, как и до нынешнего момента, не так уж и опасны. А вот какие-то действительно могут угрожать вашей операционной системе.
Если у вас сильно глючит компьютер, что делать — не знаете, то попробуйте первым делом посмотреть, сколько программ у вас запущено одновременно. Это касается всех приложений, и тех, которые задействованы в нынешней работе, и тех, что находятся в так называемом фоновом режиме.
В случаях, когда у вас одновременно открыто много программ, придется поумерить свой пыл и позакрывать их. Оставьте в рабочем состоянии только то, что вам ну очень сильно необходимо. Каждое приложение — это новый процесс, созданный в соответствующем месте в «диспетчере задач». А большое их количество, как уже говорилось ранее, приводит к сбоям и глюкам.
Особенно это касается приложений для работы в интернете. «Скайп», «Стим», «Аська», «Мейл Агент» и так далее, все это очень сильно загружает компьютер. Особенно в одновременно запущенном и работающем состоянии. Таким образом, вы нашли решение проблемы, когда сильно глючит компьютер. Что делать — знаете.
«Скайп», «Стим», «Аська», «Мейл Агент» и так далее, все это очень сильно загружает компьютер. Особенно в одновременно запущенном и работающем состоянии. Таким образом, вы нашли решение проблемы, когда сильно глючит компьютер. Что делать — знаете.
Место
А вот и еще одна причина, которая заставляет нас задуматься о нормализации работы операционной системы. Дело все в том, что если вы думаете над темой: «Очень глючит компьютер. Что делать?» — то имеет смысл проверить наличие свободного пространства на жестком диске.
Честно говоря, это довольно редкая причина подобного рода поведения. Как правило, с нее стоит начинать. Тем более что современные пользователи забывают о своевременной очистке компьютера от разного мусора. А это прекрасный повод навести порядок в системе.
Попытайтесь избавиться ото всех лишних игр, программ и приложений. После этого посмотрите, получилось ли у вас справиться с проблемой. Как правило, глюки начинают сходить на «нет». Если же этого не произошло, то, скорее всего, причина может крыться совсем в другом месте.
Реестр
А именно в системном реестре. Именно сюда, как правило, «откладываются в память» совершаемые процессы. Некоторые из них удаляются автоматически при перезагрузке и выключении системы, а вот какие-то остаются. От них необходимо избавляться самостоятельно.
Если вы озадачены тем, что ваш компьютер стал глючить, что делать, пока не знаете, то попробуйте воспользоваться специальной утилитой, помогающей чистить реестр системы. Она называется CCleaner. Находится в свободном доступе в интернете. Достаточно скачать ее, установить, запустить и настроить. Выставите в левой части экрана галочки напротив всех браузеров, а также установите проверку всех разделов жесткого диска. Щелкните по «анализу», а затем по «очистке» мышью. В конечном итоге у вас освободится несколько гигабайт пространства, а также более-менее стабилизируется работа операционной системы.
Спам
А вот вам очередная причина, по которой глючит компьютер. Что делать? А это не что иное, как проникновение спама в систему.
Реклама в интернете — это нынче огромная проблема для многих пользователей. Она, как правило, проникнув на компьютер, начинает очень сильно загружать процессы, а также вызывает сбои в работе. Именно поэтому операционная система выходит из-под нашего контроля.
В принципе, спам не так уж и опасен. Разве что постоянно начинает появляться в браузерах и приложениях, а также вызывает глюки компьютера. Иногда незначительные, а иногда очень серьезные. От рекламы стоит избавляться. Для данной задачи можно воспользоваться специальными приложениями. Например, SpyHunter. Устанавливаете, сканируете систему, затем вылечиваете все, что было обнаружено. То, что не поддалось данному процессу, удаляете без угрызения совести. Вот и все проблемы. Но и здесь наши причины глюков на компьютере не заканчиваются. Остались еще две очень интересные. Сейчас мы познакомимся с ними, а также научимся устранять.
Онлайн-игры
Честно говоря, довольно интересной причиной, по которой у вас на компьютере могут появиться неполадки, становятся самые обычные онлайн-игры.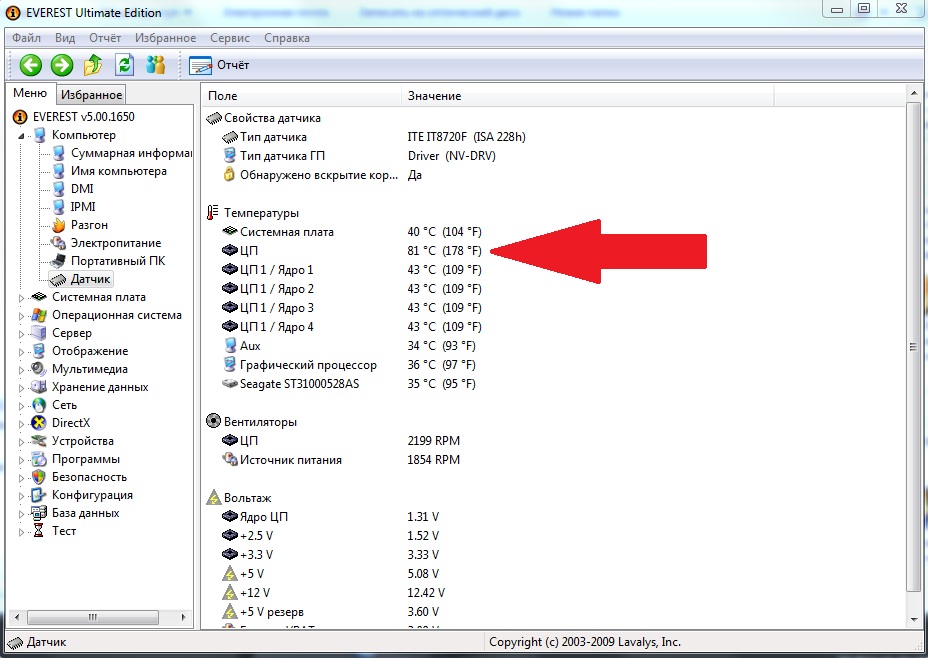 Особенно если вы предпочитаете играть в оконном режиме, чтобы параллельно осуществлять в операционной системе какую-нибудь деятельность.
Особенно если вы предпочитаете играть в оконном режиме, чтобы параллельно осуществлять в операционной системе какую-нибудь деятельность.
Как правило, в этом случае можно посоветовать несколько путей. Первый — это работа только в чем-то одном: или в онлайн-игре, или на компьютере в целом. Обычно, если программы используются по отдельности, то никаких проблем не возникает.
Второй способ — это выставить минимальные настройки в игрушке, отключить анимацию персонажей и умений. Так сказать, разгрузить процессор. Как только вы сделаете это, проблема уйдет сама собой. Хотя иногда глюки могут появляться вновь.
Вирусы
А вот мы и добрались с вами до наиболее опасных моментов, когда у вас вдруг глючит компьютер. Что делать? Наиболее вероятной, неприятной и распространенной причиной подобного поведения могут стать вирусы.
Именно они наносят компьютеру огромный вред. От компьютерной заразы необходимо немедленно избавляться при помощи антивирусов. Запускаете специализированное приложение, сканируете операционную систему, а затем удаляете все, что было обнаружено и отображено в результатах проверки. Правда, перед этим стоит нажать на кнопку «лечить». Так вы застрахуете себя от потери важных для системы данных. Теперь вы знаете, если очень сильно глючит компьютер, что делать.
Правда, перед этим стоит нажать на кнопку «лечить». Так вы застрахуете себя от потери важных для системы данных. Теперь вы знаете, если очень сильно глючит компьютер, что делать.
Как почистить компьютер, чтобы не тормозил
Рано или поздно пользователи ПК сталкиваются с проблемой: компьютер стал тормозить. Поначалу пользователь может и не придавать этому значения. Но со временем ситуация настолько усугубляется, что работать становиться практически невозможно. Если компьютер тормозит и виснет, что делать, чтобы это исправить? Для начала нужно определить причину.
Содержание
- Причины торможения
- Перегрев комплектующих
- Проблемы с жестким диском
- Мощность компьютера
- Вирусы
- Автозагрузка
- Тормозит компьютер – что делать
- Как почистить компьютер, чтобы не тормозил
- Другие причины и их устранение
- Реестр
- Тормозит видео
- Кодеки
- Драйвера
- Перегружен процессор
- Операционная система
- Тормозит компьютер (виндовс 7)
- После обновления windows 10 тормозит компьютер
Причины торможения
Раньше наличие кулера не было обязательным. Но современные процессоры стали настолько мощными, что без системы охлаждения просто не обойтись. Однако она не всегда справляется с поставленной задачей – и t° внутри корпуса системного блока сильно возрастает. Как результат, работа ПК резко замедляется, чтобы комплектующие смогли «остыть».
Но современные процессоры стали настолько мощными, что без системы охлаждения просто не обойтись. Однако она не всегда справляется с поставленной задачей – и t° внутри корпуса системного блока сильно возрастает. Как результат, работа ПК резко замедляется, чтобы комплектующие смогли «остыть».
Перегрев комплектующих
Когда тормозит компьютер, нужно проверить, не перегреваются ли комплектующие. На помощь придут специальные программы (AIDA64). Она отображает информацию с датчиков, расположенных на внутренних устройствах. В случае превышения допустимых значений программа подаст сигнал.
Из-за пыли ухудшается теплопроводность комплектующих, и повышается t°. Поэтому не забывайте регулярно чистить системный блок.
- Отключите от питания системный блок, отсоедините все провода.
- Поставьте его на бок, тыльной стороной к себе.
- Обычно боковая крышка крепится на двух болтиках. Открутите их крестовой отверткой и снимите крышку.
- Если вы делаете эту процедуру впервые и у вас «дрожат руки», просто уберите пыль, где достаете.
 Если же вы хотите снимать детали, сфотографируйте внутренний вид системного блока.
Если же вы хотите снимать детали, сфотографируйте внутренний вид системного блока. - Включите пылесос на минимальной мощности и пройдитесь трубкой по доступным поверхностям. Не прикасайтесь к платам.
- Включите режим выдувания, затем снова пропылесосьте.
- По платам и труднодоступным поверхностям можно аккуратно пройтись кисточкой.
- Снимите вентиляторы и протрите лопасти влажной тряпочкой.
- Не нужно снимать радиатор с процессора. Просто пропылесосьте его.
- Пропылесосьте блок питания и протрите его по периметру.
- Не протирайте тряпкой системные платы: они очень чувствительны.
- Закрепите все детали. Закройте крышку, прикрутив болтики. Если вы использовали влажную тряпку, дайте системному блоку просохнуть минут 30.
Если кулер стал плохо работать, проверьте, не вышел ли он из строя. При необходимости замените его. Для улучшения контакта между радиатором и процессором используется термопаста. Периодически ее тоже нужно менять.
Проблемы с жестким диском
Жесткий диск разбит на сектора, которые бывают физическими (разделение происходит на заводе) и логическими (разбивку делает пользователь). Повреждение в физическом секторе восстановить невозможно, поскольку речь идет о повреждении магнитной поверхности. Здесь требуется замена винчестера. Во втором случае жесткий диск можно попытаться восстановить с помощью специальных программ.
Ни одно устройство не прослужит вечно. Если сильно тормозит компьютер, то, скорее всего, какая-то из комплектующих вышла из строя. Но когда с «железом» все в порядке, проблему нужно искать на программном уровне.
Мощность компьютера
Устаревший компьютер не потянет новые программы и игры, ведь время не стоит на месте. А значит, требуется апгрейд. Чаще всего проблемы возникают с процессором и оперативной памятью. В отдельных случаях может потребоваться замена ПК.
Но все упирается в бюджет пользователя. Обычно покупатели приобретают относительно недорогие компьютеры.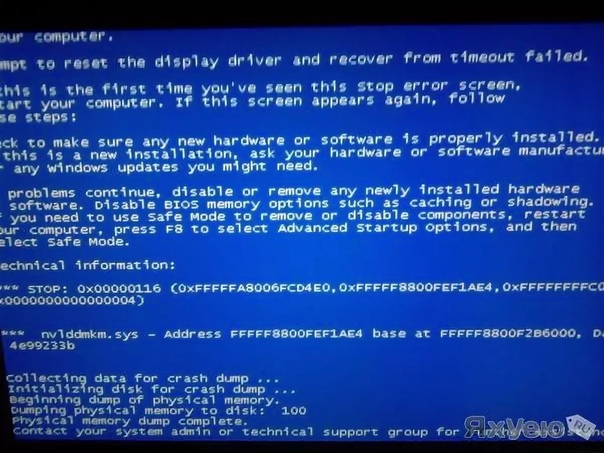 И это понятно: зачем выкладывать большие деньги для базовых функций? Но даже с простыми задачами дешевые компьютеры справляются не очень хорошо: документ долго открывается, игра зависает, видео плохого качества. Поэтому перед покупкой сразу определитесь, что именно вам нужно.
И это понятно: зачем выкладывать большие деньги для базовых функций? Но даже с простыми задачами дешевые компьютеры справляются не очень хорошо: документ долго открывается, игра зависает, видео плохого качества. Поэтому перед покупкой сразу определитесь, что именно вам нужно.
Останавливайте свой выбор на средних по характеристикам устройствах, но в рамках нового поколения. Так вы заплатите меньше, чем за дорогие новинки; но в будущем компьютер будет проще модернизировать.
Вирусы
Это, пожалуй, самая распространенная причина, почему тормозит компьютер. Хотя вирусы создают самые разнообразные, есть общие показатели, по которым можно определить, что компьютер заражен.
- На диске C нет свободного места (появляются дубликаты файлов).
- Пропадают данные с жесткого диска.
- Не получается удалить файлы или папки.
- Не открываются папки.
- Очень медленно включается компьютер.
- Не запускаются программы.

- Странные сообщения об ошибках.
- Неизвестные программы в автозагрузке.
- Навязчивые баннеры.
- Плохо работает интернет.
Если антивирус не был установлен, это нужно срочно сделать. Список антивирусных программ достаточно большой. Есть как платные, так и бесплатные – так что каждый пользователь сможет подобрать для себя оптимальный вариант. Также закачайте файрвол (он же брандмауэр). Он будет следить за сетевой активностью компьютера. Некоторые антивирусы имеют встроенный файрвол.
Ошибка, которую часто допускают начинающие юзеры, – установка нескольких антивирусов. Из-за этого компьютер тоже начинает виснуть, поскольку антивирусные программы очень не любят «конкуренцию». Как бы вы не беспокоились о защите ПК, ограничьтесь одной программой.
Автозагрузка
Установленные программы часто без ведома пользователя запускаются при включении компьютера. А на это тратится много ресурсов.
Тормозит компьютер – что делать
В зависимости от вашего компьютера, решение проблемы может быть следующим.
windows xp:
- Заходим в меню «Пуск».
- Нажимаем «Выполнить».
- Задаем команду msconfig.
- Переходим в автозагрузку. Перед вами список программ, которые запускаются одновременно с системой.
- Убираем галочки с программ, которые хотим отключить.
windows 7:
- Заходим в Windows Explorer (в меню «Пуск» вводим «explorer»).
- Вводим команду msconfig.
- Находим вкладку «Автозагрузка».
- Убираем галочку напротив ненужных программ.
- Подтверждаем действие.
Для windows 8 или 10:
- Вызываем диспетчер задач.
- Переходим в раздел «Автозагрузка».
- Отключаем ненужные программы при помощи контекстного меню.
Нужно регулярно чистить автозагрузку, чтобы компьютер работал быстрее.
Нет места на диске C. Для нормального запуска windows на диске C должно быть достаточно места. Если он перегружен (индикатор стал красным), система начнет виснуть.
Как почистить компьютер, чтобы не тормозил
Виснет windows 10:
- «Все параметры» – «Система» – «Хранилище».
- Нажимаем на диск C и смотрим состояние содержимого.
- Удаляем ненужное содержимое (чаще всего – временные файлы).
windows 7
Первый способ:
- Заходим в свойства диска C (через контекстное меню).
- Выбираем «Очистка диска».
Второй способ:
- Горячие клавиши Win+R.
- Вводим команду «cleanmgr».
Сканирование диска займет некоторое время. Затем появится окошко. Во вкладке «Дополнительно» можно выбрать ненужные программы.
Другие причины и их устранение
Иногда даже после чистки компьютер продолжает тормозить, рассмотрим другие возможные причины этого.
Реестр
Допустим, пользователь добросовестно следит за устанавливаемыми программами и регулярно удаляет ненужные. Но если делать это неправильно, они оставляют запись в реестре. Когда таких записей становится слишком много, компьютер начинает работать намного медленнее. Для удаления мусора из реестра потребуются дополнительные утилиты, например CCleaner.
Когда таких записей становится слишком много, компьютер начинает работать намного медленнее. Для удаления мусора из реестра потребуются дополнительные утилиты, например CCleaner.
Тормозит видео
Часто возникают ситуации, когда компьютер работает хорошо, но проблемы начинаются при просмотре видео. Кадр виснет, изображение дергается, звук запинается. Итак, почему тормозит видео на компьютере, как исправить эту проблему?
Кодеки
Если установлены устаревшие кодеки, видео будет безжалостно виснуть. Поэтому скачивайте последние версии. Однако новые кодеки не спасут очень старый компьютер – в этом случае придется скачивать видео в худшем качестве.
Драйвера
Как и другие устройства, видеокарта требует для работы драйвер. Причем нужен не универсальный драйвер, который предлагает система. Нужно найти драйвер именно для вашей видеокарты. Воспользуйтесь программой AIDA64, чтобы узнать модель видеокарты.
Перегружен процессор
Видео может тормозить из-за того, что запущено много фоновых программ. Зайдите в диспетчер задач и проверьте загрузку процессора.
Зайдите в диспетчер задач и проверьте загрузку процессора.
Операционная система
После переустановки windows 7 тормозит компьютер. Многие пользователи недоумевают, почему система стала виснуть. Ведь кажется, что параметры улучшились и ОС должна работать намного лучше.
Тормозит компьютер (виндовс 7)
Что делать после переустановки:
- Обычно владельцы ПК радостно реагируют на то, что ОС обновилась до 64-bit версии. А зря: ресурсов комплектующих может не хватать, чтобы справляться с новой нагрузкой. В этом случае лучше вернуться на старую, 32-bit версию.
- Если комплектующие достаточно мощные, но все равно глючит компьютер – что делать? windows 7 требует обновленных драйверов. Устанавливайте их с сайтов производителей.
После обновления windows 10 тормозит компьютер
Многим пользователям из-за этого пришлось откатывать систему до предыдущей версии. Но можно попытаться исправить ситуацию. Итак, если беспощадно тормозит компьютер, что делать? windows 10 нужно подогнать под свое устройство.
Новая windows устанавливается «сырой». Производители не могут предусмотреть особенности всех ПК. Возможно, дело не в ОС, а в мощности компьютера. Зайдите в диспетчер задач и проверьте, насколько нагружен процессор. Не забудьте о драйверах: старые могут плохо работать на новой системе.
Необязательно сразу бежать в сервисный центр: проблема может быть несерьезной, а за услугу придется платить. Нужно определить причину. Если проблема на программном уровне, то в большинстве случаев пользователь может самостоятельно ее устранить. Но если дело в «железе», здраво оцените свои силы. Если вы понятия не имеете, как устанавливаются комплектующие, обратитесь к специалистам.
Лучшее руководство по компьютерным сбоям и способам их устранения
Введение
Компьютерный сбой — ошибка или аномалия, возникающая при нормальной работе компьютерной программы, аппаратного устройства или другого электронного оборудования. Глюк обычно вызывает какую-то проблему, но не всегда может быть замечен пользователями. Сбои часто вызваны недостатками дизайна, неправильным программным кодом или неправильным использованием приложения. Но они также могут возникать из-за сбоев в работе аппаратных компонентов компьютера (например, материнской платы) или ошибок программного обеспечения.
Глюк обычно вызывает какую-то проблему, но не всегда может быть замечен пользователями. Сбои часто вызваны недостатками дизайна, неправильным программным кодом или неправильным использованием приложения. Но они также могут возникать из-за сбоев в работе аппаратных компонентов компьютера (например, материнской платы) или ошибок программного обеспечения.
Компьютерные сбои обычно недолговечны, иногда исправляются сами собой, но иногда их трудно устранить.
Термин «глюк» обычно используется в области вычислительной техники и электроники для описания любой более серьезной ошибки, которая является настоящей проблемой, нарушающей функциональность.
Что такое компьютерные сбои?
Компьютерные сбои — это ошибки в коде, которые заставляют ваш компьютер делать то, что он не должен делать. Наиболее распространенными типами сбоев являются системные сбои, зависания или перезагрузки. Они могут случиться с кем угодно, с любой операционной системой или программой.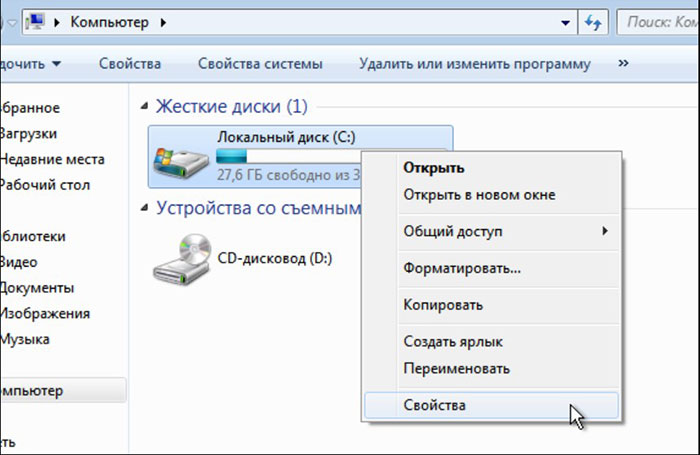 Некоторые сбои могут привести к потере файлов данных или к сбою программ. Но другие могут повредить ваше оборудование или даже допустить хакеров к вашему компьютеру.
Некоторые сбои могут привести к потере файлов данных или к сбою программ. Но другие могут повредить ваше оборудование или даже допустить хакеров к вашему компьютеру.
Компьютерный сбой — одна из самых распространенных проблем, с которыми люди сталкиваются при работе со своими компьютерами. Если вы используете операционную систему Windows, возможно, вы когда-то сталкивались с этой проблемой. Симптомы довольно раздражающие, поскольку они могут замедлить работу вашего персонального компьютера (ПК) и сделать его непригодным для использования в течение короткого или длительного периода времени.
Но как это происходит? Давай выясним.
Компьютерные сбои в основном происходят только из-за проблемы несовместимости с компьютерной системой, сбоя оборудования или драйвера устройства, вируса или вредоносного ПО, или из-за устаревания системы.
Как избежать компьютерных сбоев
(i) Лучше регулярно обновлять системное программное обеспечение, если оно настроено на автоматическое обновление. Если возможно, позвольте автоматически обновлять драйверы устройств всех ваших систем и периферийных устройств, некоторые производители, такие как Hewlett Packard (HP), разрешают это автоматически.
Если возможно, позвольте автоматически обновлять драйверы устройств всех ваших систем и периферийных устройств, некоторые производители, такие как Hewlett Packard (HP), разрешают это автоматически.
(ii) Антивирусное программное обеспечение или программное обеспечение для обеспечения безопасности в Интернете может помочь защитить вашу компьютерную систему от вредоносного программного обеспечения, такого как вирусы, программы-шпионы, черви и трояны, тем самым предотвращая любую возможность компьютерного сбоя.
(iii) Запретите себе открывать электронные письма со спамом или информационные бюллетени, они могут вызвать или установить нежелательное программное обеспечение, которое может повредить вашу компьютерную систему или вызвать сбой в работе компьютера.
(iv) Попробуйте заблокировать любое или все всплывающие окна, разрешить только те, которые являются вполне законными.
(v) Избегайте переходов по нежелательным или неизвестным ссылкам, так как они могут привести к компьютерным сбоям в настоящем или будущем.
Как исправить компьютерные сбои?
«Последние несколько дней я пытался исправить компьютерный сбой, и у меня заканчиваются идеи. Если вы можете помочь мне, это было бы здорово!» Все мы попадаем в такую ситуацию, не так ли?
Давайте попробуем разобраться в некоторых способах исправления компьютерных сбоев.
(i) Проверьте, правильно ли работает ваш процессор. Прежде всего, закройте все источники шума в вашей комнате, такие как вентиляторы, музыкальные системы и т. д., и попытайтесь прислушаться к звукам, исходящим от вашего персонального компьютера. Слышите ли вы звук работающего вентилятора в корпусе процессора? Если да, ваш процессор работает хорошо, в противном случае это признак того, что он поврежден, вам необходимо его заменить.
(ii) Перезагрузите свой персональный компьютер. Какая бы ни была операционная система вашего персонального компьютера, просто попробуйте выключить ее и снова перезагрузить через 3-4 минуты. Если это не решит проблему, попробуйте следующий способ ниже.
(iii) Загрузка в безопасном режиме. Если описанный выше процесс не работает, попробуйте загрузить компьютерную систему в безопасном режиме, нажав клавишу F8 на экране POST ( Power On Self Test ) и после этого правильно выключите систему.
(iv) Загрузка в безопасном режиме и восстановление. Если описанный выше процесс не работает, на этот раз снова загрузите систему в безопасном режиме и попробуйте восстановить ее до последней точки восстановления в вашей системе.
(v) Обновление драйверов. Повреждение драйвера может даже вызвать сбой в работе компьютера, поэтому вам следует попытаться обновить драйверы устройств через системный диспетчер устройств или перейти на веб-сайт производителя вашей системы и сделать это.
(vi) Запустить средство проверки системных файлов. Это может восстановить любой поврежденный системный файл и устранить сбой компьютера. Откройте командную строку и введите sfc/scannow . Это автоматически устранит проблему, если таковая имеется. После того, как процесс проверки будет завершен на 100% в командной строке, закройте командную строку и попробуйте проверить, сохраняется ли сбой компьютера или нет.
Это автоматически устранит проблему, если таковая имеется. После того, как процесс проверки будет завершен на 100% в командной строке, закройте командную строку и попробуйте проверить, сохраняется ли сбой компьютера или нет.
Как сломать компьютер? Windows 10 и более поздние версии, розыгрыш — обновление!
Хотите разыграть своих друзей или близких с их персональным компьютером, настольным компьютером или ноутбуком под управлением Windows 10 или более поздней версии? Тогда вы находитесь в нужном месте, чтобы узнать о том, как сломать компьютер за несколько простых и простых шагов.
Привет, ребята! давайте начнем глючить ваш компьютер, но перед этим я хотел бы сообщить вам, что сейчас я собираюсь поделиться только одним способом, с помощью которого вы узнаете, как глючить ваш компьютер, и ваш компьютер выйдет из этого компьютерного глюка в течение нескольких минут и это также автоматически, я имею в виду, что ваш компьютер вернется к своему предыдущему состоянию или ситуации в течение нескольких минут сам по себе. Интересно и Удивительно! не так ли? Всего за 4 шага мы научимся глючить ваш компьютер?
Интересно и Удивительно! не так ли? Всего за 4 шага мы научимся глючить ваш компьютер?
Шаг 1
Просто щелкните пустое место на рабочем столе и нажмите Alt + Ctrl + Delete.
Нажмите «Диспетчер задач», если у вас есть варианты на выбор.
Шаг 2
Появится следующее окно с именем или заголовком «Диспетчер задач», как показано на рисунке ниже:
Нажмите «Подробнее» в левом нижнем углу диспетчера задач.
Шаг 3
Теперь вы увидите следующий экран, как показано на изображении ниже, просто прокрутите вниз, чтобы перейти к параметру «Проводник Windows», отмеченному красным прямоугольником на изображении ниже, и просто выберите его.
Как вывести компьютер из строя
Шаг 4
Наконец, просто нажмите кнопку «Перезагрузить» в правом нижнем углу окна и бум! Теперь у вас некоторое время глючил компьютер .
В восторге! попробовать это с одним из ваших друзей, ya, ya, ya ? Круто, продолжай и наслаждайся. Не волнуйся ! С вашим компьютером ничего не произойдет, это простой компьютерный процесс, который мы только что перезапустили, и он просто приостановит основные процессы компьютера на некоторое время, и ваш компьютер будет отображаться с пустым серым или черным экраном, и ни один из значков на панели задач не исчезнет. быть видимым в течение 3-4 минут.
Не напрягайтесь, это никоим образом не повредит вашему компьютеру. После этих 3-4 минут ваш компьютер автоматически вернется в нормальное и предыдущее состояние, в котором он был до сбоя компьютера.
Бум! Бум! Бум!
Что будет дальше, если вы это сделаете? Определенно, вы удивите своего друга, и он / она будет обеспокоен и опустошен на несколько минут, узнав, что его / ее компьютер дал сбой или на его / ее компьютере возникли некоторые компьютерные сбои, и вы, должно быть, чувствуете себя очень хорошо в своем учтите, что у вас разыграл вашего друга . Да ! Да ! Да !
Да ! Да ! Да !
Люблю смотреть видео, смотрите видео ниже:
Смотреть: Как исправить проблемы с мерцанием экрана на ПК с Windows 10 пора закругляться.
Из этого руководства вы узнали, что такое глюки компьютера? как их избежать? И как исправить компьютерные сбои, которые могут случиться с вашим персональным компьютером. Вы также узнали о некоторых распространенных проблемах и о том, как их исправить?
Вы, вероятно, столкнетесь с этими ошибками в тот или иной момент, поэтому важно знать, что они собой представляют и как их исправить.
Как компьютерный энтузиаст, вы также должны прочитать об онлайн-курсах компьютерной криминалистики или получить степень магистра в области компьютерной криминалистики онлайн.
Если у вас есть какие-либо вопросы об этом руководстве, оставьте комментарий ниже, я буду более чем счастлив ответить.
Если вы заботитесь о своих автомобилях, то прочтите о Sykesville Car Care Best Service, Сайксвилл, Мэриленд, США.
Спасибо, что прочитали!
Статьи по теме
https://infohangar.com/how-to-become-a-successful-big-data-analyst/https://infohangar.com/aid-on-junior-data-analyst-for -an-enriching-future/
Еще для карьерных энтузиастов
https://infohangar.com/all-about-a-clinical-data-analyst/https://infohangar.com/google-data-analytics-professional -certificate/
Почему мой компьютер глючит? — Блог Auslogics
Содержание
- Компьютерный сбой: значение
- Общие причины компьютерных сбоев
- Перегрев
- Вредоносное ПО и вирусные инфекции
- Проблемы с оборудованием
- Проблемы с программным обеспечением
- Включить автоматическое обслуживание
- Удаление проблемных приложений
- Удаление нежелательной почты с ПК
- Очистка и сжатие реестра Windows
- Заключение
- Часто задаваемые вопросы
- Как предотвратить сбой рабочего стола?
- Как исправить сбои в Windows 10?
- Каковы признаки поврежденной Windows 10?
9016 7 Попробуйте универсальное решение для устранения сбоев, связанных с программным обеспечением
В любой момент вы можете столкнуться с компьютерным сбоем, означающим, что ваша система неисправна. Поскольку может быть довольно сложно определить, в чем проблема, многие пользователи спрашивают: , почему мой компьютер дает сбой ? Если вы находитесь в том же затруднительном положении, просто продолжайте читать. В этой статье вы узнаете, почему возникают сбои, как решить основные проблемы с компьютером, вызванные ими, и как повысить производительность компьютера.
Поскольку может быть довольно сложно определить, в чем проблема, многие пользователи спрашивают: , почему мой компьютер дает сбой ? Если вы находитесь в том же затруднительном положении, просто продолжайте читать. В этой статье вы узнаете, почему возникают сбои, как решить основные проблемы с компьютером, вызванные ими, и как повысить производительность компьютера.
Компьютерный сбой: Значение
Компьютерный сбой — это одна из многочисленных компьютерных проблем, которые мешают нормальной работе ПК. В самом общем смысле это ошибка или проблема, которая влияет на компьютер и заставляет его вести себя неожиданным или странным образом.
Вот несколько примеров проблем с компьютером, которые можно описать как глюки:
- Зависший экран
- Искаженное изображение
- Сбой программы
- Странные системные сообщения
- Задержка ввода
- Искаженный звук
- Неожиданные шумы
В большинстве случаев сбои носят временный характер и могут быть легко устранены. Может быть достаточно простой перезагрузки компьютера или обновления определенного программного обеспечения. Тем не менее, иногда сбои указывают на то, что вам необходимо решить основные проблемы с компьютером , и для этого может потребоваться помощь специального программного обеспечения.
Может быть достаточно простой перезагрузки компьютера или обновления определенного программного обеспечения. Тем не менее, иногда сбои указывают на то, что вам необходимо решить основные проблемы с компьютером , и для этого может потребоваться помощь специального программного обеспечения.
Распространенные причины компьютерных сбоев
В этот момент вы можете спросить, почему мой компьютер дает сбои? Существует несколько факторов, которые являются распространенными причинами проблем с компьютером, таких как сбои:
Перегрев
Иногда компоненты вашего ПК, такие как процессор или видеокарта, могут перегреваться и не остывать. Если вы не остановите его, ваш компьютер может перегреться и вызвать компьютерный сбой, а это означает, что он слишком горячий для бесперебойной работы. Это может произойти по нескольким причинам:
- Высокоинтенсивные задачи: Если ресурсоемкие или требовательные к графике приложения создают слишком большую нагрузку на вашу систему, могут возникнуть проблемы с компьютером, такие как сбои.

- Грязь и пыль: Скопления пыли и грязи блокируют поток воздуха и препятствуют охлаждению.
- Заблокированные вентиляционные отверстия: Если вентиляционные отверстия вашего компьютера заблокированы, тепло не может выходить и происходит перегрев.
Компоненты вашей системы не могут работать должным образом, когда они очень горячие. В некоторых случаях они могут даже выйти из строя без возможности восстановления. Если вы хотите избежать этого, убедитесь, что вы знаете как предотвратить перегрев.
Вредоносное ПО и вирусные инфекции
Все еще спрашивают, почему мой компьютер дает сбои? Велика вероятность, что ваш компьютер заражен вредоносным ПО. Низкая производительность, неожиданное поведение и странные сообщения — распространенные признаки заражения вредоносным ПО. Всякий раз, когда вредоносное ПО попадает в вашу систему, оно начинает причинять вред, что приводит к различным сбоям и другим проблемам с компьютером, возникающим на вашем ПК.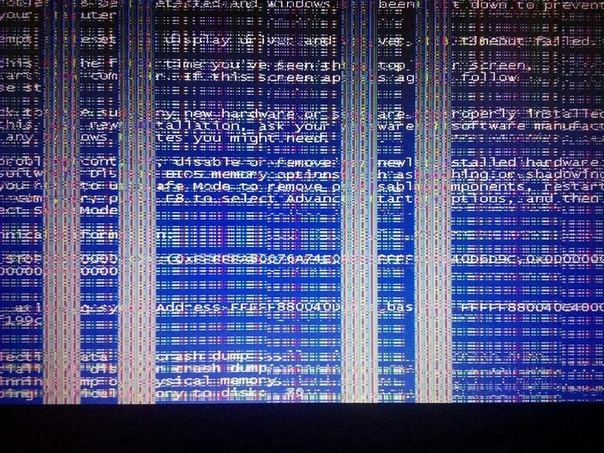
Чтобы оставаться в безопасности, вам нужно знать , как удалить вирусы и другие вредоносные программы из Windows . Например, вы можете сделать это с помощью встроенного инструмента безопасности Windows:
- Откройте приложение «Настройки», нажав «Win + I» на клавиатуре.
- Перейдите в раздел «Обновление и безопасность», выберите «Безопасность Windows» и нажмите «Открыть безопасность Windows».
- Откройте защиту от вирусов и угроз и нажмите «Параметры сканирования».
- Отметьте тип сканирования, которое вы хотите запустить, и нажмите «Сканировать сейчас».
- Безопасность Windows проверит ваш компьютер на наличие угроз и позволит удалить их или поместить в карантин.
A
Читайте также: Распространенные точки входа вредоносных программ и способы их устранения
Проблемы с оборудованием
Проблемы с компьютером, вызывающие сбои, часто связаны с оборудованием.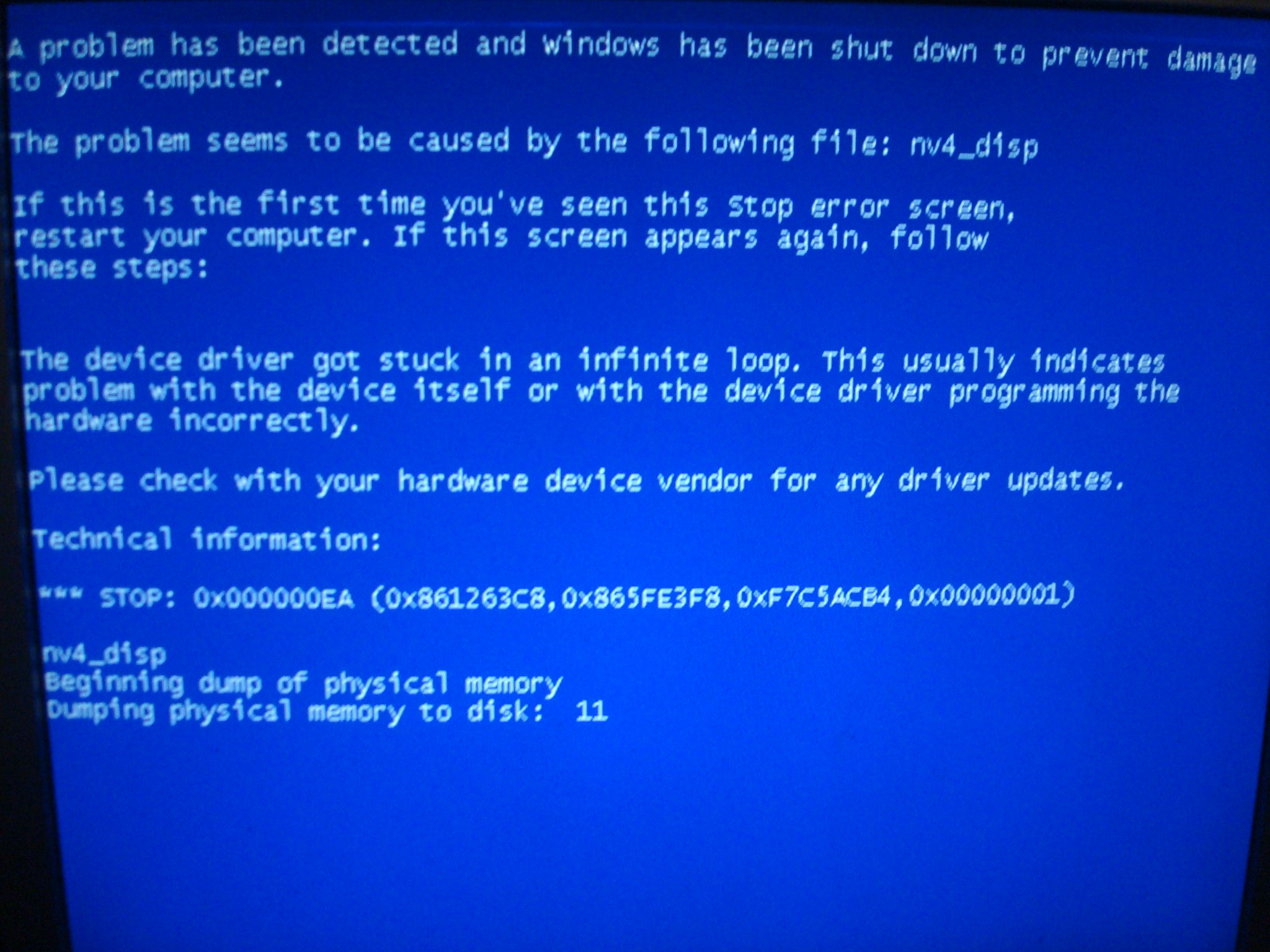 Вот почему пользователи, у которых есть неисправные аппаратные компоненты, часто спрашивают, почему мой компьютер дает сбои, а почему мой компьютер такой медленный?
Вот почему пользователи, у которых есть неисправные аппаратные компоненты, часто спрашивают, почему мой компьютер дает сбои, а почему мой компьютер такой медленный?
Существует несколько аппаратных проблем, которые часто приводят к компьютерным сбоям и общему замедлению работы ПК:
- Проблемы с оперативной памятью
От нескольких звуковых сигналов до случайных зависаний и «Синих экранов смерти» , плохая оперативная память (RAM) может вызвать постоянные сбои, которые испытали бы терпение святого. Ваша оперативная память может выйти из строя по разным причинам, таким как перегрев, физическое повреждение и износ.
Чтобы исправить неисправную оперативную память, попробуйте переустановить ее модули. Если это не поможет, протестируйте их отдельно, чтобы определить виновника. Другой вариант — запустить средство диагностики памяти Windows для устранения неполадок компьютера, связанных с памятью:
- Нажмите комбинацию клавиш «Win + S» и введите «Диагностика памяти Windows» в поиск.

- Выберите соответствующий результат.
- Решите, когда вы хотите проверить наличие проблем, и позвольте инструменту выполнить диагностику.
- Проблемы с жестким диском
Компьютерный сбой, означающий, что ваш жесткий диск неисправен, скорее всего, проявится в виде сбоя или снижения производительности.
Для начала проверьте кабели, соединяющие жесткий диск с материнской платой. Вы также можете попробовать использовать другой кабель или порт. Все безрезультатно? Затем пришло время запустить команду под названием ЧКДСК . Он просканирует ваш диск на наличие ошибок файловой системы, поврежденных секторов и других проблем с компьютером:
- Откройте проводник, перейдите к «Этот компьютер» и щелкните правой кнопкой мыши диск, который вы хотите проверить.
- Выберите «Свойства» и перейдите на вкладку «Инструменты» .

- Нажмите «Проверить» в разделе «Проверка ошибок».
- Щелкните Сканировать диск и подождите, пока инструмент не завершит проверку диска на наличие проблем.
- Пусть исправит, если таковые обнаружены. Вам может потребоваться перезагрузить компьютер, чтобы инструмент выполнил процедуры восстановления.
- Проблемы с блоком питания (БП)
«Почему мой компьютер дает сбой?» — популярный вопрос среди пользователей, у которых проблемы с питанием. Если ваш блок питания неисправен, вы, вероятно, столкнетесь с нестабильностью системы, случайными перезагрузками и другими проблемами с компьютером.
Вот несколько советов по устранению проблемного блока питания:
- Проверьте кабели питания и убедитесь, что они правильно подключены к блоку питания.
- Проверьте розетку и кабели на другом устройстве.
- Подключитесь к другому блоку питания, чтобы проверить, неисправен ли ваш.

- Замените блок питания, если вы определили, что он неисправен.
Проблемы с программным обеспечением
- Устаревшее программное обеспечение
В Windows 10 причиной проблем с компьютером часто является программное обеспечение. Например, устаревшее программное обеспечение, включая драйверы, может вызвать дорогостоящие сбои.
Если вы хотите узнать, как поддерживать программное обеспечение вашего драйвера в актуальном состоянии и избегать сбоев, таких как зависания, сбои, задержки и замедления, мы рекомендуем вам прочитать нашу статью на как обновить драйверы устройств на ПК с Windows 10.
Конечно, последних версий драйверов недостаточно, если вы хотите использовать ПК без сбоев. Все установленные вами приложения должны получать регулярные обновления. Чем раньше вы научитесь поддерживать свое программное обеспечение в актуальном состоянии , тем лучше.
- Программные ошибки
К сожалению, приложения не всегда работают должным образом. У них часто есть недостатки, называемые ошибками, которые обычно являются ошибками в их коде. В результате возникают всевозможные проблемы с компьютером, включая сбои, такие как зависания, сбои и другие примеры странного поведения программного обеспечения.
- Конфликты программного обеспечения
Помимо устаревших программ и случайных ошибок, конфликты программного обеспечения являются еще одной причиной, по которой на вашем ПК могут возникать сбои и другие проблемы с компьютером. Конфликты программного обеспечения возникают, когда две или более программы конкурируют за ресурсы или просто не могут работать вместе на одном ПК. Чтобы исключить программные конфликты, нужно научиться деинсталлировать программы и удалять ненужные файлы.
Во избежание длительных проблем с компьютером обязательно серьезно относитесь к сбоям и делайте все возможное, чтобы своевременно их исправить. Когда дело доходит до сбоев, связанных с программным обеспечением, мы рекомендуем вам использовать специальный оптимизатор для ПК, такой как Auslogics BoostSpeed , для их устранения и предотвращения.
Когда дело доходит до сбоев, связанных с программным обеспечением, мы рекомендуем вам использовать специальный оптимизатор для ПК, такой как Auslogics BoostSpeed , для их устранения и предотвращения.
Включить автоматическое обслуживание
Функция автоматического обслуживания BoostSpeed может помочь вам устранить программные сбои. Это поможет решить основные проблемы с компьютером, ускорит работу Windows 10, и обеспечит бесперебойную работу вашего ПК:
- Загрузите и установите приложение Auslogics BoostSpeed.
- Запустите Auslogics BoostSpeed, нажмите «Файл» и выберите «Настройки».
- Перейдите в Планировщик -> Мой сканер.
- Установите флажок «Включить автоматическое обслуживание» .
- Настройте, когда и как часто вы хотите, чтобы ваш компьютер проверялся и оптимизировался.
- Нажмите OK, чтобы применить конфигурацию.

Удаление проблемных приложений
С помощью Auslogics BoostSpeed вы можете избавиться от приложений, которые вызывают конфликты, сбои и другие проблемы с компьютером, связанные с программным обеспечением:
- Перейдите к «Очистка» и нажмите кнопку «Управление установленными приложениями» в разделе «Неиспользуемые программы». .
- Менеджер удаления откроется в новой вкладке. Вы увидите список неиспользуемых приложений.
- Щелкните правой кнопкой мыши ненужное приложение и выберите «Удалить». Вы также можете удалить несколько приложений одновременно, отметив их и нажав «Множественное удаление».
Удаление мусора с ПК
Мы рекомендуем вам регулярно удалять мусор с компьютера, который может вызывать сбои при накоплении на вашем компьютере. Для этого вы можете использовать Windows Slimmer от Auslogics BoostSpeed, инструмент, предназначенный для удаления избыточных элементов из вашей системы:
- Перейдите в Tools -> System Tools -> Windows Slimmer.

- На вкладке Одноразовое обслуживание выберите категорию, которую вы хотите очистить.
- Щелкните «Начать сканирование». После завершения сканирования нажмите «Начать очистку».
Чистый и компактный реестр Windows
Прежде всего, вам нужно знать, что такое реестр Windows и зачем вам нужен очиститель реестра, чтобы контролировать производительность вашего компьютера и избавиться от компьютерных сбоев.
Читайте также: Что такое реестр Windows и зачем вам нужен очиститель реестра?
Теперь выполните следующие действия, чтобы получить доступ к инструментам очистки реестра в Auslogics BoostSpeed:
- После запуска BoostSpeed 13 на вашем компьютере щелкните вкладку Clean Up в главном окне программы.
- Вкладка «Очистка» разделена на три вертикальные панели (и раздел «Полезные инструменты») .
 Панель в середине содержит инструменты , которые помогут вам очистить реестр и удалить сломанные ключи.
Панель в середине содержит инструменты , которые помогут вам очистить реестр и удалить сломанные ключи. - Эта средняя панель содержит два инструмента для очистки реестра, которые помогут восстановить реестр вашего компьютера до идеального состояния: Очистка записей реестра и Сжатие реестра Windows.
В этом руководстве приведены пошаговые инструкции по использованию каждого инструмента для решения основных проблем с компьютером, таких как сбои.
- Чистые записи реестра
Этот инструмент удаляет сломанные, пустые и недействительные ключи из реестра. Также удаляет поврежденные ключи , которые могут вызывать сбои в работе компьютера. Вот как это использовать:
- Нажмите «Очистить записи реестра» на средней панели вкладки «Очистка», чтобы загрузить средство очистки реестра. Инструмент загрузится в новой вкладке в правой части главного окна программы.

- Слева вы увидите список категорий. Эти категории не будут удалены или затронуты каким-либо образом. Они просто заменяют разделы реестра, связанные с ними.
- Просмотрите категории и подкатегории и отмените выбор всех связанных разделов реестра и записей, которые вы не хотите сканировать.
- Нажмите Кнопка «Сканировать сейчас» , и инструмент начнет проверку реестра на наличие поврежденных ключей и других проблем.
- Просмотрите результаты сканирования. Щелкните категорию, чтобы просмотреть отдельные разделы реестра. Некоторые категории могут иметь подкатегории. Вы также можете снять отметку с любой категории, связанные с которой разделы реестра вы не хотите удалять, хотя делать это не рекомендуется.
- Флажок «Резервное копирование изменений» установлен по умолчанию. Вы сможете восстановить свой реестр, если возникнет такая необходимость.
- Нажмите кнопку «Решить», чтобы восстановить реестр.

- В конце процесса восстановления реестра вы получите уведомление «Элементы очищены» вместе со ссылкой «Просмотр подробного отчета» , по которой можно щелкнуть, чтобы прочитать подробный отчет об очистке.
- Компактный реестр Windows
Этот инструмент помогает сделать систему более стабильной и, как следствие, устранить проблемы с компьютером . Вот как это использовать:
- Щелкните ссылку «Компактный реестр Windows» на средней панели вкладки «Очистка», чтобы загрузить инструмент Auslogics Registry Defrag .
- Прочтите информацию на странице, затем нажмите кнопку Анализ. Инструмент проанализирует ваш текущий статус реестра и определит наилучшую стратегию оптимизации.
- Просмотрите результаты сканирования. Инструмент отобразит степень фрагментации реестра и сообщит вам, требуется ли какое-либо исправление или улучшение.
 Примечание: Если Windows установлена на твердотельный накопитель, при дефрагментации диска может появиться сообщение «Ваша система не фрагментирована». Это связано с тем, что, в отличие от жестких дисков, твердотельные накопители не особенно подвержены фрагментации.
Примечание: Если Windows установлена на твердотельный накопитель, при дефрагментации диска может появиться сообщение «Ваша система не фрагментирована». Это связано с тем, что, в отличие от жестких дисков, твердотельные накопители не особенно подвержены фрагментации. - Выберите «Дефрагментация сейчас», чтобы начать дефрагментацию реестра, или «Дефрагментация при следующей перезагрузке компьютера», чтобы запланировать операцию при следующем запуске ПК.
- В конце процесса дефрагментации реестра вы получите уведомление о том, что ваш реестр был дефрагментирован (если применимо) вместе с Ссылка «Просмотр подробного отчета» , по которой можно щелкнуть, чтобы прочитать подробный отчет об очистке.
Заключение
Бывают ситуации, когда ваш компьютер не может нормально работать из-за компьютерного сбоя, что означает, что с вашей системой что-то не так. От случайных сбоев до общих замедлений и странных шумов, сбои различаются по форме и серьезности, но все они имеют что-то общее — они снижают вашу производительность и портят ваш пользовательский опыт.
Чтобы избавиться от проблем с компьютером, таких как сбои, вам необходимо проверить свой компьютер на наличие аппаратных и программных проблем. Вы также должны избегать перегрева и вредоносных программ. Всякий раз, когда вы сталкиваетесь с постоянным сбоем, который препятствует нормальной работе вашей системы, выполните тщательное устранение неполадок системы. В этом вам может помочь оптимизатор для ПК, такой как Auslogics BoostSpeed.
Часто задаваемые вопросы
Как предотвратить сбои рабочего стола?
Сбои рабочего стола могут быть вызваны конфликтом программного обеспечения, устаревшим драйвером, неисправным аппаратным компонентом или даже вредоносным ПО. Мы рекомендуем вам применить все советы по устранению неполадок, описанные в этой статье. Скорее всего, один из них поможет вам решить вашу проблему.
Как исправить сбои в Windows 10?
Существуют различные способы устранения сбоев в Windows 10. Мы рекомендуем вам проверить ваш компьютер на наличие аппаратных и программных проблем, признаков перегрева и вредоносных программ.
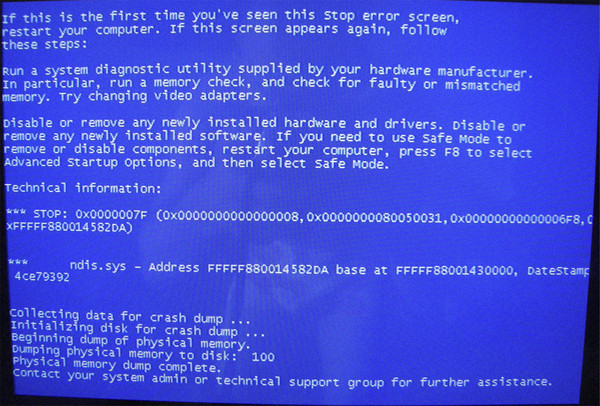 Если же вы хотите снимать детали, сфотографируйте внутренний вид системного блока.
Если же вы хотите снимать детали, сфотографируйте внутренний вид системного блока.
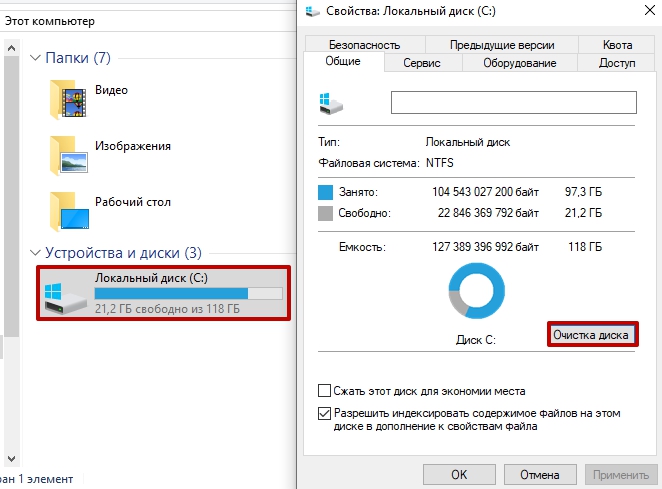





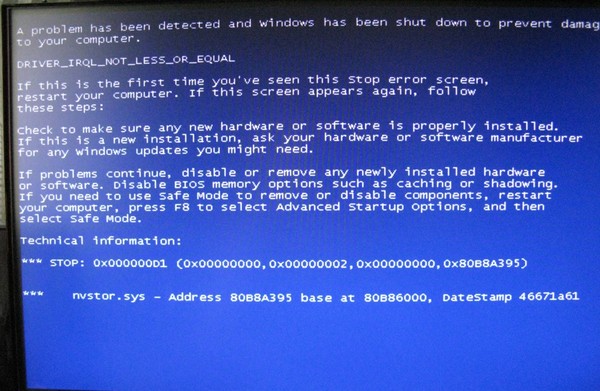
 Панель в середине содержит инструменты , которые помогут вам очистить реестр и удалить сломанные ключи.
Панель в середине содержит инструменты , которые помогут вам очистить реестр и удалить сломанные ключи. 

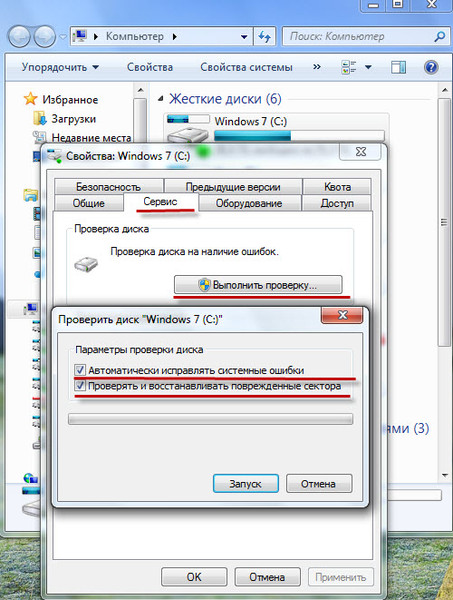 Примечание: Если Windows установлена на твердотельный накопитель, при дефрагментации диска может появиться сообщение «Ваша система не фрагментирована». Это связано с тем, что, в отличие от жестких дисков, твердотельные накопители не особенно подвержены фрагментации.
Примечание: Если Windows установлена на твердотельный накопитель, при дефрагментации диска может появиться сообщение «Ваша система не фрагментирована». Это связано с тем, что, в отличие от жестких дисков, твердотельные накопители не особенно подвержены фрагментации.