Gmail диск облако: Sorry, this page can’t be found.
Содержание
что это, как пользоваться Гугл Диском и зачем он нужен
Хранением документов в интернете не удивить никого. Другое дело, не просто хранить файлы в облаке, а делиться ими, редактировать или преобразовывать. О тонкостях и фишках Google Drive расскажем в статье.
Нет времени читать статью? Найдите ее в нашем телеграм-канале и сохраните себе в «Избранном» на будущее.
Содержание статьи
Что такое Google Drive?
Плюсы и минусы
Google Drive для работы
Как работать с Google Drive?
Функции Google Drive
Быстрые клавиши
Преобразование в Google Документы или Таблицы
Конвертация из pdf и jpg
Заключение
Что такое Google Drive?
Google Drive — это сервис для хранения данных в интернете, который также используют для совместной работы. Диск создан компанией Google и объединяет в себе возможности хранения файлов и информации, работы с офисными программами — текстовыми документами, таблицами, презентациями и другими.
Гугл диск интегрируется с сервисами для упрощённого хранения файлов и их передачи. Например, с Asana, Miro, Adobe, ZIP Extractor, Photopea и множеством других.
Сервис Гугл обычно используют с браузера, но можно также скачать приложение на компьютер и смартфон.
Чтобы начать пользоваться сервисом бесплатно, можно зарегистрировать гугл аккаунт или войти из почты другого сервиса. Если у вас уже есть почта на Gmail, то сервис подключается автоматически.
Google Drive синхронизируется с компьютером. Пользователи делают синхронизацию, чтобы дублировать файлы и иметь доступ к нескольким компьютерам. Для этого нужно установить десктопное приложение. При синхронизации данные с устройства и файлы не потеряются и будут храниться дополнительно в облаке.
Бесплатно пользователь получает 15 ГБ для хранения данных. Остальные варианты оплачиваются по подписке:
Цены начинаются от $5.40 в месяц. Чем тариф дороже, тем больше объем хранилища и шире инструментарий
При подключении дополнительного места Google предоставляет функции по редактированию фотографий, баллы на Google Play и другие дополнительные возможности./cdn.vox-cdn.com/uploads/chorus_asset/file/22672059/Screen_Shot_2021_06_21_at_10.54.49_AM.png)
Облачное хранилище используют для хранения информации на сервисе. Если сломается ноутбук и из него невозможно будет вытащить информацию, то сохраненные файлы останутся в облаке.
Кроме того, оформление доступа по ссылке упрощает их передачу другим пользователям. Например, фотографиями с отпуска не нужно делиться через флешку. Загрузив фотографии на диск, вы просто даёте ссылку родным, а они перейдут по ней и увидят файлы, даже если не пользуются сервисом.
Читайте также: Гайд по Яндекс.Документам: функции, возможности, преимущества и недостатки
Плюсы и минусы
У всех сервисов есть положительные и отрицательные стороны. Рассмотрим плюсы Google Drive:
-
Хранение информации. На Диске хранится информация, которая нужна, дорога или полезна. Например, рабочие файлы, архивы переписок, фотографии, видео и другие. -
Доступ сторонних пользователей. Файлами с диска делятся пользователи, разрешая доступ. Ссылки для распространения могут быть как на целый диск, так и на конкретные файлы или папки.
-
Совместимость с устройствами. Сервис Google совместим с iOS, Android, Windows и другими. Как в браузерах, так и в качестве дополнительного десктопного приложения. -
Легкий доступ. Можно отправить ссылку на доступ к приложению, поделиться через почту. Доступные документы или файлы находятся в поисковике на диске. -
Интеграция с сервисами и инструментами. Диск совмещен с приложениями Google. К нему также подключается любая из 100 интеграций.
Минусы сервиса:
-
Файлы недоступны без подключения к интернету. Есть функция использования документами в офлайн-режиме, она настраивается в зависимости от операционной системы. -
В бесплатной версии пользователь имеет только 15 гигабайт свободных для заполнения, а в платной — в зависимости от тарифа. Чтобы сохранить объемы данных больше 15 гигабайт нужно подключить подписку. -
Риск доступа посторонних. Если поделитесь ссылкой для доступа, она может попасть к злоумышленникам, которые могут скачать ваши данные.
Google Drive для работы
Диск существенно упрощает работу. Пользователи:
- Делятся файлами. Коллеги используют одну и ту же папку для хранения рабочих материалов. Удобно предоставлять доступ для людей.
- Работают в одном файле. Например, имея файл Google Документ — пользователи могут одновременно просматривать, комментировать и редактировать документ. Эта функция упрощает работу с текстовыми файлами, таблицами и презентациями.
- Хранят и дублируют информацию. Хранение информации в облаке позволяет иметь доступ к ней с разных устройств. Рабочие или личные файлы будут доступны даже в отъезде, или если необходимо иметь один и тот же файл у себя на персональном компьютере и смартфоне.
Читайте также: Все возможности Google Forms
Как работать с Google Drive?
Диск — многофункциональная программа, простая в использовании. Разберем функции сервиса, которые пригодятся в работе.
Функции Google Drive
В левом верхнем углу находится меню, через которое создают и загружают папки, документы и другие файлы.
Под кнопкой создания видно:
-
«Мой диск» — навигация по диску. -
«Компьютеры» — доступные синхронизации. -
«Доступные мне» — файлы, к которым у вас есть доступ через почту. -
«Недавние» — файлы, которые вы недавно открывали или загружали. -
«Помеченные» — документы и данные, которые вы специально отметили звёздочкой. -
«Корзина» — файлы, которые вы удалили хранятся в этой папке 30 дней и в течение этого времени их ещё можно восстановить, затем они удаляются автоматически. -
«Хранилище» — показывает все файлы в разнобой, а под ним графа, где отмечено, сколько места на диске занято, а сколько свободно.
Для того, чтобы загрузить файлы есть варианты:
-
Нажать на кнопку «Создать» и выбрать загрузку.
-
Кликнуть правой кнопкой мыши. -
Перетащить из папки прямо на диск.
В верхней строке находится поисковик по Диску, где вы вводите название файла или проводите расширенный поиск, когда нужно найти файл срочно.
При нажатии на иконку справа в поисковой строке выпадают настройки для расширенного поиска, среди которых можно установить: владельца, названия, дату изменения и даже слова, содержащиеся в файле, и некоторые другие вводные.
Самой популярной настройкой для диска является возможность поделиться с другими пользователями. Это делается двумя основными способами:
-
Можно поделиться по ссылке.
Для этого перейдите к настройкам документа. На Windows это можно сделать нажав правой кнопкой мыши. Если вы установили приложение, то нажмите на три точки справа от названия файла.
В меню появится строчка «Получить ссылку», после нажатия на которую всплывает окно «Предоставьте доступ пользователям и группам». Ниже вы нажимаете на вариант «Доступ ограничен» и выбираете другой: «Доступные пользователям у которых есть ссылка». Теперь можете скопировать ссылку и делиться ею.
Ниже вы нажимаете на вариант «Доступ ограничен» и выбираете другой: «Доступные пользователям у которых есть ссылка». Теперь можете скопировать ссылку и делиться ею.
Если это документ или таблица, то справа также можно выставить вариант о характере взаимодействия для будущего пользователя. Он имеет право просматривать, комментировать или редактировать файл, который доступен по ссылке.
Можно также предоставить доступ к документу, если документ уже открыт. Это делается в «Настройки Доступа». То же самое относится к фотографиям, папкам и другим файлам. Для этого:
-
Нажмите на «Настройки доступа». -
Далее на «Доступ ограничен» и выберите «Все, у кого есть ссылка». -
Нажмите «Готово».
Далее выберете роль пользователя, которому предоставляете доступ: читатель (только чтение), комментатор (только добавление примечаний), редактор (любые изменения).
-
Можно дать доступ по почте.
Другой вариант доступа к тем же файлам — по почте. Для этого:
Для этого:
-
Зайдите в настройки документа и выберите: «Открыть доступ». После этого высветится окно предоставления доступа. -
Введите в строке почту того, кому желаете предоставить доступ к файлу.
Как и с доступом по ссылке — есть возможность предоставить разный уровень доступа к документам или таблицам.
Можно выслать уведомления для пользователя на почту и добавить в него сообщение. У пользователя же этот документ будет отображаться во вкладке основного меню: «Доступные мне».
Это основные функции, которыми пользуются для работы с Гугл Диском. Индивидуальные настройки зависят от типов файлов, которые загружены на диске.
Быстрые клавиши
Кроме основных функций для упрощенной работы у Гугл Диска есть дополнительные фишки.
Например, основные «Быстрые клавиши». Просмотреть весь набор сочетаний клавиш можно в меню настроек, в правом верхнем углу под шестеренкой.
Самые основные горячие клавиши:
-
Создать Документ — Shift+t -
Создать Таблицу — Shift+s -
Создать папку — Shift+f -
Загрузить файлы — Shift+u
Если нажмёте на объект, выделите его, то горячие клавиши помогут:
-
Открыть — Ввод или o -
Переименовать — n -
Предоставить доступ — .
-
Удалить — Delete или #
Читайте также: 32 горячие клавиши Gmail, которые сэкономят вам до 60 часов в год
Преобразование в Google Документы или Таблицы
Кроме горячих клавиш, в настройках есть другие интересные функции. Например, при загрузке документов или таблиц можно поставить настройку, чтобы все эти файлы сразу преобразовывались в Google Документы или Таблицы.
Конвертация из pdf и jpg
Другая не менее полезная функция связана с pdf-файлами и картинками. Их можно конвертировать прямо на диске и менять структуру файла, если это необходимо.
Для pdf нажмите на настройки документа, далее: «Открыть с помощью» и выберите Google Документы. Тогда pdf откроется в формате документа, в него можно будет вносить правки. Документ дублируется и сохраняется в новом формате и не теряется исходник.
Кроме того, эту функцию можно использовать для сканов или фотографий. Если открыть фотографию документа или скан в формате jpg как Google Документ, то он не просто будет доступен в виде документа с картинкой. Текстовая информация с файла будет преобразована в текст ниже самой картинки. Нет необходимости прогонять картинку или скан через программы, как и вбивать текст с листа вручную.
Текстовая информация с файла будет преобразована в текст ниже самой картинки. Нет необходимости прогонять картинку или скан через программы, как и вбивать текст с листа вручную.
Другие дополнительные функции можно всегда посмотреть в «Обучении» или в «Справочнике» под иконкой знака вопроса в правом верхнем углу сервиса, рядом с настройками.
Читайте также: Пошаговая инструкция как удалить аккаунт в Google
Заключение
Google Drive — полезный инструмент, облегчающий совместную работу, особенно с документами и текстовой информацией.
Основное и популярное свойство — делиться загруженными файлами по ссылке. Так можно показывать другим фотографии или предоставлять рабочие документы.
Кроме того, Диск предоставляет множество возможностей работать с документами, таблицами, презентациями и файлами и хранить свои важные файлы в облаке.
Высоких вам конверсий!
28-07-2022
как работает Google Drive (Драйв) – научиться использовать для работы на компьютере
Перед тем как начать пользоваться облаком на Гугл Диске, было бы неплохо разобраться с основными функциями, механиками и инструментами сервиса.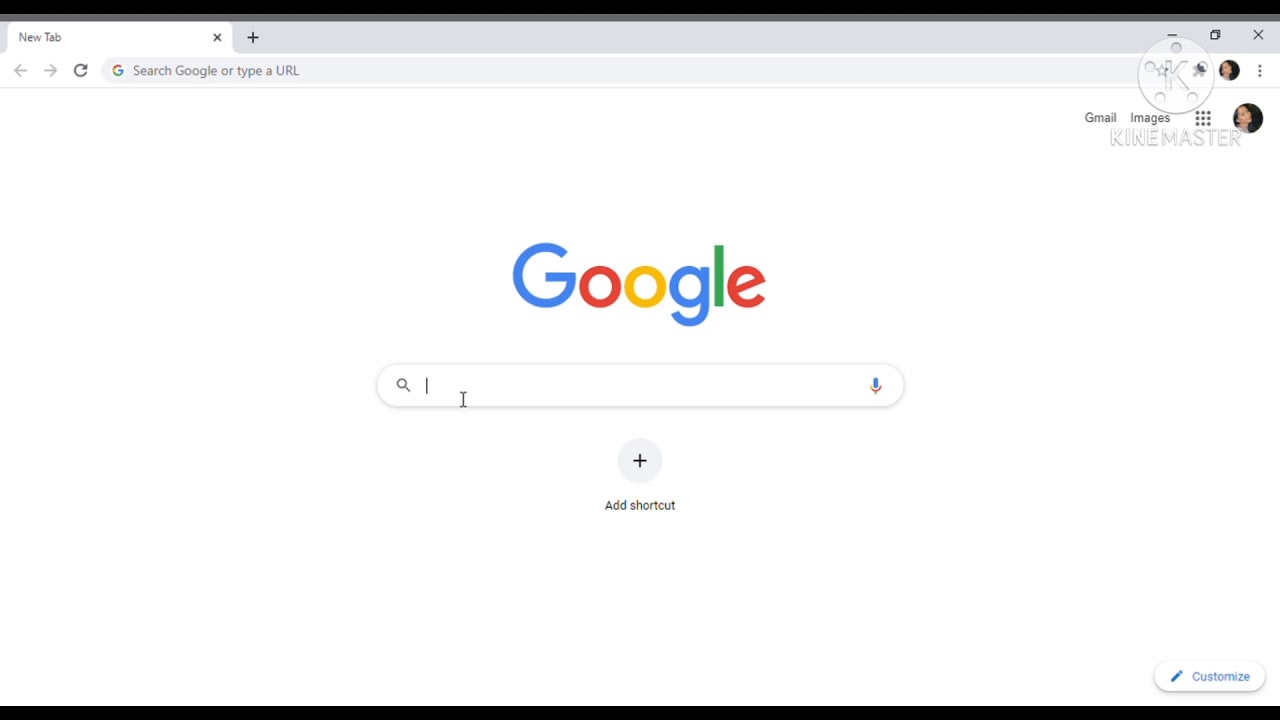 Тем более что известная американская корпорация предоставляет всем желающим по 15 Гб бесплатного пространства в рамках хранилища. Применять предложенный объем можно по-разному. Одни люди используют его для решения рабочих вопросов и задач, а другие просто размещают внутри репозитория, например, фотографии. Офисные бланки, таблицы, презентации, видеоролики, архивы, музыкальные композиции — отправить в цифровую ячейку получится абсолютно все.
Тем более что известная американская корпорация предоставляет всем желающим по 15 Гб бесплатного пространства в рамках хранилища. Применять предложенный объем можно по-разному. Одни люди используют его для решения рабочих вопросов и задач, а другие просто размещают внутри репозитория, например, фотографии. Офисные бланки, таблицы, презентации, видеоролики, архивы, музыкальные композиции — отправить в цифровую ячейку получится абсолютно все.
Как работает Google Drive
Гугл Диск — это не только удобный сервис для хранения документов, но и инструмент для совместного редактирования и обмена файлами. Принцип его функционирования практически не отличается от аналогов (Dropbox, MediaFire или OneDrive). Ключевое преимущество проекта заключается в стройной экосистеме. Сотрудникам холдинга Alphabet удалось создать своеобразный выносной винчестер, подключение к которому осуществляется через интернет. Конечно, особой вместительности от платформы ждать не стоит, зато доступ к загруженным туда файлам организуется буквально с любого устройства.
Отправляем в репозиторий, например, фотографию, используя для этого персональный компьютер. Затем берем смартфон, проходим процедуру авторизации и скачиваем то же самое изображение. Схема взаимодействия с площадкой выглядит очень просто. Однако представленный функционал открывает путь к разнообразным способам командной работы.
Основные приложения Google Drive
Гугл Диск — это проект, который в буквальном смысле собран из всевозможных программ, созданных специалистами из холдинга Alphabet. Здесь присутствуют элементы:
- Docs — аналог Microsoft Office, предназначенный для форматирования и редактирования текстовых материалов.
- Sheets — подобие Excel, но с меньшим количеством механик. Подойдет, например, для базового планирования и расчета бюджетов.
- Slides — демо-версия PowerPoint. Необходим для оформления ярких и красочных презентаций.
- Forms — инструмент для конфигурирования опросников. Выпускает анкеты и тесты для проведения маркетинговых исследований.

- Drawings — сильно урезанный вариант ProCreate или Photoshop для рисунков разных форматов.
- Sites — служба быстрой верстки сайтов для людей плохо разбирающихся в HTML, CSS, PHP и JavaScript.
Также тут есть Keeps, My Maps и Jamboard — заметки, карты и среда для производства короткометражных мультфильмов.
Готовые решения для всех направлений
Ускорьте работу сотрудников склада при помощи мобильной автоматизации. Навсегда устраните ошибки при приёмке, отгрузке, инвентаризации и перемещении товара.
Узнать больше
Мобильность, точность и скорость пересчёта товара в торговом зале и на складе, позволят вам не потерять дни продаж во время проведения инвентаризации и при приёмке товара.
Узнать больше
Обязательная маркировка товаров — это возможность для каждой организации на 100% исключить приёмку на свой склад контрафактного товара и отследить цепочку поставок от производителя
Узнать больше
Скорость, точность приёмки и отгрузки товаров на складе — краеугольный камень в E-commerce бизнесе. Начни использовать современные, более эффективные мобильные инструменты.
Начни использовать современные, более эффективные мобильные инструменты.
Узнать больше
Повысьте точность учета имущества организации, уровень контроля сохранности и перемещения каждой единицы. Мобильный учет снизит вероятность краж и естественных потерь.
Узнать больше
Повысьте эффективность деятельности производственного предприятия за счет внедрения мобильной автоматизации для учёта товарно-материальных ценностей.
Узнать больше
Первое в России готовое решение для учёта товара по RFID-меткам на каждом из этапов цепочки поставок.
Узнать больше
Исключи ошибки сопоставления и считывания акцизных марок алкогольной продукции при помощи мобильных инструментов учёта.
Узнать больше
Получение сертифицированного статуса партнёра «Клеверенс» позволит вашей компании выйти на новый уровень решения задач на предприятиях ваших клиентов..
Узнать больше
Используй современные мобильные инструменты для проведения инвентаризации товара. Повысь скорость и точность бизнес-процесса.
Повысь скорость и точность бизнес-процесса.
Узнать больше
Показать все решения по автоматизации
Работа с Гугл Диском: какую функцию выполняет хранилище от Google
Каждый применяет репозиторий по-разному, в зависимости от собственных задач и предпочтений. Чаще всего облако эксплуатируется представителями коммерческих секторов — сотрудниками разных компаний. С его помощью можно организовать удобную совместную работу. Один специалист создает файл и делает первичное форматирование, затем передает ссылку другому мастеру, например, для редактуры. Каждый может оставить комментарии, выделить нужное место, вставить картинки и интегрировать анкорные ссылки.
Впрочем, никто не запрещает применять среду Google Drive исключительно в рамках бытовых вопросов. Здесь также можно собрать простую таблицу, отражающую ежемесячные семейные расходы, или разместить фотографии с летних каникул.
Преимущества использования Гугл Диска
Достоинств у сервиса много — он не только конкурирует с любыми аналогичными проектами, но и периодически их обгоняет. Однако не меньше внимания заслуживает коммерческое программное обеспечение от компании Cleverence. Пакеты «Склад-15» и «Магазин-15» предназначены для оптимизации рутинных бизнес-процессов. С их помощью сотрудники российских предприятий проводят инвентаризацию, реализуют учет, проставляют маркировку и комплектуют заказы. Наши CRM-системы пользуются популярностью как в России, так и за рубежом.
Однако не меньше внимания заслуживает коммерческое программное обеспечение от компании Cleverence. Пакеты «Склад-15» и «Магазин-15» предназначены для оптимизации рутинных бизнес-процессов. С их помощью сотрудники российских предприятий проводят инвентаризацию, реализуют учет, проставляют маркировку и комплектуют заказы. Наши CRM-системы пользуются популярностью как в России, так и за рубежом.
Простой и безопасный доступ к контенту
Облачный репозиторий будет хранить всю отправленную в него информацию в памяти сетевых серверов. Чтобы передать данные коллеге или родственнику, достаточно предоставить ему короткую ссылку. URL-адреса корректно открываются как на ПК, так и на мобильных устройствах. Все сведения защищаются протоколами SSL/TLS и HTTPS, получая должную степень шифровки. Возможность несанкционированного проникновения исключается практически на все сто процентов.
Интеграция с приложениями и инструментами
О том, как работать с облаком Гугл Диск на компьютере, сегодня может рассказать практически любой взрослый человек. По большому счету эта цифровая среда активно эксплуатируется именно в коммерческом секторе. Предприниматели и сотрудники разных компаний отдают предпочтение продукту от Alphabet, по праву считаясь с его функционалом. Здесь есть встроенные аналоги всех популярных офисных программ — от Microsoft Docs и Excel до PowerPoint и ProCreate. Можно даже сверстать простенький сайт, не применяя навыков взаимодействия с HTML, CSS и JavaScript.
По большому счету эта цифровая среда активно эксплуатируется именно в коммерческом секторе. Предприниматели и сотрудники разных компаний отдают предпочтение продукту от Alphabet, по праву считаясь с его функционалом. Здесь есть встроенные аналоги всех популярных офисных программ — от Microsoft Docs и Excel до PowerPoint и ProCreate. Можно даже сверстать простенький сайт, не применяя навыков взаимодействия с HTML, CSS и JavaScript.
Совместимость с облачными приложениями
Документы, презентации и таблицы, загруженные на платформу, с легкостью экспортируются в любые другие брендовые системы Гугл. Единственное, что остается сделать пользователю — это активировать синхронизацию и открыть удаленный доступ. Кроме того, проект поддерживает возможность открытия и редактирования более 100 различных типов файлов, в том числе и формата PDF. Продукт от транснационального холдинга Alphabet действительно является универсальным и многофункциональным инструментом, без каких-либо преувеличений.
Быстрое решение задач
Любая работа с Google Диском с легкостью автоматизируется и упрощается при помощи дополнительных модулей. Здесь есть встроенная среда интеграции вторичного программного обеспечения, позволяющая подключать и применять всевозможные сервисы. Text Editor, WeVideo, Drive Notepad, FloorPlan — каждый софт предназначен для закрытия определенных коммерческих запросов. Причем большая часть ПО поставляется абсолютно бесплатно, а на установку программ придется затратить не более 2—3 минут.
Совместимость с любыми устройствами
Открыть файл, размещенный внутри дискового пространства, получится у обладателей персональных компьютеров, планшетов, смартфонов и ноутбуков. Все взаимодействие осуществляется посредством платформ, функционирующих на операционных системах Windows, Linux, Android, MacOs и iOS. Вывести необходимую информацию можно даже на телевизор, если, конечно, у пользователя действительно появилась подобная потребность. Причем все пакеты выглядят идентично — никаких различий между брендовыми приложениями Alphabet для телефонов от Apple и, например, Xiaomi, на самом деле нет.
Как работает Гугл Диск: что нужно знать об особенностях данного хранилища
Разобраться с процессами пользовательского взаимодействия с такой удобной цифровой средой действительно очень легко. Правда, для начала придется определиться, с помощью какого устройства будет открыт дистанционный репозиторий. Впоследствии доступ к нему сможет получить кто угодно после выдачи соответствующего разрешения. Первоначальную настройку проще всего будет выполнить с компьютера или ноутбука.
Использование в бизнесе
Проект от холдинга Alphabet считается одним из самых удачных примеров классического коммерческого программного обеспечения. Более или менее крупные предприниматели не довольствуются бесплатным пространством на 15 Гб. В подобный объем получится уместить множество документов, но для рекламных роликов, макетов, схем, презентаций и бренд-буков, этого не хватит. Благо, что американская компания разработала удобную сетку тарифов, которые позволяют расширить облако до необходимых масштабов.
Создание хранилища на компьютере
Работа с Google Диском всегда начинается с процесса базовой регистрации и авторизации. Все мероприятия выполняются в рамках простой инструкции:
- Оформляем электронную почту формата gmail — простая операция, заключающаяся в заполнении анкеты (ФИО, номер телефона, логин и пр).
- Входим в новый аккаунт и ищем собственную аватарку — картинку, расположенную в правом верхнем углу экрана.
- Нажимаем на пиктограмму небольшого квадрата, состоящего из девяти кружков. На дисплее должно отобразиться выпадающее меню.
- Щелкаем по иконке «Диск». Как только страница прогрузится окончательно, система сама предложит скачать на ПК нужное программное обеспечение.
- Устанавливаем ПО и вновь авторизуемся, не забыв проставить галочку напротив пункта «Запомнить меня».
Взаимодействовать с облачным репозиторием можно и через веб-версию, однако с полноформатной программой работать намного удобнее.
Создание хранилища на телефоне
Аналогичную процедуру нужно пройти и обладателям мобильных устройств, функционирующих на базе операционных систем Android или iOS. Сначала проходим регистрацию в экосистеме, после чего скачиваем специальное приложение с GooglePlay или App Store. В конце остается только дождаться установки и выполнить авторизацию, задействовав заданную ранее связку логина и пароля.
Загрузка и создание файлов
Перед тем как начать пользоваться Google Диск и облаком Gmail, нужно разобраться с вопросом, связанным с выбранной преимущественной рабочей платформой. Наиболее удобный способ взаимодействия с дисковым пространством — ПК. Как только программное обеспечение окажется на ПК, машина начнет отображать облачное хранилище в разделе «Мой Компьютер», наравне с подключенными через SATA-переходники устройствами форматов HDD и SSD (если говорить об ОС Windows).
Впрочем, все манипуляции без особого труда производятся при помощи веб-версии. Например, для создания нового файла, нужно открыть соответствующую вкладку, щелкнуть по кнопке «Создать» (находится в левом верхнем углу экрана), и выбрать тип объекта. Уже имеющиеся в памяти ПК данные отсылаются в память проекта посредством опций «Загрузить папку».
Например, для создания нового файла, нужно открыть соответствующую вкладку, щелкнуть по кнопке «Создать» (находится в левом верхнем углу экрана), и выбрать тип объекта. Уже имеющиеся в памяти ПК данные отсылаются в память проекта посредством опций «Загрузить папку».
Организация документов и папок
Все файлы, находящиеся в памяти удаленного репозитория, выглядят и отображаются так, как будто они лежат на HDD или SSD. Механики взаимодействия здесь носят максимально стандартный характер — перемещение с помощью мыши, Drag & Drop, кластеры и поисковая строка поставляются в комплекте. Чтобы отправить, например, фотографию в ту или иную директорию, «цепляем» ее указателем, и переносим в нужное окно. Справиться с подобной работой сможет каждый.
Как использовать Гугл Диск для совместной работы
Чтобы оформленный материал могли видеть другие люди, необходимо:
- Отобразить на экране бланк, для которого будет запущена синхронизация.
- Нажать на словосочетание «Настройки доступа».

- Кликнуть по надписи «Изменить».
- Заменить значение «Комментатор» на «Редактор».
- Выбрать параметр «Скопировать ссылку».
Представленный URL-адрес отсылается коллегам или друзьям. Они получат стопроцентные редакторские права — смогут вносить новые блоки, удалять старые, менять форматирование или стилизацию шрифтов.
Основные функции Гугл Диска
Сервис выглядит по-настоящему легко — это заслуга UI/UX-дизайнеров из транснационального холдинга Alphabet. Большая часть его основных возможностей умещается в центральном меню:
- «Доступные мне» — файлы, которые пользователь создал сам или получил от друзей.
- «Недавние» — документы, просмотренные ранее, и отфильтрованные по датам открытия.
- «Помеченные» — объекты с пометками, поставленными самим обладателем учетной записи.
- «Корзина» — удаленные предметы (кластер самостоятельно очищается раз в 30 дней, или с другим заданным промежутком).
Никаких сложных функций здесь нет — интерфейс напоминает локальный накопитель физического или виртуального типа.
Как сделать новую папку
Далее мы расскажем, как создать и открыть документ в хранилище на Гугл Диске. Действовать нужно так:
- Переходим на официальный сайт дискового репозитория.
- Выполняем авторизацию.
- Щелкаем по кнопке с пиктограммой плюса, расположенной в левом углу.
- Выбираем тип создаваемого объекта.
- Указываем имя, заполняя простую графу.
После всех представленных манипуляций в облаке появляется каталог, предназначенный для размещения фотографий, текстовых материалов или видеороликов. Взаимодействовать с ним получится через персональный компьютер, смартфон или планшет.
Как загрузить файл на Гугл Диск
Здесь все так же просто. Нужно нажать на надпись «Создать», а затем выбрать опцию «Загрузка». На дисплее будет отображено обыкновенное меню «Обзор», со всеми данными, присутствующими на устройстве. Выбираем документацию, отправляемую внутрь репозитория, и пересылаем ее на сервер. Об окончании процесса свидетельствует серая галочка. Если весит несколько мегабайт, операция завершится за пару секунд. На закачку объемных роликов и презентаций уйдет чуть больше времени.
Об окончании процесса свидетельствует серая галочка. Если весит несколько мегабайт, операция завершится за пару секунд. На закачку объемных роликов и презентаций уйдет чуть больше времени.
Как можно получить доступ к Google Drive
Любой файл, создаваемый в рассматриваемом цифровом хранилище, изначально доступен только его автору. Впоследствии человек передать права на комментирование или редактирование документа своим друзьям или коллегам. Сервис применяет надежные протоколы шифрования, обеспечивающие отменную защиту всего содержимого. Без разрешения владельца никто не сможет ничего в нем поменять.
Как пользоваться Гугл Драйв: дополнительные советы
На освоение базового функционала платформы пользователю будет достаточно не больше 2—3 часов. Однако, для того чтобы познакомиться с более продвинутыми механиками (их здесь действительно много, несмотря на кажущуюся простоту), придется потратить намного больше времени. Ускорить образовательный процесс можно комплексным и правильным подходом к обучению. Например, на YouTube достаточно каналов, с помощью которых можно научиться работать с программным обеспечением Google Drive.
Например, на YouTube достаточно каналов, с помощью которых можно научиться работать с программным обеспечением Google Drive.
Насколько безопасно использование Google Drive
Облачный репозиторий от холдинга Alphabet — это максимально защищенное хранилище, с легкостью сравнимое с именитыми банковскими ячейками Швейцарии. Здесь применяются не только классические сетевые протекционные протоколы SSL/TLS и HTTPS, но и продвинутые техники шифрования. Именно поэтому многие крупные коммерческие компании отдают предпочтение продукции от компании Гугл. Аналогичным образом российские предприниматели выбирают и программные пакеты, созданные «Клеверенс». Наш софт формата «Склад-15» и «Магазин-15» не только автоматизирует рутинные бизнес-процессы, но и защищает данные от несанкционированного проникновения.
Как пользоваться Google Drive: другие приложения и сервисы
При желании пользователь может подключить дополнительное ПО, которое поможет ему работать с представленным дисковым пространством. Речь идет о таких инструментах как Lucidchart, Pixlr Express, 8-reader, SlideRocket и WeVideo.
Речь идет о таких инструментах как Lucidchart, Pixlr Express, 8-reader, SlideRocket и WeVideo.
Готовые решения для всех направлений
Ускорьте работу сотрудников склада при помощи мобильной автоматизации. Навсегда устраните ошибки при приёмке, отгрузке, инвентаризации и перемещении товара.
Узнать больше
Мобильность, точность и скорость пересчёта товара в торговом зале и на складе, позволят вам не потерять дни продаж во время проведения инвентаризации и при приёмке товара.
Узнать больше
Обязательная маркировка товаров — это возможность для каждой организации на 100% исключить приёмку на свой склад контрафактного товара и отследить цепочку поставок от производителя
Узнать больше
Скорость, точность приёмки и отгрузки товаров на складе — краеугольный камень в E-commerce бизнесе. Начни использовать современные, более эффективные мобильные инструменты.
Узнать больше
Повысьте точность учета имущества организации, уровень контроля сохранности и перемещения каждой единицы. Мобильный учет снизит вероятность краж и естественных потерь.
Мобильный учет снизит вероятность краж и естественных потерь.
Узнать больше
Повысьте эффективность деятельности производственного предприятия за счет внедрения мобильной автоматизации для учёта товарно-материальных ценностей.
Узнать больше
Первое в России готовое решение для учёта товара по RFID-меткам на каждом из этапов цепочки поставок.
Узнать больше
Исключи ошибки сопоставления и считывания акцизных марок алкогольной продукции при помощи мобильных инструментов учёта.
Узнать больше
Получение сертифицированного статуса партнёра «Клеверенс» позволит вашей компании выйти на новый уровень решения задач на предприятиях ваших клиентов..
Узнать больше
Используй современные мобильные инструменты для проведения инвентаризации товара. Повысь скорость и точность бизнес-процесса.
Узнать больше
Показать все решения по автоматизации
Аналоги
Проектов, которые можно сравнить с программным обеспечением от Alphabet, на самом деле, не так уж и много. Схожим функционалом обладают платформы OneDrive, Yandex Disk, MediaFire и DropBox.
Схожим функционалом обладают платформы OneDrive, Yandex Disk, MediaFire и DropBox.
Заключение
Мы рассказали, что такое Гугл Диск, как в это хранилище добавить фото, видеоролики, презентации, текстовые материалы и таблицы. Надеемся, эта информация поможет вам разобраться в функционале самого популярного облачного дискового пространства.
Количество показов: 5971
Что такое Google Диск и как он работает? Пошаговое руководство на 2023 год
Cloudwards.net может получать небольшую комиссию с некоторых покупок, совершенных через наш сайт. Однако любые партнерские доходы не влияют на то, как мы оцениваем услуги.
Содержание
- Что такое Google Drive?
- Как работает Google Диск?
- Как использовать Google Диск
- В браузере
- На компьютере
- На мобильном телефоне
↑
Автор: Александр Коховский (редактор)
Если вы когда-либо пользовались Google или любой из его служб, вы, вероятно, встречали название лучшего облачного решения Google для хранения данных — Google Drive; но как работает Google Диск? В этой статье мы рассмотрим основы того, что это такое и для чего оно чаще всего используется.
Мы также рассмотрим, как использовать Диск для создания и совместной работы над документами с помощью Google Docs, Sheets и Slides — ответа Google на Microsoft Office Online. Мы также рассмотрим, как Gmail и другие приложения используют уникальную среду совместной работы Google Диска.
Drive — самый популярный облачный сервис в мире. Фактически, любой, у кого есть учетная запись Google, также автоматически получает учетную запись Drive. Это означает, что если вы являетесь пользователем Google, вам не нужно создавать отдельную учетную запись для своего онлайн-хранилища. Это делает Диск удобным решением для всех, кому необходимо загружать и обмениваться файлами в Интернете.
Если вам интересны все его тонкости, вы можете прочитать наш полный обзор Google Диска. В противном случае продолжайте читать, чтобы узнать больше о том, как работает Google Диск, а также о том, как вы можете использовать его для резервного копирования файлов и избавления вашего компьютера от беспорядка.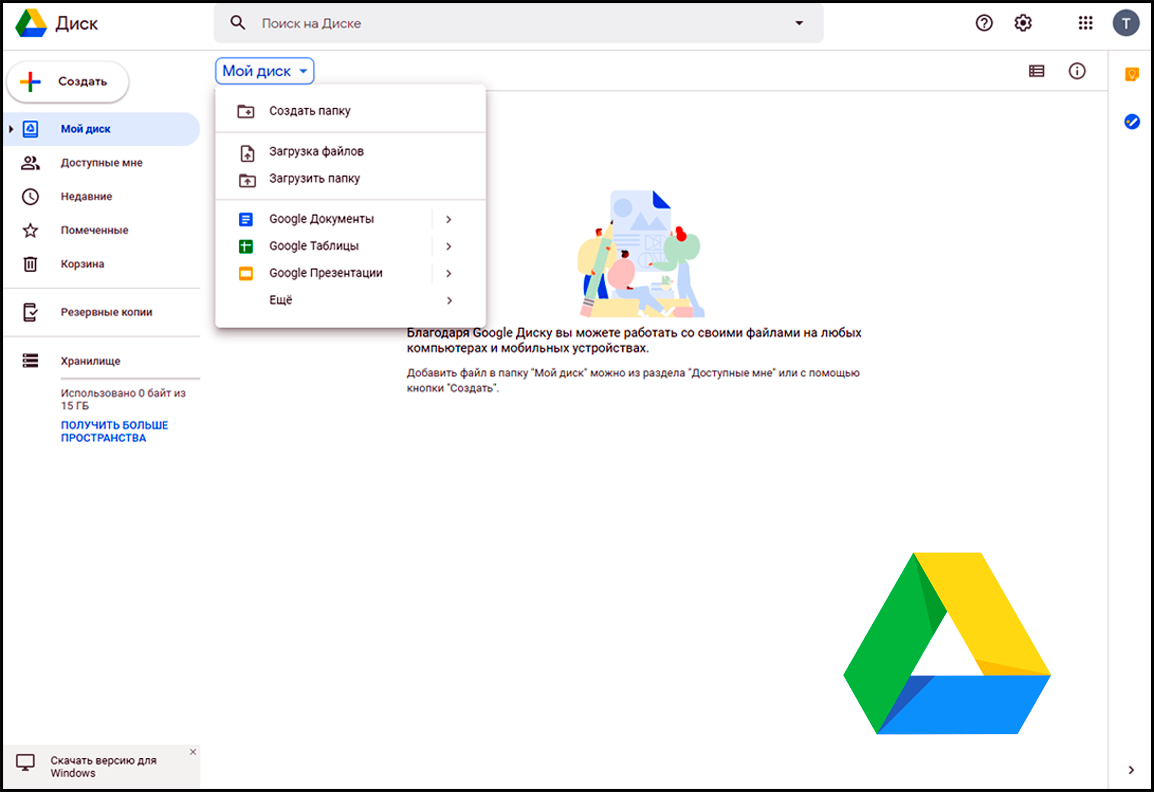
Что такое Google Диск?
Google Диск — это служба облачного хранения, и, как и все облачные службы, ее основная функция — разгрузить ваш жесткий диск. Облачное хранилище работает, загружая ваши файлы на собственные удаленные серверы — или «облако», — освобождая место на вашем компьютере. Это оставляет больше места на ваших устройствах для более важных вещей, таких как установка больших приложений и игр.
Однако облачные сервисы предлагают гораздо больше преимуществ по сравнению с традиционным хранилищем. Когда ваши файлы находятся в облаке, вы можете получить к ним доступ, где бы вы ни находились, с любого устройства с подключением к Интернету. Кроме того, вы можете делиться ими с другими людьми, что открывает новые возможности для совместной работы в Интернете (прочитайте нашу статью о том, чем полезно онлайн-хранилище).
Если у вас есть учетная запись Google, у вас уже есть и Google Диск. Просто зарегистрировав учетную запись, вы получаете 15 ГБ бесплатного хранилища, что ставит его бесплатный план на первое место в нашем списке лучших бесплатных облачных хранилищ.
Однако Google использует Диск для хранения Google Фото, а также для хранения вложений Gmail и документов Google Workspace, которые могут занимать много места (прочитайте наше руководство о том, как удалить дубликаты Google Фото, если вы обнаружите, что загрузили несколько копии). У нас также есть руководство по перемещению файлов с Google Диска в Google Фото.
Это означает, что вы можете перейти на платный план. К счастью, цены на Drive довольно гибкие, и он, вероятно, может удовлетворить любые ваши потребности. Если вам нужно только небольшое обновление, вы можете получить план на 100 ГБ всего за 1,9 доллара США.9 в месяц. Если этого все еще недостаточно, его план на 2 ТБ стоит всего 9,99 долларов в месяц.
К сожалению, Google часто подвергается критике из-за своей подозрительной политики конфиденциальности, и Диск не является исключением. Google дает себе разрешение сканировать любой файл на Диске, который он хочет.
Кроме того, отсутствует шифрование с нулевым разглашением, а это означает, что Google хранит все ключи шифрования к вашим файлам и может просматривать их в любое время. Прочтите наше руководство «Надежен ли Google Диск», чтобы узнать больше.
Прочтите наше руководство «Надежен ли Google Диск», чтобы узнать больше.
К счастью, есть способы зашифровать ваши данные, если вы особенно беспокоитесь о конфиденциальности. Шифрование ваших файлов с помощью службы шифрования, такой как Cryptomator, перед их загрузкой в облако гарантирует, что никто не сможет отсканировать или просмотреть их без вашего разрешения.
Как работает Google Диск?
Основная цель Google Диска — хранить файлы и синхронизировать их с вашим компьютером. Вы можете использовать веб-сайт Диска для загрузки файлов и редактирования их в Интернете. Кроме того, если вы установите его настольный клиент, вы можете использовать папку Диска на своем компьютере для постоянной синхронизации важных файлов с облаком, следя за тем, чтобы они обновлялись по мере работы с ними.
Диск недавно расширил свои возможности синхронизации, добавив возможность синхронизации любой папки на вашем компьютере с серверами Google Диска. Это позволяет Диску работать и как служба резервного копирования.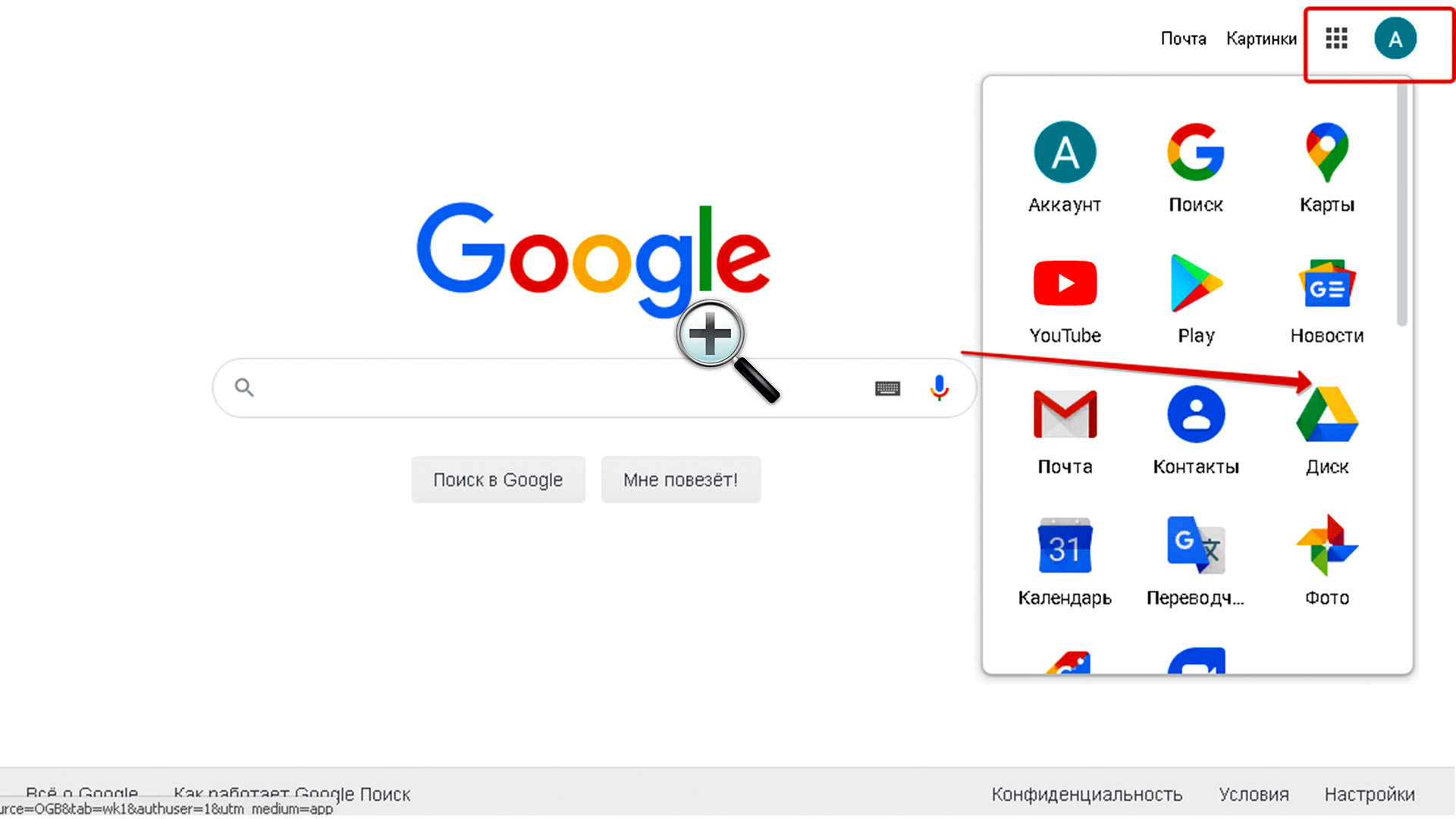 Однако он не обладает всеми функциями выделенной службы резервного копирования, поэтому, если она вам нужна, вы можете взглянуть на наш список лучших онлайн-сервисов резервного копирования.
Однако он не обладает всеми функциями выделенной службы резервного копирования, поэтому, если она вам нужна, вы можете взглянуть на наш список лучших онлайн-сервисов резервного копирования.
Однако
Google Диск не только помогает вам хранить файлы. Он работает как своего рода центр для всей вашей активности в Google. Диск работает со всей экосистемой приложений Google, включая офисные приложения Google Workspace. Это означает, что вы можете использовать его для создания файлов Google Docs, опросов Google Forms, электронных таблиц Google Sheets или презентаций Google Slides.
Это также один из лучших облачных сервисов для обмена, благодаря его настраиваемым параметрам обмена. Когда вы делитесь файлами на Google Диске, вы можете установить разрешения для каждого человека, с которым вы делитесь. Вы даже можете позволить другим пользователям редактировать файлы Google Docs вместе с вами, что позволит вам совместно работать над любым документом Google Workspace с участием до 100 человек.
Это означает, что если ваша работа требует много совместной работы в Интернете, лучшим решением для вас может быть использование Google Диска, особенно если вам нужно работать вместе над большим количеством файлов Google Docs.
Как использовать Google Диск
Чтобы использовать Google Диск, необходимо сначала создать учетную запись Google, если у вас ее еще нет. Регистрация учетной записи позволит вам использовать Google Диск, а также получить доступ к другим службам Google, таким как Gmail и Google Docs. Если у вас уже есть учетная запись, но вы хотите новую, вы можете ознакомиться с нашим руководством о том, как изменить учетную запись Google по умолчанию.
Для этого просто перейдите на главную страницу Google и нажмите кнопку «Войти» в правом верхнем углу. Затем нажмите «Создать учетную запись» и введите имя пользователя и пароль, которые вы хотите. Вам также нужно будет ввести некоторую личную информацию, например, ваше имя и дату рождения. Затем выберите предпочтительные параметры конфиденциальности и согласитесь с его политикой конфиденциальности, после чего будет создана ваша учетная запись.![]()
Существует несколько способов доступа к Диску. Ваша первая встреча, вероятно, произойдет через веб-сайт Google Диска. Оттуда вы можете загрузить его настольный клиент под названием «Резервное копирование и синхронизация от Google». Вы также можете загрузить его мобильное приложение, чтобы обновлять фотографии и делать резервную копию телефона. Давайте рассмотрим все это по отдельности.
В вашем браузере
Чтобы получить доступ к Диску в браузере, перейдите на drive.google.com и войдите в систему с помощью только что созданной учетной записи. Интерфейс сайта достаточно интуитивно понятен. Его дизайн чистый, с большим количеством пустого пространства, чтобы помочь вам разглядеть важные функции. Если для вас важен красивый интерфейс, вы можете прочитать наш обзор Icedrive для получения дополнительной информации об одном из лучших интерфейсов.
Документы Google в действии.
В левой части экрана находится панель навигации, где вы можете получить доступ к различным вкладкам Диска. Эти вкладки упорядочивают файлы по различным категориям.
Эти вкладки упорядочивают файлы по различным категориям.
На вкладке «Мой диск» находятся все ваши облачные файлы. Здесь также синхронизируется папка Диска на вашем компьютере. Если вы синхронизировали какие-либо другие папки с жесткого диска в облако, вы можете найти их на вкладке «Компьютеры». Между тем, «поделились со мной» хранит все файлы, которыми с вами поделились другие люди. Это ваши основные вкладки, и вы будете проводить там большую часть своего времени.
Эти вкладки имеют собственную структуру папок, поэтому вы можете создавать подпапки для лучшей организации файлов. «Мой диск» сохраняет структуру папки «Диск» вашего компьютера, а папки на вкладке «Компьютеры» имеют ту же структуру, что и папки на жестком диске, которые вы синхронизировали.
Есть и другие вкладки. Вы можете найти файлы, к которым недавно обращались, на вкладке «Недавние». «Помеченные» — это место, где вы можете найти любые файлы, которые вы добавили в избранное для быстрого доступа. Если вы хотите восстановить удаленный файл, на вкладке «Корзина» хранятся все удаленные вами файлы в течение 30 дней.
Если вы хотите восстановить удаленный файл, на вкладке «Корзина» хранятся все удаленные вами файлы в течение 30 дней.
В центральной области интерфейса браузера вы можете видеть все свои файлы и папки. Вы можете перетаскивать элементы, чтобы перемещать их, и вы можете щелкнуть элемент правой кнопкой мыши, чтобы открыть его меню параметров. В верхней части «Мой диск» есть дополнительная область, называемая «быстрый доступ», для часто используемых файлов.
В верхней части экрана есть строка поиска, позволяющая искать файлы по имени. Когда вы нажимаете на файл или папку на Диске, в области под строкой поиска появляется несколько значков. Эти значки позволяют вам делать такие вещи, как совместное использование, переименование, удаление или перемещение выбранного вами элемента. Эти же параметры (и другие) можно найти в контекстном меню.
В правой части экрана есть специальная панель инструментов с ярлыками для собственных приложений Google или сторонних приложений, которые работают с Google. Мы рассмотрим их позже в этом руководстве.
Мы рассмотрим их позже в этом руководстве.
Теперь самая важная часть: как взаимодействовать с файлами на Диске. Во-первых, вам нужно загрузить файл на Диск. Чтобы загрузить файлы, вы можете нажать кнопку «Создать» в верхнем левом углу, а затем выбрать файл или папку, которую хотите загрузить. Более простой способ — просто перетащить файл в окно браузера, который загрузит его в папку, которую вы открыли в интерфейсе веб-сайта.
Теперь, когда ваши файлы находятся в облаке, вы можете щелкнуть их правой кнопкой мыши или использовать значки в верхней части экрана для взаимодействия с ними. Оба имеют одинаковые параметры. Вероятно, наиболее важными из этих опций являются два варианта совместного использования. У нас есть руководство по совместному использованию с Google Диском, поэтому мы не будем вдаваться в подробности.
Первый вариант является более простым из двух и называется «получить ссылку для общего доступа». Нажав на нее, вы создадите ссылку для общего доступа, которую вы можете скопировать и отправить. Второй вариант обмена называется «поделиться». При нажатии на нее открывается диалоговое окно, в котором вы можете добавить людей в файл по адресу электронной почты. Затем вы можете установить различные разрешения для каждого человека.
Второй вариант обмена называется «поделиться». При нажатии на нее открывается диалоговое окно, в котором вы можете добавить людей в файл по адресу электронной почты. Затем вы можете установить различные разрешения для каждого человека.
Другой важной опцией здесь является функция «предварительного просмотра». Вы можете просматривать многие типы файлов, включая изображения, видео, файлы PDF и документы Microsoft Office и Google Workspace. Когда вы находитесь в окне предварительного просмотра, вы можете выбрать «Открыть с помощью», чтобы открыть файл, который вы просматриваете, либо с помощью приложения Google, такого как Google Sheets или Google Slides, либо с помощью стороннего приложения.
Перемещение элементов — достаточно простая задача: просто нажмите и перетащите элемент, чтобы переместить его в другую папку. Вы также можете щелкнуть правой кнопкой мыши и использовать функцию «Перейти к». Если вы переместите элемент на вкладку «Корзина», он будет удален. Вы также можете сделать это, щелкнув опцию «удалить» в контекстном меню или контекстный значок вверху.
Другие варианты говорят сами за себя, например, «загрузить», «переименовать», «сделать копию» или «добавить в избранное». Это завершает раздел интерфейса браузера, поэтому давайте перейдем к настольной части этого руководства.
На рабочем столе
Настольное приложение называется «Резервное копирование и синхронизация от Google». При установке этого приложения на вашем компьютере создается папка Google Диска. Это ваша основная папка синхронизации, функция, впервые представленная Dropbox, но теперь ставшая стандартной функцией среди облачных сервисов. Файлы в этой папке автоматически загружаются на Диск. Кроме того, вы также можете синхронизировать любую другую папку.
Само по себе приложение мало что делает. Он отображается в виде значка на панели задач, и нажатие на него вызывает только ярлыки для папки на Диске, веб-сайта Диска и Google Фото. Отсюда вы также можете приостановить синхронизацию или перейти в меню «Настройки», чтобы изменить некоторые параметры.
Самое важное, что делает приложение, это то, что оно добавляет опции в контекстное меню. Поэтому, если вы щелкните правой кнопкой мыши папку на жестком диске, вы получите новое подменю «Google Диск» с опцией «синхронизировать эту папку». Это создаст связь между Диском и этой папкой.
Затем, чтобы загрузить файлы, вы можете просто поместить их в эту папку, и всякий раз, когда вы их редактируете, они также будут обновлять облачные версии.
Файлы, которые уже были синхронизированы, получают другие параметры в этом меню. Щелкнув «поделиться» в контекстном меню, вы откроете диалоговое окно общего доступа, точно так же, как опция «поделиться» в веб-интерфейсе. «Копировать ссылку в буфер обмена» создаст ссылку для общего доступа, а «просмотреть в Интернете» откроет веб-версию файла.
Теперь, когда вы лучше разобрались со средой рабочего стола Диска, давайте на секунду вернемся к папке Диска. Хотя любая папка, которую вы синхронизируете с Диском, доступна с веб-сайта, только папка Диска является настоящей папкой синхронизации. Это означает, что установка приложения на нескольких компьютерах приведет к тому, что одна и та же папка Google Диска будет синхронизироваться на всех устройствах.
Это означает, что установка приложения на нескольких компьютерах приведет к тому, что одна и та же папка Google Диска будет синхронизироваться на всех устройствах.
Это может быть очень полезно в некоторых сценариях. Например, вы можете войти в свою учетную запись как на своем персональном компьютере, так и на медиакомпьютере семьи. Затем вы можете поместить фильмы и музыку в папку на Диске, и они будут доступны для воспроизведения всей семьей. Это может быть особенно выгодно для предприятий, которые могут предоставить всем своим сотрудникам доступ к одним и тем же файлам.
На мобильном телефоне
Мобильное приложение очень простое в использовании и может работать как на Android, так и на iOS. В основном это стандартное облачное приложение с некоторыми уникальными функциями. Есть домашняя страница с вашими последними файлами, вкладка «Помеченные», вкладка «Поделились со мной» и, конечно же, ваш «Мой диск», где находятся все ваши файлы.
Также есть кнопка «плюс», которую можно использовать для создания новой папки, загрузки файлов или сканирования документа. Вы также можете использовать эту кнопку для создания файлов с помощью Google Docs, Google Sheets или Google Slides.
Вы также можете использовать эту кнопку для создания файлов с помощью Google Docs, Google Sheets или Google Slides.
Каждый файл и папка имеют меню с параметрами, которые в основном совпадают с параметрами контекстного меню веб-сайта.
Вы также можете использовать хранилище Google Диска для автоматической загрузки фотографий и видео, хотя фактическая работа выполняется приложением «Фотографии», которое необходимо установить отдельно.
Есть две настройки качества загружаемых фотографий. Фотографии «высокого качества» сжимаются с помощью алгоритма искусственного интеллекта, чтобы уменьшить размер изображений, и они не учитываются в квоте вашего хранилища. Фотография «исходного качества» загружается как есть, но занимает место в хранилище.
Интеграция с Google Диском и Gmail
У ваших учетных записей Gmail и Диска есть взаимовыгодные условия. Gmail использует Диск для хранения вложений электронной почты, и они учитываются при ограничении вашего хранилища. Точно так же Диск использует Gmail для обмена файлами. Если вы часто пользуетесь Google, вы можете сделать Gmail своим почтовым клиентом по умолчанию.
Точно так же Диск использует Gmail для обмена файлами. Если вы часто пользуетесь Google, вы можете сделать Gmail своим почтовым клиентом по умолчанию.
Gmail также имеет возможность на экране «создать» для отправки вложений с Google Диска. Он находится в нижней части окна и отмечен темно-серым логотипом Drive.
Использование сторонних приложений Google Диска
Google Диск отлично поддерживает сторонние приложения, но как Google Диск работает с этими приложениями? Конечно, он работает с Google Workspace — версией Microsoft Office для Google, — но у него также есть целый магазин приложений под названием Google Workspace Marketplace (ранее G Suite Marketplace до его ребрендинга). Это может позволить Диску предварительно просмотреть и открыть многие другие типы файлов.
В этом магазине много приложений, и они действительно могут изменить то, как вы работаете с Диском. Чтобы подключить приложение, нажмите значок плюса на панели инструментов в правой части экрана. Затем найдите приложение в Marketplace и нажмите «Установить». Вы также можете сделать это, щелкнув файл правой кнопкой мыши, выбрав «открыть с помощью» и нажав «подключить другие приложения».
Затем найдите приложение в Marketplace и нажмите «Установить». Вы также можете сделать это, щелкнув файл правой кнопкой мыши, выбрав «открыть с помощью» и нажав «подключить другие приложения».
Теперь вы можете использовать такие приложения, как Pixlr, для редактирования изображений, создавать 3D-файлы с помощью SketchUp, организовывать рабочий процесс с помощью Asana и многое другое.
Последние мысли
Google Диск — очень мощная облачная служба, но это происходит за счет конфиденциальности. Мы рекомендуем Sync.com как лучший облачный сервис на рынке, который обеспечивает надежную защиту.
Тем не менее, Диск по-прежнему очень эффективен, и, вероятно, он у вас уже есть, поэтому мы надеемся, что теперь вы понимаете о нем больше. Если у вас есть какие-либо вопросы о том, как работает Диск, как загружать файлы и синхронизировать их, останавливать синхронизацию Google Диска или о чем-то еще, что мы не рассмотрели, не стесняйтесь оставлять комментарии ниже.
Вы также можете ознакомиться с нашими руководствами о том, как передать право собственности на папку Google Диска и как передать Google Фото. Спасибо, что прочитали это руководство о том, что такое Google Диск и как он работает.
Часто задаваемые вопросы
Короткий ответ: да, это безопасно. Однако вы должны знать, что Google сканирует ваши файлы на наличие информации, которую он использует для создания рекламного профиля на вас. Если вы чувствуете, что это слишком навязчиво, возможно, Диск не для вас.
Только вы можете видеть свои файлы. Любые общие файлы или папки также могут просматривать люди, с которыми вы ими поделились. Любой, кто знает ваш адрес электронной почты и пароль, также может просматривать ваши файлы, поэтому будьте осторожны с данными своей учетной записи.
Дайте нам знать, если вам понравился пост. Только так мы можем стать лучше.
Google Диск против облачного хранилища Google: в чем разница?
Google Drive и Google Cloud Storage — это решения для облачного хранения, хотя они различаются по назначению. Google создал их, чтобы предоставить отдельным лицам или компаниям точные возможности и функции для поощрения совместной работы и предоставления пользователям доступа к своим файлам из любого места.
Google создал их, чтобы предоставить отдельным лицам или компаниям точные возможности и функции для поощрения совместной работы и предоставления пользователям доступа к своим файлам из любого места.
Хотите узнать, какой из них больше подходит для вашего бизнеса? Продолжайте читать, чтобы обнаружить их различия и сходства!
Что такое Google Диск?
Google Диск — это решение для персонального хранения , которое предоставляет доступ ко всем инструментам повышения производительности Google, таким как Google Docs, Sheets и Slides. Несмотря на то, что он в первую очередь ориентирован на отдельных лиц, малые предприятия или группы также могут извлечь выгоду из хранения и обмена всеми типами файлов, включая документы, изображения, видео и аудио.
| Преимущества Google Диска | Недостатки Google Диска |
Шифрование |
|
Что такое облачное хранилище Google?
С другой стороны, Google Cloud Storage — это облачное хранилище, специально разработанное для предприятий и организаций.
Ориентируясь на масштабируемость и бизнес-операции, он предлагает ряд функций для хранения и управления большими объемами неструктурированных данных, включая управление версиями, контроль доступа и управление данными.
| Преимущества Google Cloud Storage | Недостатки Google Cloud Storage |
|
|
Google Диск и облачное хранилище Google: в чем разница?
Теперь, когда мы установили их основную информацию и наиболее существенные различия (один предназначен для частных лиц, а другой для предприятий), пришло время подробно изучить их различия в соответствии с функциями, ценами, безопасностью, поддержкой и более.
Функции и характеристики
Диск Google предназначен для частных лиц, малых предприятий и команд, которым необходимо хранить и получать доступ к документам, изображениям, видео и аудиофайлам. Он предоставляет простой, интуитивно понятный интерфейс и поставляется с набором инструментов Google для повышения производительности, включая Google Docs, Sheets и Slides.
Он предоставляет простой, интуитивно понятный интерфейс и поставляется с набором инструментов Google для повышения производительности, включая Google Docs, Sheets и Slides.
Облачное хранилище Google, напротив, предназначено для предприятий и организаций, которые хранят и управляют большими объемами неструктурированных данных. Таким образом, он оснащен такими функциями, как управление версиями, контроль доступа и управление данными, чтобы упростить работу с большим объемом информации.
Хранилище
Как упоминалось выше, Google Диск предоставляет бесплатное хранилище объемом до 15 ГБ с возможностью расширения за отдельную плату.
Что касается Google Cloud Storage, платформа является масштабируемой и предназначена для хранения больших объемов данных, что делает ее идеальной для предприятий с высокими требованиями к хранению.
Ценообразование
Из-за характера инструмента Google Диск намного доступнее, чем Google Cloud Storage. Вы можете запросить обновление до 100 ГБ за 1,99 доллара США в месяц, если его бесплатной версии недостаточно.:strip_icc()/i.s3.glbimg.com/v1/AUTH_08fbf48bc0524877943fe86e43087e7a/internal_photos/bs/2021/O/X/R2vtlcSemhgIIr8B3NNQ/2013-05-13-google-gmail-drive-espaco-usado.png)
Когда дело доходит до Google Cloud Storage, вам нужно сначала принять несколько решений относительно хранения данных, обработки и использования сети, чтобы рассчитать ежемесячную стоимость. Кроме того, цена будет отличаться в зависимости от вашего региона. Вы можете увидеть диаграмму цен, чтобы рассчитать, сколько будет стоить вашей компании его приобретение.
Настройки безопасности
Google Диск и Google Cloud Storage используют SSL-шифрование для защиты ваших данных. Но поскольку последний ориентирован на бизнес, в него добавлены дополнительные функции безопасности, такие как управление версиями и контроль доступа, для обеспечения сохранности ваших данных.
Поддержка
На данный момент между ними мало различий. Google предлагает своим клиентам круглосуточную поддержку без выходных (в США). Однако, если вы выберете Google Cloud Storage, отдельные лица могут не иметь возможности связаться с ним (более вероятно, что ваша компания может решить любую проблему с помощью ИТ-поддержки уровня 3).
Заключительные мысли
В конечном итоге все сводится к тому, что вы ищете в решении для хранения . Google Диск — это не проблема, если вы являетесь частным лицом или небольшой компанией, нуждающейся в простом в использовании и доступном варианте для хранения ваших файлов.
Однако для организаций — больших или малых — лучше всего выбрать Google Cloud Storage. Это самый безопасный способ обеспечить масштабируемость и избежать необходимости переноса данных в будущем.
Часто задаваемые вопросы
Является ли Google Диск таким же, как Google Cloud Platform?
Нет. Несмотря на то, что Google Диск является облачным хранилищем, он не является платформой. Это решение для отдельных пользователей, поэтому его функции отличаются от Google Cloud.
Что лучше: Google Диск или Google Cloud Storage?
Это будет зависеть от того, для чего вы будете их использовать. Если вы частное лицо или малый бизнес, Google Диск может быть лучшим решением.







