Gmail как создать: Sorry, this page can’t be found.
Содержание
Гугл почта: как создать Gmail (гмайл)
Gmail.com (джимеил или гмайл) – это крупнейший в мире сайт электронной почты. Принадлежит он поисковику Google и здесь можно бесплатно создать ящик, а также вместе с ним получить Гугл аккаунт. А, значит, и Диск, YouTube, Google Play, доступ к другим сервисам.
1. Открываем сайт gmail.com. Нажимаем на «Создать аккаунт» внизу.
2. Заполняем форму с правой стороны.
Имя и фамилия. Здесь нужно указать свои данные, желательно настоящие. Ведь если вдруг у вас в будущем возникнут сложности со входом в ящик, то благодаря этой информации можно будет вернуть доступ. При желании эти данные потом можно будет скрыть.
Имя пользователя. Очень важное поле – это и будет название вашего ящика (логин). Оно должно состоять только из английских букв, также можно использовать цифры и точки. Его нужно просто придумать и напечатать.
Это и есть адрес электронной почты (e-mail), куда будут поступать письма. Именно его и нужно будет сказать человеку, чтобы он смог вам что-нибудь прислать.
С выбором имени пользователя могут возникнуть проблемы. Дело в том, что каждый такой логин уникален – он принадлежит только одному человеку. И очень многие названия уже зарегистрированы, а, значит, выбрать их нельзя.
Допустим, я хочу получить логин umnik. Печатаю его в поле и нажимаю кнопку Enter на клавиатуре. Система такое имя не разрешает – говорит, слишком короткое.
Ладно, значит, дописываю еще пару букв и нажимаю Enter. Но Гуглу опять не нравится: оказывается, такое имя уже кем-то занято.
Чуть ниже система показывает логины, которые свободны для регистрации. Гугл их автоматически сложил из моего имени и фамилии, а также добавил что-то похожее на придуманное мною.
Можно выбрать любое из них. Но я советую еще немного потрудиться и подобрать что-то лучше – короче и проще для запоминания. Дело в том, что это название сменить уже будет нельзя.
Конечно, можно потом зарегистрировать другой ящик, настроить переадресацию писем на него из старого адреса. Но зачем такие сложности, если можно сразу выбрать нормальное название.
Но зачем такие сложности, если можно сразу выбрать нормальное название.
Чтобы упростить задачу, после ввода желаемого логина нажимайте на кнопку Enter и смотрите, что предлагает система. Она будет показывать разные свободные названия после каждого нажатия. Может, что-то и подойдет.
Если имя свободно для регистрации, то после нажатия на Enter, поле для его ввода не будет подсвечено красным.
Многие сначала не понимают, как важно иметь хороший адрес. Конечно, если почта нужна не для переписки, а для чего-то другого (регистрации в Google Play, например), то подойдет любое название. Но если вы планируете получать на нее письма, то адрес очень и очень важен.
В идеале он должен быть простым и не слишком длинным, таким, чтобы можно было продиктовать по телефону. Желательно все же без цифр и точек. И никаких «пупсиков», «красоток» и «кисочек»!
Весьма забавно, когда на визитке серьезного дядьки написано puzatik45.
Пароль и подтверждение пароля. Здесь нужно напечатать буквенно-числовой код, которым вы будете свой ящик открывать. В нем могут быть использованы только буквы английского алфавита и цифры, размер должен быть не менее восьми символов. Очень желательно, чтобы буквы были разного регистра (и большие и маленькие) — так хакерам будет сложнее взломать ящик.
В нем могут быть использованы только буквы английского алфавита и цифры, размер должен быть не менее восьми символов. Очень желательно, чтобы буквы были разного регистра (и большие и маленькие) — так хакерам будет сложнее взломать ящик.
Обязательно запишите этот пароль в надежное место!
Проверено: забывается он моментально, а вот войти без него в свою почту вы просто-напросто не сможете.
Дата рождения, пол. Эти поля тоже обязательны для заполнения. Информация из них нигде использоваться не будет. Как и в случае с именем/фамилией, лучше указывать свои настоящие данные. Так будет проще вернуть доступ к ящику, если со входом возникнут проблемы.
Другая информация. Мобильный телефон, запасной адрес эл. почты и страна – эти данные можно не указывать.
3. После заполнения всех обязательных полей нажимаем «Далее». Если система не пускает, значит, какое-то поле заполнено не так, как надо. Оно будет подсвечено красным, а чуть ниже написано, что с ним не так.
4. Появится окошко, в котором будут написаны условия регистрации в почте gmail.com. Их нужно принять, иначе ящик вы не получите.
Кнопка «Принимаю» станет доступна только после того, как вы с ними ознакомитесь.
Вот и всё! Ящик зарегистрирован и Гугл с радостью сообщает его адрес. Записываем его в надежное место и нажимаем на «Перейти к сервису Gmail».
Сразу после этого откроется ваша новая почта.
Адрес электронной почты
Если вы внимательно читали то, что я рассказывал до этого, то должны помнить про имя пользователя. Я говорил, что именно оно и является адресом вашего электронного ящика. Но это не совсем так: у каждой почты в Интернете кроме логина есть еще одна часть. В случае с Гугл, это @gmail.com
Получается, правильное название электронного ящика состоит из имени пользователя (логина) и приставки @gmail.com. И адрес этот должен быть одним сплошным словом без пробелов. Точка в конце не ставится.
Пример правильно написанного адреса:
Именно такое вот полное название и нужно диктовать людям, писать на визитках, сайтах и в других местах. Если вы дадите человеку лишь укороченный вариант, письмо он отправить не сможет – оно просто не дойдет. Но только адрес должен быть ваш собственный, а не тот, который написан на этой картинке 🙂
Если вы дадите человеку лишь укороченный вариант, письмо он отправить не сможет – оно просто не дойдет. Но только адрес должен быть ваш собственный, а не тот, который написан на этой картинке 🙂
Как узнать адрес своего ящика
Как только вы попали в свой новый ящик, Гугл вас приветствует и кратко рассказывает о возможностях почты. Окошко это мы закрываем – больше оно появляться не будет.
Чтобы узнать адрес своей почты на Гмайл, нужно нажать на значок с буквой вашего имени вверху справа. Появится небольшое окошко, где он будет написан.
Как войти в свою почту после регистрации
Хорошо, ящик у нас есть. Но как в него попасть спустя время: день, два, месяц, год…
Все очень просто: обычно программа для Интернета (браузер) помнит данные от почты и загружает ее автоматически. Вам нужно только открыть сайт Гугл, и в правом верхнем углу нажать на картинку с маленькими квадратиками, где выбрать значок почты.
Сразу после этого должен открыться ваш ящик с новыми и старыми письмами. А если вдруг программа для Интернета забудет данные от почты, то нужно будет их ввести.
А если вдруг программа для Интернета забудет данные от почты, то нужно будет их ввести.
Зачем нужен электронный ящик Gmail
Конечно, в первую очередь, почта нужна, чтобы отправлять и получать электронные письма. Кроме текста, можно пересылать документы, фотографии и другие файлы.
Но Гугл создал еще кучу других полезных сервисов, которые также становятся вам доступы после получения ящика на gmail.com. Немного о наиболее популярных:
Диск (google.com/drive). Бесплатное хранилище для ваших файлов объемом 15 ГБ. Туда можно загружать данные с компьютера, телефона или планшета, а потом открывать или скачивать их удаленно (например, с другого устройства). Или же сделать какие-то файлы доступными для других пользователей.
Документы (google.com/docs). Через этот сервис можно создавать документы, таблицы, презентации и формы. Они сохраняются в ваш Гугл диск и в любой момент их можно будет переслать, скачать, а также отредактировать, в том числе, и несколькими людьми сразу.
Фото (photos.google.com) – сервис для хранения фотографий с удобной сортировкой.
YouTube (youtube.com). Самый известный в мире видеохостинг. Через аккаунт в Gmail можно подписываться на интересные каналы, а также публиковать свои ролики и даже на них зарабатывать.
Google Play (play.google.com) — приложения, игры, книги, музыка и фильмы для телефонов и планшетов на Android.
Все это становится автоматически вашим после получения почты в Gmail. То есть вместе с ящиком вам дается аккаунт в каждой из этих систем, которыми, к слову, вовсе необязательно пользоваться.
Автор: Илья Кривошеев
Gmail – безопасная корпоративная почта для бизнеса
Защищенная корпоративная электронная почта и многое другое
- Gmail – ваш верный помощник в работе. В
последней версии вы получаете не только защищенную корпоративную почту без
рекламы, но и удобный чат, а также возможность совершать голосовые и видеозвонки,
делиться файлами и задачами.
Начать здесь
Связаться с представителем отдела
продаж
Персонализированный адрес в вашем домене
Используйте корпоративные адреса электронной почты, которые легко запоминаются
и положительно влияют на имидж компании. Вы также можете создавать списки
рассылки.
Надежная интеграция
Общайтесь с коллегами в Google Meet и Google Chat, отправляйте приглашения в
Календаре, добавляйте задачи в список – и все это прямо в Gmail. Кроме
того, благодаря дополнениям Google Workspace вы можете разместить на боковой
панели свои любимые сторонние приложения.
Защита от угроз
Gmail заботится о вашей безопасности. С помощью моделей машинного обучения мы блокируем
С помощью моделей машинного обучения мы блокируем
более 99,9 % спама, фишинговых и других вредоносных сообщений.
Совместимость
Gmail отлично работает с такими почтовыми клиентами, как Microsoft Outlook,
Apple Mail и Mozilla Thunderbird. Пользователи Outlook могут
синхронизировать сообщения, мероприятия и контакты с Google Workspace.
Простой переход с Outlook и других сервисов
Специальные инструменты помогут без труда перенести все важные письма из Outlook,
Exchange или Lotus.
Бесперебойная работа
Надежные серверы Google обеспечивают доступность сервисов в течение 99,9 %
времени и без плановых простоев, а резервное копирование, спам-фильтры и
передовые функции безопасности надежно защищают ваши данные.
Каковы преимущества платной версии Gmail?
Платная версия Gmail обладает множеством преимуществ, таких как адрес электронной
почты в домене вашей компании, неограниченное количество групповых адресов,
гарантия безотказной работы сервисов в течение 99,9% времени, в два раза
больше места для хранения, чем в бесплатной версии Gmail, отсутствие рекламы,
круглосуточная поддержка, возможность использования инструмента
Google Workspace Sync for Microsoft Outlook и многие другие.
Может ли у одного пользователя быть несколько адресов электронной почты?
Да. Для этого необходимо добавить псевдонимы электронной почты. У пользователя
может быть до 30 псевдонимов.
Можно ли перенести в Google Workspace почту из другой среды?
Да. Можно импортировать почту из старых систем, таких как Microsoft®, IBM® Notes®
Можно импортировать почту из старых систем, таких как Microsoft®, IBM® Notes®
и других. Подробнее о переносе
данных в Google Workspace…
Пока не готовы переносить почту? Возможно, вам подойдет Google Workspace
Essentials.
Зарегистрируйтесь уже сегодня — это легко
Вы можете обращаться за помощью к нашим специалистам службы поддержки по телефону,
электронной почте и в чате в любое время суток.
Начать
здесь
Как настроить новую учетную запись Gmail для себя или других
Автор
Меган Эллис
Обновлено
Если вы хотите создать учетную запись Gmail для себя или другого человека, вот все, что вам нужно знать.
Кредит изображения: стремящийся Blogger/Unsplash
Создать новую учетную запись Gmail относительно просто: создаете ли вы ее для себя или для другого человека. Если вы впервые запускаете Gmail, просто настраиваете новый адрес Gmail или создаете учетную запись для кого-то еще, процесс аналогичен.
Вот все, что вам нужно знать о том, как создать новую учетную запись Gmail для других или для себя.
Как создать новую учетную запись Gmail
- Чтобы настроить новую учетную запись Gmail, вам нужно перейти на веб-сайт Gmail и выбрать Создать учетную запись .
- Если вы уже вошли в учетную запись Gmail, вам нужно будет выбрать значок в правом верхнем углу и выбрать Добавить другую учетную запись в раскрывающемся меню. Затем выберите Создать учетную запись . Это приведет вас на страницу, где вы можете начать добавлять данные для своей новой учетной записи.

- Затем необходимо добавить данные для полей Имя , Фамилия , Имя пользователя и Пароль . Важно отметить, что имя пользователя будет отображаться в новом адресе электронной почты Gmail как «[email protected]». Для имени пользователя вы можете использовать буквы, цифры и точки.
- Когда вы введете необходимые данные, нажмите Следующий .
- На следующей странице Google попросит вас подтвердить свой номер телефона. Введите свой номер и нажмите Далее . Вы получите проверочный код, который нужно будет ввести.
- После подтверждения вы увидите страницу с надписью «Добро пожаловать в Google» с вашей новой учетной записью Gmail. Здесь вы можете выбрать, следует ли сохранить номер телефона, привязанный к вашей учетной записи, и хотите ли вы добавить резервный адрес электронной почты.
- Чтобы продолжить, вам нужно будет ввести дату своего рождения и поле пола.
 Сделав это, выберите Следующий .
Сделав это, выберите Следующий . - На следующей странице вам будут представлены политика и условия конфиденциальности Google. Вы можете настроить дополнительные услуги, выбрав Дополнительные параметры . После того, как вы выбрали предпочтительные настройки, выберите Я согласен , чтобы продолжить. Затем вы перейдете в новый почтовый ящик Gmail, который вы можете настроить и настроить в соответствии со своими предпочтениями.
Не забудьте отсортировать папку «Входящие» Gmail и добавить все необходимые папки или ярлыки, чтобы новые сообщения попадали на предпочтительные вкладки. Вы также можете попробовать некоторые из скрытых функций Gmail, которые могут улучшить ваше взаимодействие с платформой.
Как создать учетную запись Gmail для кого-то еще
Если вы хотите создать новую учетную запись Gmail для кого-то другого, например для родственника, процесс в основном такой же. Тем не менее, есть несколько важных моментов, на которые следует обратить внимание в процессе настройки.
Во-первых, убедитесь, что вы не добавляете учетную запись в качестве дополнительного адреса к существующей учетной записи Google. Либо выйдите из Google, либо используйте браузер в режиме инкогнито, чтобы создать новую учетную запись для другого человека. Не выбирайте Добавить другую учетную запись в свою учетную запись Gmail.
БЕСПЛАТНАЯ Шпаргалка: более 80 полезных ярлыков Gmail
При вводе данных чужой учетной записи обязательно вводите данные человека, для которого предназначена эта учетная запись, а не свои собственные. Кроме того, убедитесь, что имя пользователя соответствует желаемому имени пользователя этого человека.
При подтверждении учетной записи по телефону убедитесь, что человек отправил вам код подтверждения, чтобы вы могли завершить настройку за него. Вы также можете использовать свой собственный номер для этапа проверки, а затем просто удалить его из учетной записи.
Наконец, вам нужно будет предоставить другому лицу имя пользователя и пароль для входа в свою учетную запись, чтобы они могли войти в систему. счет. Это позволяет им сбросить пароль после того, как вы передали учетную запись, а также восстановить пароль, если они его забудут.
счет. Это позволяет им сбросить пароль после того, как вы передали учетную запись, а также восстановить пароль, если они его забудут.
Вы также можете создать собственный адрес электронной почты в Gmail. Но это немного более сложный процесс, который включает в себя владение собственным доменом и настройку параметров электронной почты веб-хостинга.
Вы также можете использовать программное обеспечение для удаленного доступа для создания учетной записи Gmail на чужом компьютере, если вы находитесь далеко и предпочитаете сохранять данные прямо в браузере другого человека.
Настроить новую учетную запись Gmail очень просто, а переключение между несколькими учетными записями и управление ими также достаточно просто, если вы свяжете учетные записи.
Знакомство с этими простыми, но мощными функциями вашей учетной записи Google может открыть для вас множество возможностей повышения производительности.
Подписывайтесь на нашу новостную рассылку
Похожие темы
- Производительность
- Gmail
- Приложения электронной почты
- Производительность
Об авторе
Меган — редактор раздела в MUO. В 2016 году она решила объединить свою квалификацию в области новых медиа и целеустремленность, чтобы продолжить карьеру в области технологий и игровой журналистики. Обычно вы можете найти ее пишущей на самые разные темы и пускающей слюни на новые гаджеты. Она имеет степень бакалавра с отличием в области лингвистики и прикладных языковых исследований в дополнение к степени бакалавра журналистики.
В 2016 году она решила объединить свою квалификацию в области новых медиа и целеустремленность, чтобы продолжить карьеру в области технологий и игровой журналистики. Обычно вы можете найти ее пишущей на самые разные темы и пускающей слюни на новые гаджеты. Она имеет степень бакалавра с отличием в области лингвистики и прикладных языковых исследований в дополнение к степени бакалавра журналистики.
Настройка учетной записи Gmail
Урок 2. Настройка учетной записи Gmail
/en/gmail/introduction-to-gmail/content/
Введение
Создать учетную запись Gmail очень просто. Вы начнете с создания учетной записи Google, и во время процесса быстрой регистрации вы выберете имя своей учетной записи Gmail. В этом уроке мы покажем вам, как настроить вашу учетную запись Google для Gmail , добавить и отредактировать контакты и изменить настройки почты .
Настройка учетной записи Gmail
Чтобы создать Gmail , сначала необходимо создать учетную запись Google . Gmail перенаправит вас на страницу регистрации учетной записи Google. Вам нужно будет предоставить некоторую базовую информацию, такую как ваше имя , дата рождения , пол и местоположение . Вам также нужно будет выбрать имя для нового адреса Gmail. После создания учетной записи вы сможете начать добавлять контактов и настраивать параметры почты .
Чтобы создать учетную запись:
- Перейдите на сайт www.gmail.com.
- Нажмите Создать учетную запись.
- Появится форма регистрации . Следуйте инструкциям, вводя необходимую информацию.
- Затем введите свой номер телефона , чтобы подтвердить свою учетную запись.
 Google использует двухэтапный процесс проверки для вашей безопасности.
Google использует двухэтапный процесс проверки для вашей безопасности. - Вы получите текстовое сообщение от Google с кодом подтверждения . Введите код для завершения проверки учетной записи.
- Далее вы увидите форму для ввода вашей личной информации, такой как ваше имя и день рождения.
- Ознакомьтесь с Условиями использования и Политикой конфиденциальности Google, затем нажмите Я согласен .
- Ваша учетная запись будет создана.
Как и в случае любой онлайн-службы, важно выбрать надежный пароль , другими словами, такой, который трудно подобрать другому человеку. Для получения дополнительной информации просмотрите наш урок по созданию надежных паролей.
Вход в свою учетную запись
При первом создании учетной записи вы автоматически войдете в нее. Однако в большинстве случаев вам потребуется войти в свою учетную запись и выйти , когда вы покончил с этим.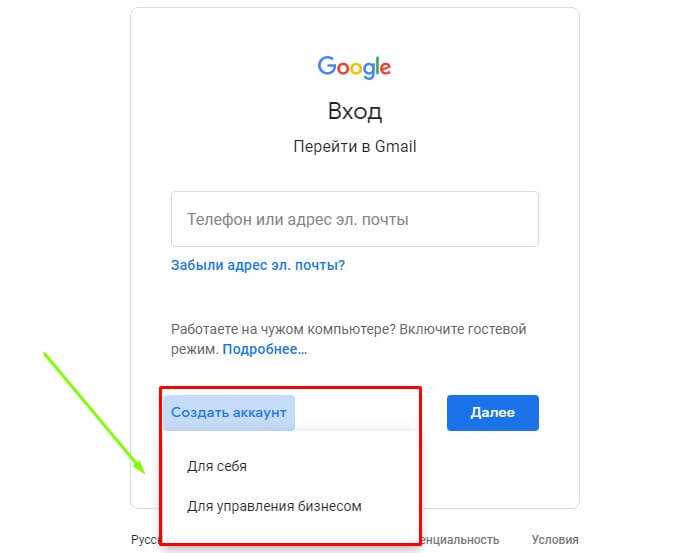 Выход особенно важен, если вы используете общий компьютер (например, в библиотеке или в офисе ), потому что это не позволяет другим просматривать вашу электронную почту.
Выход особенно важен, если вы используете общий компьютер (например, в библиотеке или в офисе ), потому что это не позволяет другим просматривать вашу электронную почту.
Для входа:
- Перейдите на сайт www.gmail.com.
- Введите имя пользователя (ваш адрес электронной почты) и пароль , затем нажмите Далее .
Для выхода:
В правом верхнем углу страницы найдите кружок с вашим первым инициалом (если вы уже выбрали изображение аватара, оно будет отображаться вместо него). Чтобы выйти, нажмите на кружок и выберите Выйти .
Настройки почты
Иногда вам может понадобиться изменить внешний вид Gmail или поведение . Например, вы можете создать подпись или ответ об отпуске , отредактировать ярлыки или изменить тему . Эти настройки можно выполнить в настройках почты .
Эти настройки можно выполнить в настройках почты .
Чтобы получить доступ к настройкам почты:
- Щелкните значок шестеренки в правом верхнем углу страницы, затем выберите Настройки .
- Здесь вы можете щелкнуть любую из категорий вверху, чтобы отредактировать нужные настройки.
Добавление контактов
Как и все основные поставщики услуг электронной почты, Gmail позволяет вести адресную книгу из контактов , поэтому вам не нужно запоминать адреса электронной почты каждого. Вы также можете добавить другую контактную информацию, например телефонных номеров , дней рождения и физических адресов .
Чтобы добавить контакт:
- Нажмите кнопку Приложения Google .
- Нажмите кнопку Контакты в раскрывающемся меню.
- Появится экран ваших контактов.
 Нажмите кнопку Добавить новый контакт в правом нижнем углу.
Нажмите кнопку Добавить новый контакт в правом нижнем углу.
- Введите контактную информацию, затем нажмите Сохранить .
Чтобы изменить контакт:
- В раскрывающемся меню приложений Google выберите Контакты .
- Найдите контакт, который вы хотите изменить, затем нажмите Редактировать контакт .
- Теперь вы можете вносить любые изменения в контакт.
По умолчанию, когда вы отправляете электронное письмо на новый адрес, Gmail добавляет этот адрес в ваши контакты. Затем вы можете перейти к своим контактам, чтобы изменить информацию о человеке по мере необходимости.
Импорт почты и контактов
Возможно, у вас уже есть список контактов с другого адреса электронной почты, и повторный ввод всей этой информации вручную потребует больших усилий. Gmail позволяет импортировать контакты из другой учетной записи электронной почты, и вы даже можете импортировать все свои сообщения электронной почты из этой учетной записи.


 Сделав это, выберите Следующий .
Сделав это, выберите Следующий . Google использует двухэтапный процесс проверки для вашей безопасности.
Google использует двухэтапный процесс проверки для вашей безопасности. Нажмите кнопку Добавить новый контакт в правом нижнем углу.
Нажмите кнопку Добавить новый контакт в правом нижнем углу.