Gmail как удалить всю почту: Sorry, this page can’t be found.
Содержание
Как удалить все письма в Gmail
Огромное количество бесплатного хранилища Gmail — палка о двух концах. С одной стороны, наличие гигабайт бесплатных данных для вашей электронной почты означает, что вам не нужно манипулировать тем, что важно сохранить. С другой стороны, это поощряет лень, и, прежде чем вы это узнаете, вам придется пробираться через тысячи и тысячи электронных писем. Хотя Gmail не делает это очевидным, на самом деле довольно легко очистить все и начать заново, как только вы знаете, как . Вот как удалить все электронные письма в Gmail.
Gmail, услужливо или неприятно, в зависимости от вашей точки зрения, разделяет электронную почту на основные категории, социальные сети и рекламные акции. Самый простой способ удалить все электронные письма в Gmail — рассмотреть каждую категорию по очереди, и я собираюсь продемонстрировать это с помощью сегмента «Промоакции» для целей этого руководства. Выберите вкладку, которую вы хотите очистить одним щелчком мыши. (Изображение предоставлено Аланом Мартином)
2.
 Установите флажок, чтобы выбрать все
Установите флажок, чтобы выбрать все
Между строкой поиска и выбранной вкладкой находится небольшой флажок, выделенный выше. Отметьте его, и каждое электронное письмо на странице будет выбрано. Но если вам нужно удалить более 50 писем, вы не получите всего, поэтому мы разберемся с этим на следующем шаге.(Изображение предоставлено Аланом Мартином)
3. Добавьте электронные письма, не отображаемые на странице.
Как только вы нажмете галочку, все на странице (кроме рекламы в почтовом ящике) будет выделено, но над выбранной вкладкой также появится текст, который легко пропустить: «Все 50 разговоров на этой странице выбраны. Выберите все X разговоров в разделе «Промоакции». Нажмите второе предложение, и все в категории будет выделено как готовое к удалению.(Изображение предоставлено Аланом Мартином)
4. Нажмите кнопку «Удалить».
Нажмите четвертый значок под строкой поиска — он имеет форму корзины для мусора. Вы получите всплывающее окно с вопросом, уверены ли вы, что хотите удалить такое количество писем, поэтому принимайте решение. (Изображение предоставлено Аланом Мартином)
(Изображение предоставлено Аланом Мартином)
5. Ждать подтверждения
Если у вас много писем, это займет некоторое время. Мне нужно было удалить всего 3 404 файла, и это все равно заняло около 15 секунд. Как вы можете видеть ниже, после завершения процесса вы получите небольшое всплывающее окно с подтверждением в нижнем левом углу. Также обратите внимание, что это, похоже, не удалило все, но быстрое обновление показало, что все действительно исчезло.(Изображение предоставлено Аланом Мартином)
6. Очистите корзину и повторите процесс для других вкладок.
Вам не нужно больше ничего делать, поэтому считайте это необязательным шагом, но ваши удаленные электронные письма будут находиться в вашей корзине в течение 30 дней, прежде чем Google фактически удалит их. Если вы хотите ускорить процесс, вы можете перейти в папку «Корзина» и очистить ее вручную. После этого повторите шаги 2–6 с вкладками «Основные» и «Социальные сети», и ваш Gmail будет полностью пуст. (Изображение предоставлено Аланом Мартином)
Дополнительные советы по Gmail
- Как использовать Gmail — важные советы и рекомендации
- Как создать новую учетную запись Gmail
- Как удалить свою учетную запись Gmail
- Как выйти из Gmail
- Как изменить свое имя в Gmail
- Как заблокировать электронную почту в Gmail
- Как отозвать электронную почту в Gmail
- Как отметить в Gmail все как прочитанные
- Как удалить все письма в Gmail
- Как создавать папки в Gmail
- Как очистить корзину в Gmail
- Как изменить пароль в Gmail
- Как заархивировать электронную почту в Gmail
- Как активировать темный режим Gmail
- Как включить двухфакторную аутентификацию Gmail
Лучшие на сегодня предложения Apple AirPods Pro
Похожие записи
Как за 10 минут почистить Gmail с помощью фильтров самой почты – AIN.
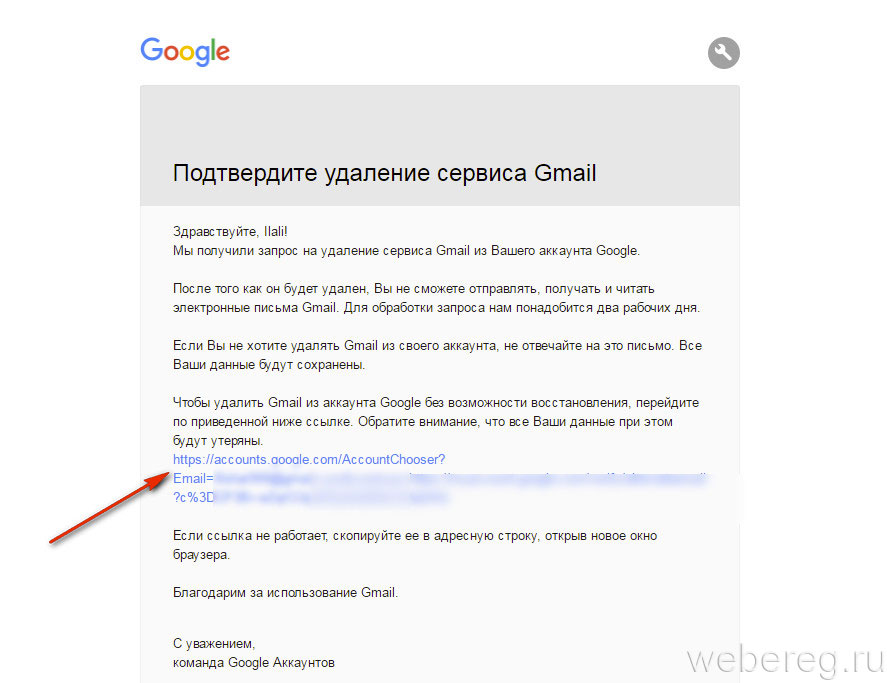 UA
UA
13 Июня, 2020,
12:12
40614
Если в облаке Google заканчивается место, и почта забита под завязку, очевидное решение — почистить почтовый ящик. Для чистки почты Gmail существует множество способов и сервисов. А если нет времени разбираться, можно за 10-15 минут справиться средствами самой почты — фильтрами.
Идея в том, чтобы отфильтровать в ящике письма по определенному признаку. Например, если нужно быстро почистить почту от ненужных писем, можно отфильтровать самые старые и «тяжелые», со вложенными фото, pdf-файлами и т.д. Как это сделать:
- К примеру, вы хотите найти все письма, которые весят больше 10 МБ. В строке поиска почты для этого нужно набрать команду, которая отфильтрует письма по размеру: larger:10mb или size: 10mb. Вместо цифры «10» можно подставить любую другую.
- Можно выбрать любой из дополнительных фильтров (например, только письма со вложениями или только письма за определенный период времени):
- Также можно выбрать расширенные настройки (advanced search).
 Так можно искать письма от определенного контакта, за определенную дату, включающие определенные слова.
Так можно искать письма от определенного контакта, за определенную дату, включающие определенные слова.
- Таким образом можно быстро искать и удалять ненужные письма. Самый очевидный вариант для очистки почты: искать старые письма с тяжелыми вложениями вроде необработанных фото. Но можно искать и по определенному контакту (к примеру, чтобы удалить всю почту с партнером, с которым вы больше не работаете), и по папкам, и т.д.
- Все эти фильтры дублируются и командами в строке поиска. К примеру, чтобы быстро найти письма от определенного контакта, нужно набрать from:(адрес почты). Чтобы найти письма за определенную дату, нужно набрать after:(дата в формате год/месяц/день) before:(дата в формате год/месяц/день), и так далее.
#
email
#
Gmail
Вход / регистрация
или
Запомнить меня
Нажимая «Войти/Зарегистрироваться» вы соглашаетесь с условиями
«Пользовательского соглашения»
AIN. UA
UA
Забыли пароль?
Восстановление пароля
Пожалуйста, введите ваш e-mail. Вы получите письмо со ссылкой для создания нового пароля.
Назад
Как удалить все электронные письма из папки «Входящие» Gmail за один раз Если вы устали от того, что ваш почтовый ящик Gmail завален спамом, есть быстрый и простой способ удалить их все сразу. Вот как отфильтровать ваши сообщения в Gmail и навсегда удалить их все сразу.
Чтобы удалить все свои электронные письма в Gmail, перейдите в папку «Входящие» и введите в: где угодно в строке поиска. Затем установите флажок, чтобы выбрать все ваши электронные письма, и нажмите S , чтобы выбрать все разговоры, соответствующие этому запросу . Наконец, щелкните значок корзины, чтобы удалить все ваши электронные письма.
Затем установите флажок, чтобы выбрать все ваши электронные письма, и нажмите S , чтобы выбрать все разговоры, соответствующие этому запросу . Наконец, щелкните значок корзины, чтобы удалить все ваши электронные письма.
- Откройте папку «Входящие» Gmail и введите in:anywhere в строке поиска. Вы увидите панель поиска рядом со значком увеличительного стекла в верхней части окна.
Примечание. Существует множество других условий поиска, которые можно использовать для фильтрации сообщений электронной почты. Например, вы можете удалить все свои непрочитанные электронные письма, набрав in:unread в строку поиска. Или вы можете удалить все электронные письма, полученные более года назад, с помощью поискового запроса старее_чем:1г . Полный список условий поиска, которые вы можете использовать для фильтрации писем в Gmail, см. в этом списке от Google.
- Затем нажмите Введите на клавиатуре.
 Будет отфильтрована вся ваша электронная почта, включая сообщения в папках спама и корзины.
Будет отфильтрована вся ваша электронная почта, включая сообщения в папках спама и корзины. - Затем щелкните поле, чтобы выбрать все ваши электронные письма. Вы увидите это маленькое поле в верхней левой части окна. Он находится в верхней части столбца полей, которые находятся слева от всех ваших сообщений. Если установить этот флажок, будут выбраны первые 50 электронных писем в вашем почтовом ящике.
- Далее нажмите Выберите все беседы, соответствующие этому запросу. Вы увидите этот синий текст в верхней части сообщений в папке «Входящие». Это выберет все электронные письма в вашей учетной записи Gmail
- . Затем щелкните значок корзины. Вы увидите это над вашими сообщениями и под строкой поиска.
- Наконец, нажмите OK , чтобы удалить все непрочитанные электронные письма.
Важно отметить, что удаление ваших писем в Gmail приведет только к их перемещению из папки «Входящие» в папку «Корзина». Затем Gmail потребуется еще 30 дней, чтобы безвозвратно удалить ваши электронные письма, если вы не сделаете это вручную. Вот как:
Затем Gmail потребуется еще 30 дней, чтобы безвозвратно удалить ваши электронные письма, если вы не сделаете это вручную. Вот как:
Чтобы навсегда удалить свои электронные письма в Gmail, введите в: корзина в строке поиска и нажмите Enter на клавиатуре. Затем установите флажок, чтобы выбрать все ваши сообщения, и нажмите Выбрать все […] разговоры в корзину . Наконец, нажмите Удалить навсегда .
Когда вы узнаете, как удалить сразу все электронные письма в Gmail, ознакомьтесь с нашим пошаговым руководством о том, как упорядочить свой почтовый ящик Gmail, чтобы он не переполнялся снова.
Редакторы HelloTech выбирают продукты и услуги, о которых мы пишем. Когда вы покупаете по нашим ссылкам, мы можем получать комиссию.
Наверх
Обновлено 15 декабря 2022 г.
С тегами: emailGmail
Была ли эта статья полезной?
Да Нет
Статьи по теме
Как удалить все электронные письма в Gmail
Когда вы покупаете по ссылкам на нашем сайте, мы можем получать партнерскую комиссию. Вот как это работает.
Вот как это работает.
(Изображение предоставлено Shutterstock)
Знание того, как удалить все электронные письма в Gmail, позволит вам начать новую жизнь со своей учетной записью электронной почты, независимо от того, заполнена ли она или если вы просто хотите очистить ее. Хотя бесплатные службы веб-почты не ограничивают пространство для хранения так сильно, как в первые годы, очистка почтового ящика все еще может пригодиться по ряду причин.
Возможно, с годами ваш почтовый ящик стал загроможденным, или, может быть, вы заархивировали все свои электронные письма в автономном режиме и хотите освободить место в Интернете. Какой бы ни была причина, начать заново в Gmail относительно просто. Вот наше руководство о том, как удалить все электронные письма в Gmail.
Электронная почта Gmail сегментируется на основные, социальные и рекламные категории.
Самый простой способ удалить все электронные письма в Gmail — это изучить каждую категорию по отдельности, и я собираюсь продемонстрировать это с помощью сегмента «Промоакции» для целей этого руководства. Выберите вкладку, которую вы хотите очистить, одним щелчком мыши.
Выберите вкладку, которую вы хотите очистить, одним щелчком мыши.
(Изображение предоставлено Tom’s Guide)
2. Нажмите на галочку, чтобы выбрать все
Между строкой поиска и выбором вкладки находится небольшая галочка, выделенная выше. Отметьте его, и каждое электронное письмо на странице будет выбрано. Но если вам нужно удалить более 50 электронных писем, все они не будут удалены, поэтому мы займемся этим на следующем шаге.
(Изображение предоставлено Tom’s Guide)
3. Добавьте электронные письма, не отображаемые на странице
После того, как вы установите флажок, все на странице (кроме входящих объявлений) будет выбрано, но легко пропустить текст также появится над выбором вкладки: «Выбраны все 50 разговоров на этой странице. Выберите все X диалогов в разделе «Промоакции». Нажмите второе предложение, и все в категории теперь будет выделено как готовое к удалению.
(Изображение предоставлено Tom’s Guide)
4. Нажмите кнопку удаления
Нажмите четвертый значок под строкой поиска — он имеет форму мусорного ведра. Вы получите всплывающее окно с вопросом, уверены ли вы, что хотите удалить столько писем, так что принимайте решение.
Вы получите всплывающее окно с вопросом, уверены ли вы, что хотите удалить столько писем, так что принимайте решение.
(Изображение предоставлено Tom’s Guide)
5. Дождитесь подтверждения
Если у вас много электронных писем, это займет некоторое время. Мне нужно было удалить только 3404 файла, и это все равно заняло около 15 секунд.
Как вы можете видеть ниже, после завершения процесса вы увидите небольшое всплывающее окно с подтверждением в левом нижнем углу. Также обратите внимание, что это, похоже, не все удалило, но быстрое обновление показало, что все действительно исчезло.
(Изображение предоставлено Tom’s Guide)
6. Очистите корзину и повторите процесс для других вкладок. корзину в течение 30 дней, прежде чем Google их действительно удалит.
Если вы хотите ускорить процесс, вы можете перейти в папку «Корзина» и очистить ее вручную. После этого повторите шаги 2–6 с вкладками «Основные» и «Социальные сети», и ваш Gmail будет полностью пуст.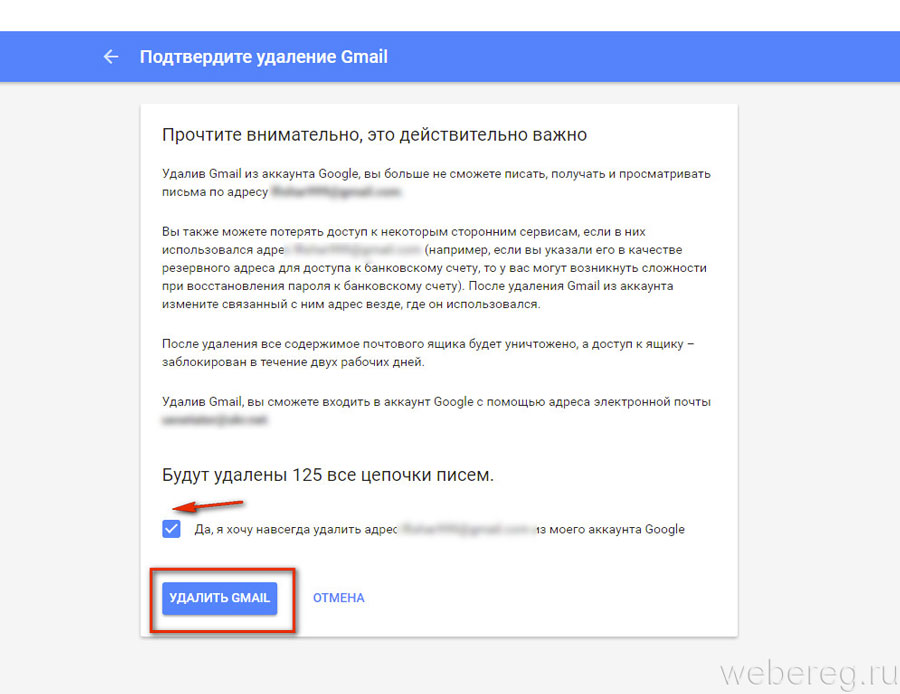
(Изображение предоставлено Tom’s Guide)
Теперь вы знаете, как удалить все электронные письма в Gmail, возможно, вы захотите ознакомиться с некоторыми другими руководствами по Gmail, в том числе о том, как запланировать электронную почту в Gmail и как изменить свой пароль в Gmail.
Лучшие на сегодняшний день предложения по жестким дискам
(открывается в новой вкладке)
(открывается в новой вкладке)
8,74 $
(открывается в новой вкладке)
Просмотреть сделку (открывается в новой вкладке)
(открывается в новой вкладке)
(открывается в новом tab)
(откроется в новой вкладке)
13,99 $
(откроется в новой вкладке)
11,99 $
(откроется в новой вкладке)
View Deal (откроется в новой вкладке)
(откроется в новой вкладке)
(открывается в новой вкладке)
18,39 $
(открывается в новой вкладке)
Посмотреть предложение (открывается в новой вкладке)
Показать больше предложений
Получите мгновенный доступ к последним новостям, самым горячим обзорам, выгодным предложениям и полезным советам.
 Так можно искать письма от определенного контакта, за определенную дату, включающие определенные слова.
Так можно искать письма от определенного контакта, за определенную дату, включающие определенные слова.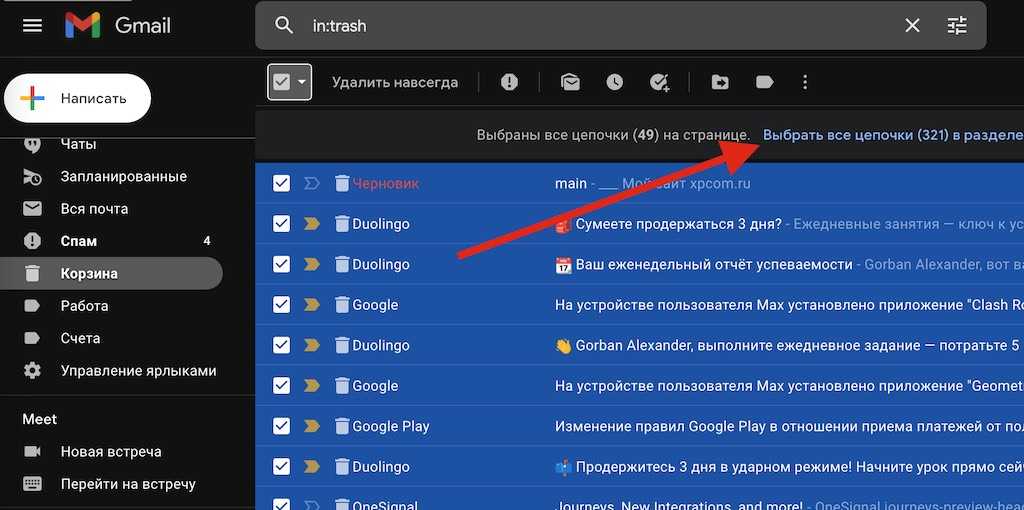 Будет отфильтрована вся ваша электронная почта, включая сообщения в папках спама и корзины.
Будет отфильтрована вся ваша электронная почта, включая сообщения в папках спама и корзины.