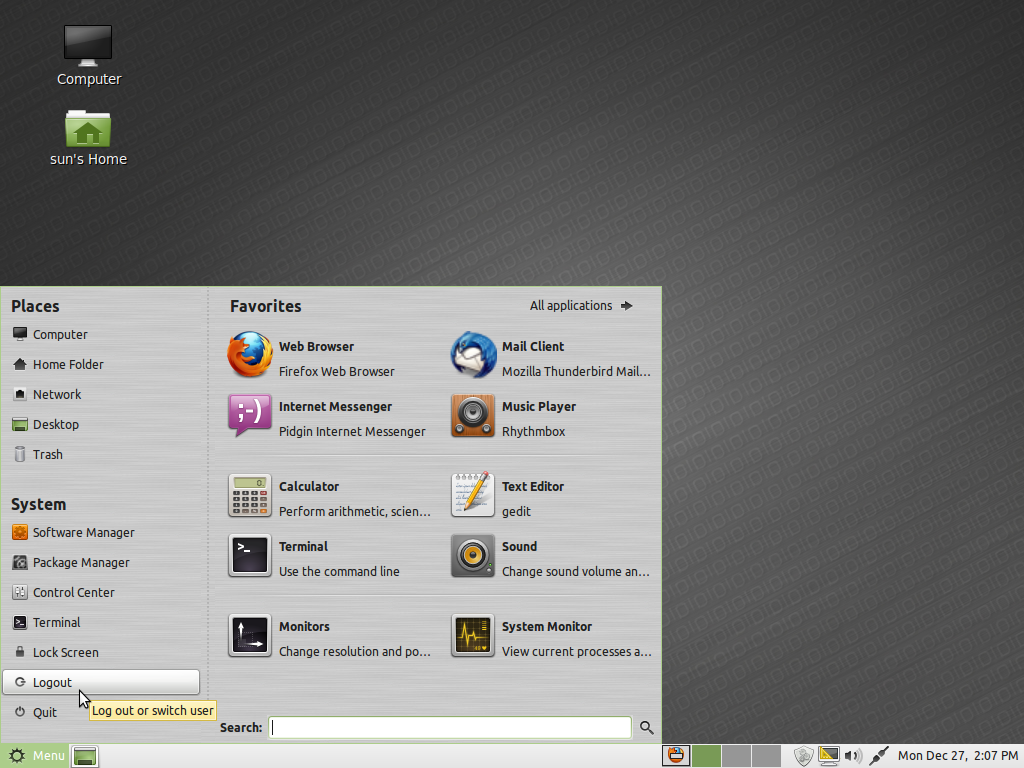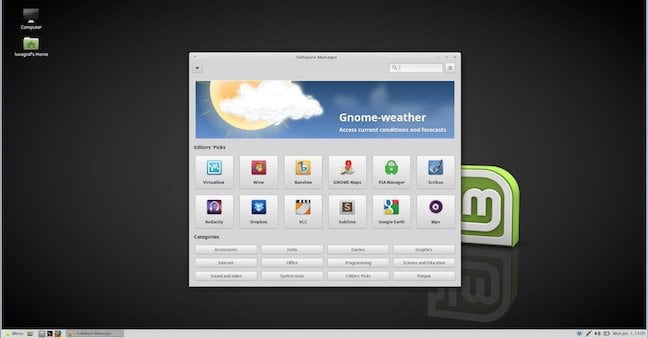Gnome linux mint: Как установить GNOME на Linux Mint 20
Содержание
Как установить GNOME на Linux Mint 20
Содержание
- Что мы имеем:
- 1) Установите GNOME на Linux MINT с помощью команды apt
- 2. Установите Gnome Desktop с помощью tasksel
- Удалить среду GNOME с Linux Mint
- Заключение
Установка дополнительной среды рабочего стола позволяет получить больше пользовательского опыта без установки другого дистрибутива Linux.
Gnome — это среда рабочего стола по умолчанию для многих дистрибутивов Linux. Gnome основан на GTK+ и обновляется каждые 6 месяцев.
Linux Mint по умолчанию имеет среду рабочего стола Cinnamon, MATE или Xfce. Cinnamon и Mate — это тоже что и GNOME с кодовой базой GNOME 3 и GNOME 2 соответственно.
В этой статье я расскажу, как установить рабочий стол GNOME 3 (gnome-shell) в вашем Linux Mint 20.
Читайте также: Как установить KDE Desktop на Ubuntu 20.04
Что мы имеем:
- Установленный Linux Mint (Cinnamon, MATE или Xfce)
1) Установите GNOME на Linux MINT с помощью команды apt
Во-первых, вам нужно обновить все пакеты в системе Linux Mint. Для этого откройте терминал и выполните следующую команду:
Для этого откройте терминал и выполните следующую команду:
$ sudo apt update
Теперь установите все пакеты, которые имеют новые версии:
$ sudo apt upgrade-y
Для установки среды Gnome необходимо установить gnome-session и gdm3. Используйте команду apt для их установки.
$ sudo apt install gnome-session gdm3-y
Когда появится окно информации просто примите его. Нажмите кнопку ОК.
Для установки GNOME нажмите OK
Далее появится новая подсказка. Выберите либо gdm3, либо lightdm.
Gdm3 — это GNOME display manager, который обеспечивает графический вход в систему и обрабатывает аутентификацию пользователя. Он использует минимальную версию gnome-shell, благодаря которой вы установите сеанс GNOME3.
lightdm — это кросс-настольный дисплейный менеджер, который очень легкий. А так же поддерживает различные технологии отображения.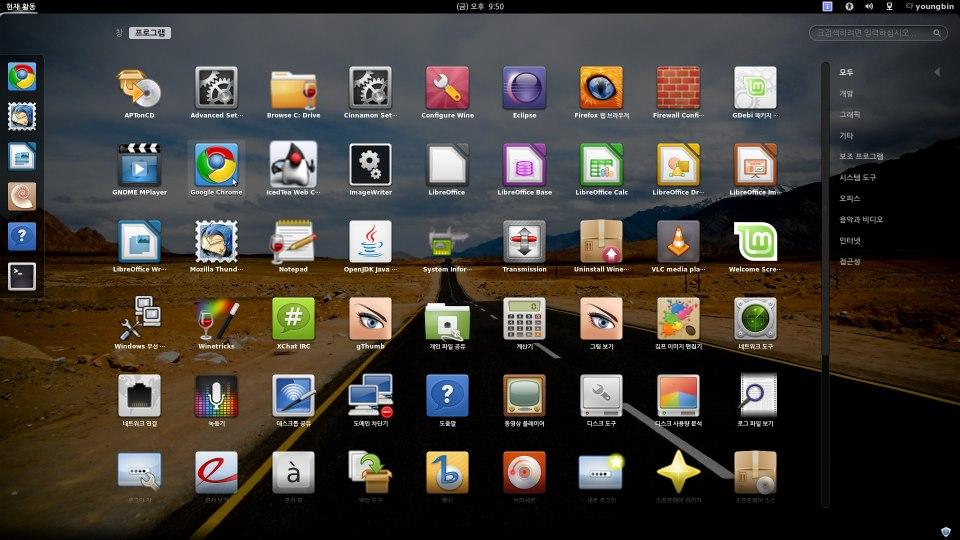
Я выбрал gdm3.
Выберите gdm3 или lightdm
Установка всех зависимостей и пакетов может занять некоторое время. Когда все закончится, перезагрузите систему.
$ sudo reboot
Когда появится экран входа в систему, выберите Gnome и введите свой пароль.
Требуется выбрать GNOME
Ваш рабочий стол должен быть изменен, как показано на рисунке ниже.
Изменить среду окружения Linux Mint
Чтобы проверить версию Gnome требуется:
- Перейдите в Настройки
- Откройте Панель подробности о программе.
Из репозитория была установлена версия Gnome 3.36.8.
Проверка версии GNOME
Чтобы проверить версию с терминала, введите:
$ gnome-shell —version
2. Установите Gnome Desktop с помощью tasksel
Альтернативный способ установки Gnome — это использование tasksel. Если tasksel не установлен в вашей системе, сначала установите его с помощью:
$ sudo apt install tasksel
Теперь, чтобы установить Ubuntu desktop (gnome 3), введите команду:
$ sudo tasksel install ubuntu-desktop
Удалить среду GNOME с Linux Mint
Если вы хотите удалить GNOME из Mint 20, тогда сделайте следующее.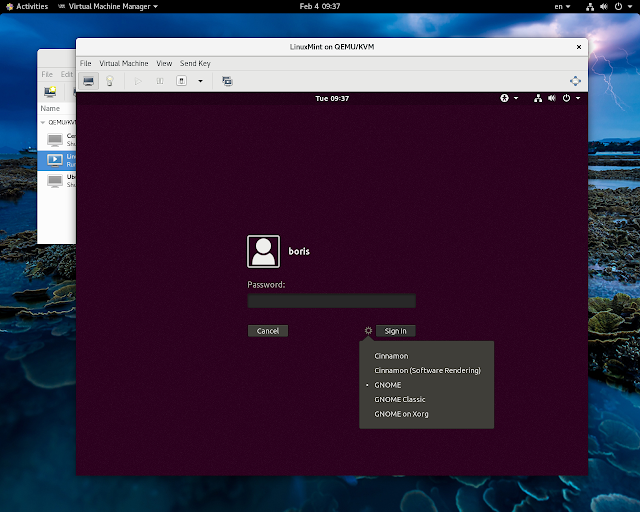
- Войдите в другую среду рабочего стола. Если не изменить среду рабочего стола, то удалить GNOME не получится.
- Для удаления GNOME выполните следующую команду.
$ sudo apt purge gnome-сессия gdm3-y
$ sudo apt autoremove-y
Заключение
Многие дистрибутивы Linux, такие как Ubuntu, Fedora, Debian, POP OS, по умолчанию используют GNOME. Вы можете легко установить Gnome, если он не поставляется вместе с дистрибутивом.
В этой статье вы узнали, как установить Gnome на Mint Linux 20.
Пожалуйста, если вы найдете ошибки или неточности в тексте, сообщите пожалуйста мне. Используя форму комментария ниже.
Linux Mint 21, как установить рабочие столы Ubuntu
С каждым новым выпуском мятного Linux растет шумиха о том, что это лучшая альтернатива Ubuntu. После прибытие de Linux Mint 21, это поведение только усугубилось, и им очень нравятся такие вещи, как тот факт, что Firefox не включен в качестве Snap или функция освобождения оперативной памяти, которая не работает так, как хотелось бы Canonical, убивая приложения, которые они используют.![]()
Я не буду говорить избавляться от Ubuntu, потому что «новая Ubuntu — это Linux Mint». Я даже не скажу, что в Linux Mint 21 нужно вносить изменения, чтобы сделать его еще лучше. Я хочу указать как установить столы отсутствует, поэтому вы можете использовать то же, что и X-buntu, и это два наиболее часто используемых в Linux, GNOME и Plasma, наряду с LXQt, Budgie и UKUI. Два не нужных Xfce y ПРИЯТЕЛЬ, так как они уже доступны в официальных ISO.
Индекс
- 1 Как установить рабочие столы в Linux Mint 21
- 1.1 GNOME
- 1.1.1 Удалить ГНОМ
- 1.2 плазма
- 1.2.1 Удалить плазму
- 1.3 LXQt
- 1.3.1 Удалить LXQt
- 1.4 волнистый попугайчик
- 1.4.1 Удалить попугайчика
- 1.5 UKUI
- 1.5.1 Удалить UKUI
- 1.1 GNOME
- 2 Вариантов много не бывает
Как установить рабочие столы в Linux Mint 21
GNOME
Поскольку Linux Mint 21 и все другие версии используют репозитории Ubuntu, установить GNOME так же просто, как открыть терминал и ввести:
sudo apt update && sudo apt upgrade sudo apt установить gnome
После нажатия ввода и ввода пароля он покажет нам все пакеты для установки.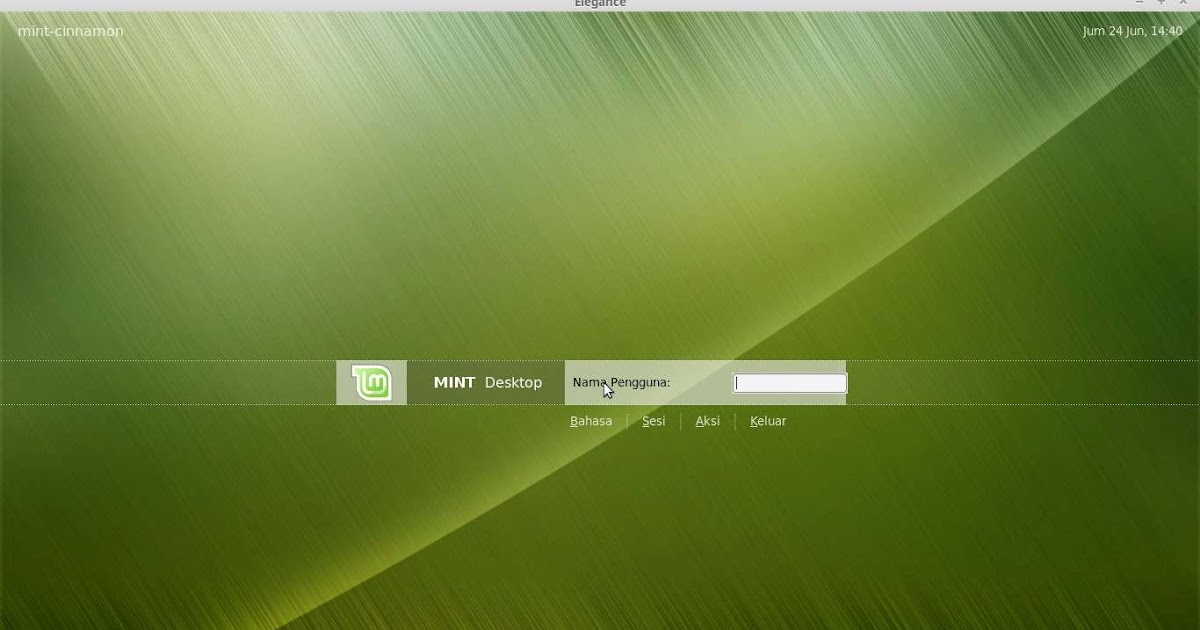 Принимаем и ждем. В какой-то момент он спросит нас, какой менеджер сеансов мы хотим использовать. Вы должны выбрать один. Когда установка будет завершена, нам просто нужно выйти из системы и выбрать один из GNOME.
Принимаем и ждем. В какой-то момент он спросит нас, какой менеджер сеансов мы хотим использовать. Вы должны выбрать один. Когда установка будет завершена, нам просто нужно выйти из системы и выбрать один из GNOME.
- выбрать администратора
- гдм или лайтдм
- Выход
- Выберите ГНОМ
- GNOME в Linux Mint 21
Удалить ГНОМ
Чтобы удалить GNOME, мы напишем:
sudo apt удалить gnome && sudo apt autoremove
плазма
Plasma также можно установить из официальных репозиториев, но не в том случае, если мы хотим использовать последние версии. Чтобы установить Plasma на Linux Mint 21 или любую другую поддерживаемую версию, введите:
sudo add-apt-repository ppa:kubuntu-ppa/backports sudo apt update && sudo apt upgrade sudo apt install kde-plasma-desktop
Как и в GNOME, когда придет время, он спросит нас, какой менеджер сеансов используется по умолчанию. Я рекомендую использовать lightdm во всех случаях, если только вы не хотите использовать новый рабочий стол на 100%, для чего вам придется установить/удалить некоторые вещи. Если вам нужно больше, чем просто рабочий стол, KDE также предлагает варианты
Я рекомендую использовать lightdm во всех случаях, если только вы не хотите использовать новый рабочий стол на 100%, для чего вам придется установить/удалить некоторые вещи. Если вам нужно больше, чем просто рабочий стол, KDE также предлагает варианты kde-full y kde-standard, включая первую Plasma и все приложения KDE, а также вторую Plasma и выбор приложений из проекта.
После установки мы выходим из системы и выбираем Plasma. На приведенном ниже снимке экрана показана версия Plasma из репозиториев Ubuntu, а не Backports.
Удалить плазму
Чтобы удалить Plasma, мы напишем в терминале следующее, выбрав desktop, stantard o full в зависимости от того, что мы установили:
sudo apt удалить kde-plasma-desktop && sudo apt autoremove
LXQt
LXQt — это минималистичный рабочий стол, который имеет некоторое сходство с Xfce, но его предпочитают дистрибутивы, которые предпочитают что-то более легкое, либо такое же, либо его «двоюродного брата» LXDE.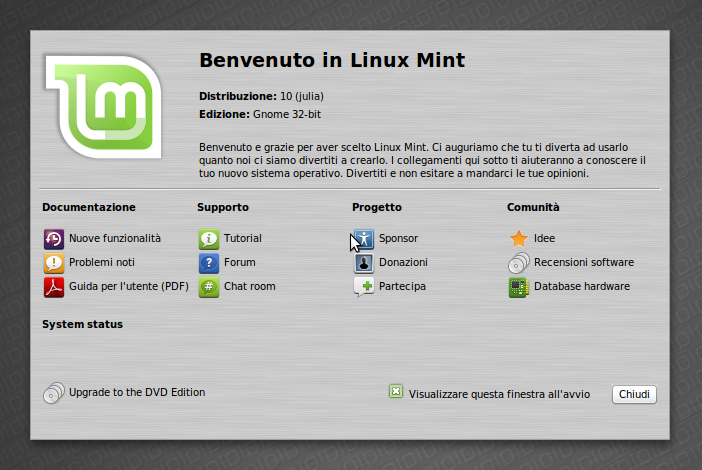 Например, ОС Raspberry Pi. LXQt также можно установить из официальных репозиториев или из новые бэкпорты. Если мы хотим использовать последнюю версию, мы откроем терминал и наберем:
Например, ОС Raspberry Pi. LXQt также можно установить из официальных репозиториев или из новые бэкпорты. Если мы хотим использовать последнюю версию, мы откроем терминал и наберем:
sudo add-apt-repository ppa:lubuntu-dev/backports-staging sudo apt update && sudo apt upgrade sudo apt install lxqt
В отличие от GNOME и Plasma, LXQt не спрашивает, какой менеджер сеансов использовать. Вместо этого оконный менеджер консультируется с нами. Результат с Muffin будет следующим:
Удалить LXQt
Чтобы удалить LXQt, мы напишем в терминале следующее:
sudo apt удалить lxqt && sudo apt autoremove
волнистый попугайчик
Budgie использует свои собственные компоненты и компоненты других проектов, таких как GNOME, которые он превосходит по эстетике. Чтобы установить его на Linux Mint 21, нам нужно написать в терминале следующее:
sudo apt update && sudo apt upgrade sudo apt install ubungu-budgie-desktop
Budgie не запрашивает у нас менеджер сеансов или оконный менеджер.![]() Это установка и использование.
Это установка и использование.
Удалить попугайчика
Для его устранения напишем:
sudo apt удалить ubungu-budgie-desktop && sudo apt autoremove
UKUI
Если вы думали, что все кончено, то нет. Один стол все же остался, но малоизвестный, предназначенный для китайской публики. Это тот, который используется Ubuntu Kylin, и для его установки нам нужно будет добавить репозиторий, такой как KDE и LXQt Backports, но это не для более современного программного обеспечения:
sudo add-apt-repository ppa:ubuntukylin-members/ukui sudo apt update sudo apt install ukui-desktop-environment
Удалить UKUI
Чтобы сделать обратный путь, напишем:
sudo apt удалить ukui-desktop-environment && sudo apt autoremove
Вариантов много не бывает
Linux Mint 21, как и все версии Mint, прекрасно работает после новой установки или, как говорят англосаксы, «из коробки». Но варианты есть для тех, кто хочет их использовать.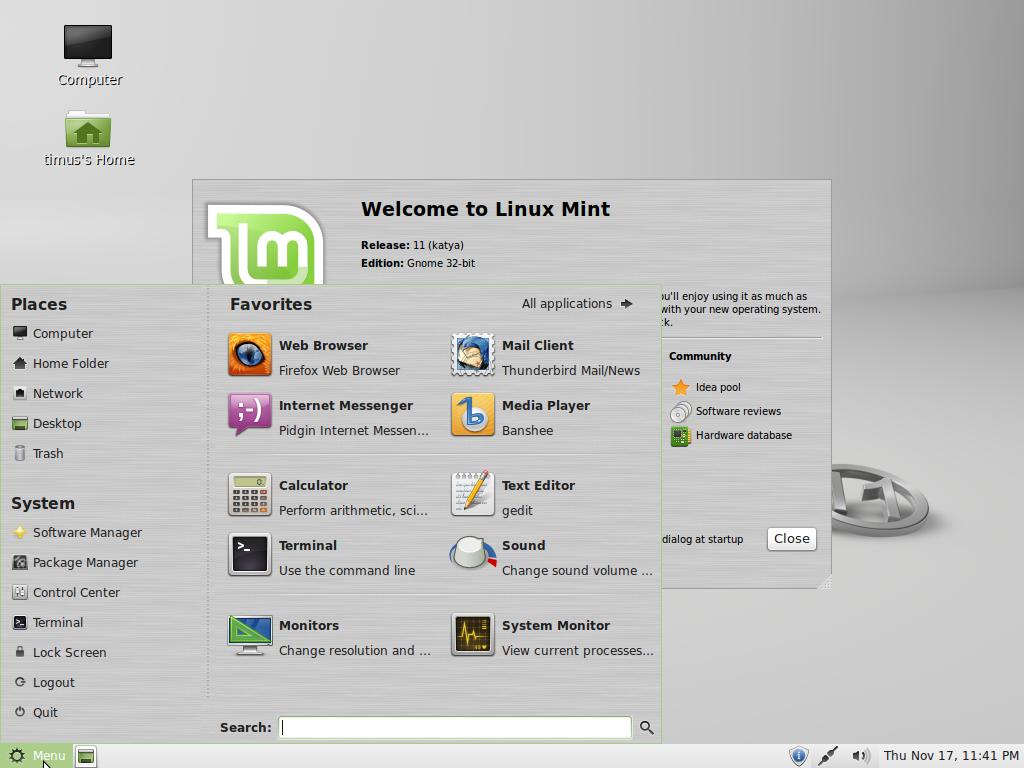 Эта статья написана для них, для тех, кто не хочет отказываться, например, от GNOME и хочет избежать некоторых изменений в Ubuntu. Вариантов никогда не бывает слишком много, и с их помощью вы можете получить Linux Mint, который вы предпочитаете… если вам нужно что-то отличное от того, что он уже предлагает по умолчанию.
Эта статья написана для них, для тех, кто не хочет отказываться, например, от GNOME и хочет избежать некоторых изменений в Ubuntu. Вариантов никогда не бывает слишком много, и с их помощью вы можете получить Linux Mint, который вы предпочитаете… если вам нужно что-то отличное от того, что он уже предлагает по умолчанию.
Как установить среду рабочего стола GNOME в Linux Mint
Сагар Шарма
3 минуты чтения
Linux Mint — отличный дистрибутив Linux, особенно для начинающих.
Мне нравится, что он остается на привычном фронте Ubuntu/Debian, но при этом делает несколько вещей лучше, чем Ubuntu. Один из них заключается в том, что он не проталкивает Snaps мне в горло.
Тем не менее, я не являюсь поклонником рабочего стола Cinnamon, поскольку мне никогда не нравились настройки Windows XP или 7 по умолчанию.
Поскольку я искал стабильность, которую предлагает Linux Mint с возможностью использования GNOME, и вот что я получил в итоге:
Ничего особенного, но это мой Linux Mint 21 с GNOME 42.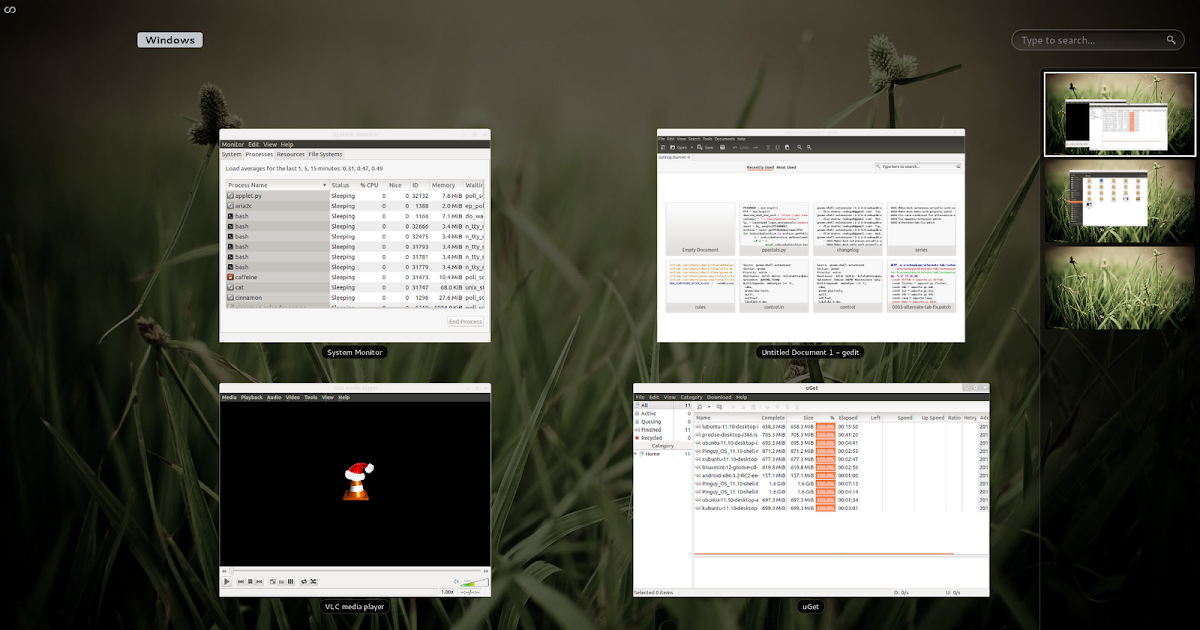 5.
5.
И если вы хотите установить GNOME на Linux Mint, это руководство для вас.
Что нужно знать перед установкой GNOME на Linux Mint
У вас должны быть достаточно веские причины для установки GNOME на Mint. Если вы просто хотите поэкспериментировать, попробуйте на виртуальной машине. Я выполнил это руководство с Linux Mint, установленным в VirtualBox.
Проблема с установкой окружения рабочего стола, отличного от того, которое предоставляется дистрибутивом, заключается в том, что часть удаления усложняет дело.
Cinnamon использует некоторые элементы GNOME. Если вы решите удалить GNOME позже, это может повлиять на некоторые части Cinnamon.
Это может вызвать панику у неопытных пользователей. Конечно, возможным решением здесь может быть переустановка рабочего стола Cinnamon с экрана TTY.
Суть всего этого в том, что если вы легко пугаетесь и не любите устранять неполадки, вам не следует проводить эти «эксперименты» на своем основном компьютере.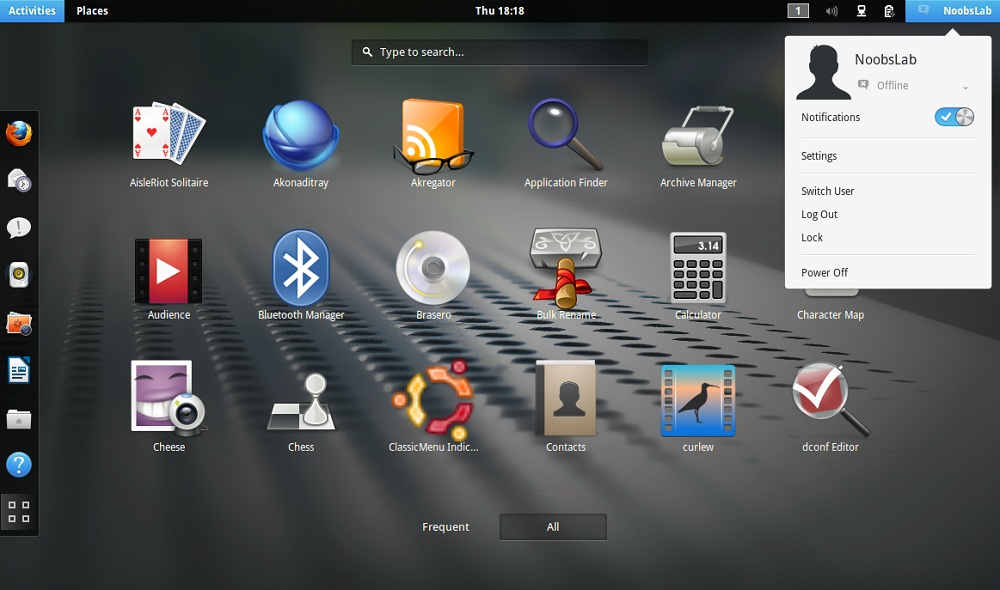
Помимо этого, давайте посмотрим на простую процедуру получения GNOME в Linux Mint.
Установка среды рабочего стола GNOME в Linux Mint
Здесь у вас есть два варианта. Либо вы можете использовать полный рабочий стол GNOME, который включает все утилиты GNOME, либо вы можете использовать урезанную версию с наименьшим количеством пакетов GNOME.
И я расскажу об обоих.
Чтобы установить GNOME с наименьшим количеством утилит GNOME, вам нужно установить пакет с именем vanilla-GNOME с помощью данной команды:
sudo apt install vanilla-gnome-desktop
И , если вы хотите получить полный опыт работы с GNOME , вы можете просто установить пакет gnome :
sudo apt install gnome
После выполнения любой из двух показанных команд вам будет предложено выбрать предпочтительный диспетчер отображения на следующем шаге.
Выберите диспетчер отображения по вашему выбору
gdm3 — это диспетчер отображения для рабочего стола GNOME, в то время как Linux Mint использует lightdm по умолчанию, и оба должны работать нормально, но я предлагаю вам использовать gdm3, чтобы получить полный опыт работы с GNOME.
Переключение на GNOME
После этого выйдите из системы и нажмите Enter один раз, после чего вы увидите маленький значок шестеренки. Отсюда выберите GNOME:
И теперь у вас есть GNOME с Linux Mint в качестве основы!
Дополнительный совет: как применять темы с согласованностью
Вы можете использовать эти темы Cinnamon, но большинство из них не работают должным образом, поэтому я рекомендую использовать темы GNOME, такие как Adwaita, для обеспечения согласованности на рабочем столе.
Для меня шрифты по умолчанию вообще не работают, и я предпочитаю что-то близкое к тому, что предлагает Fedora. Итак, откройте настройки GNOME из системного меню и внесите изменения, как показано на рисунке:
Вот что я использовал:
- Cantarell Regular (11) как для интерфейса, так и для текста документа.
- Noto Sans Mono Regular (13) для моноширинного текста.
- Cantarell Bold (11) для заголовков окон.

И это оказалось намного лучше, чем стандартная схема шрифтов Ubuntu.
Поскольку у вас есть GNOME, вы можете воспользоваться нашим подробным руководством по установке и изменению тем GNOME в Linux, чтобы сделать все по своему желанию.
Подведение итогов
Как видите, установить GNOME на Linux Mint довольно просто. И, как я упоминал ранее, часть удаления может усложнить ситуацию, поскольку она может удалить некоторые пакеты GNOME, необходимые для Cinnamon.
Что сейчас питает вашу главную машину? Я на Pop!_OS.
Как установить рабочий стол Gnome на Linux Mint 20.2
Хейан Маурья
Linux mint доступен со средами рабочего стола Cinnamon, Xfce и Mate. Однако это не ограничивается только ими; пользователи могут установить другие популярные LDE, такие как Gnome Desktop Linux Mint, используя несколько команд. И здесь мы увидим шаги, чтобы получить его.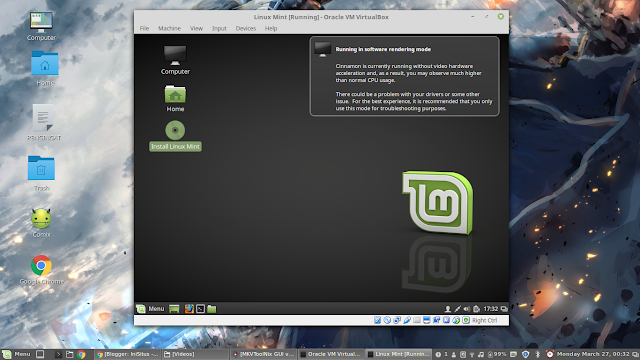
Gnome — это популярная среда рабочего стола, которая используется по умолчанию во многих системах Linux, таких как Debian, Fedora, Rocky Linux, Ubuntu и других. Однако в некоторых ОС Linux вы найдете его без какой-либо настройки, тогда как некоторые разработчики опубликовали свою ОС с высоким уровнем настройки, например, в Ubuntu. Что ж, не волнуйтесь, если вы установите его на Linux Mint, вы получите исходную версию Gnome по умолчанию, как она была выпущена.
Установка Gnome Desktop в Linux Mint 20
1. Запустите обновление системы
2. Команда для установки Gnome в Linux Mint
3. Настройте диспетчер отображения
4. Выйдите из системы и выберите Gnome в качестве рабочего стола.
4. Верните Cinnamon или рабочий стол Linux по умолчанию.
5. Удалите Гном
1. Запустите обновление системы
Откройте командный терминал в вашей ОС Linux Mint, а затем выполните приведенную ниже команду обновления системы.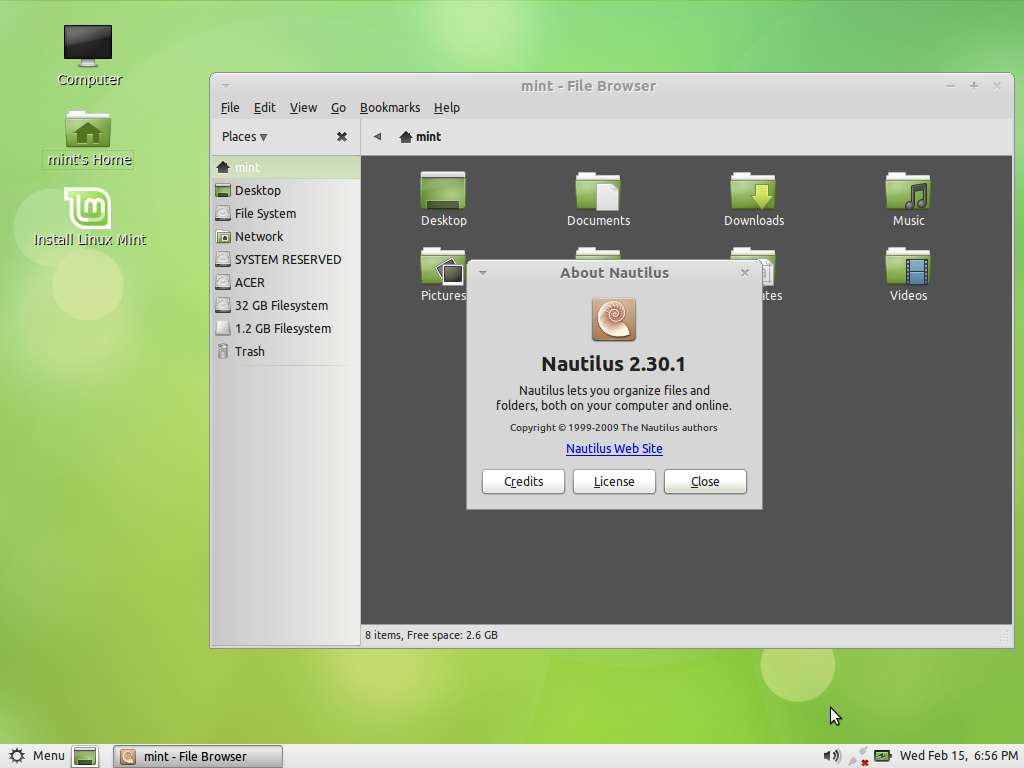 Это позволит убедиться, что все установленные пакеты в системе обновлены, а также перестроит кеш-репозиторий системы.
Это позволит убедиться, что все установленные пакеты в системе обновлены, а также перестроит кеш-репозиторий системы.
sudo apt update
2. Команда для установки Gnome в Linux Mint
Поскольку Linux Mint использует репозиторий Ubuntu, в котором уже есть пакеты для установки Gnome Desktop по умолчанию, поэтому нам не нужно добавлять какие-либо партийный репозиторий. Просто запустите приведенную ниже команду, и все готово.
sudo apt install gnome
3. Настройте диспетчер отображения
Во время установки процесс попросит вас настроить диспетчер отображения. Хит Введите клавишу , чтобы нажать программную кнопку OK , а затем выберите « Lightdm » в качестве диспетчера дисплея с помощью клавиш со стрелками. После этого нажмите клавишу « Tab », чтобы выбрать OK , как только это будет сделано, нажмите клавишу « Enter ». Это настроит Lightdm для использования в качестве диспетчера отображения для Gnome в Linux Mint.
Это настроит Lightdm для использования в качестве диспетчера отображения для Gnome в Linux Mint.
4. Выйдите из системы и выберите Gnome в качестве рабочего стола
После завершения установки просто выйдите из текущего сеанса и на экране входа нажмите кнопку 9.0045 Корица значок. Вы увидите список всех доступных рабочих столов для использования в вашей ОС Linux Mint. Выберите Gnome , введите свой пользовательский пароль и войдите в систему. Теперь вы можете использовать Gnome.
4. Верните Cinnamon или рабочий стол Linux по умолчанию обратно
Если вы хотите использовать среду рабочего стола Linux Mint по умолчанию, такую как Cinnamon, Mate или Xfce. Затем снова выйдите из текущего сеанса, выберите значок Cinnamon, но на этот раз вместо выбора Gnome выберите Cinnamon или любой другой, который вы хотите использовать.
5. Удалите Gnome
Что ж, возможно, через некоторое время вы захотите полностью удалить Gnome из своего Linux Mint.