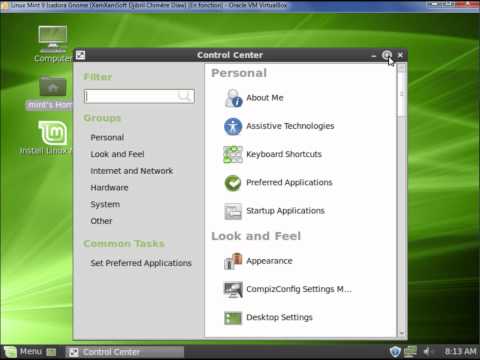Gnome linux mint: Как установить GNOME на Linux Mint 20
Содержание
Как установить GNOME на Linux Mint 20
Содержание
- Что мы имеем:
- 1) Установите GNOME на Linux MINT с помощью команды apt
- 2. Установите Gnome Desktop с помощью tasksel
- Удалить среду GNOME с Linux Mint
- Заключение
Установка дополнительной среды рабочего стола позволяет получить больше пользовательского опыта без установки другого дистрибутива Linux.
Gnome — это среда рабочего стола по умолчанию для многих дистрибутивов Linux. Gnome основан на GTK+ и обновляется каждые 6 месяцев.
Linux Mint по умолчанию имеет среду рабочего стола Cinnamon, MATE или Xfce. Cinnamon и Mate — это тоже что и GNOME с кодовой базой GNOME 3 и GNOME 2 соответственно.
В этой статье я расскажу, как установить рабочий стол GNOME 3 (gnome-shell) в вашем Linux Mint 20.
Читайте также: Как установить KDE Desktop на Ubuntu 20.04
Что мы имеем:
- Установленный Linux Mint (Cinnamon, MATE или Xfce)
1) Установите GNOME на Linux MINT с помощью команды apt
Во-первых, вам нужно обновить все пакеты в системе Linux Mint. Для этого откройте терминал и выполните следующую команду:
Для этого откройте терминал и выполните следующую команду:
$ sudo apt update
Теперь установите все пакеты, которые имеют новые версии:
$ sudo apt upgrade-y
Для установки среды Gnome необходимо установить gnome-session и gdm3. Используйте команду apt для их установки.
$ sudo apt install gnome-session gdm3-y
Когда появится окно информации просто примите его. Нажмите кнопку ОК.
Для установки GNOME нажмите OK
Далее появится новая подсказка. Выберите либо gdm3, либо lightdm.
Gdm3 — это GNOME display manager, который обеспечивает графический вход в систему и обрабатывает аутентификацию пользователя. Он использует минимальную версию gnome-shell, благодаря которой вы установите сеанс GNOME3.
lightdm — это кросс-настольный дисплейный менеджер, который очень легкий. А так же поддерживает различные технологии отображения.
Я выбрал gdm3.
Выберите gdm3 или lightdm
Установка всех зависимостей и пакетов может занять некоторое время. Когда все закончится, перезагрузите систему.
$ sudo reboot
Когда появится экран входа в систему, выберите Gnome и введите свой пароль.
Требуется выбрать GNOME
Ваш рабочий стол должен быть изменен, как показано на рисунке ниже.
Изменить среду окружения Linux Mint
Чтобы проверить версию Gnome требуется:
- Перейдите в Настройки
- Откройте Панель подробности о программе.
Из репозитория была установлена версия Gnome 3.36.8.
Проверка версии GNOME
Чтобы проверить версию с терминала, введите:
$ gnome-shell —version
2. Установите Gnome Desktop с помощью tasksel
Альтернативный способ установки Gnome — это использование tasksel. Если tasksel не установлен в вашей системе, сначала установите его с помощью:
$ sudo apt install tasksel
Теперь, чтобы установить Ubuntu desktop (gnome 3), введите команду:
$ sudo tasksel install ubuntu-desktop
Удалить среду GNOME с Linux Mint
Если вы хотите удалить GNOME из Mint 20, тогда сделайте следующее.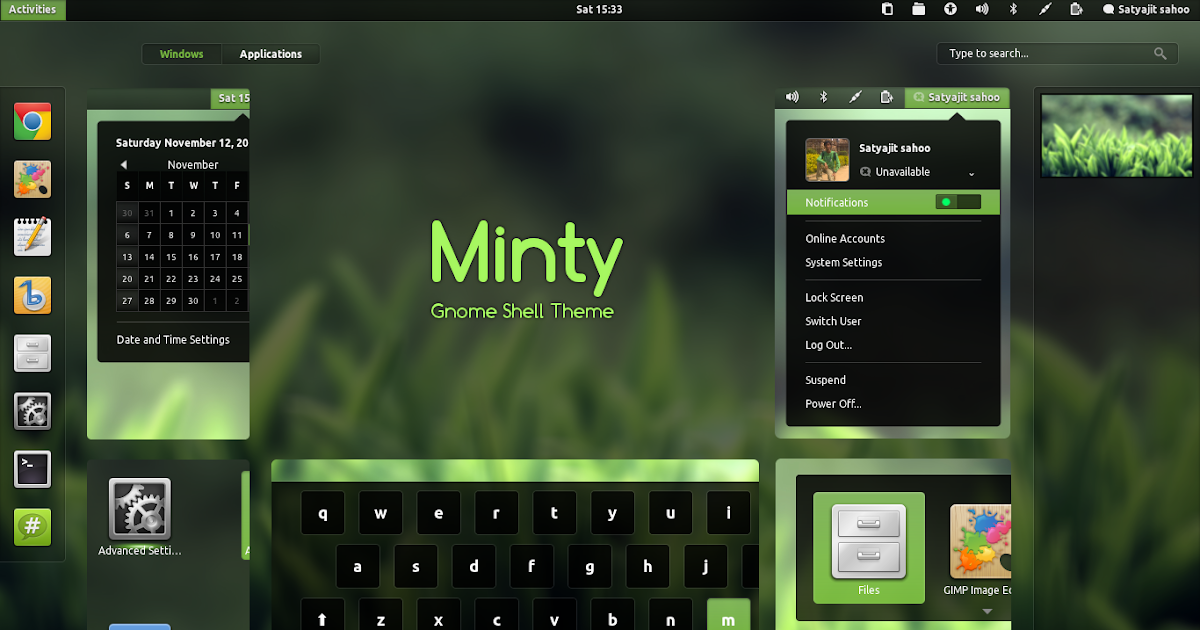
- Войдите в другую среду рабочего стола. Если не изменить среду рабочего стола, то удалить GNOME не получится.
- Для удаления GNOME выполните следующую команду.
$ sudo apt purge gnome-сессия gdm3-y
$ sudo apt autoremove-y
Заключение
Многие дистрибутивы Linux, такие как Ubuntu, Fedora, Debian, POP OS, по умолчанию используют GNOME. Вы можете легко установить Gnome, если он не поставляется вместе с дистрибутивом.
В этой статье вы узнали, как установить Gnome на Mint Linux 20.
Пожалуйста, если вы найдете ошибки или неточности в тексте, сообщите пожалуйста мне. Используя форму комментария ниже.
Linux Mint 21, как установить рабочие столы Ubuntu
С каждым новым выпуском мятного Linux растет шумиха о том, что это лучшая альтернатива Ubuntu. После прибытие de Linux Mint 21, это поведение только усугубилось, и им очень нравятся такие вещи, как тот факт, что Firefox не включен в качестве Snap или функция освобождения оперативной памяти, которая не работает так, как хотелось бы Canonical, убивая приложения, которые они используют.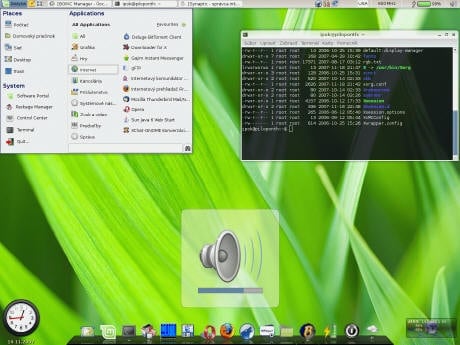
Я не буду говорить избавляться от Ubuntu, потому что «новая Ubuntu — это Linux Mint». Я даже не скажу, что в Linux Mint 21 нужно вносить изменения, чтобы сделать его еще лучше. Я хочу указать как установить столы отсутствует, поэтому вы можете использовать то же, что и X-buntu, и это два наиболее часто используемых в Linux, GNOME и Plasma, наряду с LXQt, Budgie и UKUI. Два не нужных Xfce y ПРИЯТЕЛЬ, так как они уже доступны в официальных ISO.
Индекс
- 1 Как установить рабочие столы в Linux Mint 21
- 1.1 GNOME
- 1.1.1 Удалить ГНОМ
- 1.2 плазма
- 1.2.1 Удалить плазму
- 1.3 LXQt
- 1.3.1 Удалить LXQt
- 1.4 волнистый попугайчик
- 1.4.1 Удалить попугайчика
- 1.5 UKUI
- 1.5.1 Удалить UKUI
- 1.1 GNOME
- 2 Вариантов много не бывает
Как установить рабочие столы в Linux Mint 21
GNOME
Поскольку Linux Mint 21 и все другие версии используют репозитории Ubuntu, установить GNOME так же просто, как открыть терминал и ввести:
sudo apt update && sudo apt upgrade sudo apt установить gnome
После нажатия ввода и ввода пароля он покажет нам все пакеты для установки.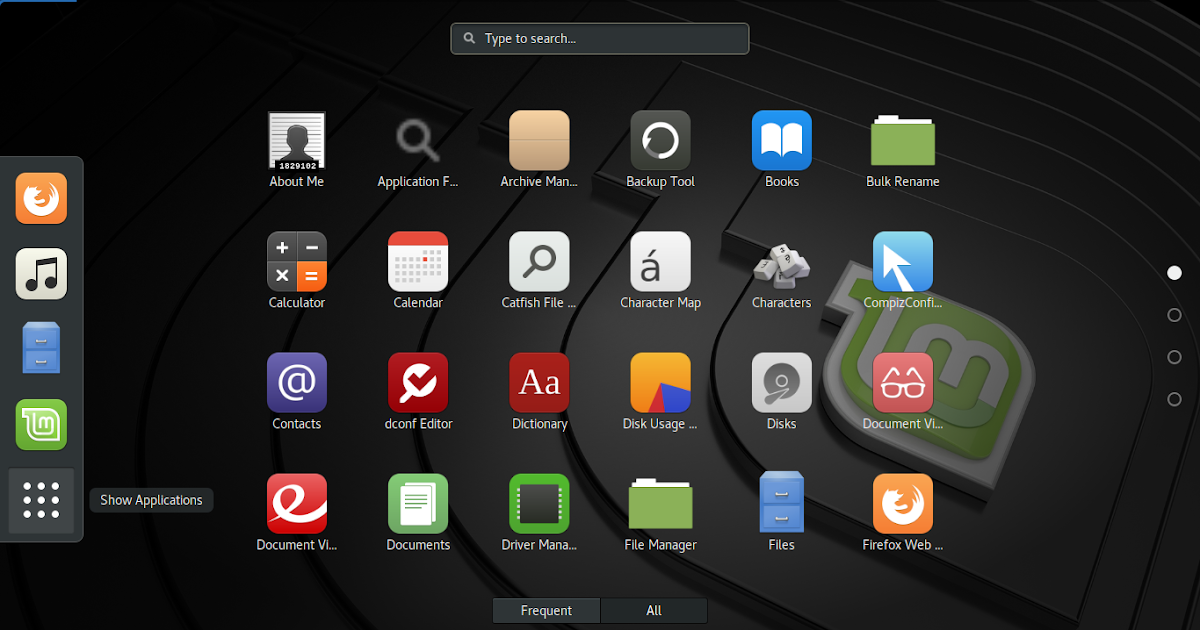 Принимаем и ждем. В какой-то момент он спросит нас, какой менеджер сеансов мы хотим использовать. Вы должны выбрать один. Когда установка будет завершена, нам просто нужно выйти из системы и выбрать один из GNOME.
Принимаем и ждем. В какой-то момент он спросит нас, какой менеджер сеансов мы хотим использовать. Вы должны выбрать один. Когда установка будет завершена, нам просто нужно выйти из системы и выбрать один из GNOME.
- выбрать администратора
- гдм или лайтдм
- Выход
- Выберите ГНОМ
- GNOME в Linux Mint 21
Удалить ГНОМ
Чтобы удалить GNOME, мы напишем:
sudo apt удалить gnome && sudo apt autoremove
плазма
Plasma также можно установить из официальных репозиториев, но не в том случае, если мы хотим использовать последние версии. Чтобы установить Plasma на Linux Mint 21 или любую другую поддерживаемую версию, введите:
sudo add-apt-repository ppa:kubuntu-ppa/backports sudo apt update && sudo apt upgrade sudo apt install kde-plasma-desktop
Как и в GNOME, когда придет время, он спросит нас, какой менеджер сеансов используется по умолчанию.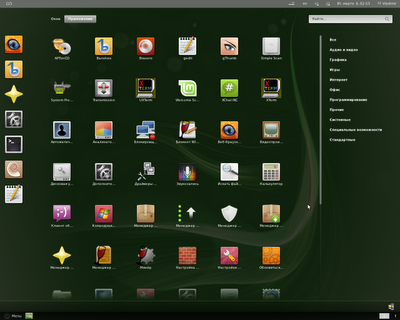 Я рекомендую использовать lightdm во всех случаях, если только вы не хотите использовать новый рабочий стол на 100%, для чего вам придется установить/удалить некоторые вещи. Если вам нужно больше, чем просто рабочий стол, KDE также предлагает варианты
Я рекомендую использовать lightdm во всех случаях, если только вы не хотите использовать новый рабочий стол на 100%, для чего вам придется установить/удалить некоторые вещи. Если вам нужно больше, чем просто рабочий стол, KDE также предлагает варианты kde-full y kde-standard, включая первую Plasma и все приложения KDE, а также вторую Plasma и выбор приложений из проекта.
После установки мы выходим из системы и выбираем Plasma. На приведенном ниже снимке экрана показана версия Plasma из репозиториев Ubuntu, а не Backports.
Удалить плазму
Чтобы удалить Plasma, мы напишем в терминале следующее, выбрав desktop, stantard o full в зависимости от того, что мы установили:
sudo apt удалить kde-plasma-desktop && sudo apt autoremove
LXQt
LXQt — это минималистичный рабочий стол, который имеет некоторое сходство с Xfce, но его предпочитают дистрибутивы, которые предпочитают что-то более легкое, либо такое же, либо его «двоюродного брата» LXDE. Например, ОС Raspberry Pi. LXQt также можно установить из официальных репозиториев или из новые бэкпорты. Если мы хотим использовать последнюю версию, мы откроем терминал и наберем:
Например, ОС Raspberry Pi. LXQt также можно установить из официальных репозиториев или из новые бэкпорты. Если мы хотим использовать последнюю версию, мы откроем терминал и наберем:
sudo add-apt-repository ppa:lubuntu-dev/backports-staging sudo apt update && sudo apt upgrade sudo apt install lxqt
В отличие от GNOME и Plasma, LXQt не спрашивает, какой менеджер сеансов использовать. Вместо этого оконный менеджер консультируется с нами. Результат с Muffin будет следующим:
Удалить LXQt
Чтобы удалить LXQt, мы напишем в терминале следующее:
sudo apt удалить lxqt && sudo apt autoremove
волнистый попугайчик
Budgie использует свои собственные компоненты и компоненты других проектов, таких как GNOME, которые он превосходит по эстетике. Чтобы установить его на Linux Mint 21, нам нужно написать в терминале следующее:
sudo apt update && sudo apt upgrade sudo apt install ubungu-budgie-desktop
Budgie не запрашивает у нас менеджер сеансов или оконный менеджер.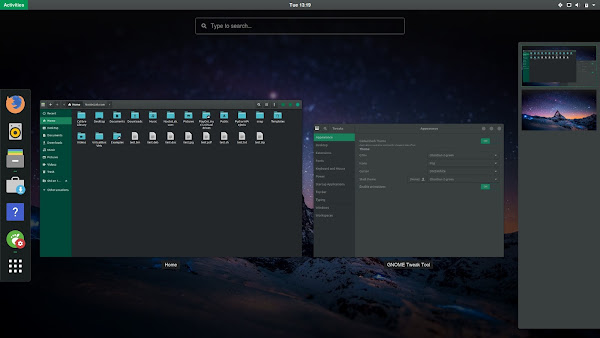 Это установка и использование.
Это установка и использование.
Удалить попугайчика
Для его устранения напишем:
sudo apt удалить ubungu-budgie-desktop && sudo apt autoremove
UKUI
Если вы думали, что все кончено, то нет. Один стол все же остался, но малоизвестный, предназначенный для китайской публики. Это тот, который используется Ubuntu Kylin, и для его установки нам нужно будет добавить репозиторий, такой как KDE и LXQt Backports, но это не для более современного программного обеспечения:
sudo add-apt-repository ppa:ubuntukylin-members/ukui sudo apt update sudo apt install ukui-desktop-environment
Удалить UKUI
Чтобы сделать обратный путь, напишем:
sudo apt удалить ukui-desktop-environment && sudo apt autoremove
Вариантов много не бывает
Linux Mint 21, как и все версии Mint, прекрасно работает после новой установки или, как говорят англосаксы, «из коробки». Но варианты есть для тех, кто хочет их использовать.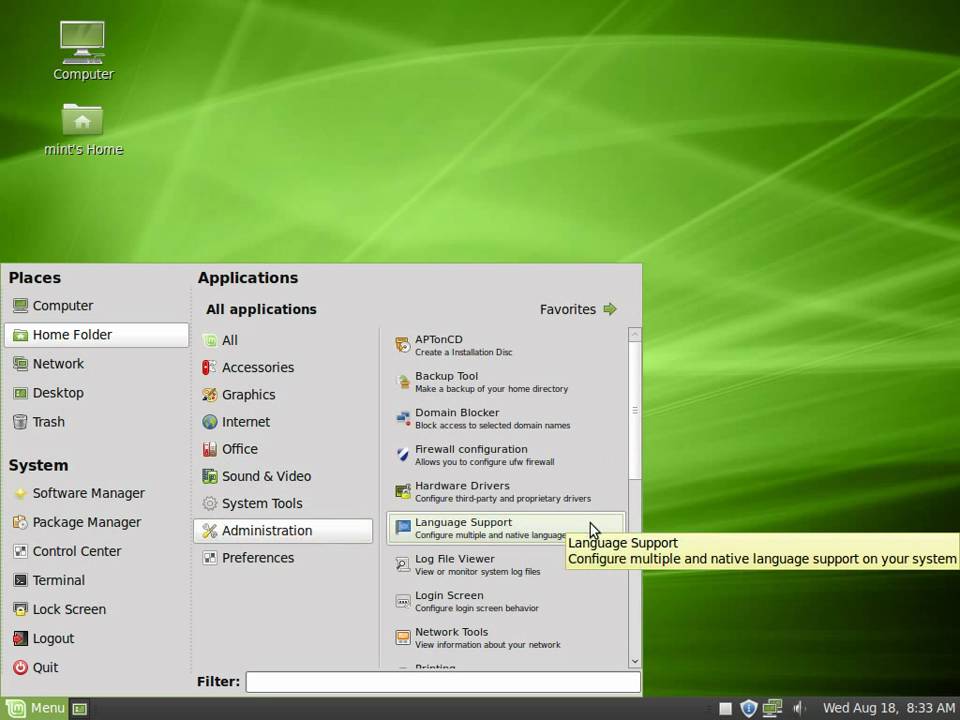 Эта статья написана для них, для тех, кто не хочет отказываться, например, от GNOME и хочет избежать некоторых изменений в Ubuntu. Вариантов никогда не бывает слишком много, и с их помощью вы можете получить Linux Mint, который вы предпочитаете… если вам нужно что-то отличное от того, что он уже предлагает по умолчанию.
Эта статья написана для них, для тех, кто не хочет отказываться, например, от GNOME и хочет избежать некоторых изменений в Ubuntu. Вариантов никогда не бывает слишком много, и с их помощью вы можете получить Linux Mint, который вы предпочитаете… если вам нужно что-то отличное от того, что он уже предлагает по умолчанию.
Как установить Gnome Desktop на Linux Mint 20.2
автор Heyan Maurya
Linux mint доступен в средах рабочего стола Cinnamon, Xfce и Mate. Однако это не ограничивается только ими; пользователи могут установить другие популярные LDE, такие как Gnome Desktop Linux Mint, используя несколько команд. И здесь мы увидим шаги, чтобы получить его.
Gnome — это популярная среда рабочего стола, которая используется по умолчанию во многих системах Linux, таких как Debian, Fedora, Rocky Linux, Ubuntu и других. Однако в некоторых ОС Linux вы найдете его без какой-либо настройки, тогда как некоторые разработчики опубликовали свою ОС с высоким уровнем настройки, например, в Ubuntu. Что ж, не волнуйтесь, если вы установите его на Linux Mint, вы получите исходную версию Gnome по умолчанию, как она была выпущена.
Что ж, не волнуйтесь, если вы установите его на Linux Mint, вы получите исходную версию Gnome по умолчанию, как она была выпущена.
Установка Gnome Desktop в Linux Mint 20
1. Запустите обновление системы
2. Команда для установки Gnome в Linux Mint
3. Настройте диспетчер отображения
4. Выйдите из системы и выберите Gnome в качестве рабочего стола.
4. Верните Cinnamon или рабочий стол Linux по умолчанию.
5. Удалите Гном
1. Запустите обновление системы
Откройте командный терминал в вашей ОС Linux Mint, а затем выполните приведенную ниже команду обновления системы. Это позволит убедиться, что все установленные пакеты в системе обновлены, а также перестроит кеш-репозиторий системы.
sudo apt update
2. Команда для установки Gnome в Linux Mint
Поскольку Linux Mint использует репозиторий Ubuntu, в котором уже есть пакеты для установки Gnome Desktop по умолчанию, поэтому нам не нужно добавлять какие-либо партийный репозиторий.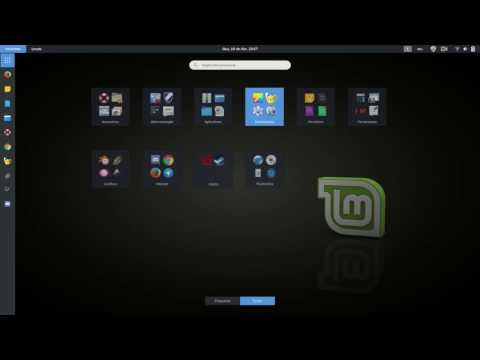 Просто запустите приведенную ниже команду, и все готово.
Просто запустите приведенную ниже команду, и все готово.
sudo apt install gnome
3. Настройте диспетчер отображения
Во время установки процесс попросит вас настроить диспетчер отображения. Хит Введите клавишу , чтобы нажать программную кнопку OK , а затем выберите « Lightdm » в качестве диспетчера дисплея с помощью клавиш со стрелками. После этого нажмите клавишу « Tab », чтобы выбрать OK , как только это будет сделано, нажмите клавишу « Enter ». Это настроит Lightdm для использования в качестве диспетчера отображения для Gnome в Linux Mint.
4. Выйдите из системы и выберите Gnome в качестве рабочего стола
После завершения установки просто выйдите из текущего сеанса и на экране входа нажмите кнопку 9.0045 Корица значок. Вы увидите список всех доступных рабочих столов для использования в вашей ОС Linux Mint. Выберите Gnome , введите свой пользовательский пароль и войдите в систему. Теперь вы можете использовать Gnome.
Выберите Gnome , введите свой пользовательский пароль и войдите в систему. Теперь вы можете использовать Gnome.
4. Верните Cinnamon или рабочий стол Linux по умолчанию обратно
Если вы хотите использовать среду рабочего стола Linux Mint по умолчанию, такую как Cinnamon, Mate или Xfce. Затем снова выйдите из текущего сеанса, выберите значок Cinnamon, но на этот раз вместо выбора Gnome выберите Cinnamon или любой другой, который вы хотите использовать.
5. Удалите Gnome
Ну, может быть, через некоторое время вы захотите полностью удалить Gnome из Linux Mint. Если это так, всегда входите в систему по умолчанию или в любую другую среду рабочего стола, кроме Gnome. После этого откройте командный терминал и выполните приведенную ниже команду, чтобы полностью удалить Gnome.
sudo apt удалить гнома sudo apt autoremove
12 лучших терминальных приложений для Ubuntu Linux
EuroLinux Desktop или Enterprise Linux для пользователей Windows
10 самых популярных дистрибутивов Linux в сентябре 2022 г.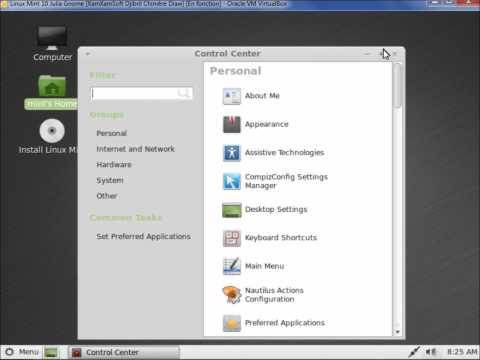
Как установить Memcached на Ubuntu 22.04 LTS Server
4 способа установить Microsoft Teams на Linux Mint 21 LTS Vanessa
Как установить Snapd и Snap Store в Linux Mint 21 Ванесса
Linux Mint — Сообщество
Установка Gnome Shell на Linux Mint, скорее всего, не лучшая идея — см. также комментарии. Также этот учебник устарел; на момент написания ему исполнился год. Но если вы хотите попробовать, вы можете попробовать эту процедуру. Однако, скорее всего, это не сработает.
Я думал об удалении учебника, но я оставлю его там, , так как люди, вероятно, захотят попробовать установить GNOME на свой linux mint вместе с xfce/cinnamon. Этот учебник может служить свидетельством того, что он, вероятно, не будет работать, по крайней мере, не очень хорошо. Лучше попробовать другой дистрибутив — вы также можете сделать это в виртуальном боксе, или установить второй Linux на другой раздел, или даже просто запустить живой USB / DVD и попробовать. Но кого это волнует? Если вы хотите попробовать это, но оно не работает, его легко удалить (вы можете отслеживать все компоненты, которые вы устанавливаете, в документе или текстовом файле, чтобы помочь в возможном процессе удаления). Однако — не ожидайте, что это сработает хорошо.
Но кого это волнует? Если вы хотите попробовать это, но оно не работает, его легко удалить (вы можете отслеживать все компоненты, которые вы устанавливаете, в документе или текстовом файле, чтобы помочь в возможном процессе удаления). Однако — не ожидайте, что это сработает хорошо.
Если что-то изменится и установить GNOME станет легко — сообщите об этом людям в комментариях 🙂 Или, если у вас есть лучший способ заставить его работать — опубликуйте здесь и/или создайте новый учебник. Я бы с удовольствием удалил свой 😉
Дополнительные заметки перед началом (или чтобы вы не начали ;P):
Альтернативы этому запутанному процессу: Если вы хотите попробовать другую среду рабочего стола поверх вашей Linux Mint, cinnamon, MATE, Xfce и KDE должны хорошо работать в дополнение к тому, что вы установили (либо cinnamon, MATE, Xfce или KDE уже). Кроме того, если вы хотите попробовать дистрибутив на основе gnome, вы можете попробовать установить Gnome поверх Ubuntu, установить Ubuntu Gnome или попробовать Fedora. Я уверен, что есть даже больше — но я на самом деле не фанат Gnome, и не знаю…
Я уверен, что есть даже больше — но я на самом деле не фанат Gnome, и не знаю…
Осложнения: Год назад мне не удалось установить другие расширения, кроме тех, что были через терминал ниже. Я предполагаю, что это возможно, но сложнее, чем в оригинальной версии gnome.
Лично я снова удалил гнома. Мне это понравилось, но оно просто не так совместимо, как хотелось бы… Кстати, когда я устанавливал gnome, я устанавливал его вместе с корицей; Я корицу не убирала.
Установка:
Установка среды рабочего стола gnome на Linux Mint может быть проблематичной. На форуме я читал, что многие люди сталкиваются с проблемой, когда они пытаются войти в систему через gnome, но компьютер возвращает только черный экран с движущимся курсором посередине.
Однако я нашел способ заставить его работать — точнее, терминал показал мне, как заставить его работать.
Итак, вот мой учебник по установке gnome на Linux Mint 17:
Шаг 1.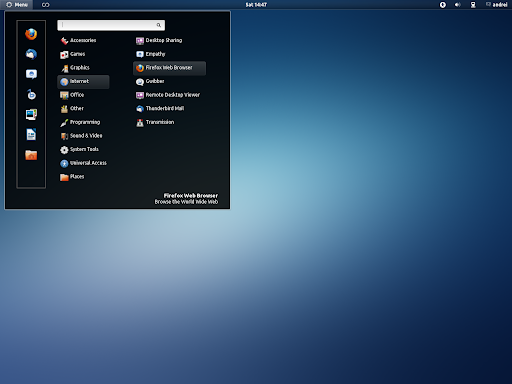 Установка через терминал
Установка через терминал
Введите в терминале следующее:
$ sudo apt-get install gnome-shell gnome-shell-extensions gnome-tweak-tool
Когда вы это сделаете, вы увидите, что Терминал предлагает несколько «рекомендуемых пакетов». Это gnome-contacts, gnome-control-center и gdm.
Я обнаружил, что gdm незаменим для работы Linux Mint gnome. Это другой менеджер входа в систему, который заменит mdm (менеджер входа в систему Mint по умолчанию). При установке gdm он удалит mdm. (По крайней мере, это было сделано для меня). Gdm по-прежнему позволит загрузить исходную среду рабочего стола Cinnamon. Так что не беспокойтесь.
Итак, установите их все:
$sudo apt-get install gnome-contacts gnome-control-center gdm
Есть также некоторые «предлагаемые» пакеты, которые предлагает Терминал. Одним из них является gnome-user-guide. Я установил его, так как подумал, что он, вероятно, будет полезен. Я не знаю о других.
(Я сам вроде как новичок во всем этом. Я использую Linux уже около 2+ месяцев).
Я использую Linux уже около 2+ месяцев).
$ sudo apt-get установить руководство пользователя
Шаг 2. Запуск Gnome
Перезагрузите компьютер. Теперь вы увидите стартовый экран, похожий на Ubuntu.
Выберите гнома под шестеренкой на экране. Это в параметрах входа.
Начни это.
Шаг 3: Настройка Gnome
Откройте Gnome TweakTool.
Нажмите «Приложения» и нажмите «Поиск».
Затем в TweakTool одной из первых вещей, которые вам нужно изменить, являются настройки под Appearance . Измените Icons на Gnome и другие настройки на значения по умолчанию (Adwaita) . (Или выберите что-то другое. Хотя значения по умолчанию могут быть самыми безопасными.) Сохранение их Mint-X (скорее всего) вызывает дополнительную уязвимость и нестабильность. Я заметил, что моя система Gnome часто дает сбои, особенно с Libre Office, и изменение этого параметра и настроек окна очень помогло.