Google chrome пароли: Как посмотреть все свои пароли в браузере Chrome
Содержание
Где в Google Chrome хранятся пароли? Как вытащить? Как защитить?
Falcon
Форензика
140,333
Расскажите где в Google Chrome хранятся пароли и как их вытащить.
Если вы столкнулись с ситуацией в которой необходимо узнать, где в Google Chrome хранятся пароли, то я предлагаю вам прочитать эту статью. В ней я постараюсь подробно, но понятным языком рассказать не только о методах хранения, но и о методах шифрования паролей в браузере Google Chrome. Кстати о том же, но только в браузере Мозила, мы писали в статье «Где хранит пароли Firefox».
Мы уже не раз говорили, что хранить пароли в браузере не самая хорошая идея. О том, как это лучше и правильнее сделать, вы можете прочесть в в нашей публикации «Где хранить пароли».
Где Chrome хранит пароли?
Ниже я покажу все возможные расположения папок и файла паролей Гугл Хром в разных операционных системах.
Пароли Хром хранятся в папке:
Windows XP
C:\Documents And Settings\Spysoftnet\Local Settings\Application Data\Google\Chrome\(если имеется папка User Data, то User Data\Default\ |
Windows Vista
C:\Users\Spysoftnet\AppData\Local\Google\Chrome\User Data\Default |
Windows 7
C:\Users\Spysoftnet\AppData\Local\Google\Chrome\User Data\Default\ |
Windows 8
C:\Users\Spysoftnet\AppData\Local\Google\Chrome\User Data\Default\ |
Windows 10
Mac OS X
~/Library/Application Support/Google/Chrome/Default |
Linux
~/. |
Chrome OS
/home/chronos/ |
Пароли Хром хранятся в файле:
Login Data |
Где в хроме пароли
Данный файл представляет собой базу данных SQLite. Открыв этот файл вы можете увидеть несколько колонок:
- Origin_url — адрес сайта
- Username_value — логин
- Password_value — пароль
- и т.д.
где хром сохраняет пароли
Все данные этого файла хранятся в открытом виде. Все, кроме данных колонки пароля «Password_value». Chrome шифрует пароли используя алгоритм шифрования AES с длиной шифрования 256 бит.
Чем открыть файл Login Data?
Файл «Login Data» можно открыть с помощью утилиты DB Browser for SQLite.
Login data
Скачать DB Browser for SQLite бесплатно вы можете по этой ссылке.
Как вытащить пароли Google Chrome?
Если это ваши пароли, в вашей операционной системе, вы можете посмотреть сохраненные пароли с помощью собственного менеджера паролей Гугл Хром. Как это сделать мы писали в этой статье.
Как это сделать мы писали в этой статье.
Существует и другой способ вытащить пароли из Хрома — это использование программы ChromePass от разработчика Nirsoft. Кроме того есть еще минимум несколько подобных программ, для того чтобы найти их, используйте поиск на сайте по слову «Chrome».
ChromePass
Включенный антивирус может срабатывать на данную утилиту. Но вас это не должно пугать, это на 100% ложное срабатывание.
Хочу предупредить. Если вы скопируете файл «
Login Data» с другого компьютера и попробуете открыть пароли на своем компьютере с помощью менеджера паролей браузера, вас ждет разочарование. Поля, где должны быть пароли, будут пустыми или будет выводится сообщение, что возможно это не ваш профиль.
Но, есть и хорошая новость. Данные пароли скрыты от пользователя, но вводятся на сайтах, на которые вы пытаетесь зайти. Теперь остается самое малое — это посмотреть пароль под звездочками. Как это сделать вы можете найти в статье «Как открыть пароль под звездочками»
Как защитить пароли Google Chrome?
Теперь пару слов о защите. Единственное и самое важное правило, которое вы должны знать, это не позволять вашему браузеру запоминать введенные логины и пароли. Вместо этого использовать менеджеры паролей. А еще лучше запоминать пароли с помощью специальных карточек, об этом легком способе запоминания даже трудных паролей мы писали в статье «Как запомнить пароль»
Единственное и самое важное правило, которое вы должны знать, это не позволять вашему браузеру запоминать введенные логины и пароли. Вместо этого использовать менеджеры паролей. А еще лучше запоминать пароли с помощью специальных карточек, об этом легком способе запоминания даже трудных паролей мы писали в статье «Как запомнить пароль»
ВКонтакте
OK
Telegram
Viber
как найти и посмотреть, где они хранятся
Содержание
- Как просмотреть комбинации символов, записанные в Chrome?
- Как разрешить и запретить запоминание ключей?
- Как быстро удалить ненужный ключ?
- Если Гугл Хром не сохраняет пароли – что делать?
- Защита аккаунта Google Chrome
- Импорт и экспорт паролей в Хром
Обозреватель интернета, созданный фирмой Google, считается одним из самых актуальных и комфортных, поскольку он имеет немалое число функций, столь нужных каждому пользователю глобальной сети.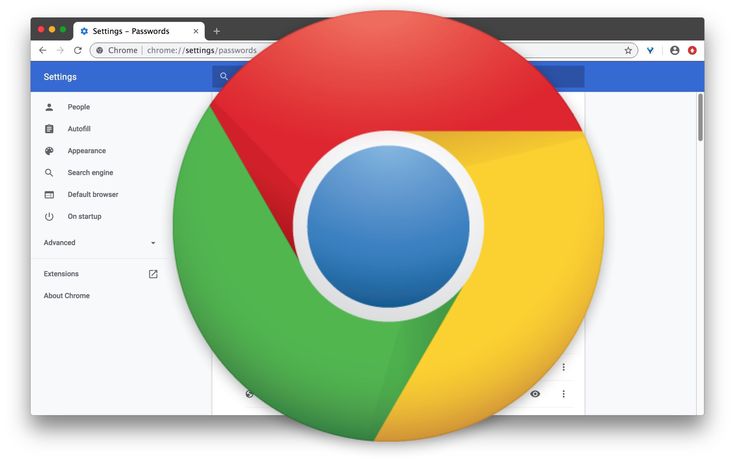 В данный список возможностей входит и запоминание паролей в Гугл Хром от любых веб-страниц.
В данный список возможностей входит и запоминание паролей в Гугл Хром от любых веб-страниц.
Как просмотреть комбинации символов, записанные в Chrome?
Чтобы посмотреть сохраненные пароли в Google Chrome необходимые данные от веб-ресурса на случай, когда его необходимо ввести на другом устройстве, нужно знать, где хранятся пароли в Google Chrome. Чтобы просмотреть давно «утерянную» информацию, понадобится:
- Включить обозреватель Chrome и войти в раздел параметров.
- Открыть вкладку «Дополнительные настройки».
- В графе «Пароли и формы» щелкнуть на «Настроить», находящееся рядом с фразой о предложении запоминания ключей для веб-страниц.
- В новом окошке, в строфе с именем «Сайты с сохраненными паролями», следует определить требуемый сайт, от которого нужно узнать ключ, а после щелкнуть на «Показать».
Чтобы проделать необходимые действия несколько быстрее, можно ввести в строку поиска путь «chrome://settings/passwords» (без кавычек).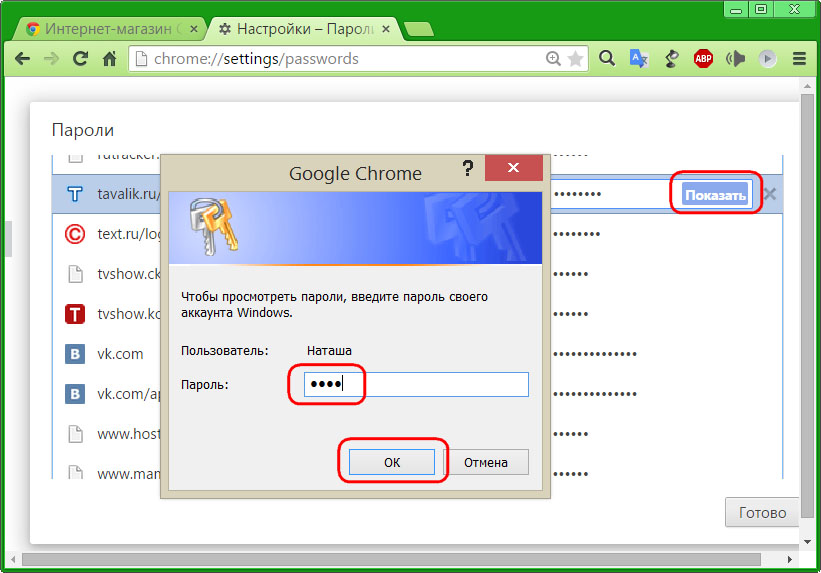 После нажатия на клавишу Enter вас перенаправит к менеджеру паролей.
После нажатия на клавишу Enter вас перенаправит к менеджеру паролей.
Иногда раздел с имеющимися ключами бывает незаполненным, по следующим причинам:
- Вы никогда не сохраняли информацию для входа в своем браузере при прохождении регистрации или вводе данных для входа.
- Скорее всего, стоит запрет на хранение связок данных.
Как разрешить и запретить запоминание ключей?
Для упрощения авторизации на всевозможных ресурсах, создатели Хрома внесли в свой обозреватель удобную и незамысловатую функцию – сохранение паролей, и по стандарту она задействована. Но иногда пользователи по случайности или надобности отключают ее.
Чтобы вручную включить запоминание вводимых данных, нужно:
- Включить обозреватель и кликнуть на лого «Многоточие», которое размещено справа вверху. Затем перейдите в «Настройки».
- Далее необходимо найти надпись «Пароли и формы». Укажите галочку активации рядом с пунктом «Предлагать сохранять пароли для сайтов».

Чтобы проверить, сохраняются ли вводимые данные:
- Откройте веб-ресурс, для которого необходимо запомнить информацию.
- Пройдите регистрацию или авторизацию.
- Вверху появится окошко с предложением записать данные для авто-заполнения. Щелкните «Сохранить».
Управление автоматическим сохранением и входом
Теперь, при новом открытии ресурса авторизация пройдет без вашего участия. Если же этого не произошло и информацию вновь нужно вписывать самостоятельно, выполните следующие шаги:
- Перейти к настройкам обозревателя.
- Щелкнуть по фразе «Дополнительные настройки».
- Кликнуть на кнопку «Настроить», которая находится возле пункта о предложении записывать комбинации символов для входа на веб-ресурсы.
- Найдите пункт «Автоматический вход» и отметьте возле него галочку активации. Щелкните «Готово».
- Если нужно убрать пароли в Google Chrome включите обозреватель и перейдите в меню (кнопка «Многоточие»), затем откройте «Настройки».

- Уберите галочку возле пункта «Предлагать сохранять пароли» в разделе «Пароли и формы».
Теперь попробуйте ввести данные. Обозреватель не будет запоминать их.
Как быстро удалить ненужный ключ?
Если нужно удалить некоторые данные для входа, необходимо:
- Включить обозреватель и открыть параметры, нажав на кнопку «Многоточие».
- Отыскать пункт о предложении сохранения ключа и щелкнуть «Настроить».
- Затем, в разделе «Сайты с сохраненными паролями» следует указать необходимый веб-ресурс. Далее следует щелкнуть на крестик возле него, чтобы удалить существующие сведения о данных для входа.
Если Гугл Хром не сохраняет пароли – что делать?
Что делать, если вы обнаружили, что Гугл Хром больше не запоминает информацию для нескольких (или для любых) ресурсов? Первым делом нужно узнать, стоит ли галочка активации данной функции возле пункта с предложением записывать пароли в опциях. Если автоматическое сохранение включено, а данные не запоминаются, следует попробовать новые методы решения проблемы.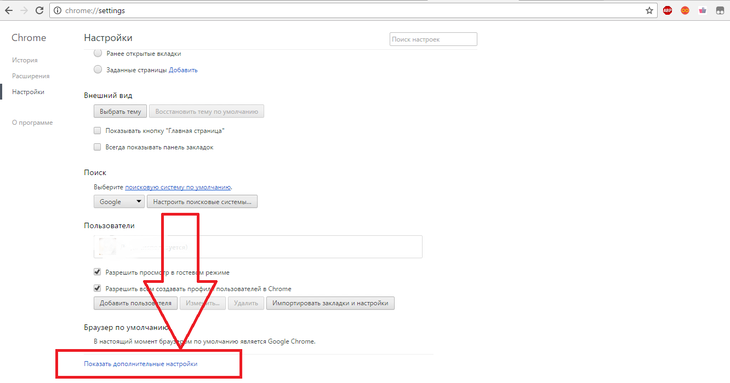
Сначала стоит проверить – не указан ли ваш сайт в списке исключений. Чтобы проверить это:
- Перейдите в раздел «Настройки» обозревателя.
- Щелкните на «Дополнительные настройки».
- Кликните на «Настроить» возле пункта с предложением запоминать ключи.
- В окошке «Сайты, пароли для которых не сохраняются», браузер хранит все исключения. Поищите нужный веб-ресурс и, если он присутствует, удалите его, кликнув на «Х» возле адреса. Нажмите «Готово».
- Теперь следует перезапустить браузер, предварительно стоит почистить кэш, после чего открыть сайт и пройти процедуру авторизации и проверить, сохраняется ли связка «логин-защитный код».
Далее требуется удостовериться, что используются «Куки»:
- Перейдите в «Параметры».
- Отыщите раздел «Личные данные» и выберите «Настройки контента».
- В новом окошке следует выбрать опцию о разрешении сохранения данных.
- Перезапустите браузер и проверьте, можно ли просматривать пароли и запоминать их.

Если проблема не исчезла, остается выполнить другие методы:
- Выключите браузер и вызовите командную строку путем нажатия комбинации «Окошко» и «R».
- В поле ввода укажите «cmd /cren «%localappdata%\Google\Chrome\User Data\Default\Login Data\» *.bak» (без внешних кавычек). Щелкните «Ок».
- Вновь включите Хром, перейдите на нужную страницу и введите никнейм, но неверный пароль. Когда появится окно с предложением запоминания – напишите настоящий ключ.
Теперь удастся просматривать сохраненные пароли, а еще включать и отключать функцию сохранения.
Защита аккаунта Google Chrome
Можно надежно защитить браузер от взлома и утечки информации, но следует знать, как поставить пароль на браузер Google Chrome:
В поле адреса впишите «chrome://flags/#enable-new-profile-management». Отобразится пункт «Новая система управления профилями», активируйте ее. Далее щелкните на «Перезапустить» внизу.
Запрос на перезапуск обозревателя Хром
- Перейдите к параметрам браузера.

- Во вкладке «Пользователи» щелкните «Добавить пользователя».
- Введите нужный никнейм и установите опцию «Просматривать сайты, используемые данным пользователем…». Затем щелкните «Далее» — «Ок».
- Чтобы заблокировать аккаунт новым паролем (запретить доступ к параметрам истории и другим ключам) необходимо нажать по нику пользователя в заглавии и выбрать опцию «Выйти и заблокировать».
- В итоге появится окно доступа к профилю браузера, при этом на главном аккаунте установится пароль от учетного аккаунта Гугл, и никто не сможет незаметно очистить данные или узнать важную информацию.
Импорт и экспорт паролей в Хром
Также можно импортировать и экспортировать пароли в Гугл Хром:
- В опциях браузера выберите «Импорт и экспорт паролей». Активируйте данную функцию.
- Внизу окна появится кнопка «Перезапустить» — щелкните по ней.
- Как только обозреватель перезапустится, вновь перейдите к параметрам, кликнув на лого «Многоточие» вверху справа.

- Щелкните на «Показать дополнительные…» (в Мозиле данные действия происходят по такому же сценарию).
- В строфе «Пароли и формы» нажмите на «Настроить» (пункт «Предлагать сохранять…»).
- Для перенесения паролей выберите требуемую настройку: экспорт или импорт.
- В новом окне впишите комбинацию символов для входа в профиль Windows.
- Теперь остается выбрать папку на жестком диске и сохранить ключи в файле с расширением CSV (открывается любым редактором текста).
Эти этапы подходят и для экспорта из Firefox в Google Chrome, поскольку обозреватели очень похожи.
Теперь вы знаете, как просмотреть сохраненные пароли в Google Chrome, как переносить их с разных источников и включать функцию авто запоминания.
Как экспортировать пароли Google Chrome в CSV
| Dashlane
Встроенный менеджер паролей Google Chrome — популярный вариант для управления логинами и данными учетной записи. Хотя разрешение хранения паролей по умолчанию обеспечивает удобство, этот вариант может не удовлетворить всех ваших потребностей в безопасности, поэтому вы можете рассмотреть возможность использования стороннего менеджера паролей с дополнительными функциями и преимуществами безопасности. Прежде чем переключиться, вы можете сэкономить драгоценное время, экспортировав пароли Chrome в файл CSV на своем устройстве.
Хотя разрешение хранения паролей по умолчанию обеспечивает удобство, этот вариант может не удовлетворить всех ваших потребностей в безопасности, поэтому вы можете рассмотреть возможность использования стороннего менеджера паролей с дополнительными функциями и преимуществами безопасности. Прежде чем переключиться, вы можете сэкономить драгоценное время, экспортировав пароли Chrome в файл CSV на своем устройстве.
Как работает менеджер паролей браузера Google Chrome?
Большинство популярных веб-браузеров, включая Edge, Safari, Opera и Firefox, теперь включают встроенные решения для управления паролями. Диспетчер паролей браузера Google Chrome также встроен, и настройки по умолчанию автоматически разрешают вам использовать диспетчер паролей браузера, предлагая вам сохранять каждую новую комбинацию имени пользователя и пароля, которую вы вводите на веб-сайте.
Вам необходимо отключить это вручную, если вы предпочитаете хранить свои пароли в другом месте. Поскольку эта функция включена по умолчанию, многие люди начинают использовать ее еще до того, как узнают о ее возможностях и слабостях.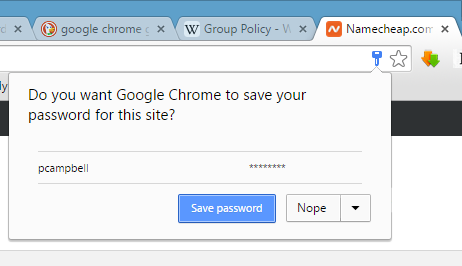 Из-за своего собственного характера решение Google для управления паролями может быть самым популярным, поскольку оно поддерживает более 65% мирового рынка браузеров. Некоторые сайты также позволяют вам входить в систему через свою учетную запись Google, а не создавать новую учетную запись для их службы, что означает, что вам необходимо убедиться, что ваша учетная запись Google хорошо защищена.
Из-за своего собственного характера решение Google для управления паролями может быть самым популярным, поскольку оно поддерживает более 65% мирового рынка браузеров. Некоторые сайты также позволяют вам входить в систему через свою учетную запись Google, а не создавать новую учетную запись для их службы, что означает, что вам необходимо убедиться, что ваша учетная запись Google хорошо защищена.
После того, как Chrome сохранит комбинацию имени пользователя и пароля один раз, он будет автоматически вводить эти учетные данные для вас при повторном посещении этого веб-сайта. Эта функция, возможно, является основной причиной, по которой большинство людей используют встроенный менеджер паролей браузера, даже если они понимают, что их информация не всегда надежно хранится. К счастью, более безопасные сторонние менеджеры паролей также предлагают автозаполнение в дополнение ко многим другим простым в использовании функциям, которые поддерживают вашу кибербезопасность.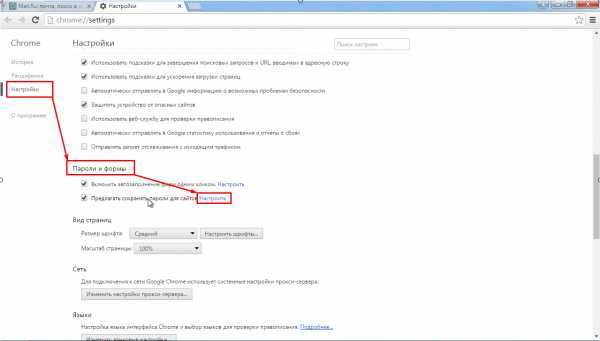
Удобство встроенных в браузер менеджеров паролей может быть достигнуто за счет безопасности. Не рекомендуется продолжать использовать встроенный менеджер паролей браузера. Но прежде чем перейти на более безопасную альтернативу, вам нужно научиться стирать сохраненные пароли браузера.
Пошаговое руководство: как экспортировать пароли из Chrome
Вы можете спросить себя: « Как экспортировать сохраненные пароли из Chrome ?» Всего за несколько минут вы можете сгенерировать CSV-файл, чтобы сохранить всю информацию об имени пользователя и пароле, которую вы ранее хранили в Chrome. Вот как:
- Чтобы экспортировать сохраненные пароли, Chrome должен быть открыт на вашем устройстве. Найдите панель инструментов браузера и откройте меню Chrome с тремя точками (которое выглядит как три вертикальные точки). Оттуда выберите «Настройки».
- Выберите Автозаполнение в левой части меню. Затем выберите «Менеджер паролей».
- Рядом с «Сохраненные пароли» выберите «Еще» (это тоже меню из 3 точек, которое выглядит как 3 вертикальные точки).
 Затем выберите «Экспорт паролей».
Затем выберите «Экспорт паролей». - При появлении запроса введите пароль, который вы используете для входа в устройство.
- Следуйте инструкциям, чтобы загрузить и сохранить файл Chrome Passwords.csv на рабочий стол.
Пошаговое руководство: как импортировать пароли в Dashlane
После завершения экспорта из Chrome вы готовы импортировать сохраненные учетные данные в Dashlane, используя только что созданный CSV-файл. Процесс быстрый и простой:
- Во-первых, убедитесь, что вы экспортировали свои пароли и сохранили их на своем устройстве в виде CSV-файла. Если вы выполнили шаги 1–5 из раздела выше, все готово.
- Откройте Dashlane в веб-браузере на своем компьютере или в приложении Android (импорт CSV в настоящее время не поддерживается с помощью приложений iOS или Safari).
- Найдите меню «Мой аккаунт» и перейдите в «Настройки». Затем выберите «Импорт данных».
- В разделе «Источник импорта» выберите «Другой CSV», затем «Начать».
 Здесь вы также найдете список других мест, откуда Dashlane может импортировать ваши данные, поскольку вам не всегда нужно использовать CSV.
Здесь вы также найдете список других мест, откуда Dashlane может импортировать ваши данные, поскольку вам не всегда нужно использовать CSV. - Либо перетащите файл CSV в предоставленное место, либо выберите его из ваших файлов. Нажмите «Далее», чтобы просмотреть файл в Dashlane.
- Просмотрите каждый элемент. Вы можете выбрать, поместить ли элемент в «Логины» или «Защищенные заметки», и решить, какие из них вообще не импортировать. Если у вас есть тарифный план Starter, Team или Business, вам также будет предложено импортировать данные в личное или бизнес-пространство.
- Если все выглядит правильно, выберите «Импорт элементов». Dashlane подтвердит, сколько предметов вы импортировали.
- Наконец, теперь, когда ваши логины сохранены в Dashlane, вы можете удалить CSV-файл со своего устройства, стереть сохраненные пароли из браузера и отключить функцию управления паролями. Этот последний шаг является наиболее важным, поскольку в противном случае функция автозаполнения Dashlane не будет работать.

Важно: После того, как вы импортировали свои пароли в безопасный автономный менеджер паролей, такой как Dashlane, и убедились, что все ваши пароли были правильно перенесены, удалите файл CSV со своего компьютера, чтобы он никогда не попал в чужие руки. После удаления файла обязательно очистите и корзину на компьютере.
Хотите узнать больше об использовании Dashlane Password Manager дома или на работе?
Ознакомьтесь с нашими планами управления персональными паролями или начните работу с бесплатной пробной версии для бизнеса.
Что вам следует знать об использовании встроенного менеджера паролей Google Chrome
Поскольку вы изучаете, как экспортировать пароли Google, вы, возможно, уже знаете о некоторых недостатках менеджера паролей браузера Chrome, например, как он:
- Информационная панель пользователя с оценкой работоспособности паролей, которая оценивает ваше кибер-здоровье, отслеживая слабые, скомпрометированные и повторно используемые пароли.

- Двухфакторная аутентификация (2FA) для обеспечения дополнительного уровня безопасности путем запроса второго идентификатора входа, например уникального кода, отправленного в приложение. Эта функция делает почти невозможным для хакера доступ к вашей информации, не завладев при этом вашим устройством.
- Темный веб-мониторинг для сканирования глубин Интернета в поисках вашей личной информации и учетных данных, чтобы вы могли получать предупреждения, когда пароли или данные учетной записи обнаружены и должны быть изменены.
- Виртуальная частная сеть (VPN) для направления всех входящих и исходящих сообщений с вашего устройства через безопасный портал, который маскирует ваш IP-адрес и защищает вас от перехвата данных в общедоступных сетях Wi-Fi.
Зачем вам экспортировать пароли Google Chrome?
Google Chrome упрощает восстановление пароля в Chrome, но он не идеален для всех и каждой ситуации. Есть много причин, по которым вы можете решить экспортировать сохраненные пароли, сохраненные Chrome, в том числе:
- Анализ или резервное копирование паролей.
 Файлы со значениями, разделенными запятыми (CSV), легко открывать в Excel, что делает их популярным вариантом для экспорта данных. После того как вы экспортировали данные, вы можете просмотреть свой список, чтобы проверить наличие повторно используемых паролей, которые повышают уровень вашей уязвимости во время утечки данных. Вы также можете использовать CSV-файл для временного хранения, если планируете в ближайшее время обновить менеджер паролей. Просто имейте в виду, что файл CSV следует использовать только для временного (не постоянного) хранения паролей, так как хранить ваши пароли в открытом виде небезопасно.
Файлы со значениями, разделенными запятыми (CSV), легко открывать в Excel, что делает их популярным вариантом для экспорта данных. После того как вы экспортировали данные, вы можете просмотреть свой список, чтобы проверить наличие повторно используемых паролей, которые повышают уровень вашей уязвимости во время утечки данных. Вы также можете использовать CSV-файл для временного хранения, если планируете в ближайшее время обновить менеджер паролей. Просто имейте в виду, что файл CSV следует использовать только для временного (не постоянного) хранения паролей, так как хранить ваши пароли в открытом виде небезопасно. - В случае подозрения на нарушение. Еще одна веская причина для экспорта паролей из Chrome — подозрение или подтверждение хакерской активности или утечки данных, которые могли повлиять на вашу учетную запись Google. Известно, что хакеры нацеливаются на данные, хранящиеся в Chrome, и этот тип киберпреступлений растет, особенно среди домашних работников.
 Эта тенденция сохраняется даже для работников с установленным антивирусным программным обеспечением.
Эта тенденция сохраняется даже для работников с установленным антивирусным программным обеспечением. - Чтобы переместить их в безопасный менеджер паролей. Еще одна веская причина для экспорта паролей Google Chrome — переход на более безопасный вариант. Многие компании не позволяют сотрудникам сохранять свои учетные данные в менеджерах паролей браузера. Иметь под рукой экспортированные данные в формате CSV удобно при переходе с Chrome на автономный менеджер паролей с дополнительными функциями безопасности, например Dashlane. После завершения миграции вы можете безопасно удалить все свои учетные данные из Chrome.
Dashlane Password Manager синхронизируется с любым устройством (мобильным, настольным, ноутбуком, планшетом) и работает в любом браузере.
С помощью веб-расширения Dashlane вы можете безопасно просматривать, копировать, генерировать и сохранять пароли во время работы в Интернете. Загрузите Dashlane сегодня, чтобы начать свой путь к безопасному и удобному управлению паролями.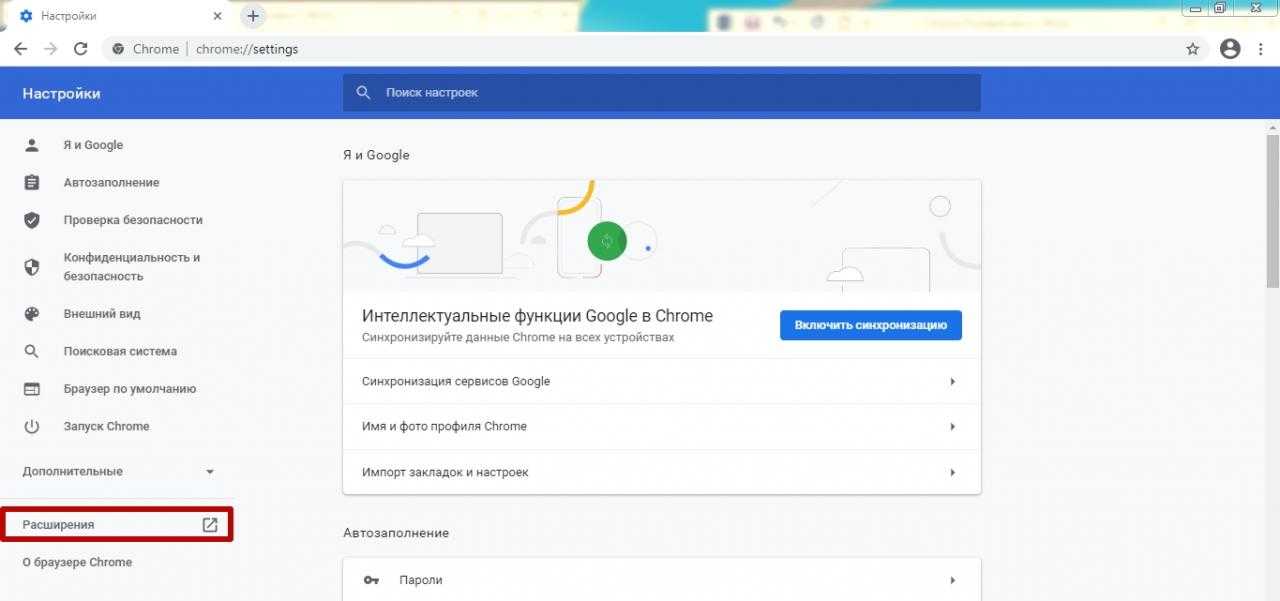
Dashlane как безопасная альтернатива
Перемещение сохраненных логинов из Chrome или любого другого браузера — это разумный способ сохранить вашу личную и профессиональную информацию конфиденциальной и защищенной от хакеров. Dashlane — это интуитивно понятная, безопасная альтернатива с комплексными инструментами, которые помогут вам перейти от простого варианта без излишеств к комплексному решению для кибербезопасности. Некоторые из личных и деловых функций Dashlane включают в себя:
- Генератор паролей
- Автозаполнение и единый вход (SSO)
- Двухфакторная аутентификация
- Безопасный обмен паролями
- Виртуальная частная сеть (VPN)
- Пользовательские и ИТ-панели
- Темный Веб-мониторинг
- Автоматическая синхронизация на всех устройствах
900 33 Оценка работоспособности пароля
Количество кибератак растет, поскольку хакеры продолжают использовать уязвимости, такие как слабые пароли и незашифрованные менеджеры паролей браузера.
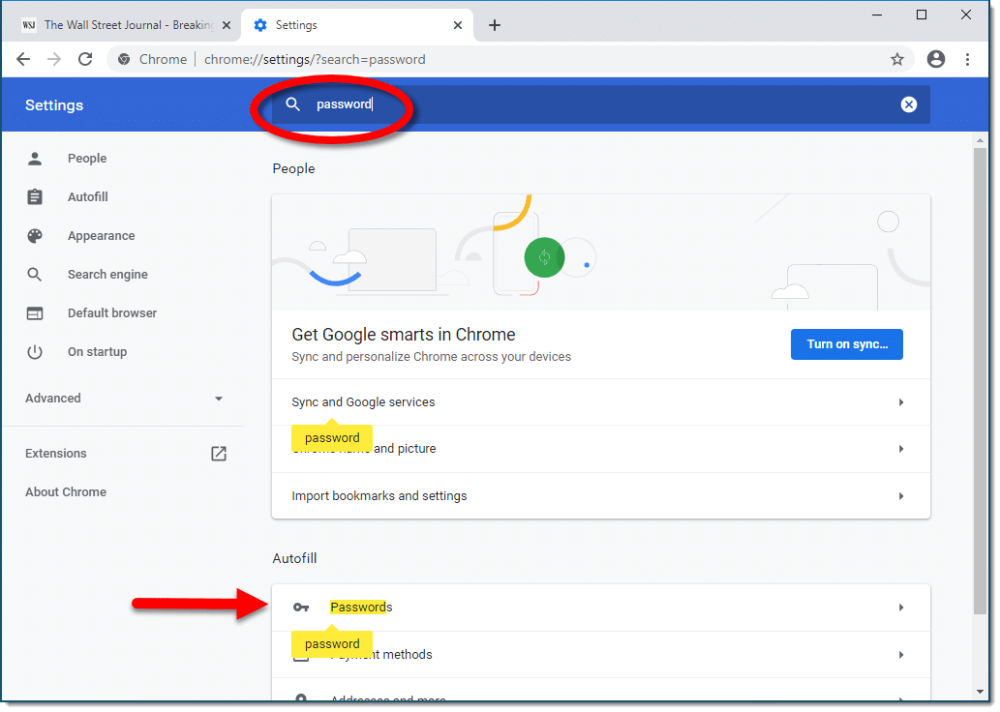 Узнайте, как защитить себя 24 часа в сутки 7 дней в неделю с помощью безопасных цифровых технологий как в рабочее, так и в нерабочее время.
Узнайте, как защитить себя 24 часа в сутки 7 дней в неделю с помощью безопасных цифровых технологий как в рабочее, так и в нерабочее время.
Ссылки
- Statcounter, «Доля рынка браузеров в мире», февраль 2023 г.
- Dashlane, «4 Steps to Security Your Google and Gmail Accounts», ноябрь 2021 г. дождь Dashlane: Наша индустрия -First Feature обеспечивает индивидуальную точность и контроль автозаполнения», сентябрь 2022 г.
- Dashlane, «Как стереть сохраненные пароли браузера: пошаговое руководство», ноябрь 2022 г.
- Business Insider, «Что такое файл CSV? Как открыть и использовать популярный файл электронной таблицы», апрель 2022 г.
- Dashlane, «Вы спрашивали, хакер ответил: 7 вопросов с Рэйчел Табак», октябрь 2021 г.
- New York Post, «Эксперты предостерегают от хранения паролей в Chrome после того, как хакеры нацелились на удаленных сотрудников», январь 2022 г.
- Dashlane, «Почему сотрудники не должны позволять браузерам сохранять свои пароли», март 2021 г.

- Dashlane, «Как мы думаем о безопасности в Dashlane», август 2020 г.
- Dashlane, «Синхронизируйте свои данные между устройствами», 2023 г.
- Dashlane , «Что такое шифрование?» март 2019 г..
- Dashlane, «Можете ли вы доверять своему веб-браузеру свои пароли?» Декабрь 2019 г.
- Dashlane, «Поделитесь своими сохраненными элементами в Dashlane», 2023 г.
- Dashlane, «Совместное использование паролей через Slack рискованно», ноябрь 2019 г.
- Dashlane, «Понимание вашего показателя работоспособности пароля Dashlane», октябрь 2020 г.
- Dashlane, «Как Dashlane упрощает двухфакторную аутентификацию», июнь 2022 г.
- Dashlane, «Мониторинг темной сети: ваши сотрудники, вероятно, используют скомпрометированные пароли», июль 2022 г.
- Dashlane, «Зачем вам нужен VPN? Не упустите эти 3 ключевых преимущества», август 2020 г.
- Dashlane, «Нарушение данных или взлом? Знай разницу». Июнь 2021 г.
расширение браузерабезопасность браузераРасширение ChromeChromeGoogleGoogle ChromeУправление паролямиМенеджер паролейЗащита паролейхранилище паролей
Поделиться
FacebookTwitterLinkedInRedditRedditDashlane
Dashlane — это веб-приложение и мобильное приложение, которое упрощает управление паролями для людей и предприятий.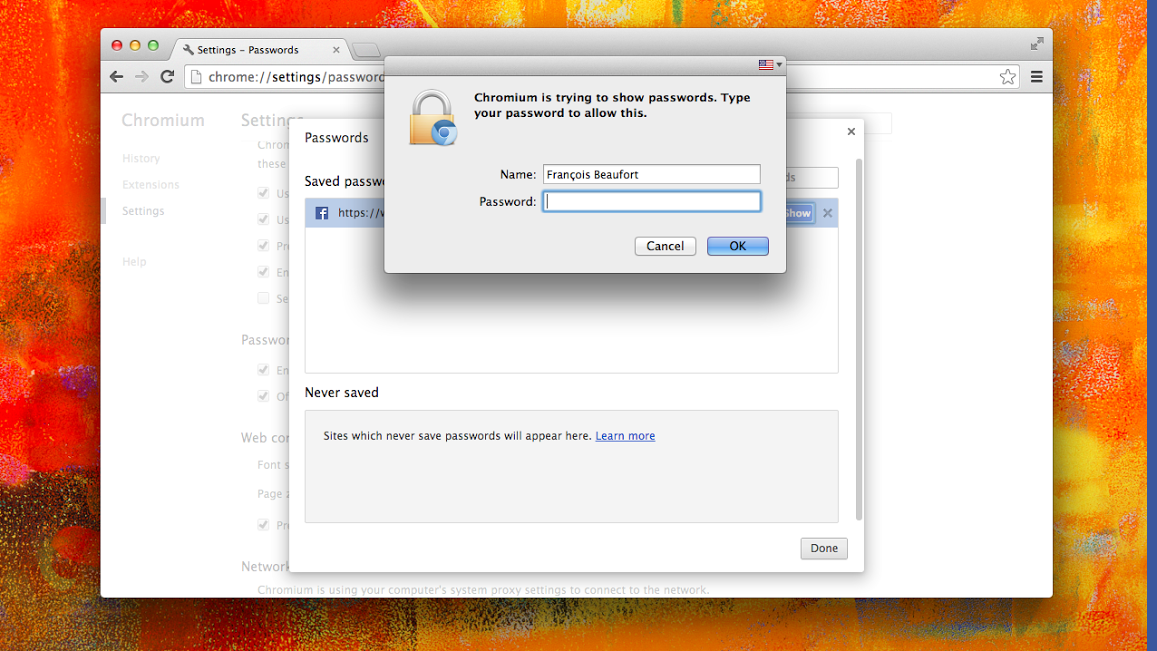 Мы помогаем организациям защищать данные компаний и сотрудников, помогая всем легко входить в нужные учетные записи — в любое время и в любом месте.
Мы помогаем организациям защищать данные компаний и сотрудников, помогая всем легко входить в нужные учетные записи — в любое время и в любом месте.
Подробнее
Вам также может понравиться
Как повторное использование пароля приводит к уязвимостям кибербезопасности
Повторное использование пароля делает вас уязвимыми для кибератак, таких как атаки методом грубой силы или подмена учетных данных, которые основаны на привычках повторного использования паролей.
Подробнее
Что делать, если мошенник получил доступ к вашему адресу электронной почты
Взлом учетной записи электронной почты может иметь серьезные последствия для кибербезопасности и конфиденциальности. Узнайте, что делать, если мошенник получил ваш адрес электронной почты.
Подробнее
Как найти все свои учетные записи в Интернете и управлять ими
Как найти все свои учетные записи в Интернете? Вот лучший способ восстановить все старые учетные записи и обеспечить их безопасность и доступность.
Подробнее
Безопасен ли диспетчер паролей Google Chrome? (Обновлено на 2023 г.)
Пароли — это факт жизни в эпоху цифровых технологий.
Мы все знаем об опасностях использования одного пароля для всех наших учетных записей. (По сути, это все равно, что открыть все комнаты и сейфы в вашем доме, а затем оставить входную дверь широко открытой.) Однако создание уникальных и надежных паролей для каждой учетной записи может оказаться непосильной задачей.
Безопасный выбор сторонних менеджеров паролей. Интернет-браузеры — еще один популярный вариант. Chrome — это интернет-браузер, созданный и выпущенный Google в 2008 году. Первоначально разработанный для Windows XP, Chrome теперь совместим с любой платформой, включая Mac, ПК и все типы мобильных устройств.
В 2022 году Chrome доминировал в мировой настольной браузерной игре, заняв почти 70 процентов доли рынка. Его популярность в основном связана с простотой использования и возможностями настройки, такими как расширения для блокировщиков рекламы, языковые переводчики и т. д.
д.
Google Chrome упростил сохранение и хранение ваших паролей в вашем браузере, поэтому вам никогда не придется запоминать их или вводить вручную. Кроме того, это бесплатно и уже у вас под рукой.
Но безопасен ли этот метод хранения ваших паролей? Вот все, что вам нужно знать о безопасности паролей Chrome.
Безопасен ли диспетчер паролей Google Chrome?
Хотя лучше, чем отсутствие менеджера паролей, безопасность паролей Chrome может быть лучше. Одна из самых серьезных проблем с безопасностью паролей Chrome заключается в том, что Chrome не создавался как менеджер паролей . Это дополнительная функция — запоздалая мысль. Chrome был создан и оптимизирован исключительно для использования в качестве веб-браузера.
По этой причине безопасность паролей Chrome никогда не будет наравне с тем, что может предложить специальный менеджер паролей.
Это как разница между покупкой круассана в местной кофейне и покупкой круассана в кондитерской, принадлежащей пекарю, прошедшему обучение во Франции.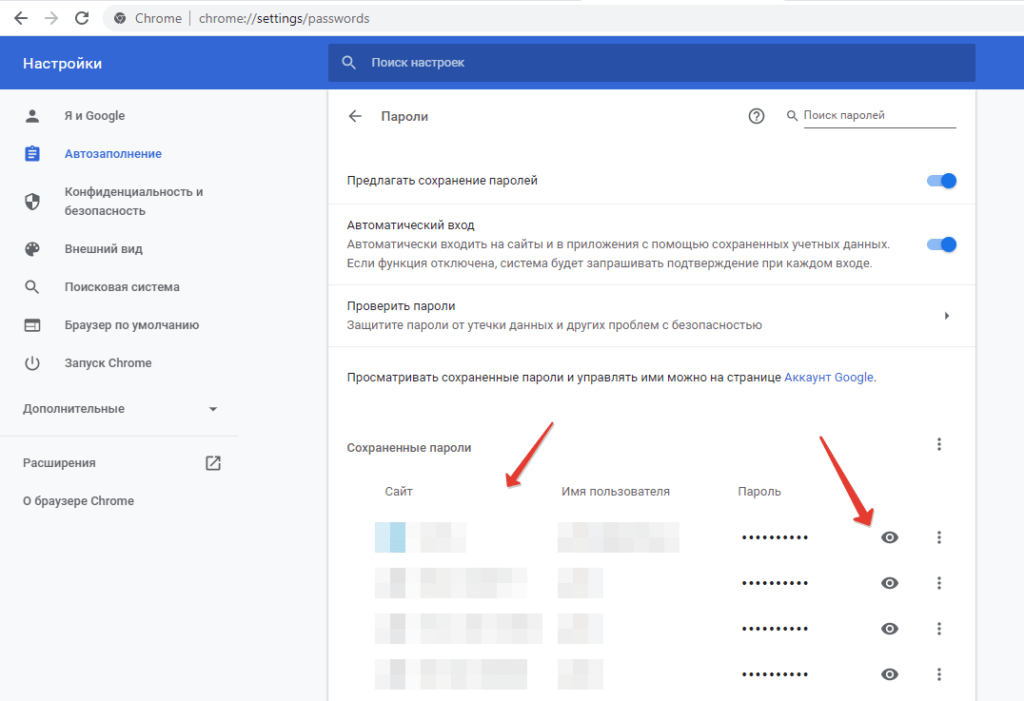
Специализация производит превосходный продукт, будь то выпечка или менеджеры паролей.
Но проблемы с безопасностью паролей в Chrome гораздо глубже.
Пароли Chrome являются простыми и фиксированными угадать навскидку.
Проблема в том, что хотя эти пароли выглядят сложными, обычно их нужно исправлять, и вам нужна возможность их настройки. Вы не можете сделать их длиннее, добавить больше символов или сделать что-либо, кроме разрешения Google отправлять и сохранять свои предложения.
Что касается безопасности паролей, Chrome заставляет вас занимать пассажирское сиденье во время вождения, и все это во имя удобства.
Стоит ли искать компромисс между контролем и удобством? Короткий ответ — нет.
Можно ли взломать Google Password Manager?
Мы оставили самую большую проблему с безопасностью пароля Chrome напоследок.
Когда вы используете пароли Chrome или любой менеджер паролей на основе браузера, если на то пошло, получить доступ к своим учетным записям так же просто, как получить доступ к вашему устройству.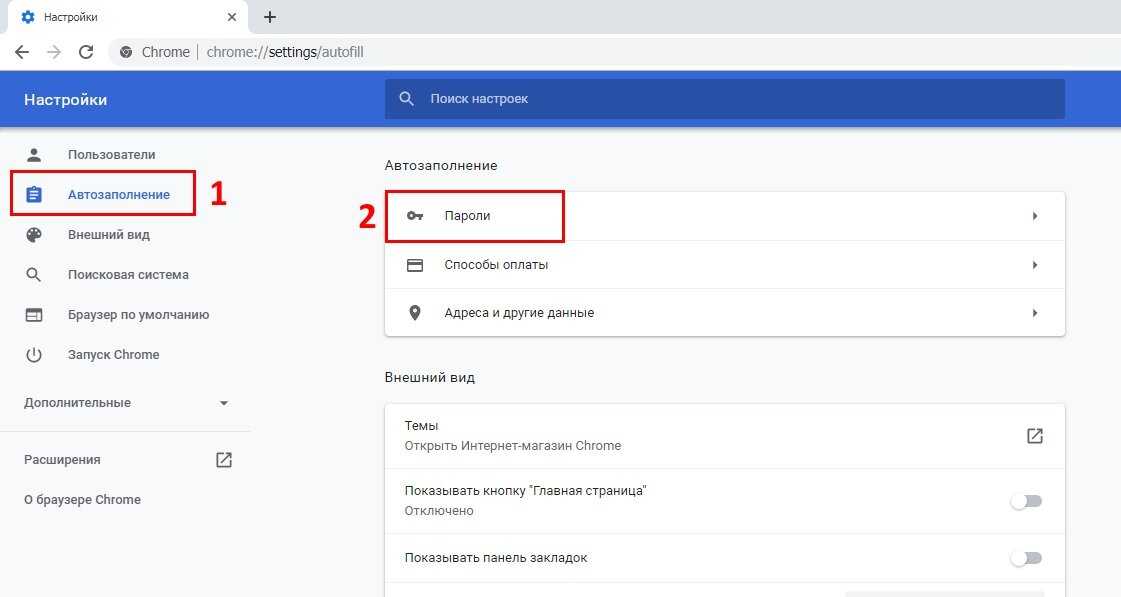
Любой, кто прикоснется к вашему устройству в офисе, кафе или метро (если вы случайно забыли свой портфель), может получить доступ ко всем учетным записям, которые вы сохранили в паролях Chrome.
Это оставляет вас открытыми для взлома.
Большинство из нас синхронизируют свои учетные записи Chrome на разных устройствах. Легко забыть, какие устройства имеют доступ . Проверьте это здесь.
Специальный менеджер паролей защищает вас, требуя входа в систему с помощью отдельного «мастер-пароля». Он автоматически блокирует ваши пароли по истечении определенного времени.
Как Chrome создает и хранит пароли?
Удобство Google Chrome привлекает большинство пользователей. Это бесплатно и не требует установки.
Вот как это работает. Когда вы в первый раз вводите пароль на новом веб-сайте, Chrome отправляет запрос на его сохранение. Вы можете выбрать «Сохранить» или «Не сейчас».
Для многих людей это маленькое всплывающее окно является желанным зрелищем. Они нажимают «Сохранить» и вздыхают с облегчением, что им не нужно запоминать пароль или записывать его где-то, что может сделать его уязвимым для потери или кражи.
Они нажимают «Сохранить» и вздыхают с облегчением, что им не нужно запоминать пароль или записывать его где-то, что может сделать его уязвимым для потери или кражи.
Однако облегчение, которое они испытывают, несколько неуместно.
Стоит ли использовать специальный менеджер паролей?
Это выбор, который можете сделать только вы. Рассмотрите следующий сценарий, если вы не уверены, стоит ли отключать пароли Chrome и переключаться на специальный менеджер паролей.
Представьте, что произойдет, если ваши пароли будут скомпрометированы. Однажды вы просыпаетесь и без предупреждения больше не можете получить доступ к своей электронной почте (вашим личным и рабочим учетным записям), своему онлайн-банкингу, вашим обычным сайтам онлайн-покупок, вашим сохраненным облачным данным или вашим учетным записям в социальных сетях. Все заперто и вне вашей досягаемости.
Или, что еще хуже, вы не знаете, что вас взломали, пока вы не получите огромный счет по кредитной карте или что-то еще, что показывает, что кто-то украл вашу личность.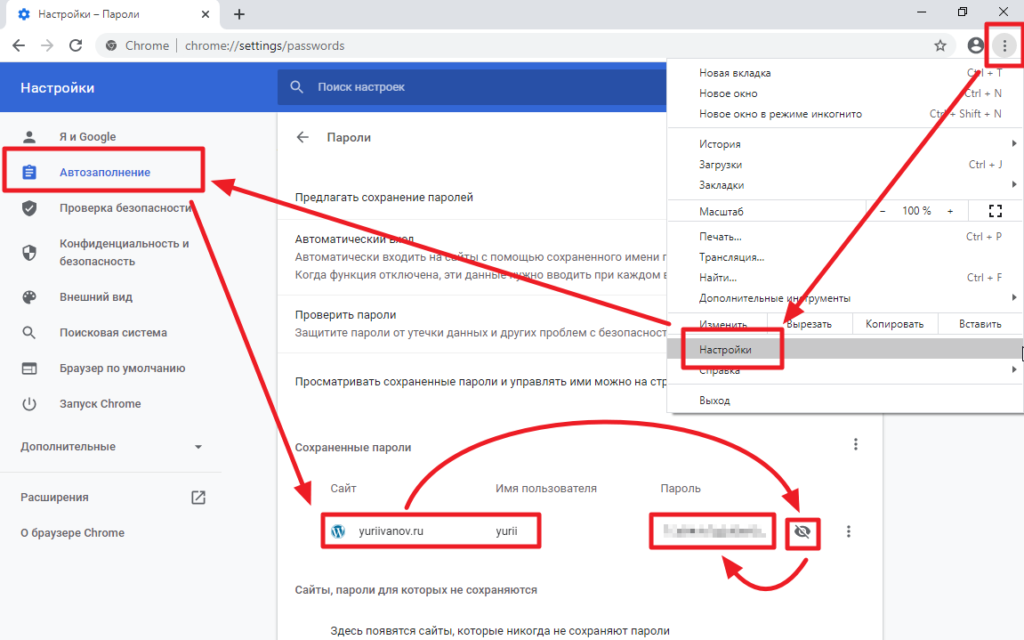
Это событие изменит всю жизнь, не так ли? Попытка устранить последствия обошлась бы чрезвычайно дорого и по времени, и по деньгам.
Менеджер паролей может предотвратить подобные потрясения. И хотя менеджеры паролей не бесплатны, как Google Chrome, они того стоят.
Альтернатива, которая не разделяет проблемы с безопасностью паролей Chrome
TeamPassword предлагает быстрое, безопасное и простое решение для хранения и управления вашими паролями, которое не делает вас уязвимыми для проблем с безопасностью паролей Chrome. Еще одним плюсом является то, что TeamPassword имеет расширение Chrome, которое содержит всю вашу личную информацию и информацию для входа в компанию. И даже если кто-то имеет доступ к вашему устройству, он не сможет войти в вашу учетную запись TeamPassword, не зная вашего главного пароля и не имея доступа к вашему Google Authenticator.
TeamPassword — это приложение, посвященное кибербезопасности. Пароли — это не просто дополнительная функция; это все, что мы делаем.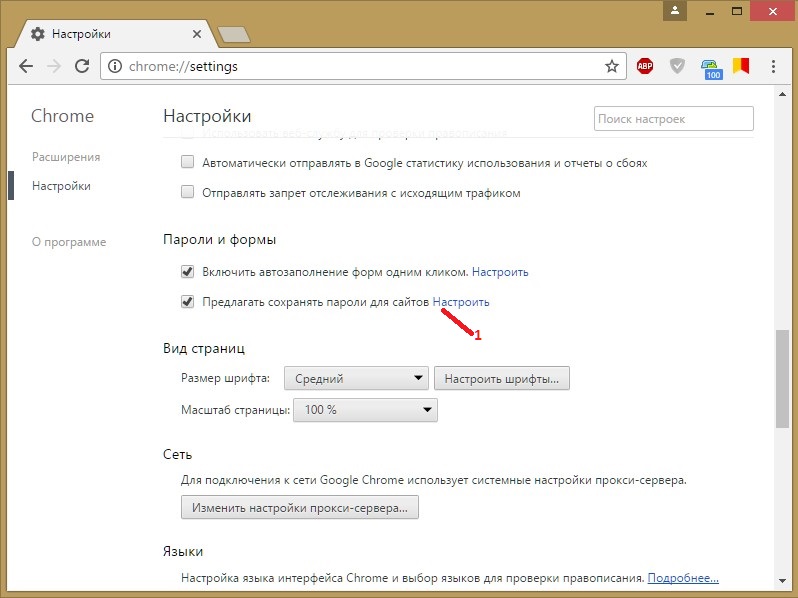
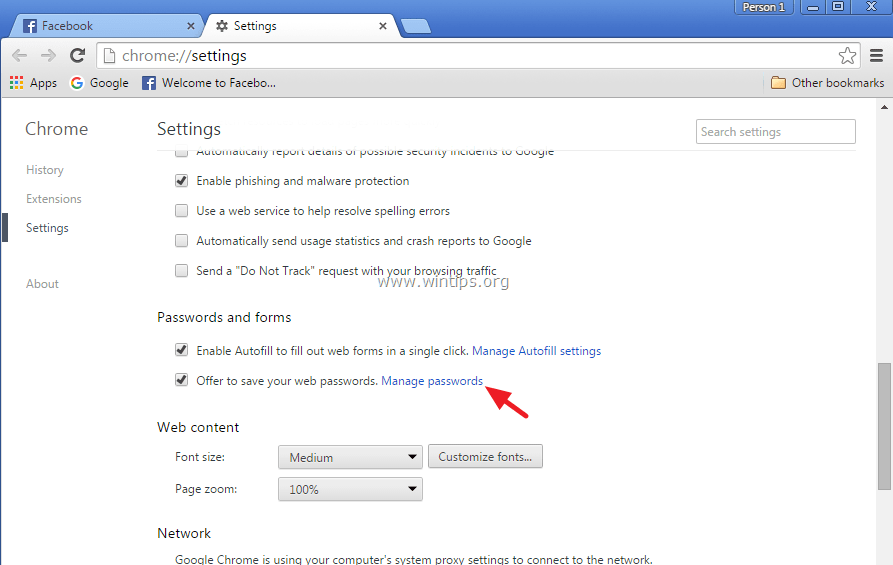
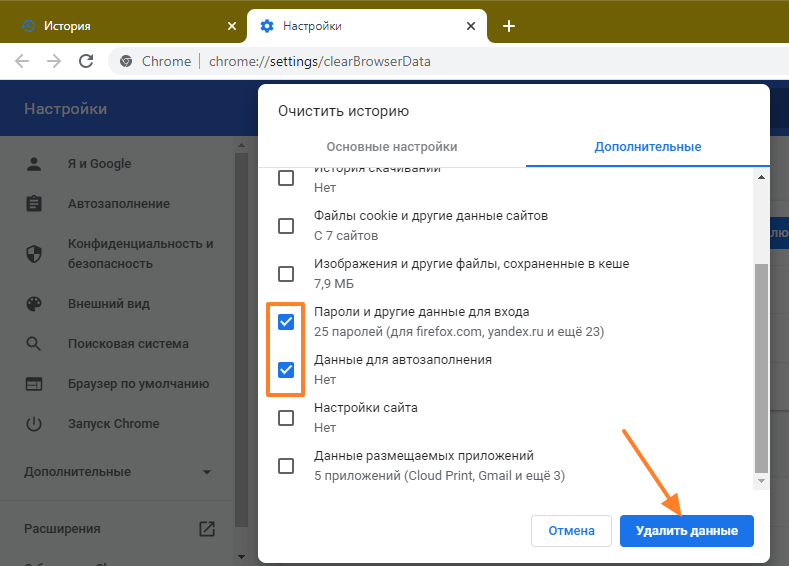

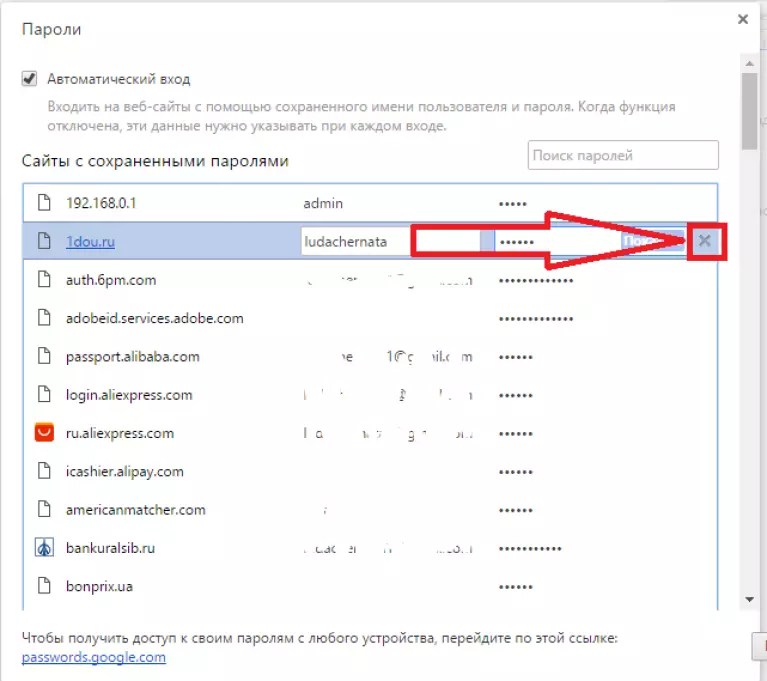

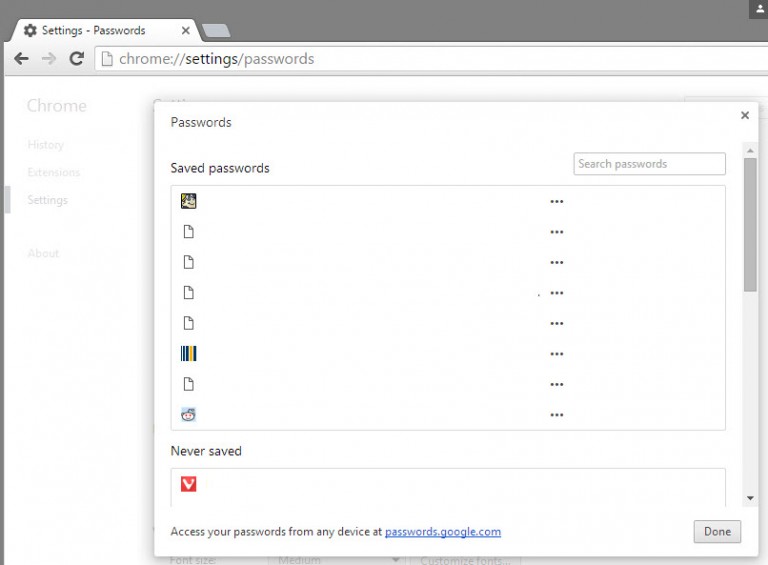 Затем выберите «Экспорт паролей».
Затем выберите «Экспорт паролей».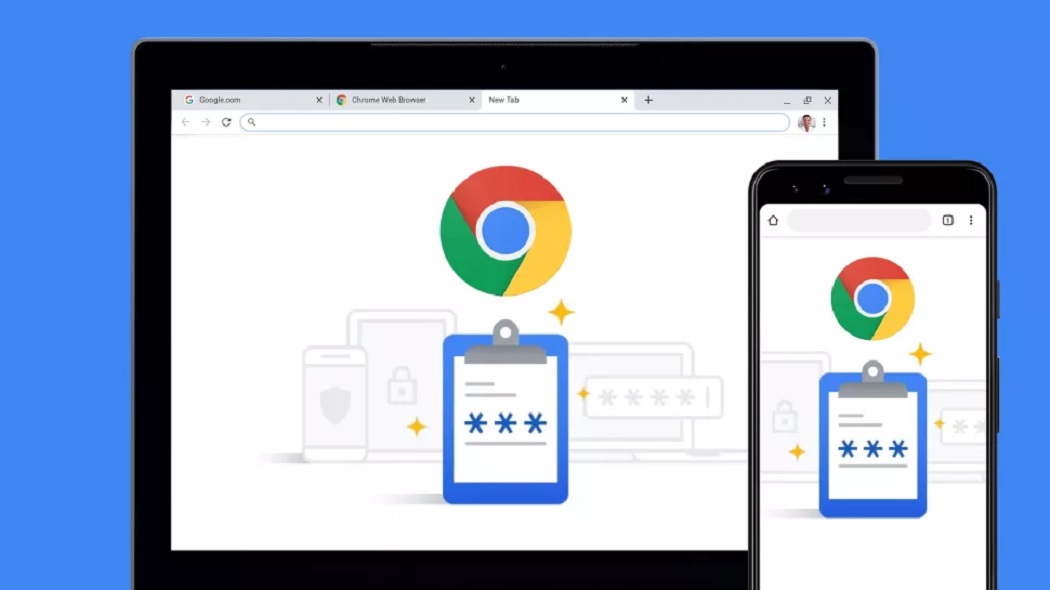 Здесь вы также найдете список других мест, откуда Dashlane может импортировать ваши данные, поскольку вам не всегда нужно использовать CSV.
Здесь вы также найдете список других мест, откуда Dashlane может импортировать ваши данные, поскольку вам не всегда нужно использовать CSV.
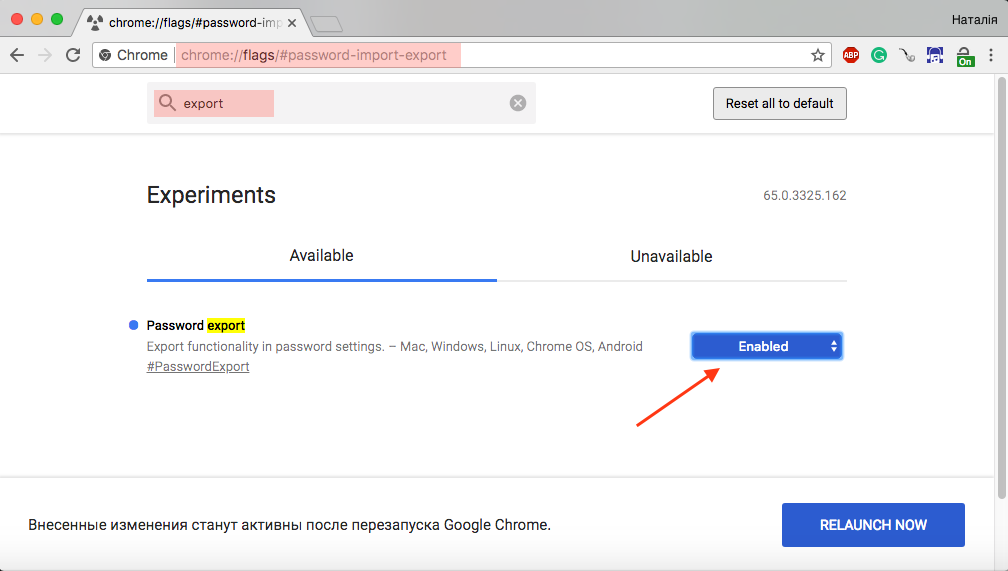
 Файлы со значениями, разделенными запятыми (CSV), легко открывать в Excel, что делает их популярным вариантом для экспорта данных. После того как вы экспортировали данные, вы можете просмотреть свой список, чтобы проверить наличие повторно используемых паролей, которые повышают уровень вашей уязвимости во время утечки данных. Вы также можете использовать CSV-файл для временного хранения, если планируете в ближайшее время обновить менеджер паролей. Просто имейте в виду, что файл CSV следует использовать только для временного (не постоянного) хранения паролей, так как хранить ваши пароли в открытом виде небезопасно.
Файлы со значениями, разделенными запятыми (CSV), легко открывать в Excel, что делает их популярным вариантом для экспорта данных. После того как вы экспортировали данные, вы можете просмотреть свой список, чтобы проверить наличие повторно используемых паролей, которые повышают уровень вашей уязвимости во время утечки данных. Вы также можете использовать CSV-файл для временного хранения, если планируете в ближайшее время обновить менеджер паролей. Просто имейте в виду, что файл CSV следует использовать только для временного (не постоянного) хранения паролей, так как хранить ваши пароли в открытом виде небезопасно.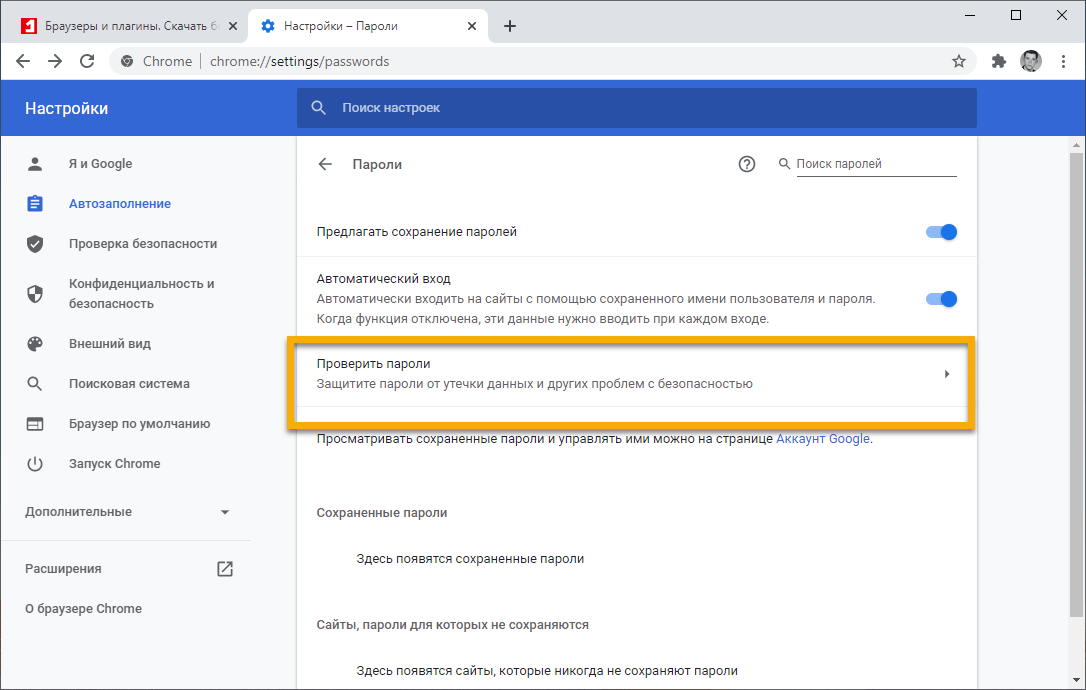 Эта тенденция сохраняется даже для работников с установленным антивирусным программным обеспечением.
Эта тенденция сохраняется даже для работников с установленным антивирусным программным обеспечением.