Горит стрелка вниз на клавиатуре: Значение некоторых клавиш на клавиатуре компьютера
Содержание
Значение некоторых клавиш на клавиатуре компьютера
Рассмотрим значение некоторых клавиш на клавиатуре компа. В верхнем правом углу клавиатуры со 101-ой клавишей располагаются три световых индикатора (проще говоря, лампочки):
- Caps Lock – режим прописных букв,
- Num Lock – режим блокировки цифр,
- Scroll Lock – режим блокировки прокрутки.
Включение и выключение вышеперечисленных режимов осуществляется путем нажатия на одноименные клавиши: Caps Lock, Num Lock (Num Lk), Scroll Lock (Scr Lk).
В ноутбуках, где количество клавиш меньше, клавиша Caps Lock находится там же, где и в 101-клавишной клавиатуре. Клавиша Num Lock находится в основном вместе с F11, а клавиша Scroll Lock – вместе с F12. Чтобы перейти в режим Num Lock или Scroll Lock, следует нажать клавишу Fn, которая находится в левом нижнем углу, и, не отпуская ее, нажать на клавишу Num Lock или Scroll Lock в зависимости от того, какой режим требуется.
Рассмотрим подробнее эти 3 режима.
Содержание
- 1 часть
- 2 часть
- 3 часть
- Упражнения по компьютерной грамотности:
1 часть
Клавиша Caps Lock (в переводе «фиксация прописных букв») находится на клавиатуре слева. Если не нажимать на Caps Lock (т.е. лампочка не горит) и зайти в текстовый редактор (к примеру, Word или Блокнот), то при вводе текста все буковки (как английские, так и русские) будут выводиться маленькими.
Если нажать на Caps Lock (лампочка, точнее, световой индикатор горит), тогда при вводе текста буковки будут выводиться прописными (большими). В данном режиме при нажатии на клавишу Shift будут выводиться строчные (маленькие) буковки (прямо противоположное действие тому, что делается в обычном режиме, когда лампочка Caps Lock не горит).
Режим Caps Lock (или режим прописных букв) удобен при вводе текста, состоящего из таких букв. Чтобы ввести одну большую букву удобнее, конечно, нажать клавишу Shift, и, не отпуская её, нажать на клавишу с изображением соответствующей буквы.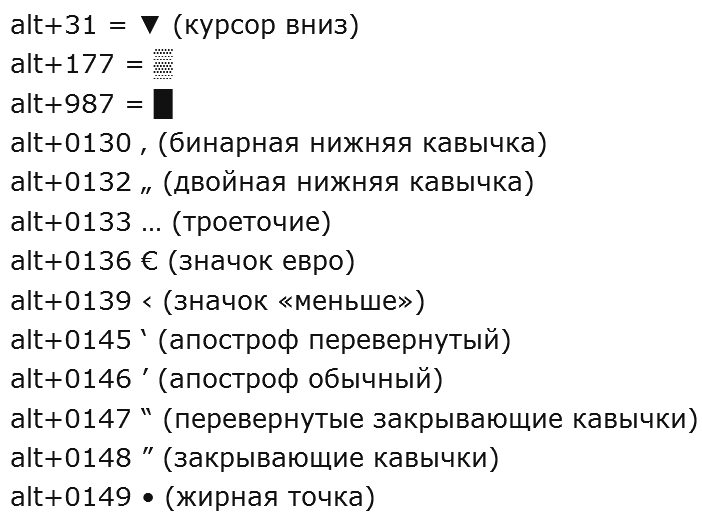
Клавиша Tab (табуляция) находится сверху над клавишей Caps Lock. При редактировании текстов Tab в основном используется для перехода к следующей позиции табуляции, то есть после нажатия на Tab курсор перемещается сразу на заданное количество позиций. В других программах ее функционал может меняться, к примеру, Tab может выполнять переключение между полями запроса и т.п.
Клавиша Esc (Escape – «убегать, спасаться») находится выше клавиши Tab и применяется, в основном, для отмены какого-либо действия.
2 часть
Клавиша Num Lock (в переводе «фиксация цифр») на клавиатуре находится справа. Она отвечает за работу малой цифровой клавиатуры в 2-х режимах: если индикатор Num Lock горит (т.е. нажали на клавишу Num Lock), тогда малая цифровая клава работает в режиме ввода цифр от 0 до 9 и точки.
Если индикатор Num Lock не горит, тогда малая цифровая клава работает в режиме управления курсором (стрелки вверх, вниз, вправо, влево, Home, End, PageUp, PageDown). Еще о клавише Num Lock читайте здесь.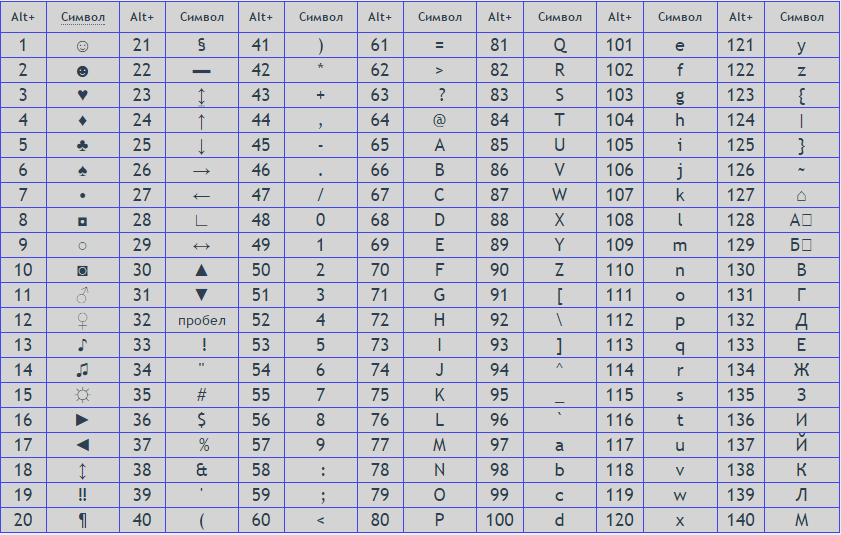
Клавиша Delete («удаление») или Del в основном используется для удаления символов, находящихся справа от курсора. Клавиша Backspace («шаг назад») или длинная стрелка влево над клавишей Enter в основном удаляет символ, находящийся слева от курсора.
Я знаю, что некоторые юзеры при удалении символов пользуются преимущественно клавишей Delete, а некоторые отдают предпочтение клавише Backspace. Все дело в привычке.
Клавиша Insert («вставка») или Ins в основном используется для переключения между двумя режимами ввода символов:
ввода с раздвижкой символов (режим вставки) и
ввода с замещением ранее набранных символов, то есть новый текстовку вводится, при этом «старый» текстовку автоматически стирается (режим замены).
В редакторе Microsoft Word 2007 режим вставки/замены по умолчанию отключен. По-видимому, это сделано специально, так как случайное нажатие на клавишу Insert приводило в более ранних версиях Word к тому, что включался режим замещения, когда старый текстовку удалялся, а вместо него вводился новый.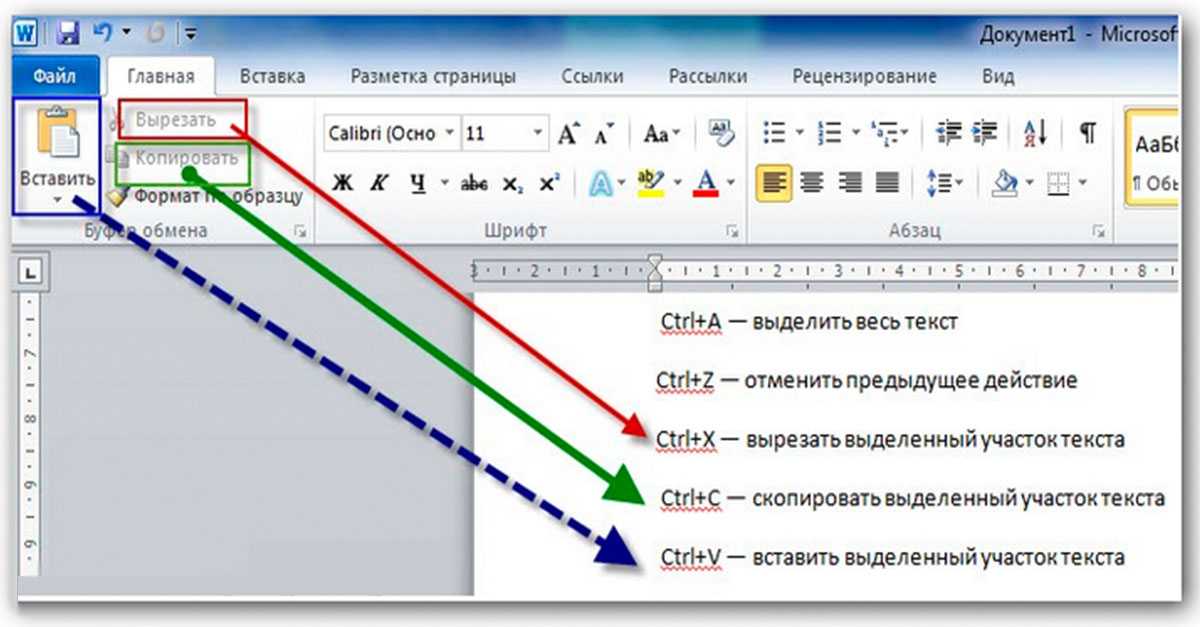
Чтобы в редакторе Microsoft Word 2007 включить режим вставки/замены нажмите кнопку Office (круглую в левом верхнем углу). В открывшемся окне кликните кнопку “Параметры Word”. Затем выберите вкладку “Дополнительно”, в разделе “Параметры правки” поставьте галочку около пункта “Юзать клавишу INS для переключения режимов вставки и замены”.
Как уже отмечалось выше, клавиши Home, End, PageUp, PageDown, стрелки вверх, вниз, влево и вправо называют клавишами управления курсором. Нажатие на них, как правило, приводит к перемещению курсора в необходимом направлении или к «перелистыванию» того, что находится на экране.
Нажатие на клавиши Home и End в основном перемещает курсор соответственно в начало и в конец строки.
Нажатие на клавиши PageUp («страница вверх») и PageDown («страница вниз») приводит к перелистыванию содержимого экрана, к примеру, при редактировании документа на страницу вверх или вниз.
3 часть
Scroll Lock (на клавиатуре сверху справа) – широко применялась в начале 80-х годов, когда не было манипулятора мышь.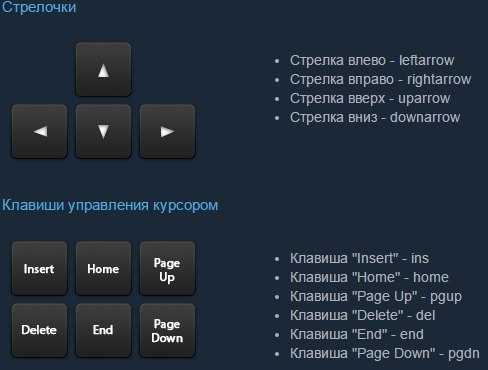 При включенном режиме «Scroll Lock» клавиши управления курсором выполняли функцию передвижения экрана (вверх, вниз, влево, вправо).
При включенном режиме «Scroll Lock» клавиши управления курсором выполняли функцию передвижения экрана (вверх, вниз, влево, вправо).
Когда режим Scroll Lock отключён, тогда клавиши управления курсором работают в привычном для нас режиме – изменение положения курсора (вверх, вниз, влево, вправо). Сейчас на действие данной кнопочки можно увидеть, к примеру, в электронных таблицах Excel. Если запустить Excel и нажать Scroll Lock, тогда клавиши управления курсором будут передвигать таблицу, а не отдельную выделенную ячейку.
А вообще, клавиша Scroll Lock в разных программах может работать так, как она будет запрограммирована.
Упражнения по компьютерной грамотности:
- Введите в текстовом редакторе русские и английские буковки при включенном индикаторе Caps Lock. Повторите то же самое, удерживая нажатой клавишу Shift. Обращаем внимание на то, какие выводятся буквы: строчные или прописные.
- Печатаем в данный момент при выключенном индикаторе Caps Lock.
 Затем печатаем, удерживая Shift. Когда вводятся строчные, а когда прописные буквы?
Затем печатаем, удерживая Shift. Когда вводятся строчные, а когда прописные буквы? - Смотрим режим работы Num Lock. Когда малая цифровая клава работает в режиме ввода цифр 0, 1, …, 9 и точки, а когда – в режиме управления курсором?
- Скопируйте текстовку этого задания в текстовый редактор на своем ПК, поставьте курсор посередине текста и проверьте, как осуществляется удаление символов при помощи клавиши Delete и Backspase. Когда символы удаляются слева от курсора, а когда – справа от него?
- Испытайте клавишу Insert. Если у вас Word 2007, тогда, возможно, необходимо сначала провести нужные настройки для включения этого режима. Поставьте курсор в середине текста, нажмите Insert и вводите текст. Что при этом происходит: вставка символов или их замена (удаление старых и на их место ввод новых символов)?
- Можно проверить мало используемую клавишу Scroll Lock. Мышка тут не понадобится. Заходим в электронные таблицы Excel, посередине вводим в ячейку, к примеру, цифру 100.
 Нажимаем на клавишу Scroll Lock, при этом можно стрелочками (вверх, вниз, влево, вправо) перемещаться по таблице. Получается клавиатурный аналог работы мышки при перемещении внутри окна Excel.
Нажимаем на клавишу Scroll Lock, при этом можно стрелочками (вверх, вниз, влево, вправо) перемещаться по таблице. Получается клавиатурный аналог работы мышки при перемещении внутри окна Excel. - Посмотрите в текстовом редакторе на действие клавиш Home, End, стрелки вверх, вниз, влево, вправо в пределах двух-трех строк, а на действие PageUp, PageDown – в пределах 2-х или более страниц экрана.
- В текстовый редактор скопируйте несколько строк. Поставьте курсор в начало текста, нажмите на клавишу Tab. Если все сделали правильно, то текст должен начинаться с «красной строки».
Значки и символы состояния на устройстве iPhone
В этой статье описывается, о чем говорят значки и символы состояния в верхней части экрана.
Место отображения значков состояния
Значки состояния отображаются в строке состояния iPhone:
Модели iPhone с функцией Face ID
Модели iPhone с функцией Touch ID
Значки состояния на iPhone
Чтобы узнать смысл значка, см. следующую таблицу.
следующую таблицу.
Доступна сеть 5G вашего оператора, и iPhone можно подключить к Интернету через эту сеть. Совместимо с iPhone 12 и более поздними моделями. (Доступно не во всех регионах.)
Доступна сеть 5G вашего оператора с повышенным частотным диапазоном, и iPhone можно подключить к Интернету через эту сеть. Совместимо с iPhone 12 и более поздними моделями. (Доступно не во всех регионах.)
Доступна сеть 5G E вашего оператора, и iPhone можно подключить к Интернету через эту сеть. Совместимо с iPhone 8 и более поздними моделями. (Доступно не во всех регионах.)
Доступна сеть LTE вашего оператора, и iPhone можно подключить к Интернету через эту сеть. Совместимо с iPhone 5 и более поздними моделями. (Доступно не во всех регионах.)
Доступна сеть 3G UMTS (GSM) или EV-DO (CDMA) вашего оператора, и iPhone можно подключить к Интернету через эту сеть.
Доступна сеть 4G UMTS (GSM) или EV-DO (CDMA) вашего оператора, и iPhone можно подключить к Интернету через эту сеть.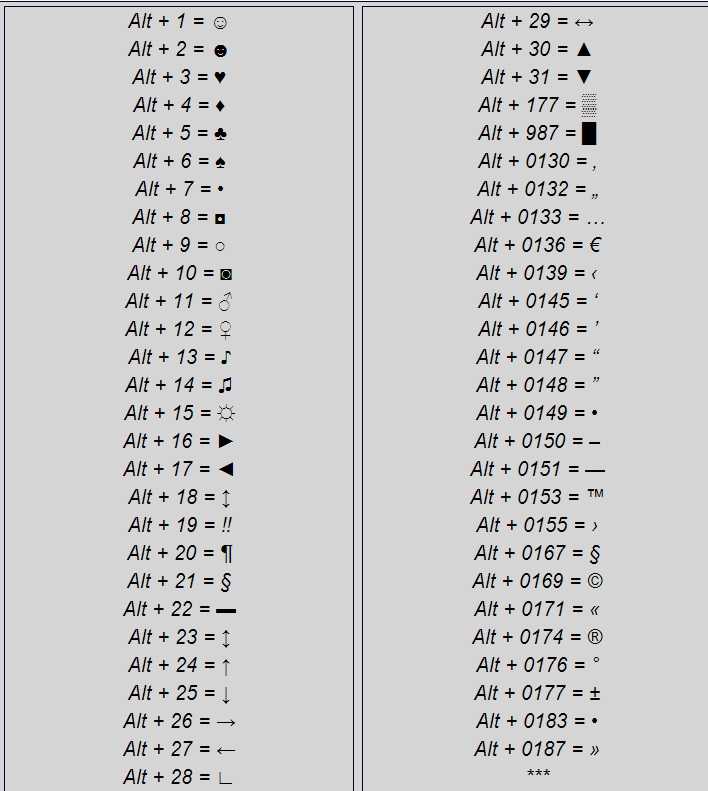 (Доступно не во всех регионах.)
(Доступно не во всех регионах.)
Доступна сеть GPRS (GSM) или 1xRTT (CDMA) вашего оператора, и iPhone можно подключить к Интернету через эту сеть.
Доступна сеть EDGE (GSM) вашего оператора, и iPhone можно подключить к Интернету через эту сеть.
Вы находитесь в зоне действия своей сотовой сети и можете совершать и принимать вызовы. Если сигнал отсутствует, отображается сообщение «Нет сети» или «SOS».
iPhone с двумя SIM-картами находится в зоне действия сотовой сети и может принимать и отправлять телефонные вызовы. Если сигнал отсутствует, отображается сообщение «Нет сети» или «SOS».
Можно использовать функцию Вызовы по Wi-Fi. Рядом с этим значком также отображается оператор связи.
iPhone подключен к Интернету через сеть Wi-Fi.
Вы подключены к сети через VPN.
Подключение к сети VPN отсутствует.
Приложение или веб-сайт использует службы геолокации. Синяя стрелка может отображаться, когда используемое приложение запрашивает геопозицию.
Выполняется передача данных по сети.
Включен авиарежим. Совершение вызовов или использование Bluetooth невозможно до выключения этого режима.
Включен режим «Не беспокоить». Звуковые сигналы вызовов, оповещений и уведомлений не воспроизводятся до выключения этого режима. Сигналы будильника будут воспроизводиться по-прежнему.
iPhone заблокирован при помощи пароля или Touch ID.
iPhone объединен в пару с гарнитурой или наушниками.
Установлен будильник.
Уровень заряда аккумулятора объединенного в пару устройства Bluetooth.
iPhone подключен к Интернету с помощью функции «Режим модема», включенной на другом устройстве iOS.
Аккумулятор iPhone заряжается.
iPhone подключен к CarPlay.
Вы транслируете содержимое своего экрана с помощью SharePlay.
Функция SharePlay активна.
Если в строке состояния отображается сообщение «SOS»
В строке состояния iPhone или iPad может появиться сообщение «SOS».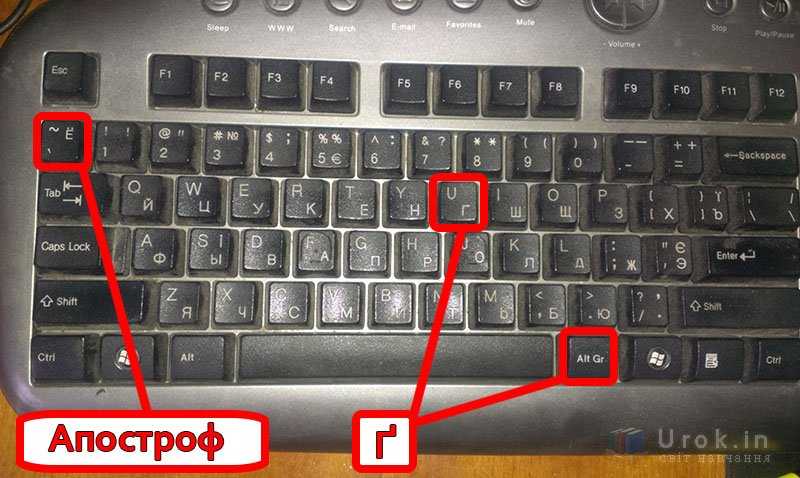 Это означает, что устройство не подключено к сотовой сети, но при этом можно совершать экстренные вызовы через сети других операторов.
Это означает, что устройство не подключено к сотовой сети, но при этом можно совершать экстренные вызовы через сети других операторов.
Функция отображения сообщения «SOS» в строке состояния iPhone и iPad доступна в Австралии, Канаде и США.
Если отображается синий, зеленый, красный или фиолетовый индикатор в строке состояния
На iPhone X и более поздних моделях цветные индикаторы отображаются в виде облачка позади индикатора времени. На iPhone 8 и более ранних моделях цветовой индикатор тянется вдоль всей панели состояния. Вот что означает каждый цвет:
Вы разговариваете по телефону, или iPhone находится в режиме модема*.
iPhone записывает звук или экран.
Ваш iPhone использует функцию SharePlay для трансляции контента.
* В режиме модема на iPhone 8 или более ранних моделях также отображается количество устройств, подключенных к точке доступа. отображается в строке состояния устройств iOS при использовании режима модема.
Горят оранжевый или зеленый индикаторы в строке состояния
В iOS 14 и более поздних версий в строке состояния на устройстве iPhone могут гореть оранжевый или зеленый индикаторы. Эти индикаторы загораются, когда приложение использует микрофон и (или) камеру.
Оранжевый индикатор означает, что на устройстве iPhone приложение использует микрофон.
Зеленый индикатор означает, что на устройстве iPhone приложение использует камеру либо камеру и микрофон.
Сведения о других значках в Пункте управления
Дата публикации:
Как набирать текст со стрелкой вниз на клавиатуре (Windows и Mac)
Это очень подробное руководство с несколькими методами, которые можно использовать для вставки или ввода текста со стрелкой вниз или со стрелкой вниз (↓) в любом месте на клавиатуре вашего ПК, например, в Microsoft Word/Excel/PowerPoint или где-нибудь в вашем браузере, например в Google Docs.
Независимо от того, используете ли вы клавиатуру Windows или Mac, вы узнаете все простые способы получения этого символа, включая Alt-код со стрелкой вниз и опцию быстрого доступа.
Не теряя времени, приступим к делу.
Содержание
Краткое руководство по вводу символа стрелки вниз (↓)
нажмите клавишу Alt и введите 25 , используя цифровую клавиатуру в правой части клавиатуры.
Для пользователей Mac, чтобы получить символ стрелки вниз, сначала нажмите Control + Command + пробел , чтобы вызвать средство просмотра персонажей. Используя панель поиска в верхней части средства просмотра символов, найдите «стрелки» и дважды щелкните знак стрелки вниз, чтобы вставить его в свою работу.
В приведенной ниже таблице содержится все, что вам нужно знать, чтобы иметь возможность набирать этот символ как на Windows, так и на Mac.
| Название символа | Стрелка вниз |
| Текст символа | ↓ |
| Альтернативный код символа | 25 |
| Ярлык для Windows | Alt + 25 |
Независимо от того, используете ли вы Windows или Mac, приведенной выше информации достаточно, чтобы добавить значок Стрелка вниз в документ Word/Excel.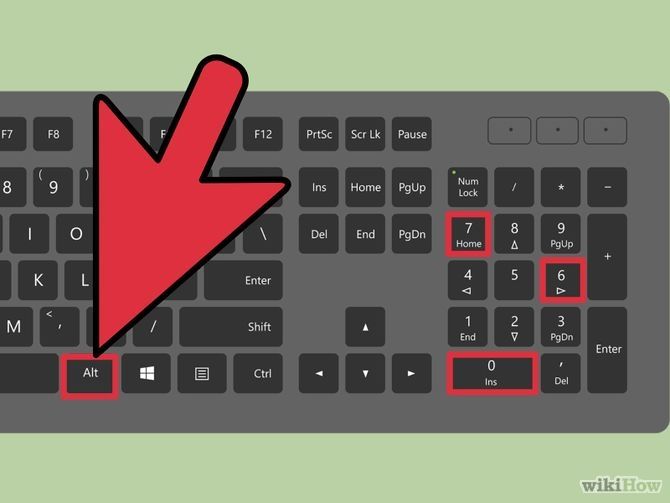
Однако, если вы не удовлетворены этой быстрой помощью, продолжайте читать ниже, поскольку я подробно объясню, как получить символ стрелки вниз или любой другой символ в любом месте на вашем Mac или ПК с Windows, например, в MS Word / Excel / PowerPoint. .
Как вы, возможно, уже знаете, на клавиатуре есть несколько клавиш двойного назначения как для Windows, так и для Mac. Другими словами, в качестве вторых клавиш на клавиатуре есть символы. Просто нажав две или более клавиш одновременно, вы можете легко вставить такие символы в свою работу. Например, нажатие Shift + 1 клавиш дает восклицательный знак (!)
Однако другие символы не печатаются на клавиатуре в качестве вторых клавиш. Это затрудняет набор текста. Одним из таких символов является 9.0003 Символ стрелки вниз текст ( ↓ ).
Набор текста становится очень трудным для вас, если вам нужно регулярно добавлять некоторые из этих символов в свою работу.
Но это не должно быть сложно. Особенно сейчас, когда вы читаете это пошаговое руководство.
Особенно сейчас, когда вы читаете это пошаговое руководство.
Как вставить символ стрелки вниз в любом месте (например, в Word/Excel)
В следующих разделах я покажу вам все простые способы ввести или вставить этот символ ( ↓ ) в любое место на вашем Windows или Mac ПК (например, Word, Excel или PowerPoint).
Через пару минут я объясню несколько способов, которыми вы можете воспользоваться, чтобы получить этот ( ↓ ) и любой другой символ по мере необходимости.
Без лишних слов, ниже подробно описаны методы.
Метод 1: Использование ярлыков (для Windows)
Стрелка вниз Символ ярлыка Alt+25 .
В Windows есть несколько ярлыков, некоторые из которых работают только в Microsoft Word.
Тем не менее, есть ярлык Windows для Стрелка вниз Знак , который работает во всех приложениях. Это ярлык с альтернативным кодом Alt+25 (будет обсуждаться в следующем разделе).
В следующем разделе подробнее объясняется сочетание клавиш Alt Code для стрелки вниз.
Метод 2. Альтернативный код символа стрелки вниз (Windows)
Стрелка вниз ( ↓ ) Альтернативный код символа – 4
Каждый символ в Word имеет уникальный код, который можно использовать для вставки символа в документ. Этот код известен как «Альтернативный код».
Ниже приведены шаги для ввода этого символа на клавиатуре (используя альтернативный код, указанный выше:
- Нажмите клавишу num lock , чтобы включить цифровую клавиатуру. Используйте клавиши Fn + NumLk, чтобы включить Num Lock на ноутбуках без цифровой клавиатуры.
- Нажмите и удерживайте клавишу Alt и введите 25 с помощью цифровой клавиатуры.
- После ввода альтернативного кода (например, 25) отпустите нажатую клавишу [Alt]
.
Как только вы отпустите клавишу Alt, Стрелка вниз ( ↓ ) символ должен появиться в вашем документе.
Метод 3: Символ стрелки вниз на Mac
Используя средство просмотра символов на Mac, ниже приведены шаги, чтобы вставить этот текст символа стрелки вниз на Mac:
- Щелкните, чтобы поместить указатель вставки туда, куда вы хотите добавить символ.
- Нажмите Control + Command + Пробел на клавиатуре. Откроется средство просмотра символов , которое выглядит так, как показано на рисунке ниже:
- Используя строку поиска в верхней части средства просмотра символов, найдите «стрелки». Либо щелкните значок расширения в правом верхнем углу, который выглядит как на картинке ниже
.
- Теперь вы должны увидеть «Стрелки» в меню слева, прямо под группой «Эмодзи».
 Просмотрите эти стрелки и дважды щелкните стрелку вниз или любую другую стрелку, которую вы хотите вставить.
Просмотрите эти стрелки и дважды щелкните стрелку вниз или любую другую стрелку, которую вы хотите вставить.
Вот как вы можете легко вставить знак стрелки вниз на Mac.
Метод 4: Скопируйте и вставьте текст символа стрелки
Используйте кнопку ниже, чтобы скопировать и вставить символ со стрелкой вниз для вашей работы.
Мой любимый метод вставки символов, которые я не могу легко напечатать, — это копирование и вставка.
С помощью этого метода все, что вам нужно сделать, это ввести в Google символ, который нужно ввести, а затем скопировать его из одного из предоставленных результатов поиска. Как только вы получите символ в свой документ, вы всегда сможете повторно скопировать и вставить его по мере необходимости.
Используйте кнопку выше, чтобы добавить этот символ в буфер обмена.
Есть еще один способ скопировать этот и любой другой символ в Windows. Это связано с использованием карты символов Windows.![]()
Выполните следующие действия, чтобы скопировать и вставить любой символ с помощью карты символов.
- Найдите приложение «Карта символов», нажав кнопку «Пуск».
- Приложение «Карта символов» появится в результатах поиска. Нажмите на нее, чтобы запустить.
- После того, как откроется окно «Карта символов», щелкните, чтобы проверить Расширенный просмотр Установите флажок, чтобы развернуть окно для дополнительных параметров.
- В разделе Advanced View введите Arrow или Downward Arrow в поле поиска.
- Символ, который вы искали (например, Стрелка вниз ) теперь появится на карте символов. Дважды щелкните по нему, чтобы выбрать его. Вы увидите, что символ появляется в текстовом поле «Символы для копирования». Это позволяет вам выбирать и копировать несколько символов одновременно.
- После выбора символа, который вы хотите скопировать, нажмите кнопку Копировать .

- Переключитесь туда, где вам нужен символ, будь то в MS Word, Excel или PowerPoint, и нажмите Ctrl + V, чтобы вставить.
Вот как вы можете скопировать и вставить знак Стрелка вниз , используя карту символов в Windows.
Метод 5. Использование диалогового окна «Вставка символа»
Этот подход не так прост, как методы быстрого доступа. Но это довольно просто.
И как только вы добавите символ в свой документ, вы всегда сможете скопировать и вставить его снова, как и когда он вам понадобится в вашей работе.
Этот метод работает как на Windows, так и на Mac.
Ниже приведены шаги по вставке Стрелка вниз Знак в Word с помощью диалогового окна вставки символа.
- Перейдите на вкладку Вставка.
- На вкладке Вставка нажмите кнопку Символ и выберите Дополнительные символы…
Эти несколько щелчков мыши вызовут диалоговое окно «Символ».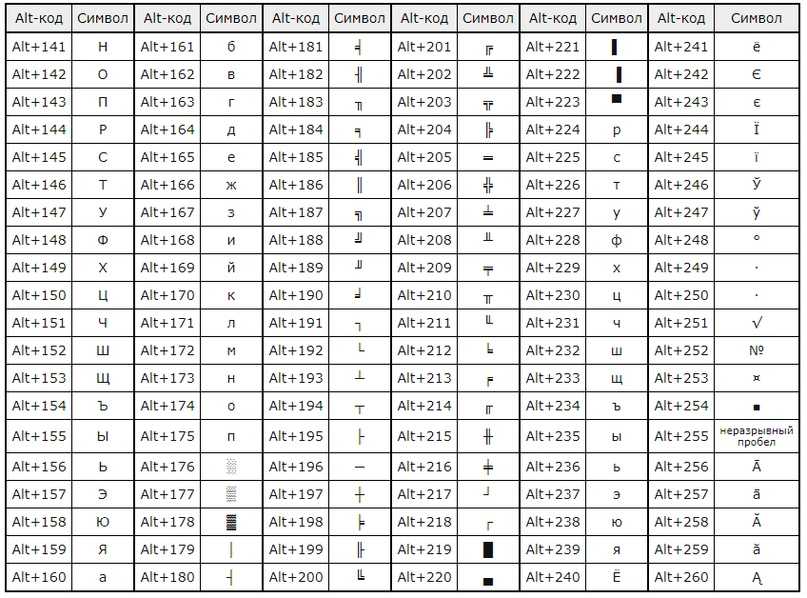
- На вкладке «Символы» в раскрывающемся списке «Шрифт» введите и выберите Wingdings . Это должно отфильтровать все тексты символов Windings, включая символ стрелки вниз.
- Выберите символ, а затем нажмите кнопку Вставить .
- Кроме того, двойной щелчок по символу также вставит его в документ.
- Нажмите Кнопка закрытия .
Вот как вы можете вставить текст символа Стрелка вниз в Word, используя диалоговое окно вставки символа.
Способ 6: Автозамена Word для текста символа стрелки ↓
Вы также можете ввести текст символа Стрелка вниз , используя функцию автозамены в Word.
Это функция MS Word, предназначенная для исправления орфографических ошибок, таких как thsi — this.
Используя эту функцию автозамены, вы можете назначить сокращенный код Символ стрелки вниз (например, DWNARR ).
Таким образом, всякий раз, когда вы вводите текст DWNARR , Word будет думать, что вы на самом деле хотели ввести ↓ , и автоматически преобразует его в символ со стрелкой вниз .
См. иллюстрацию ниже:
Этот метод интересен тем, что вы можете назначить свой собственный ярлык или короткий код для символа, и Word будет автоматически вставлять символ всякий раз, когда вы вводите код.
Ниже приведены шаги, которые можно использовать для ввода символа стрелки вниз в Word с помощью автозамены.
- Перейдите на вкладку Вставка.
- На вкладке «Вставка» перейдите к Symbol и нажмите More Symbols… Появится окно Symbol .
- Найдите символ Стрелка вниз , затем щелкните, чтобы выбрать его.
- Нажмите кнопку Автозамена… , чтобы открыть окно автозамены.

- В диалоговом окне «Автокоррект» введите следующее:
Заменить: DWNARR
с: ↓
- Нажмите Добавить , а затем нажмите кнопку OK .
Теперь Word будет автоматически вставлять символ стрелки вниз в ваш документ всякий раз, когда вы вводите DWNARR .
Однако ниже приведены некоторые моменты, на которые следует обратить внимание при использовании метода автозамены для вставки Стрелка вниз .
- Автозамена чувствительна к регистру. Это означает, что если вы введете dwnarr (в нижнем регистре), Word не преобразует его в знак со стрелкой вниз , если вы не наберете DWNARR (в верхнем регистре).
- Если перед или после текста автозамены есть какой-либо текст, Word будет рассматривать текст автозамены как часть текста и, следовательно, не будет преобразовывать его в символ стрелки вниз .
 Например, Man DWNARR не будет преобразовано, но Man DWNARR будет преобразовано в Man ↓ .
Например, Man DWNARR не будет преобразовано, но Man DWNARR будет преобразовано в Man ↓ .
Заключение
Как видите, это различные способы вставки или ввода символа Стрелка вниз в Word/Excel с использованием клавиатуры или без нее.
Мой любимый метод — использовать метод копирования и вставки, за которым следует ярлык со стрелкой вниз в Word для Windows и Mac. Метод альтернативного кода также прост.
Если у вас есть какие-либо комментарии или вопросы об этом руководстве по знакам со стрелкой вниз, пожалуйста, дайте мне знать в разделе комментариев ниже.
Спасибо за прочтение.
Текст со стрелкой вниз на клавиатуре (Windows и MAC) взгляните на точное руководство, которое нужно сделать для ввода или вставки текста символа стрелки вниз на клавиатуре как для Windows, так и для MAC, который может быть где угодно на вашей личной клавиатуре.

Клавиатура Windows
Сначала давайте разберемся с методами, которые необходимы для ввода или вставки знака стрелки вниз (↓) или текста символа стрелки вниз на ПК с Windows или клавиатуре ноутбука, например Microsoft Word, Excel или PowerPoint. как и в Google Docs тоже. Это довольно просто, и быстрые шаги таковы:
- Нажмите кнопку клавиши Alt
- И введите 25, используя цифровую клавиатуру, которая будет присутствовать на правой стороне клавиатуры.
- Убедитесь, что блокировка номера отключена. Потому что только тогда вы можете ввести 25, а затем получить текст со стрелкой вниз (↓) на экране.
Клавиатура MAC
Теперь давайте перейдем к следующему шагу для процесса, связанного со вставкой или вводом текста символа стрелки вниз (↓) на клавиатуре ПК или ноутбука MAC. Беспроблемный процесс состоит из нескольких шагов, которые следует выполнить:
- Нажмите Control, а затем Command после пробела (Control + Command + пробел) — это поможет вызвать средство просмотра персонажей.

- Теперь вы можете использовать панель поиска, расположенную в верхней части средства просмотра персонажей.
- Теперь в строке поиска просто введите «стрелки».
- Теперь дважды щелкните значок со стрелкой вниз (↓), который отображается.
- Теперь вставьте его в свое рабочее пространство, где вам это нужно.
Вот таблица, показывающая, как можно ввести этот символ в Windows:
Этой информации вполне достаточно, чтобы ввести стрелку вниз (↓) в документ Word или Excel. Помимо этого, на клавиатуре есть много клавиш двойного назначения как для MAC, так и для Windows. Можно легко вставить множество символов, какие бы они ни захотели, на свое рабочее место, поскольку есть символы, которые мгновенно доступны в качестве дополнительных клавиш на клавиатуре. Процесс довольно прост: нужно нажать две или более клавиш, чтобы получить эти символы на своих экранах.
Карьерный совет Джеффа Безоса
Включите JavaScript
Карьерный совет Джеффа Безоса
Например, при вводе Shift и 4 появляется символ $ (доллар) (Shift + 4).
Но есть много крайне необходимых символов и они используются в основном во многих местах, но они не напечатаны на клавишах клавиатуры независимо от того, какой ПК или ноутбук MAC или Windows. Печатать обычно сложно, когда человек ежедневно использует такие символы, особенно в рабочих целях.
НЕТ ЦИФРОВОЙ КЛАВИАТУРЫ
Есть несколько клавиатур, в основном в продвинутых ноутбуках, где не будет цифровой клавиатуры, в это время становится очень утомительно вводить текст со стрелкой вниз (↓), тогда нужно быть достаточно осведомленным чтобы знать, какие сочетания клавиш нужно использовать, чтобы получить нужные символы.
- Используйте клавиши Fn и Num Lock, чтобы включить Num Lock на ноутбуке.
- Fn + Num Lock
Другой способ вывести на экран текст со стрелкой вниз (↓) — это простое действие, например копирование и вставка. Большинство людей используют его по всему миру, чтобы не терять время и делать все быстро.
Этого нельзя добиться простым копированием и вставкой или написанием этих слов. Перейдя в поисковую систему, такую как Google, нужный символ должен быть упомянут в результатах поиска, а затем выберите его, а затем скопируйте нужный символ, а затем вставьте его куда хотите.
Перейдя в поисковую систему, такую как Google, нужный символ должен быть упомянут в результатах поиска, а затем выберите его, а затем скопируйте нужный символ, а затем вставьте его куда хотите.
Для лучшего использования сохраните символ в документе и назовите его должным образом, чтобы повторно копировать и вставлять его всякий раз, когда возникает необходимость.
Например: сохраните документ с именем «Текст символа стрелки вниз» и вставьте в этот документ символ ↓.
Существует еще один способ получить символ Windows; это может быть достигнуто с помощью карты символов Windows. Ниже перечислены несколько шагов, которые необходимо выполнить при копировании и вставке любого символа.
- Нажмите кнопку «Пуск» и введите слова «Карта символов»
- Приложение «Карта символов» будет отображаться в результатах поиска.
- Теперь щелкните по нему, чтобы запустить это приложение.
- Когда он откроется, установите флажок рядом с «Расширенным видом».

- Это нужно сделать, чтобы расширить окно для более продвинутых опций.
- Теперь в разделе «Расширенный вид» введите «Стрелка вниз» в текущем поле поиска.
- Теперь вы можете четко видеть символ стрелки вниз (↓).
- Теперь, чтобы выбрать его, дважды щелкните по нему.
- Символ появится в текстовом поле рядом с копируемыми символами.
- Этот процесс можно выполнить и для выбора некоторых других символов.
- После того, как выбор сделан, если вы хотите скопировать этот конкретный символ, нажмите кнопку «Копировать».
- Теперь вы можете легко использовать этот символ где угодно, например, в Word, Excel или PowerPoint, просто нажав Ctrl + V, чтобы вставить его.
Существует несколько других способов получить символ стрелки вниз (↓) в Windows и MAC с клавиатурой или цифровой панелью или без них. И может вставить его, когда и где это необходимо. Я бы посоветовал использовать метод, который является быстрым и не требует больше времени.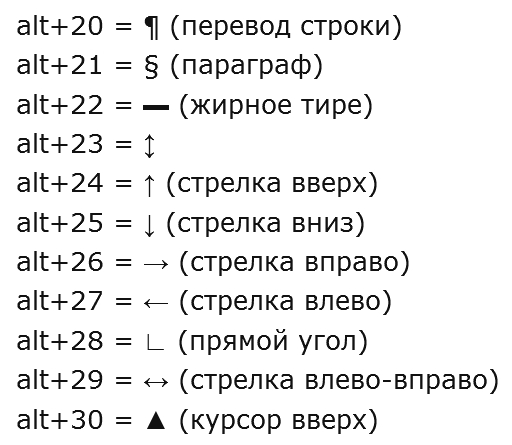
 Затем печатаем, удерживая Shift. Когда вводятся строчные, а когда прописные буквы?
Затем печатаем, удерживая Shift. Когда вводятся строчные, а когда прописные буквы? Нажимаем на клавишу Scroll Lock, при этом можно стрелочками (вверх, вниз, влево, вправо) перемещаться по таблице. Получается клавиатурный аналог работы мышки при перемещении внутри окна Excel.
Нажимаем на клавишу Scroll Lock, при этом можно стрелочками (вверх, вниз, влево, вправо) перемещаться по таблице. Получается клавиатурный аналог работы мышки при перемещении внутри окна Excel. Просмотрите эти стрелки и дважды щелкните стрелку вниз или любую другую стрелку, которую вы хотите вставить.
Просмотрите эти стрелки и дважды щелкните стрелку вниз или любую другую стрелку, которую вы хотите вставить.
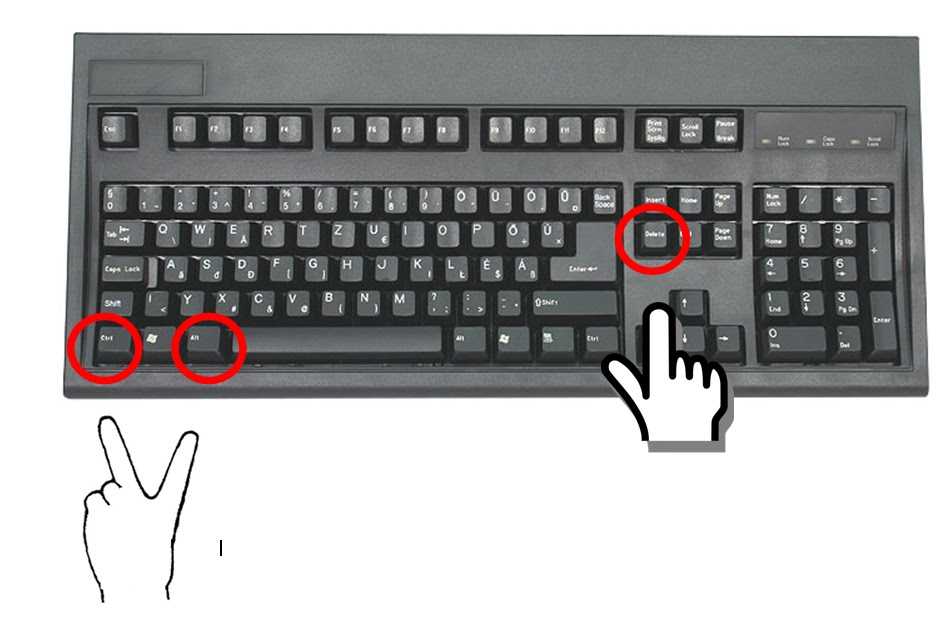
 Например, Man DWNARR не будет преобразовано, но Man DWNARR будет преобразовано в Man ↓ .
Например, Man DWNARR не будет преобразовано, но Man DWNARR будет преобразовано в Man ↓ .
