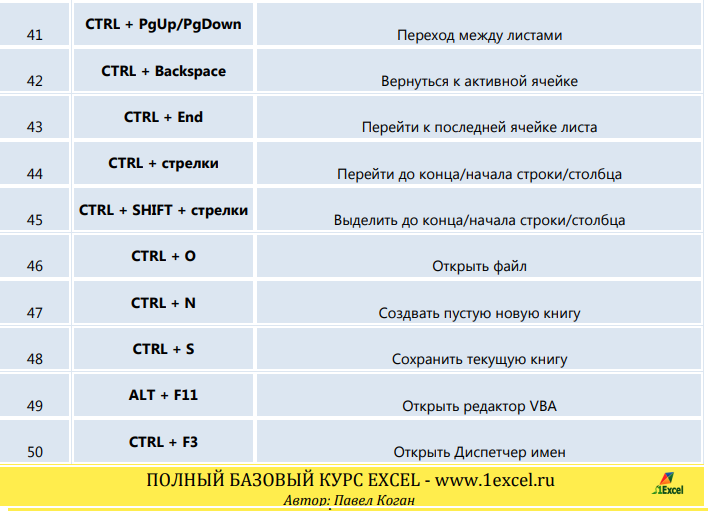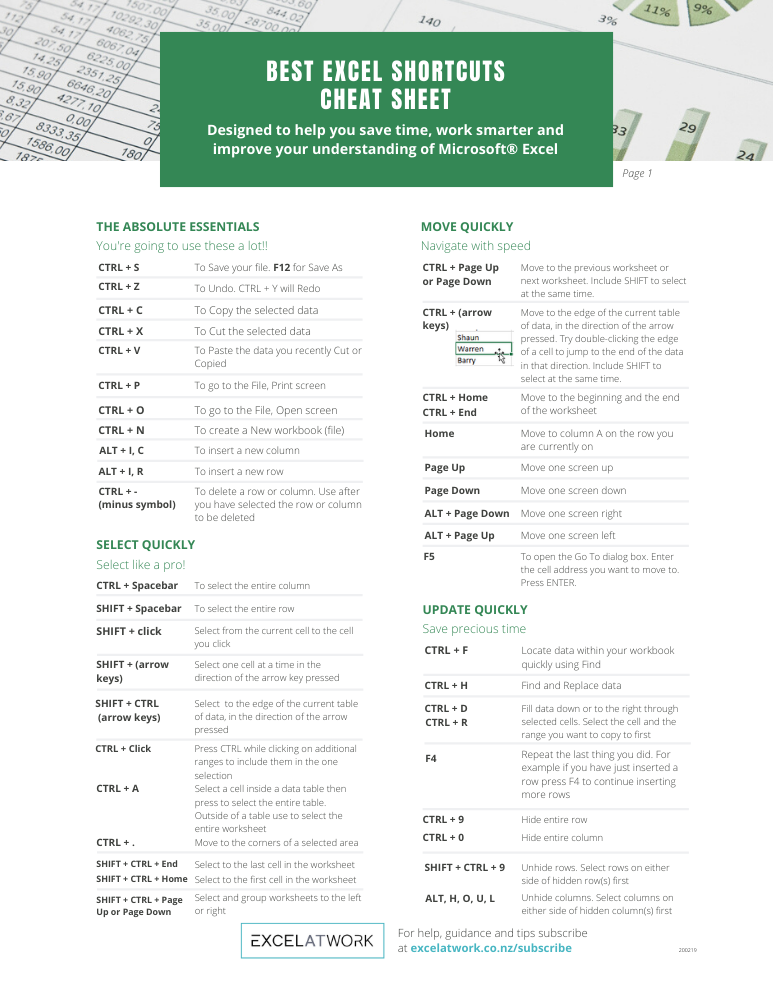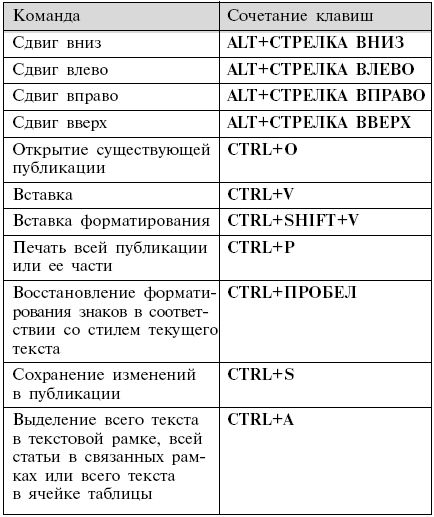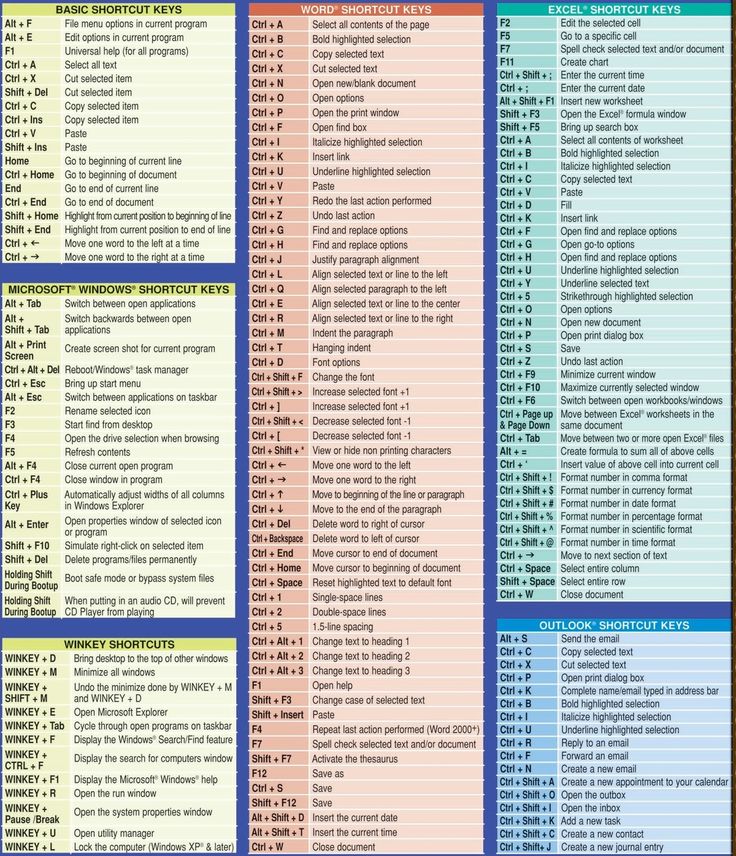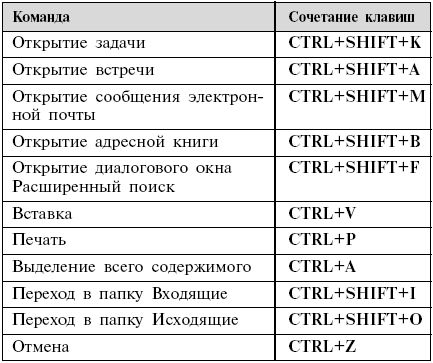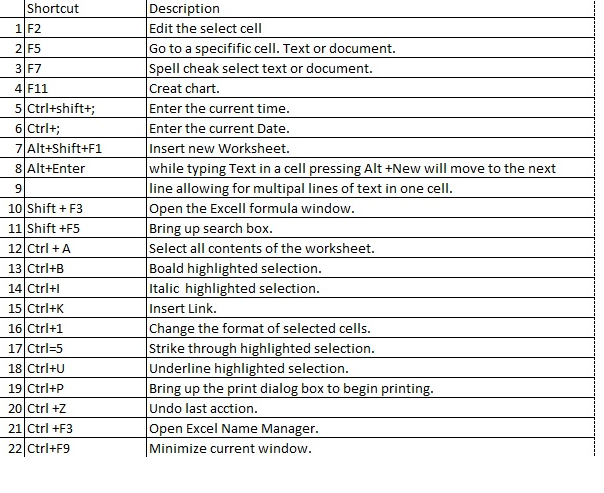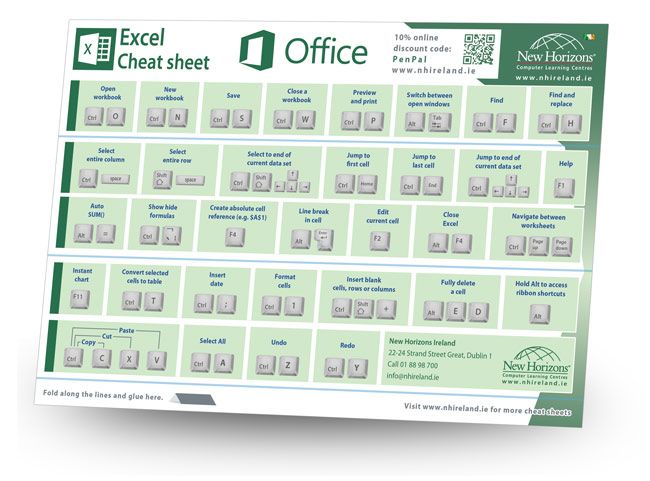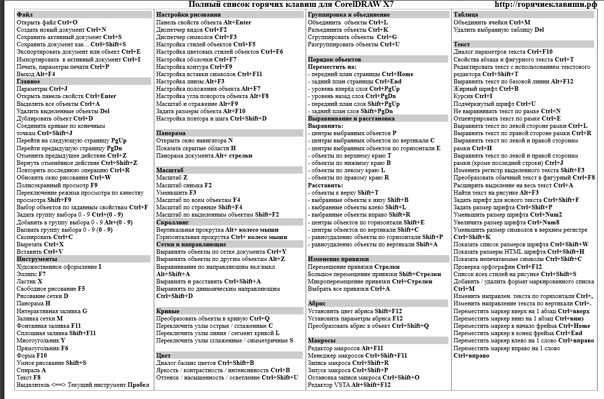Горячие клавиши эксель 2018: Сочетания клавиш в Excel — Служба поддержки Майкрософт
Содержание
Увеличить производительность или Таблица горячих клавиш Эксель
Если вы являетесь руководителем подразделения, в котором основное рабочее время тратится на обработку таблиц в Excel, Вы можете увеличить производительность своих подчиненных, потратив несколько минут на доведение до подчиненных основных сочетаний горячих клавиш. Объясните один раз, как пользоваться сочетаниями клавиш. Раздайте своим людям материал, приведенный ниже, и через пару-тройку недель проверьте, насколько хорошо они его усвоили. При усвоении даже 30-40% информации из приведенной ниже таблицы производительность персонала увеличивается на 20-25% , вместо 30 минут на заполнение таблицы уходит 22-23 минуты.
Кроме того распечатанная таблица, которую Вы можете скачать по ссылке: Таблица_ Горячие клавиши и сочетание горячих клавиш в программе Excel, позволит иметь на столах подчиненных постоянную готовую шпаргалку с сочетаниями клавиш.
Таблица: Сочетаний горячих клавиш в «Эксель»:
Горячие клавиши и сочетаие горячих клавиш в программе Excel.
| ||||
| Формат ячеек | ||||
| Первая кнопка | Вторая кнопка | Третья кнопка | Действие (результат) | Сочетание |
| Ctrl | 1 | Вызов окна формата ячеек | Ctrl+1 | |
| Ctrl | B | Полужирный шрифт | Ctrl+B | |
| Ctrl | I | Курсив | Ctrl+I | |
| Ctrl | U | Подчеркнутый шрифт | Ctrl+U | |
| Ctrl | 5 | Перечеркнутый шрифт | Ctrl+5 | |
| Ctrl | Shift | ~ | Общий формат | Ctrl+Shift+~ |
| Ctrl | Shift | ! | Формат числа в два десятичных разряда | Ctrl+Shift+! |
| Ctrl | Shift | # | Формат даты | Ctrl+Shift+# |
| Ctrl | Shift | @ | Формат времени | Ctrl+Shift+@ |
| Ctrl | Shift | $ | Формат денег | Ctrl+Shift+$ |
| Ctrl | Shift | % | Проценты — формат ячейки | Ctrl+Shift+% |
| Ctrl | Shift | & | Добавить рамку | Ctrl+Shift+& |
| Ctrl | Shift | _ | Удалить рамки | Ctrl+Shift+_ |
| Alt | Апостроф (‘) | Стиль | Alt+Апостроф (‘) | |
| Функциональные клавиши | ||||
| Первая кнопка | Вторая кнопка | Третья кнопка | Действие (результат) | Сочетание |
| F1 | Справка (помощь) | F1+ | ||
| Shift | F1 | Подсказка по обьекту, на который наведен курсор.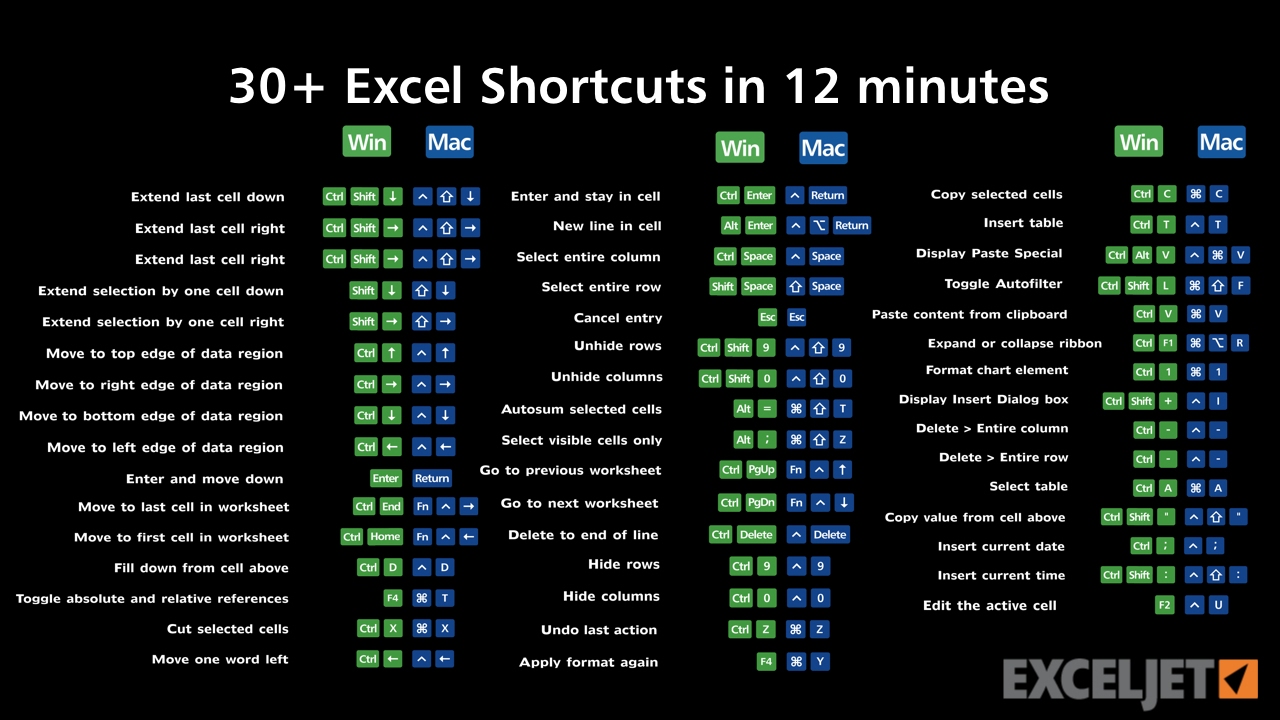 | Shift+F1 | |
| Alt | F1 | Вставить диаграмму | Alt+F1 | |
| Alt | Shift | F1 | Вставить новый лист | Alt+Shift+F1 |
| F2 | Исправить содержимое ячейки | F2+ | ||
| Shift | F2 | Исправить комментарий к ячейке | Shift+F2 | |
| Alt | F2 | Сохранить как… | Alt+F2 | |
| Alt | Shift | F2 | Сохранить … | Alt+Shift+F2 |
| F3 | Вставка имени | F3+ | ||
| Shift | F3 | Вставка функции | Shift+F3 | |
| Ctrl | F3 | Присвоение имени | Ctrl+F3 | |
| Ctrl | Shift | F3 | Присвоить имена по заголовкам | Ctrl+Shift+F3 |
| F4 | Повторить последнее совершенное действие | F4+ | ||
| Shift | F4 | Найти далее в тексте | Shift+F4 | |
| Ctrl | F4 | Закрыть окно (книгу) | Ctrl+F4 | |
| Alt | F4 | Выйти из программы (завершить) | Alt+F4 | |
| F5 | Переход | F5+ | ||
| Shift | F5 | Найти и заменить значение | Shift+F5 | |
| Ctrl | F5 | Восстановить начальный размер окна | Ctrl+F5 | |
| F6 | Переместиться в следующую область окна | F6+ | ||
| Shift | F6 | Переместиться в предыдущую область окна | Shift+F6 | |
| Ctrl | F6 | Переместиться в предыдущее окно | Ctrl+F6 | |
| Ctrl | Shift | F6 | Переместиться в следующее окно | Ctrl+Shift+F6 |
| F7 | Проверить орфографию | F7+ | ||
| Ctrl | F7 | Перемещение окна | Ctrl+F7 | |
| F8 | Расширить область выделения | F8+ | ||
| Shift | F8 | Добавить новый диапазон по выделению | Shift+F8 | |
| Ctrl | F8 | Изменить размер окна | Ctrl+F8 | |
| Alt | F8 | Запустить окно с макросами | Alt+F8 | |
| F9 | Вычислить все формулы | F9+ | ||
| Shift | F9 | Вычислить формулы листа | Shift+F9 | |
| Shift | Alt | F9 | Вычислить формулы книги | Shift+Alt+F9 |
| Ctrl | F9 | Минимизировать (Свернуть книгу) | Ctrl+F9 | |
| F10 | Активация строк меню | F10+ | ||
| Shift | F10 | Вызов контекстного меню( Правый кнопка мыши /ПКМ) | Shift+F10 | |
| Ctrl | F10 | Свернуть-развернуть, минимизировать — восстановить окно | Ctrl+F10 | |
| F11 | Создать новую диаграмму | F11+ | ||
| Shift | F11 | Вставить новый лист | Shift+F11 | |
| Ctrl | F11 | Вставить лист с макросом | Ctrl+F11 | |
| Alt | F11 | Открыть окно VBA (Visual Basic) (Создание макроса) | Alt+F11 | |
| Alt | Shift | F11 | Script Editor (Создание скрипта) | Alt+Shift+F11 |
| F12 | Сохранить как… | F12+ | ||
| Shift | F12 | Сохранить… | Shift+F12 | |
| Ctrl | F12 | Открыть | Ctrl+F12 | |
| Ctrl | Shift | F12 | Печать | Ctrl+Shift+F12 |
| Перемещение/движение | ||||
| Первая кнопка | Вторая кнопка | Третья кнопка | Действие (результат) | Сочетание |
| ←↑→↓ | Перемещение в строны на одну ячейку или прокрутка в режиме «Scroll Lock» | ←↑→↓+ | ||
| page down | Одна область экрана вниз | page down+ | ||
| page up | Одна область экрана вверх | page up+ | ||
| page down | Alt | Одна область экрана вправо | page down+Alt | |
| page up | Alt | Одна область экрана влево | page up+Alt | |
| Ctrl | ←↑→↓ | Быстрое перемещение к краю области | Ctrl+←↑→↓ | |
| Ctrl | End | К последней ячейке в области значений | Ctrl+End | |
| Ctrl | Home | Перемещение к А1 | Ctrl+Home | |
| Home | Перемещение к первой ячейке области | Home+ | ||
| End | Перемещение к правой нижней ячейке окна | End+ | ||
| Alt | Tab | Переход в другую книгу | Alt+Tab | |
| Alt | Shift | Tab | Переход в другую книгу | Alt+Shift+Tab |
| Ctrl | page up | Переход между листами | Ctrl+page up | |
| Ctrl | page down | Переход между листами | Ctrl+page down | |
| Ctrl | Tab | Следующее окно | Ctrl+Tab | |
| Ctrl | Shift | Tab | Предыдущее окно | Ctrl+Shift+Tab |
| Ctrl | G | Другое окно | Ctrl+G | |
| Tab | Перемещение/переход между объектами | Tab+ | ||
| Enter | Следующаа ячейка | Enter+ | ||
| Shift | Enter | Предыдущая ячейка | Shift+Enter | |
| Shift | Tab | ячейка влево | Shift+Tab | |
| Tab | ячейка вправо | Tab+ | ||
| Shift | Backspace | сжать до одной ячейки | Shift+Backspace | |
| Выделение ячеек | ||||
| Первая кнопка | Вторая кнопка | Третья кнопка | Действие (результат) | Сочетание |
| Shift | ←↑→↓ | Расширение выделение в указанную сторону | ||
| Shift | Пробел (Space) | Выделить строку | Shift+Пробел (Space) | |
| Ctrl | Пробел (Space) | Выделить столбец | Ctrl+Пробел (Space) | |
| Ctrl | Shift | Пробел (Space) | Выделить всю таблицу | Ctrl+Shift+Пробел (Space) |
| Shift | Home | Расширить выделение до начала строки | Shift+Home | |
| Ctrl | Shift | Апостроф (‘) | Выделить данные вокруг ячейки | Ctrl+Shift+Апостроф (‘) |
| F8 | Расширить область выделения | F8+ | ||
| Shift | F8 | Расширить область выделения на несмежные ячейки | Shift+F8 | |
| Ctrl | А | Выделить всю таблицу | Ctrl+А | |
| Shift | Backspace | Выбрать активную ячейку в выделенном диапазоне данных | Shift+Backspace | |
| Ctrl | Shift | page up | Выделение ярлыков листов | Ctrl+Shift+page up |
| Ctrl | Shift | page down | Выделение ярлыков листов | Ctrl+Shift+page down |
| End | Shift | Home | Выделить до последеней непустой ячейки | End+Shift+Home |
| End | Shift | Enter | Выделить до последеней непустой ячейки в строке | End+Shift+Enter |
| Ctrl | Shift | O | Выделить все ячейки с примечаниями | Ctrl+Shift+O |
| Ctrl | [ | Выделение тех ячеек которые ссылаются на выбранную | Ctrl+[ | |
| Ctrl | ] | Выделение ячеек на которые ссылается выбранная ячейка | Ctrl+] | |
| Ctrl | Shift | { | Выделение тех ячеек которые ссылаются на выбранную | Ctrl+Shift+{ |
| Ctrl | Shift | { | Выделение ячеек на которые ссылается выбранная ячейка | Ctrl+Shift+{ |
| Ctrl | / | Выделить массив содержащий выделенную ячейку | Ctrl+/ | |
| Ctrl | \ | Выделить ячейки значения, которых не соответствуют выбранной ячейке в строке | Ctrl+\ | |
| Исправление / Правка содержимого ячеек | ||||
| Первая кнопка | Вторая кнопка | Третья кнопка | Действие (результат) | Сочетание |
| F2 | Исправить содержимое ячейки | F2+ | ||
| Ctrl | А | Перемещение курсора в строку формул | Ctrl+А | |
| F3 | Вставка в формулу имени | F3+ | ||
| F4 | Вставка знака $ в формулу | F4+ | ||
| ←→ | Перемещение курсора | ←→+ | ||
| Home | Начало строки | Home+ | ||
| End | Конец строки | End+ | ||
| Esc | Отмена правки формулы | Esc+ | ||
| Ctrl | ←→ | Перемещение курсора на одно слово вправо или влево | Ctrl+←→ | |
| Del (Delete) | Удаление правого символа | Del (Delete)+ | ||
| Ctrl | Del (Delete) | Удаление символов до конца строки | Ctrl+Del (Delete) | |
| Backspace | Удаление левого символа | Backspace+ | ||
| Shift | F3 | Вставка функции (Вызов мастера функций) | Shift+F3 | |
| Alt | = | Автосумма (Функция «СУММ») | Alt+= | |
| Shift | Ctrl | Enter | Применить формулу к массиву | Shift+Ctrl+Enter |
| Разное | ||||
| Первая кнопка | Вторая кнопка | Третья кнопка | Действие (результат) | Сочетание |
| Ctrl | : | Текущая дата | Ctrl+: | |
| Alt | Enter | Новая строка | Alt+Enter | |
| Ctrl | ) | Скрыть столбцы | Ctrl+) | |
| Ctrl | ( | Скрыть строки | Ctrl+( | |
| Ctrl | 1 | Вызов окна формат ячеек | Ctrl+1 | |
| Ctrl | 6 | Показать скрыть панель инструментов | Ctrl+6 | |
| Ctrl | 7 | Переключение между объектами | Ctrl+7 | |
| Ctrl | 8 | Включить / выключить структуру | Ctrl+8 | |
| Ctrl | 9 | Скрыть строки | Ctrl+9 | |
| Ctrl | С | Копировать | Ctrl+С | |
| Ctrl | D | Заполнение влево | Ctrl+D | |
| Ctrl | F | Найти | Ctrl+F | |
| Ctrl | H | Заменить | Ctrl+H | |
| Ctrl | insert | Копировать | Ctrl+insert | |
| Ctrl | K | Вставить гиперссылку | Ctrl+K | |
| Ctrl | N | Создать новый файл | Ctrl+N | |
| Ctrl | O | Открыть | Ctrl+O | |
| Ctrl | P | Печать | Ctrl+P | |
| Ctrl | R | Заполнить вправо | Ctrl+R | |
| Ctrl | S | Сохранить | Ctrl+S | |
| Ctrl | Shift | ) | Показать скрытый столбец | Ctrl+Shift+) |
| Ctrl | Shift | ( | Показать скрытую строку | Ctrl+Shift+( |
| Ctrl | Shift | : | Текущее время показать | Ctrl+Shift+: |
| Ctrl | V | Вставить | Ctrl+V | |
| Ctrl | X | Вырезать | Ctrl+X | |
| Ctrl | Z | Назад (омена) | Ctrl+Z | |
| Ctrl | W | Закрыть | Ctrl+W | |
| Ctrl | Y | Вернуть отмененное действие (Вперед) | Ctrl+Y | |
| F4 | Вернуть отмененное действие (Вперед) | F4+ | ||
| Alt | Shift | ←→ | Группировать или разгрупировать данные | Alt+Shift+←→ |
| Ctrl | Апостроф (‘) | Копировать ячейку снизу | Ctrl+Апостроф (‘) | |
| Ctrl | « | Копировать ячейку сверху | Ctrl+» | |
| Ctrl | минус | Удалить ячейку / строку | Ctrl+минус | |
| Ctrl | плюс | Добавить (вставить) ячейку / строку | Ctrl+плюс | |
| Ctrl | Enter | Заполнение всех выделенных ячеек одинаковыми данными | Ctrl+Enter | |
| Win | E | Мой компьютер проводник | Win+E | |
| Alt | Enter | Вызов свойств файла или папки | Alt+Enter | |
| Win | D | Свернуть или развернуть все окна | Win+D | |
| Win | M | Свернуть все окна | Win+M | |
| Win | Shift | M | Развернуть все окна | Win+Shift+M |
| Ctrl | Alt | Del (Delete) | Вызов Диспетчера задач | Ctrl+Alt+Del (Delete) |
Вырезать, копировать и вставлять данные в Excel с помощью сочетаний клавиш
При работе с большими объемами данных в Excel вам может потребоваться скопировать и вставить то, что вы уже написали, или, возможно, полностью переместить выделение.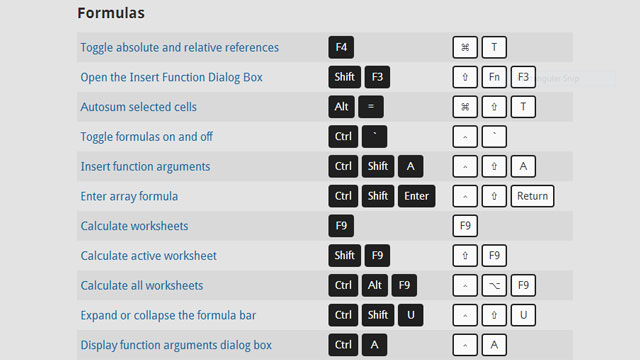 Независимо от того, работаете ли вы с данными на одном листе, несколькими рабочими листами или даже разными книгами, этот урок вы рассмотрели.
Независимо от того, работаете ли вы с данными на одном листе, несколькими рабочими листами или даже разными книгами, этот урок вы рассмотрели.
01 из 08
Копирование данных в Microsoft Excel
Копирование данных в Excel обычно используется для дублирования функций, формулы, диаграмм и других данных. Новое местоположение может находиться на том же рабочем листе, в другом листе или даже в совершенно другой книге.
Как и во всех программах Microsoft, существует несколько способов выполнения задачи. В приведенных ниже инструкциях описаны три способа копирования и перемещения данных в Excel:
- Использование сочетания клавиш
- С использованием контекстное меню правой кнопки мыши
- Использование опций меню, расположенных на Главная табуляция из лента
Буфер обмена и вставка данных
Копирование данных никогда не является одним шагом для описанных выше методов. Когда команда копирования активирована, дубликат выбранных данных помещается в буфер обмена, который является временным хранилищем.
Когда команда копирования активирована, дубликат выбранных данных помещается в буфер обмена, который является временным хранилищем.
Из буфера обмена выбранные данные вставляются в ячейку или ячейки назначения. Четыре этапа, участвующих в этом процессе, — это:
- Выбор данных для копирования
- Активация команды копирования
- Нажатие на ячейку назначения
- Активация команды вставки
Другие методы копирования данных, которые не связаны с использованием буфера обмена, включают использование дескриптора заполнения и перетаскивание мышью.
Продолжить чтение ниже
02 из 08
Копирование данных в Excel с помощью сочетаний клавиш
Комбинации клавиш клавиатуры, используемые для перемещения данных, следующие:
Ctrl + С — активирует команду копированияCtrl + В — активирует команду вставки
Для копирования данных с помощью сочетаний клавиш:
- Нажмите на ячейку или несколько ячеек, чтобы выделить их.

- Нажмите и удерживайте Ctrl на клавиатуре.
- Нажмите и отпустите С ключ, не отпуская Ctrl ключ.
- Выбранная ячейка (я) должна быть окружена движущейся черной границей, чтобы показать, что данные в ячейке или ячейках копируются.
- Нажми на ячейка назначения — при копировании нескольких ячеек данных щелкните по ячейке, расположенной в верхнем левом углу диапазона назначения.
- Нажмите и удерживайте Ctrl на клавиатуре.
- Нажмите и отпустите В ключ, не отпуская Ctrl ключ.
- Теперь дублированные данные должны быть расположены как в исходном, так и в целевом местоположениях.
клавиши со стрелками на клавиатуре можно использовать вместо указателя мыши для выбора и исходной и целевой ячеек при копировании и вставке данных.
- Чтобы выбрать несколько соседних ячеек с помощью клавиши со стрелками, нажмите и удерживайте сдвиг ключ.

- Чтобы выбрать несколько несмежных ячеек с помощью клавиши со стрелками, использовать Ctrl ключ.
Продолжить чтение ниже
03 из 08
Копирование данных в Excel с помощью контекстного меню
Хотя параметры, доступные в контекстном меню или в контекстном меню, обычно изменяются в зависимости от объекта, выбранного при открытии меню, команды копирования и вставки всегда доступны.
Чтобы скопировать данные с помощью контекстного меню:
- Нажмите на ячейку или несколько ячеек, чтобы выделить их.
- Щелкните правой кнопкой мыши на выбранная ячейка (я) для открытия контекстное меню.
- выберите копия из доступных опций меню.
- Выбранные ячейки должны быть окружены движущейся черной рамкой, чтобы показать, что данные в ячейке или ячейках копируются.
- Нажми на ячейка назначения — при копировании нескольких ячеек данных щелкните по ячейке, расположенной в верхнем левом углу диапазона назначения.

- Щелкните правой кнопкой мыши на выбранная ячейка (я) для открытия контекстное меню.
- выберите вставить из доступных опций меню.
- Теперь дублированные данные должны быть расположены как в исходном, так и в целевом местоположениях.
04 из 08
Скопировать данные с ленты
Команды копирования и вставки расположены в буфер обмена раздел или поле, обычно расположенное в левой части Главная табуляция из лента
Чтобы скопировать данные с помощью команд ленты:
- Нажмите на ячейка или несколько ячеек чтобы выделить их.
- Нажми на копия значок на ленты.
- Выбранная ячейка (я) должна быть окружена движущимися черными границами, чтобы показать, что данные в ячейке или ячейках копируются.
- Нажми на ячейка назначения — при копировании нескольких ячеек данных щелкните по ячейке, расположенной в верхнем левом углу диапазона назначения.

- Нажми на Вставить значок на ленты.
- Теперь дублированные данные должны быть расположены как в исходном, так и в целевом местоположениях.
Продолжить чтение ниже
05 из 08
Перемещение данных в Microsoft Excel
Перемещение данных в Excel обычно используется для перемещения функций, формулы, диаграмм и других данных. Новое местоположение может находиться на том же рабочем листе, в другом листе или даже в совершенно другой книге.
В Excel нет фактической команды перемещения или значка. Термин, используемый при перемещении данных, обрезается — данные вырезаются из исходного местоположения, а затем вставляются в новый.
Способы копирования данных
Как и во всех программах Microsoft, существует более одного способа перемещения данных в Excel. Они включают:
- Использование сочетания клавиш
- С использованием контекстное меню правой кнопки мыши
- Использование опций меню, расположенных на Главная табуляция из лента
Буфер обмена и вставка данных
Перемещение данных никогда не является одним шагом. Когда активирована команда перемещения, копия выбранных данных помещается в буфер обмена, который является временным хранилищем. Из буфера обмена выбранные данные вставляются в ячейку или ячейки назначения.
Когда активирована команда перемещения, копия выбранных данных помещается в буфер обмена, который является временным хранилищем. Из буфера обмена выбранные данные вставляются в ячейку или ячейки назначения.
Четыре этапа, участвующих в этом процессе, — это:
- Выбор данных для копирования
- Активация команды копирования
- Нажатие на ячейку назначения
- Активация команды вставки
Другие методы перемещения данных, которые не связаны с использованием буфера обмена, включают использование перетаскивания мышью.
06 из 08
Перенос данных в Excel с помощью сочетаний клавиш
Комбинации клавиш клавиатуры, используемые для копирования данных:
Ctrl + Икс — активирует команду вырезанияCtrl + В — активирует команду вставки
Для перемещения данных с помощью сочетаний клавиш:
- Нажмите на ячейку или несколько ячеек, чтобы выделить их.

- Нажмите и удерживайте клавишу Ctrl на клавиатуре.
- Нажмите и отпустите Икс без освобождения Ctrl ключ.
- Выбранная ячейка (я) должна быть окружена движущейся черной рамкой, показывающей, что данные в ячейке или ячейках копируются.
- Нажми на ячейка назначения — при перемещении нескольких ячеек данных щелкните по ячейке, расположенной в верхнем левом углу диапазона назначения.
- Нажмите и удерживайте Ctrl на клавиатуре.
- Нажмите и отпустите В ключ, не отпуская Ctrl ключ.
- Выбранные данные теперь должны присутствовать только в месте назначения.
клавиши со стрелками на клавиатуре можно использовать вместо указателя мыши для выбора ячейки источника и адресата при резке и вставке данных.
- Чтобы выбрать несколько соседних ячеек с помощью клавиши со стрелками, нажмите и удерживайте сдвиг ключ.

- Чтобы выбрать несколько несмежных ячеек с помощью клавиши со стрелками, использовать Ctrl ключ.
Продолжить чтение ниже
07 из 08
Перенос данных в Excel с помощью контекстного меню
Хотя параметры, доступные в контекстном меню или в контекстном меню, обычно изменяются в зависимости от объекта, выбранного при открытии меню, команды копирования и вставки всегда доступны.
Для перемещения данных с помощью контекстного меню:
- Нажмите на ячейку или несколько ячеек, чтобы выделить их.
- Щелкните правой кнопкой мыши на выбранная ячейка (я) для открытия контекстное меню.
- выберите резать из доступных опций меню.
- Выбранные ячейки должны быть окружены движущимися черными линиями, чтобы показать, что данные в ячейке или ячейках перемещаются
- Нажми на ячейка назначения — при копировании нескольких ячеек данных щелкните по ячейке, расположенной в верхнем левом углу диапазона назначения.

- Щелкните правой кнопкой мыши на выбранная ячейка (я) для открытия контекстное меню.
- выберите вставить из доступных опций меню.
- Выбранные данные теперь должны присутствовать только в месте назначения.
08 из 08
Перемещение данных в Excel с помощью ленты
Команды копирования и вставки расположены в буфер обмена раздел или поле, обычно расположенное в левой части Главная табуляция из лента.
Для перемещения данных с помощью команд ленты:
- Нажмите на ячейка или несколько ячеек чтобы выделить их.
- Нажми на Резать значок на лента.
- Выбранная ячейка (я) должна быть окружена маршевыми муравьями, чтобы показать, что данные в ячейке или ячейках перемещаются.
- Нажми на ячейка назначения — при копировании нескольких ячеек данных щелкните по ячейке, расположенной в верхнем левом углу диапазона назначения.

- Нажми на Вставить значок на ленте.
- Выбранные данные теперь должны присутствовать только в месте назначения.
10 лучших сочетаний клавиш для электронных таблиц Excel
Как только вы начнете использовать эти 10 лучших сочетаний клавиш Excel, вы уже никогда не будете смотреть на свои электронные таблицы Excel как раньше. Если вы хотите повысить эффективность работы с Excel, ярлыки — это хороший способ ускорить ввод данных, быстро ориентироваться в электронной таблице и… произвести впечатление на своего начальника. У кого еще есть время водить мышью по экрану?
Выбор всей строки или столбца может быть полезен, когда вам нужно быстро изменить форматирование заголовков электронной таблицы или применить числовой формат к определенным столбцам данных.
Чтобы выбрать всю строку или столбец, вы обычно должны щелкнуть номер строки или букву столбца или щелкнуть и перетащить, чтобы распространить выделение на соседние строки и столбцы.
Используйте эти сочетания клавиш вместо одной или нескольких выбранных ячеек, чтобы выбрать как можно больше строк или столбцов.
[SHIFT] + [Пробел] = выделить всю строку
[CTRL] + [Пробел] = выбрать весь столбец время; вам, возможно, придется сравнивать цифры, возвращаться на лист, чтобы ввести формулу, копировать и вставлять на листы. Если вы сделаете это, вы продолжите перемещать курсор/мышь по экрану и «терять» свое место.
[CTRL] + [Page Up] — переход на следующий лист рабочей книги
[CTRL] + [Page Down] — переход на предыдущий лист рабочей книги
Имейте в виду, что на некоторых клавиатурах эти клавиши могут быть помечены как PgUp и PgDn, или для доступа к ним вам может потребоваться нажать дополнительные клавиши, например. клавишу Fn.
Мне всегда не нравилось количество шагов, необходимых для выполнения такой простой задачи, как вставка или удаление столбца в электронных таблицах Excel. Один из способов — это, конечно, щелкнуть правой кнопкой мыши заголовок строки или столбца и выбрать вставку или удаление; другой способ в текущей версии Office — найти команду «Вставить» или «Удалить» в группе «Ячейки» на вкладке «Главная».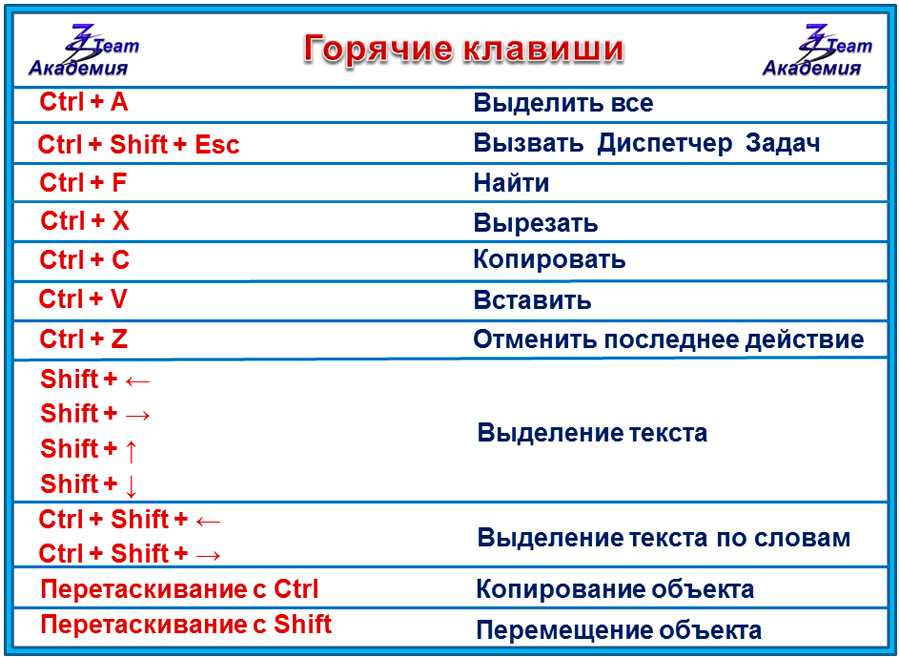
Эти сочетания клавиш намного быстрее
[CTRL] + [+] Вставить строку, столбец или диапазон перед текущим выделением
[CTRL] + [-] Удалить строку, столбец или диапазон перед текущим выделением
Иногда вам нужно быстро перемещаться по большой электронной таблице, иметь обзор ее макета и разрывов страниц перед ее печатью или пытаться выбрать большую область листа без бесконечной прокрутки. Во всех этих случаях вы можете использовать параметры масштабирования, доступные в Excel, то есть ползунок масштабирования и индикатор процента масштабирования в нижней части экрана или одну из команд в группе «Масштаб» на вкладке «Вид».
Используйте это сочетание клавиш, чтобы без труда увеличивать и уменьшать масштаб больших электронных таблиц на 15 % за раз.
Увеличить масштаб с помощью [CTRL] + [ALT] + [=]
Уменьшить масштаб с помощью [CTRL] + [ALT] + [-]
Для редактирования ячейки обычно дважды щелкните ячейку или выберите ячейку и отредактируйте его в строке формул.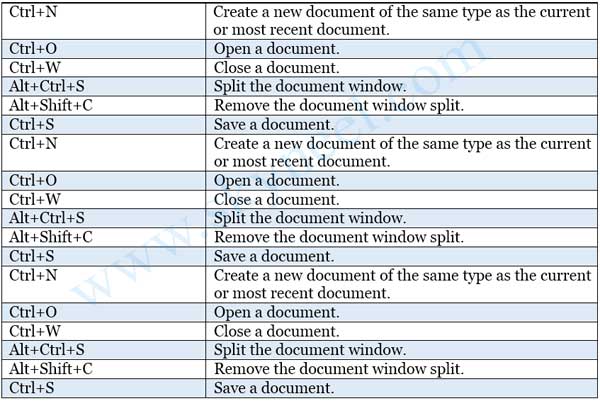 Все довольно просто… если ваша мышь не находится где-то еще на экране (возможно, вы использовали для переключения листов, прокрутки или выбора команды на ленте), и в этом случае вам нужно переместить курсор на экране, чтобы найти его, прежде чем вы можете сделать что-нибудь еще.
Все довольно просто… если ваша мышь не находится где-то еще на экране (возможно, вы использовали для переключения листов, прокрутки или выбора команды на ленте), и в этом случае вам нужно переместить курсор на экране, чтобы найти его, прежде чем вы можете сделать что-нибудь еще.
Эти сочетания клавиш значительно ускоряют основные операции редактирования ячейки:
Нажмите [F2], чтобы отредактировать активную ячейку
Нажмите [ENTER] или [RETURN], чтобы подтвердить изменение
Нажмите [ESC], чтобы отменить изменение
Хотя текстовые и числовые записи с меньшей вероятностью будут повторяться в электронной таблице, при правильной настройке формулы будут повторяться. Есть много способов применить одну и ту же формулу (или текст!) к нескольким ячейкам; наиболее распространенным является копирование формулы (или текста), а затем вставка ее в диапазон; близкая вторая — использовать дескриптор автозаполнения.
Я предпочитаю делать это следующим образом: выбрать диапазон, который будет содержать одинаковый контент; выбранные ячейки отображаются серым цветом, а активная ячейка, в которую вы вводите содержимое, имеет толстую черную рамку. Когда вы печатаете, формула (или текст!) попадает в активную ячейку. Вместо нажатия [ENTER] нажмите эту комбинацию клавиш:
Когда вы печатаете, формула (или текст!) попадает в активную ячейку. Вместо нажатия [ENTER] нажмите эту комбинацию клавиш:
[CTRL]+[ENTER], чтобы подтвердить ввод и применить ко всем выбранным ячейкам.
[ENTER], если вы хотите внести изменения только в активную ячейку, а не в остальную часть выделения.
Некоторые таблицы могут быть очень большими, что означает, что перемещение по электронной таблице требует много прокрутки (и больше терпения или времени, чем у меня). Что, если бы вы могли просто сказать электронной таблице Excel: «Перенеси меня в конец этого столбца (или строки, или листа)». Ну, ты можешь.
На самом деле, этот ярлык работает во всех направлениях — вниз, вверх, влево и вправо — просто выберите стрелку вправо.
Он переместит активную ячейку на следующую пустую ячейку в ваших данных или на следующую непустую ячейку в диапазоне; нажмите ту же комбинацию клавиш еще раз, если вам нужно продолжить движение в этом направлении.
[CTRL] + [Стрелка вниз, вверх, влево или вправо], чтобы перейти к концу диапазона, повторите, чтобы достичь конца листа.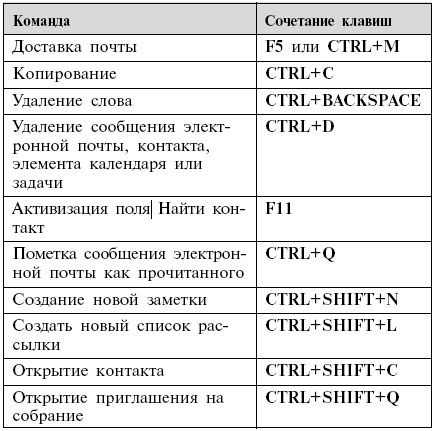
[CTRL]+ [Page Up или Page Down] для перехода в верхнюю или нижнюю часть листа
[CTRL]+[Home] для перехода в левый верхний угол листа (ячейка A1)
[CTRL] +[Конец] для перехода к последней использованной строке и столбцу.
Иногда вы не хотите просто прыгать по таблице, и вам нужно скопировать или распространить форматирование на остальную часть таблицы. Итак, вы щелкаете первую ячейку, удерживаете нажатой основную кнопку мыши и перетаскиваете вниз (или влево, вверх или вниз), и если этот выбор очень длинный, вы ждете, пока лист прокрутится перед вами.
Эти ярлыки аналогичны ярлыкам «прыгать» с нажатой клавишей [SHIFT]. Они расширят ваш выбор до следующего пробела в ваших данных или до следующей непустой ячейки в диапазоне; если это так, и это слишком рано, просто нажмите ту же комбинацию клавиш еще раз.
[CTRL] + [SHIFT]+ [Стрелка вниз, вверх, влево или вправо] до
[CTRL]+[A] для выбора диапазона смежных ячеек во всех направлениях
Вероятно, я использую =SUM() a сто раз в неделю, и до тех пор, пока несколько лет назад мне никогда не приходило в голову искать ярлык, я думал, что нажать команду AutoSum ∑ было бы достаточно хорошо, сам по себе короткий способ вставки функции СУММ, ее знака равенства, скобок и прилегающих ссылки на ячейки.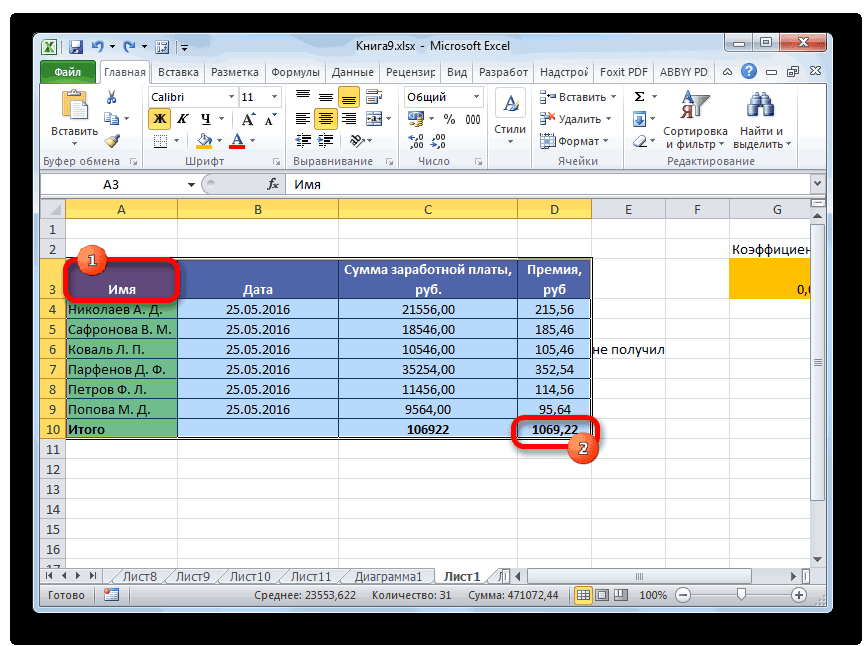 Но всегда есть более быстрые способы сделать что-то в Excel, и этот, должно быть, был у меня целыми днями с тех пор, как я начал его использовать.
Но всегда есть более быстрые способы сделать что-то в Excel, и этот, должно быть, был у меня целыми днями с тех пор, как я начал его использовать.
[ALT]+ [=] для вставки функции Sum и выбора примыкающего диапазона (но проверьте правильность выбора Excel диапазона) все, но это важно, когда вам нужно устранить неполадки или проверить существующую электронную таблицу, когда вы хотите увидеть с высоты птичьего полета, как она построена, и проверить, что формулы непротиворечивы. Эта команда находится в группе «Аудит формул» на вкладке «Формулы» в Excel.
[CTRL] + [`], чтобы показать формулы и еще раз, чтобы скрыть формулы.
Клавишу [`] обычно можно найти прямо над клавишей [TAB] — это не то же самое, что [‘], которую вы постоянно используете.
Существует множество способов выполнения одних и тех же задач в электронной таблице Excel. Ярлыки — отличный способ свести к минимуму количество щелчков и выбора, которые вам пришлось бы делать при работе с большими электронными таблицами. Стоит потратить немного времени, чтобы изучить ярлыки на этой странице, о них люди спрашивают меня больше всего, и продолжать открывать для себя новые. Какие ваши любимые ярлыки Excel для экономии времени? Какие из них должны быть в этом списке?
Стоит потратить немного времени, чтобы изучить ярлыки на этой странице, о них люди спрашивают меня больше всего, и продолжать открывать для себя новые. Какие ваши любимые ярлыки Excel для экономии времени? Какие из них должны быть в этом списке?
Вот список в формате, который можно распечатать или вырезать. Какие ваши любимые сочетания клавиш Excel при работе с большими электронными таблицами?
| 10 лучших сочетаний клавиш Excel для работы с большими электронными таблицами | |
| [CTRL] + [Page Up] | Активировать следующий лист в книге |
| [CTRL] + [Страница вниз] | Активировать предыдущий лист в книге |
| [CTRL] + [+] | Вставить строку, столбец или диапазон перед текущим выделением |
| [CTRL] + [-] | Удалить строку, столбец или диапазон перед текущим выбором |
| [CTRL] + [ALT] + [=] | Увеличение на 15% |
| [CTRL] + [ALT] + [-] | Уменьшить на 15% |
| [F2] | Редактировать активную ячейку |
| [ВВОД] или [ВОЗВРАТ] | Подтвердить редактирование ячейки |
| [ESC] | Отменить редактирование ячейки |
| [CTRL]+[ENTER] | Применить редактирование ячейки к множественному выбору |
| [CTRL] + [Стрелка] | Перейти в конец диапазона |
| [CTRL]+[Page Up или Page Down] | Перейти к началу или низу листа |
| [CTRL]+[Домой] | Перейти в левый верхний угол листа (ячейка A1) |
| [CTRL]+[Конец] | Перейти к последней использованной строке и столбцу. |
| [CTRL] + [SHIFT]+ [Стрелка] | Выбрать соседние ячейки в выбранном направлении |
| [CTRL]+[A] | выделить соседние ячейки во всех направлениях |
| [SHIFT] + [ПРОБЕЛ] | Выбрать всю строку |
| [CTRL] + [ПРОБЕЛ] | Выбрать весь столбец |
| [ALT]+[=] | Применить автосумму к соседним ячейкам |
| www.businessbrains.ie | Лучший способ повысить производительность Excel. |
Сочетания клавиш Microsoft Excel — Analyst Cave
Написано Томом (AnalystCave) в Excel, MS Office
Ниже приведены часто используемые сочетания клавиш Microsoft Excel , сгруппированные в зависимости от использования — от ярлыков для рабочих книг Excel до сочетаний клавиш VBA Macro Excel.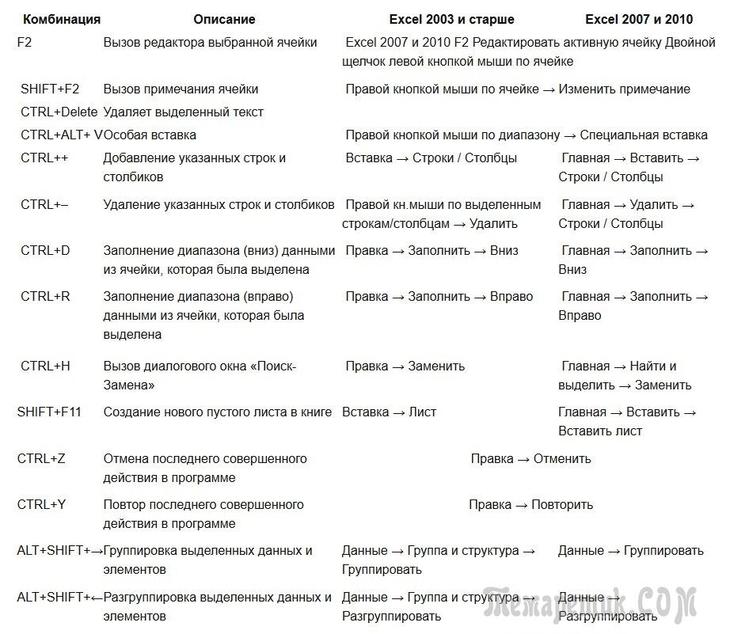 Используйте оглавление справа для навигации.
Используйте оглавление справа для навигации.
Ярлыки для книг Excel | |
| Ярлыки | Описание |
|---|---|
| Создать новую рабочую книгу | Контр. + Н |
| Сохранить активную рабочую книгу | Контрол + С |
| Сохранить Как вариант для активной книги | F12 |
| Открыть рабочую книгу | Контр. + О |
| Закрыть активную рабочую книгу | Панель управления + Вт |
| Закрыть текущий Окно | Ctrl + F4 |
| Выход Excel | Альтернативный + F4 |
| Предыдущая рабочая тетрадь | Ctrl + Shift + Tab |
| Следующая книга | Ctrl + F6 |
| Пересчитать все открытые книги | F9 |
| Создание имен с использованием меток строк или столбцов | Ctrl + Shift + F3 |
| Перейти к следующей панели | F6 |
| Перейти к предыдущей панели | Смена + F6 |
| Переместить Окно | Контр.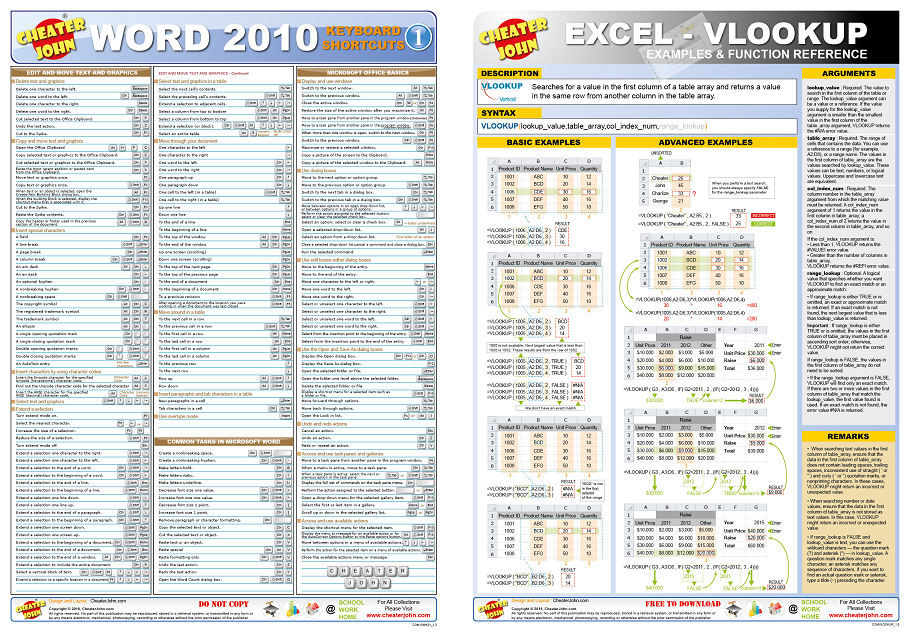 + Ф7 + Ф7 |
| Открыть Меню помощи | F1 |
| Проверка орфографии выделенный текст/активная книга | F7 |
| Восстановление Размер окна | Контрол + F5 |
| Изменение размера окна | Ctrl + F8 |
| Свернуть текущее окно | Контрол + F9 |
| Развернуть текущее окно | Ctrl + F10 |
Ярлыки рабочих листов Excel | |
| Ярлыки | Описание |
|---|---|
| Создает новый рабочий лист | Альтернативный + Сдвиг + F1 |
| Предыдущий Рабочий лист | Ctrl + Pg Dn |
| Следующий Рабочий лист | Контр. + Пг вверх + Пг вверх |
| Сохранить текущий рабочий лист | Альтернативный + Сдвиг + F2 |
| Редактировать выбранную ячейку | F2 |
| Редактировать комментарий к выбранной ячейке | Смена + F2 |
| Перейти к конкретной ячейке | F5 |
| Печать Activesheet | Контроллер + П |
| Открыть Excel Диспетчер имен | Контрол + F3 |
| Вставить имя созданного именованного диапазона | F3 |
| Добавить к выбору | Смена + F8 |
| Рассчитать Activesheet | Смена + F9 |
| Выбрать все ячейки выше выбранных | Сдвиг + Страница вверх |
| Выбрать все ячейки ниже выбранных | Сдвиг + Страница вниз |
| Выделить весь текст слева от курсора | Смена + Дом |
| Выделить весь текст справа от курсора | Смена + Конец |
| Выберите одну ячейку вверх | Shift + Стрелка вверх |
| Выберите одну ячейку вниз | Shift + Стрелка вниз |
| Выбор слева на один символ | Shift + Стрелка влево |
| Выбор вправо на один символ | Shift + Стрелка вправо |
| Новая строка в ячейке | Alt + Введите |
Копировать/Вставить, Найти/Заменить, Отменить/Повторить | |
| Ярлыки | Описание |
|---|---|
| Копировать выбранных ячеек | Контрол + С |
| Найти | Контр + Ф |
| Найти и Заменить | Управл.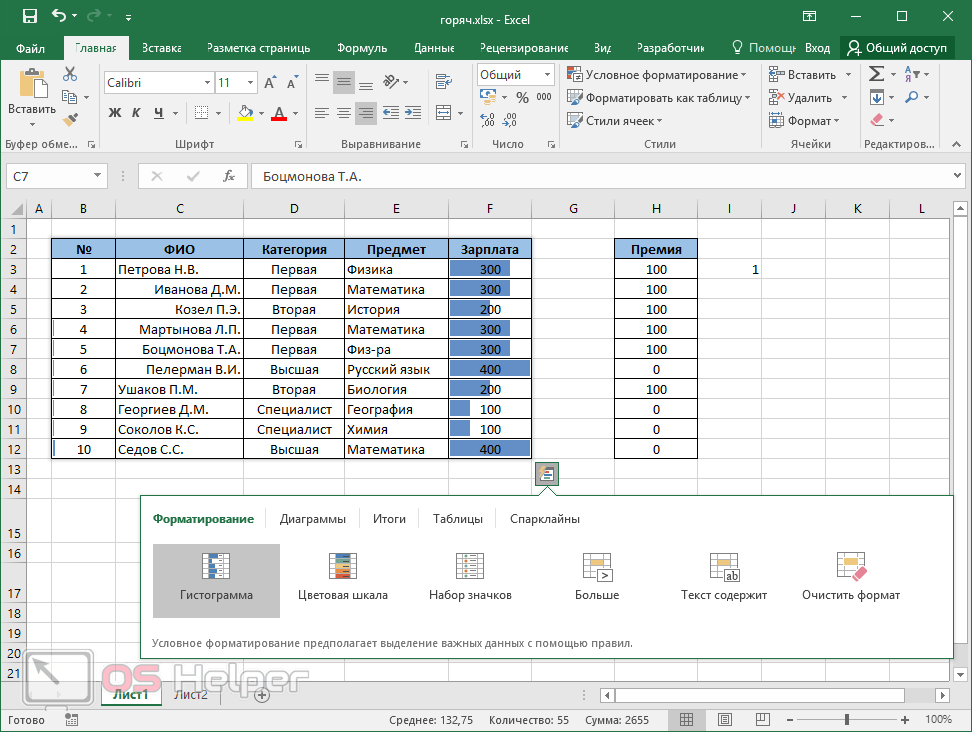 + Н + Н |
| Паста | Контроллер + В |
| Вырезать | Контр. + Х |
| Повторить | Контр. + Y |
| Отменить | Ctrl + Z |
| Скопируйте формулу из ячейки выше | Контр. + ' |
| Скопируйте значение из ячейки выше | Ctrl + Shift + " |
| Вставить буфер обмена | Сдвиг + Вставка |
| Повторить последнее действие (включая форматирование) | F4 |
| Войти Расширенный режим | F8 |
Форматирование | |
| Открыть Форматировать настройки | Контр. + 1 + 1 |
| Жирный выбранные ячейки | Контрол + В |
| Выделенные ячейки курсивом | Контр. + я |
| Подчеркнуть выбранных ячеек | Управл. + U |
| Зачеркнуть выбранных ячеек | Контр. + 5 |
| Вставить гиперссылку | Контр. + К |
| Подчеркнуть выбранных ячеек | Управл. + U |
| Подать заявку форматирование запятой | Ctrl + Shift + ! |
| Применить форматирование валюты | Ctrl + Shift + $ |
| Применить форматирование даты | Ctrl + Shift + # |
| Применить процентное форматирование | Контр + Сдвиг + % 9 |
| Граница выбранные ячейки | Ctrl + Shift + и |
| Удалить границу | Контр + Сдвиг + _ |
| Изменить Семейство шрифтов | Ctrl + Shift + F |
| Изменить Размер шрифта | Ctrl + Shift + Р |
Выбор/перемещение | |
| Выберите Используемый диапазон активного рабочего листа | Контрол + А |
| Перейти на определенную ячейку/адрес | Контрол + G |
| Переместить на A1 | Контрол + Дом |
| Перейти к последней ячейке на активном рабочем листе | Контр. + Конец + Конец |
| Переключение между открытыми файлами Excel | Панель управления + Вкладка |
| Выберите массив, содержащий активную ячейку (формула массива) | Контроллер + / |
| Выберите ячейки со статическим значением в выборе | Ctrl + \ |
| Выбрать ячейки, на которые ссылается формула при выборе | Контр. + [ |
| Выбрать ячейки ссылки Активная ячейка | Контр. + ] |
| Выбор ячеек, на которые ссылаются выбор | Контр + Сдвиг + { |
| Выберите ячейки, содержащие формулы, которые прямо или косвенно ссылаются на активную ячейку | Ctrl + Shift + } |
| Выберите ячейки в столбце, не соответствующие формуле или значению в активной ячейке | Ctrl + Shift + | |
| Выбрать весь столбец | Ctrl + Пробел |
| Выбрать весь рабочий лист | Ctrl + Shift + Пробел |
| Выберите ячейки, содержащие комментарии | Ctrl + Shift + O |
Данные и формулы | |
| Введите текущее время | Ctrl + Shift + : |
| Введите текущую дату | Ctrl + ; |
| Вставка имен аргументов в формулу | Управл. + Сдвиг + А + Сдвиг + А |
| Создать формулу для суммирования всех вышеуказанных ячеек | Альт + = |
| Создать диаграмму из выбранных данных | F11 |
| Откройте «Что это?» окно | Смена + F1 |
| Открыть окно формулы Excel | Смена + F3 |
| Таблица-вкладыш | Альт. + F1 |
Ярлыки VBA/макросов | |
| Ярлыки | Описание |
|---|---|
| Открытие редактора VBA | Альтернативный номер + F11 |
| Запустите свою подпрограмму/пользовательскую форму | F5 |
| Шаг в (построчно) | F8 |
| Код поломки | Ctrl + Перерыв |
| Автозаполнение/Раскрывающийся список Intellisense | Ctrl + Пробел |
| Удалить текущую строку кода | Контр + у |
| Получить всплывающую подсказку для текущей функции | Контрол + я |
Уловки с клавишами Excel
Горячие клавиши Microsoft Excel очень полезны для экономии времени при переключении с клавиатуры на мышь.